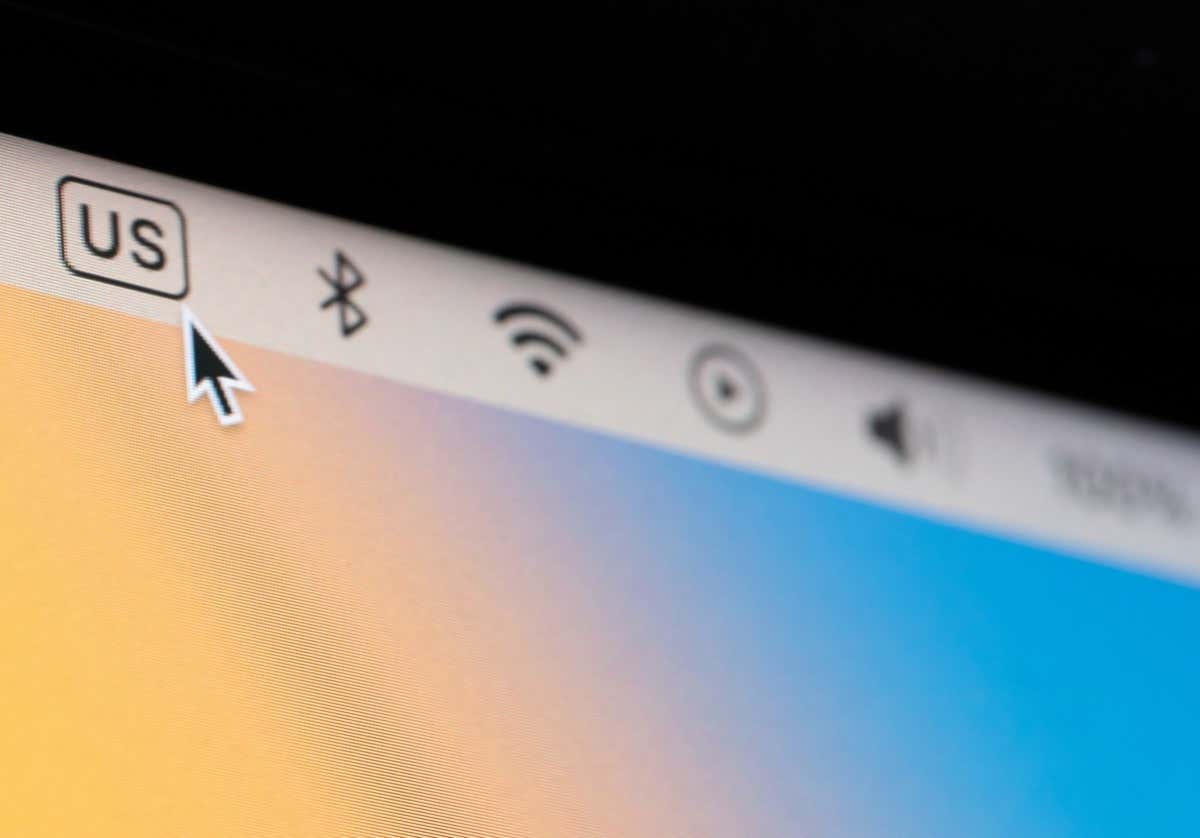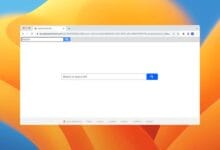كاميرا الاستمرارية لا تعمل على iPhone أو Mac؟ 12 حلول
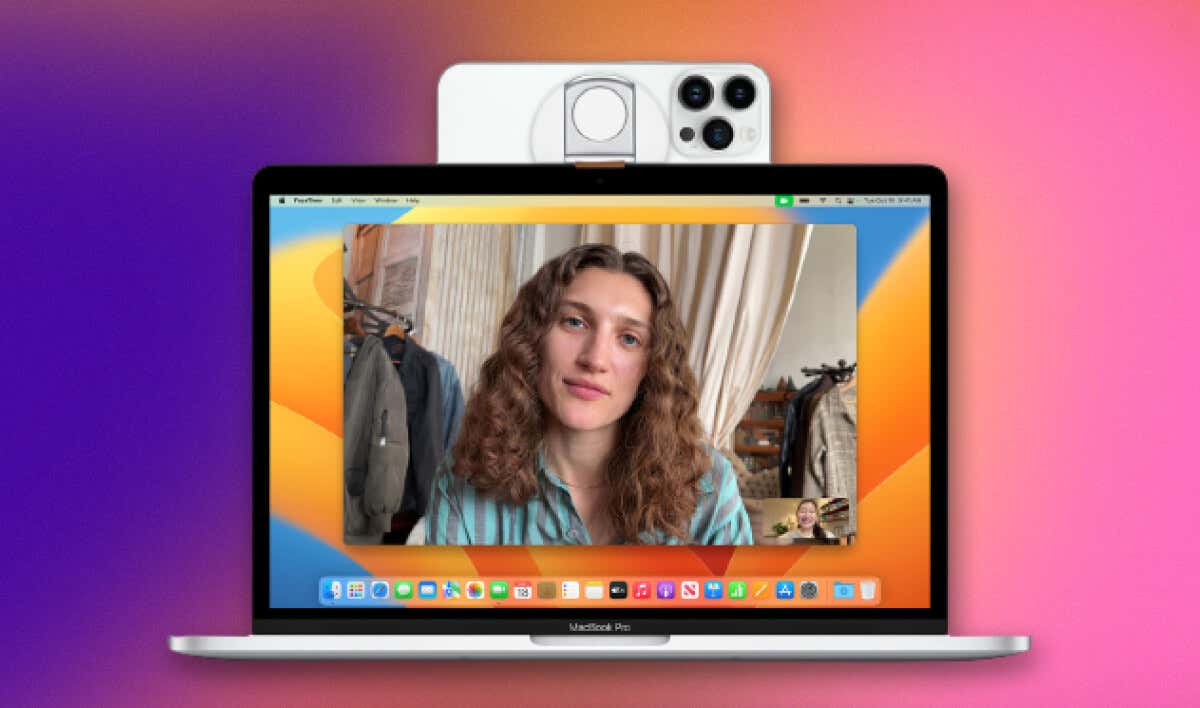
على الرغم من أن كاميرا الاستمرارية تعمل بسلاسة على أجهزة Apple، إلا أن الميزة عرضة للتعطيل المتكرر بسبب التغييرات (الصغيرة) في موضع جهازك والاتصال وإعدادات الخصوصية. إذا كانت كاميرا iPhone المستمرة لا تعمل، فسيساعدك هذا البرنامج التعليمي على فهم سبب وكيفية استعادة الوظيفة.
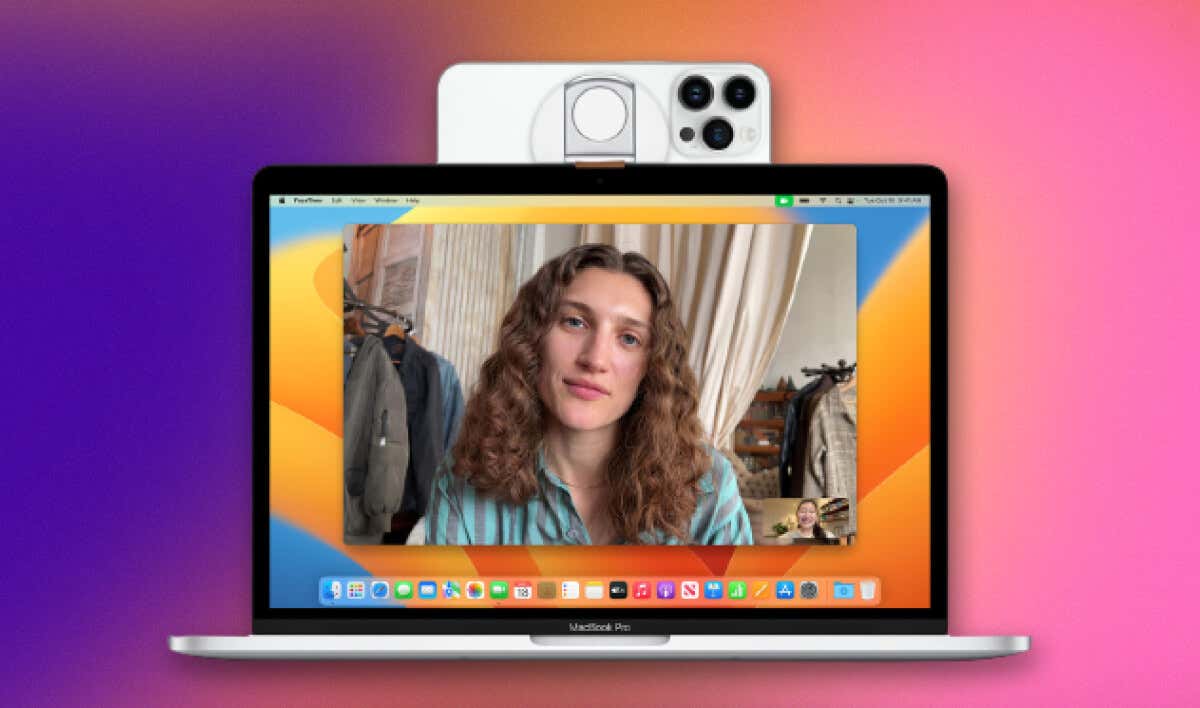
1. تحقق من توافق جهازك
كاميرا الاستمرارية لديها متطلبات البرامج والأجهزة. تتوفر هذه الميزة في جميع طرز iPhone التي تم إصدارها في عام 2018 أو الإصدارات الأحدث (على سبيل المثال، iPhone XR والموديلات الأحدث). يجب أن تعمل موديلات iPhone المدعومة بنظام iOS 16 على الأقل لاستخدام كاميرا الاستمرار.
بالإضافة إلى ذلك، يحتاج جهاز Mac الخاص بك إلى نظام التشغيل macOS Ventura على الأقل لاستخدام كاميرا الاستمرار. إذا كانت أجهزتك تدعم Continuity Camera، فتأكد من حصولها على آخر تحديث للبرنامج.
اذهب الى إعدادات > عام > تحديث البرنامج لتحديث نظام التشغيل الخاص بجهاز iPhone وMac.
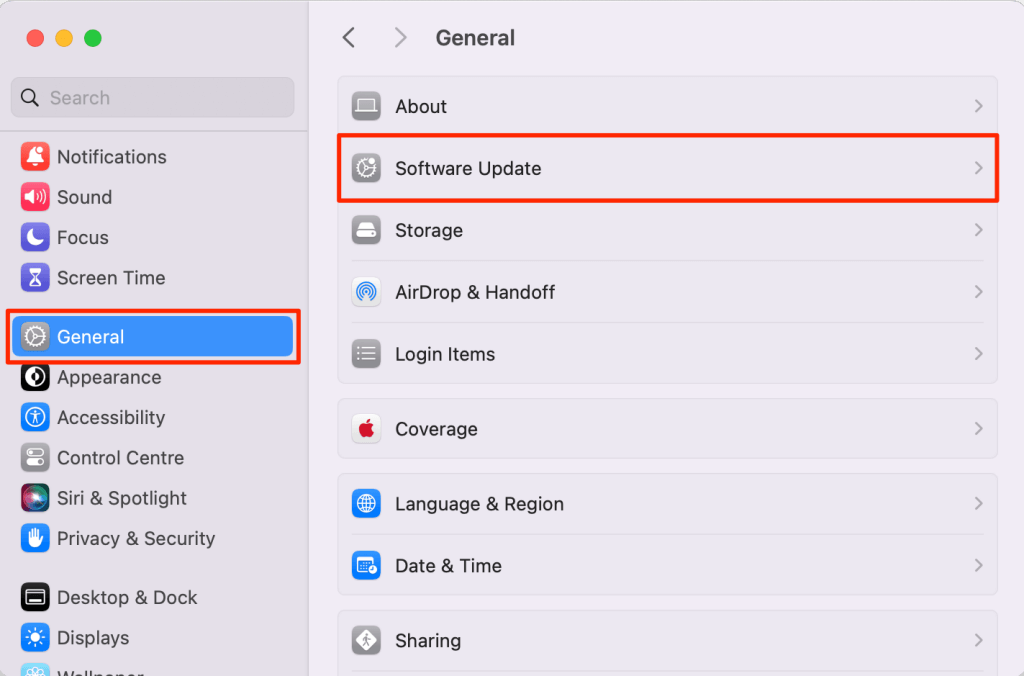
2. قم بتركيب جهاز iPhone الخاص بك بشكل صحيح
يعد تثبيت جهاز iPhone الخاص بك بالطريقة الصحيحة أمرًا بالغ الأهمية لتنشيط كاميرا الاستمرارية وتشغيلها. يضمن حامل الكاميرا المستمر المخصص تجربة كاميرا ويب خالية من العوائق.
تتوفر حوامل كاميرا الاستمرارية على متجر أبل (يبدأ من 29.95 دولارًا) و أمازون (منخفضة تصل إلى 8-10 دولارات).

عند إعداد iPhone الخاص بك لاستخدام كاميرا الاستمرار، تأكد من أنه مقفل وبالقرب من جهاز Mac. ضع جهاز iPhone الخاص بك (على الحامل) في اتجاه أفقي وتأكد من ثباته مع عدم وجود أي شيء يعيق عدسات الكاميرا.
3. قم بتشغيل Wi-Fi وBluetooth
تعتمد كاميرا الاستمرارية على تقنية Bluetooth وWi-Fi لتوصيل كاميرا iPhone/iPad بجهاز Mac (لاسلكيًا). يعد تشغيل Bluetooth وWi-Fi على أجهزتك أمرًا ضروريًا لكاميرا الاستمرارية.
افتح مركز التحكم في جهاز iPhone أو iPad الخاص بك وقم بتشغيل Bluetooth وWi-Fi، وليس عليك الاتصال بشبكة.
بدلا من ذلك، انتقل إلى إعدادات > بلوتوث/واي فاي والتبديل بلوتوث و واي فاي.
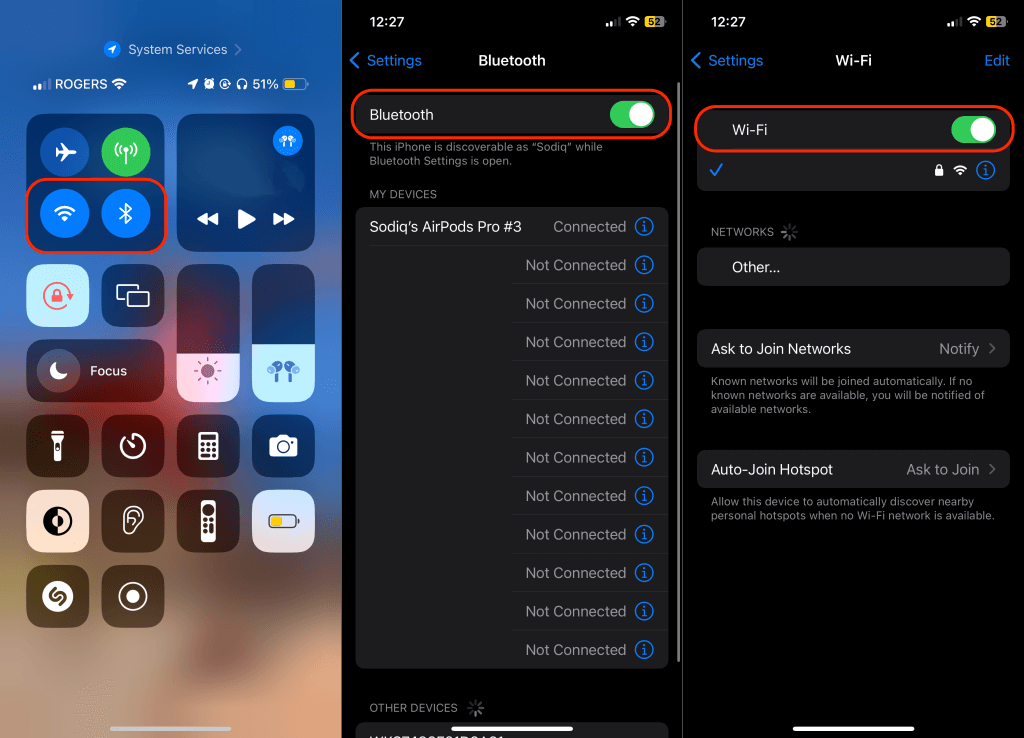
وبالمثل، افتح جهاز Mac الخاص بك مركز التحكم (في شريط القائمة) وتشغيله واي فاي و بلوتوث.
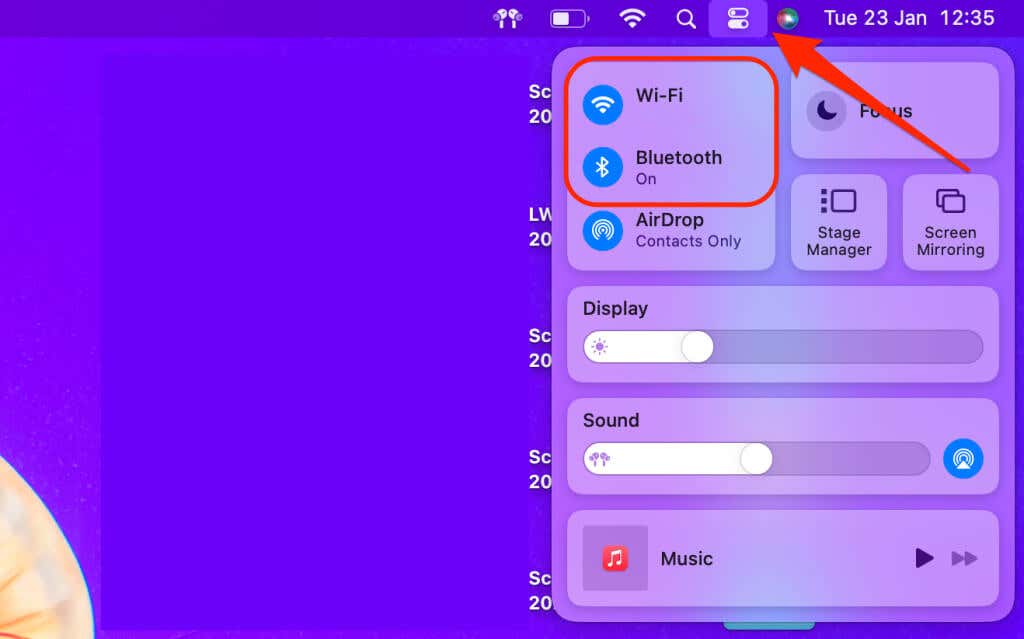
4. استخدم نفس معرف Apple وقم بتشغيل المصادقة الثنائية
تعمل كاميرا الاستمرار على أجهزة Apple (iPhone وiPad وMac) المتصلة بنفس معرف Apple. بالإضافة إلى ذلك، يجب أن يتم تمكين المصادقة الثنائية في حساب Apple ID.
تحقق من إعدادات جهازك وتأكد من أنهم يستخدمون نفس معرف Apple. قم أيضًا بمراجعة إعدادات أمان حساب Apple ID الخاص بك وتأكد من تنشيط المصادقة الثنائية.
راجع إعدادات معرف Apple على iPhone
- افتح جهاز الأيفون الخاص بك إعدادات التطبيق واضغط على اسمك في الجزء العلوي من الشاشة. مقبض تسجيل الخروج في أسفل الصفحة إذا كان حساب Apple ID لا يتطابق مع حساب Mac الخاص بك.
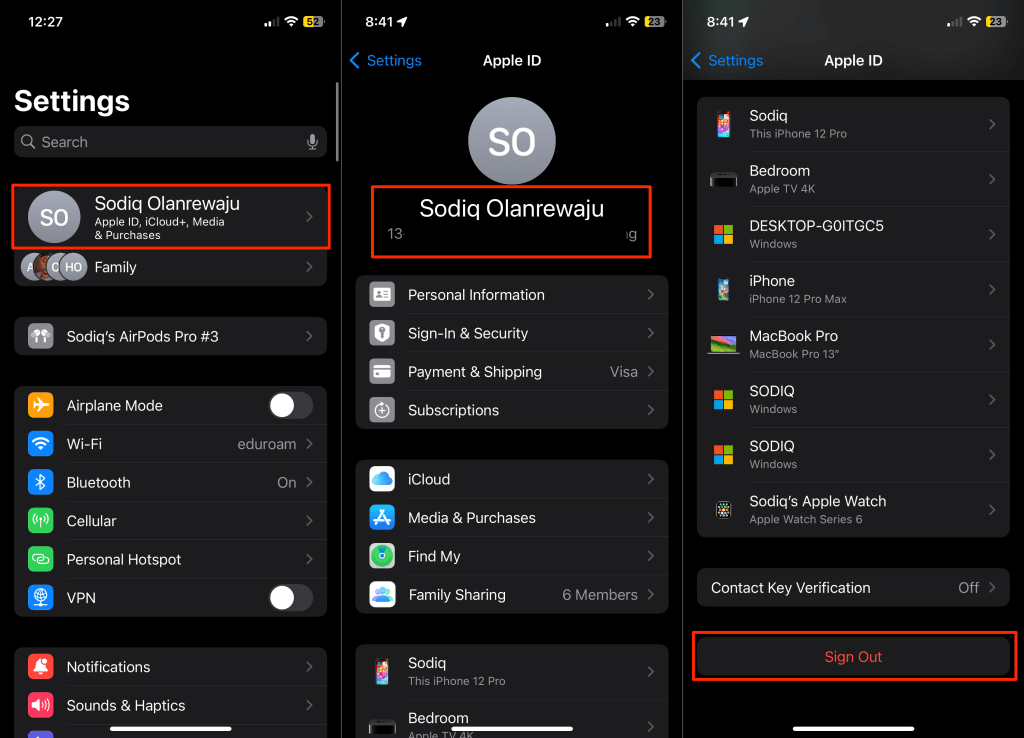
إذا كان جهاز iPhone وMac الخاص بك يستخدمان نفس معرف Apple، فانتقل إلى الخطوة التالية لمراجعة إعدادات المصادقة الثنائية في حسابك.
- مقبض تسجيل الدخول والأمن في صفحة قائمة معرف Apple.
- تحقق من المصادقة الثنائية الصف والتأكد من ذلك على. إذا تم إيقاف تشغيله، فانقر فوق المصادقة الثنائية واتبع التعليمات لإعداده.
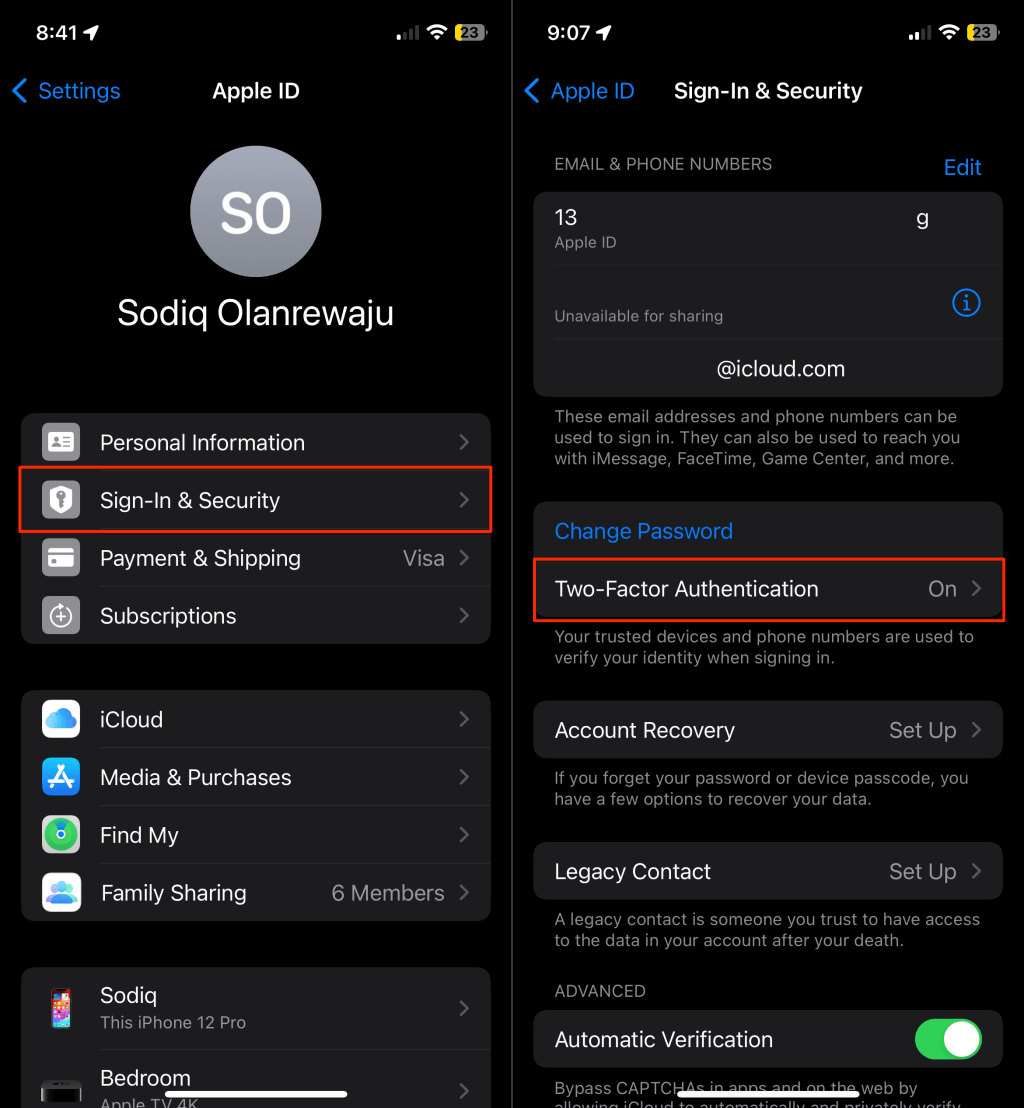
راجع إعدادات معرف Apple على جهاز Mac
- يفتح إعدادات النظام وحدد اسم معرف Apple في الجزء العلوي من الشريط الجانبي الأيسر.
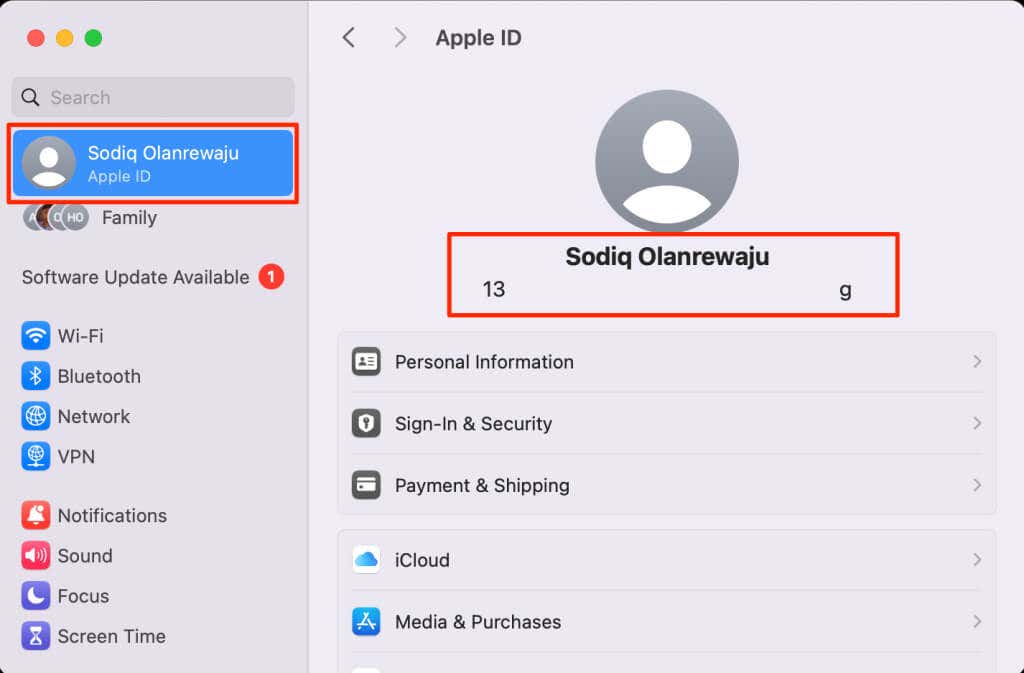
قم بمراجعة حساب Apple ID وتحقق مما إذا كان هو نفس الحساب على جهاز iPhone الخاص بك.
- إذا كان حسابًا مختلفًا، فانتقل إلى أسفل الصفحة وحدد تسجيل الخروج. بعد ذلك، قم بتسجيل الدخول إلى نفس معرف Apple على جهاز iPhone الخاص بك وحاول استخدام Continuity Camera مرة أخرى.
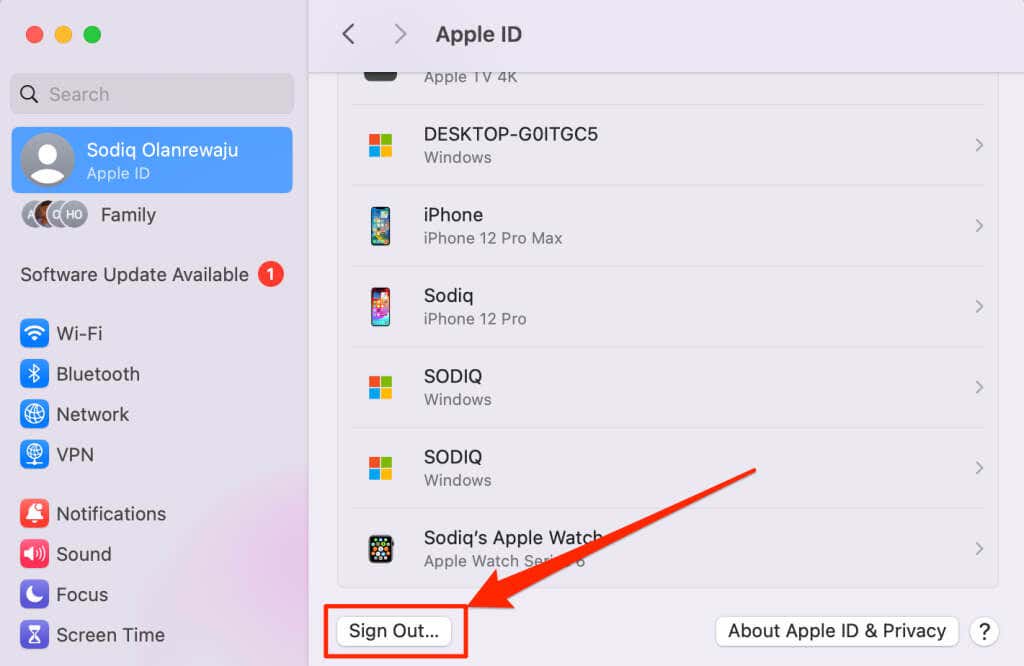
إذا كان معرف Apple هو نفسه الموجود على جهاز iPhone الخاص بك، فانتقل إلى الخطوة رقم 3 للتحقق من حالة المصادقة الثنائية لحسابك.
- يختار تسجيل الدخول والأمن في صفحة قائمة معرف Apple.
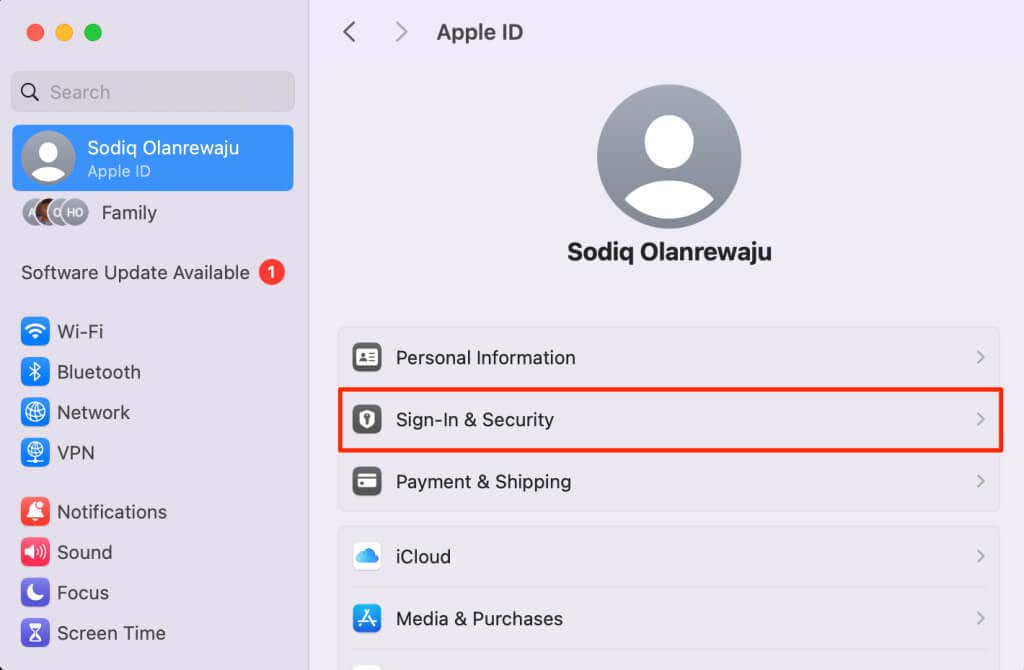
- لو المصادقة الثنائية هو “تشغيل”، حدده واتبع تعليمات الإعداد.
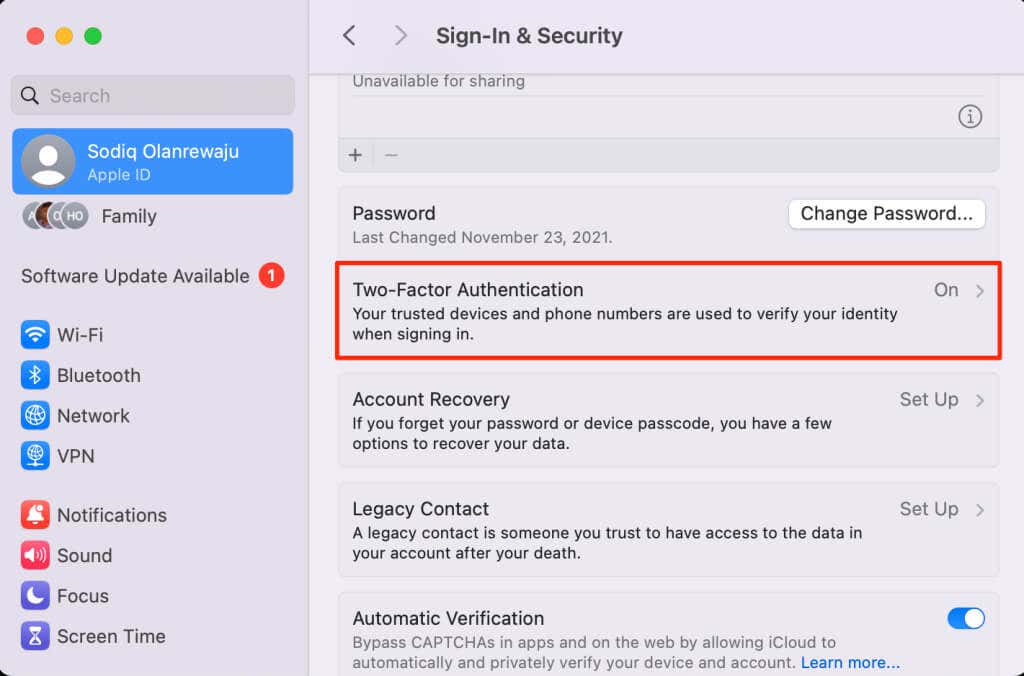
5. أعد تمكين كاميرا الاستمرارية
لن يكتشف جهاز Mac الخاص بك كاميرا iPhone إذا تم إيقاف تشغيل كاميرا الاستمرار في إعدادات جهازك.
اذهب الى إعدادات > عام > البث والتسليم وتشغيل كاميرا الاستمرارية.
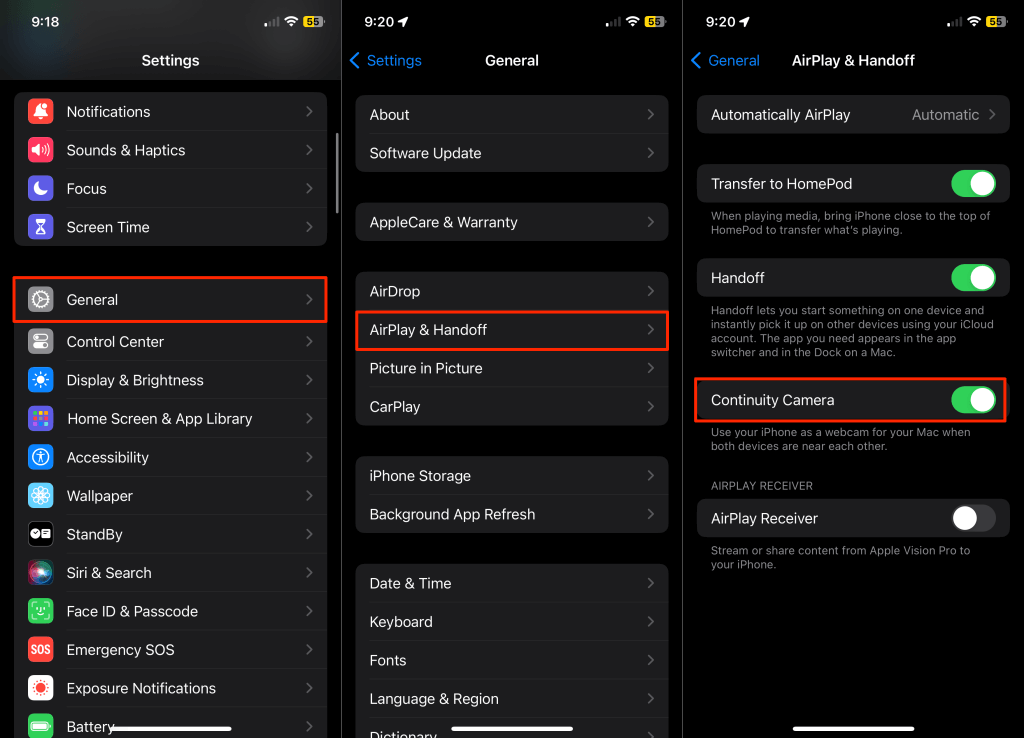
يمكن أن يؤدي إيقاف تشغيل كاميرا الاستمرارية وإعادة تشغيلها إلى تشغيل الميزة بشكل صحيح مرة أخرى.
6. قم بإيقاف تشغيل AirPlay أو Sidecar
لن تعمل كاميرا الاستمرار إذا كنت تقوم بتشغيل المحتوى عبر AirPlay من جهاز Mac إلى جهاز آخر. أو، إذا كنت تقوم بعكس/توسيع شاشة جهاز Mac الخاص بك إلى جهاز iPad باستخدام Sidecar.
قم بإيقاف أي بث عبر AirPlay وانعكاس Sidecar على جهاز Mac الخاص بك وقم بإعداد كاميرا الاستمرار مرة أخرى.
7. التحقق من توافق التطبيق
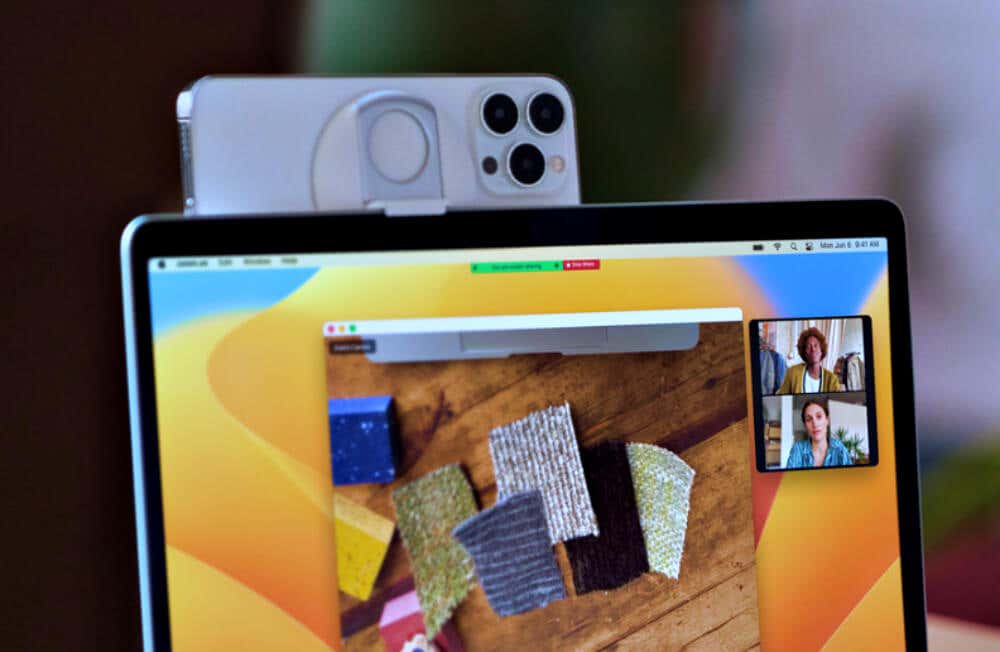
باستخدام كاميرا الاستمرار، يمكنك استخدام iPhone الخاص بك لمسح المستندات ضوئيًا أو التقاط الصور على جهاز Mac الخاص بك عن بُعد. ومع ذلك، فإن كاميرا الاستمرار لالتقاط المستندات/الصور غير متوافقة مع جميع التطبيقات.
يمكنك فقط استخدام Continuity Camera لمسح المستندات أو الصور ضوئيًا في تطبيقات macOS المدمجة هذه:
- رسائل
- مكتشف
- بريد
- ملحوظات
- تحرير النص
- الصفحات 7.2 (أو الأحدث)
- الكلمة الرئيسية 8.2 (أو الأحدث)
- الأرقام 5.2 (أو الأحدث)
لا تعمل كاميرا الاستمرارية حاليًا لإجراء المسح الضوئي أو التقاط الصور في تطبيقات macOS التابعة لجهات خارجية.
8. أعد تشغيل أجهزتك
قم بإيقاف تشغيل جهاز iPhone/iPad وMac إذا ظلت كاميرا الاستمرار لا تعمل كما هو متوقع. أغلق جميع التطبيقات المفتوحة قبل إعادة تشغيل جهازك لتجنب فقدان البيانات/الملفات غير المحفوظة.
افتح جهاز آيفون/آيباد الخاص بك إعداداتاذهب الى عام > اغلق، وحرك شريط تمرير إيقاف التشغيل.
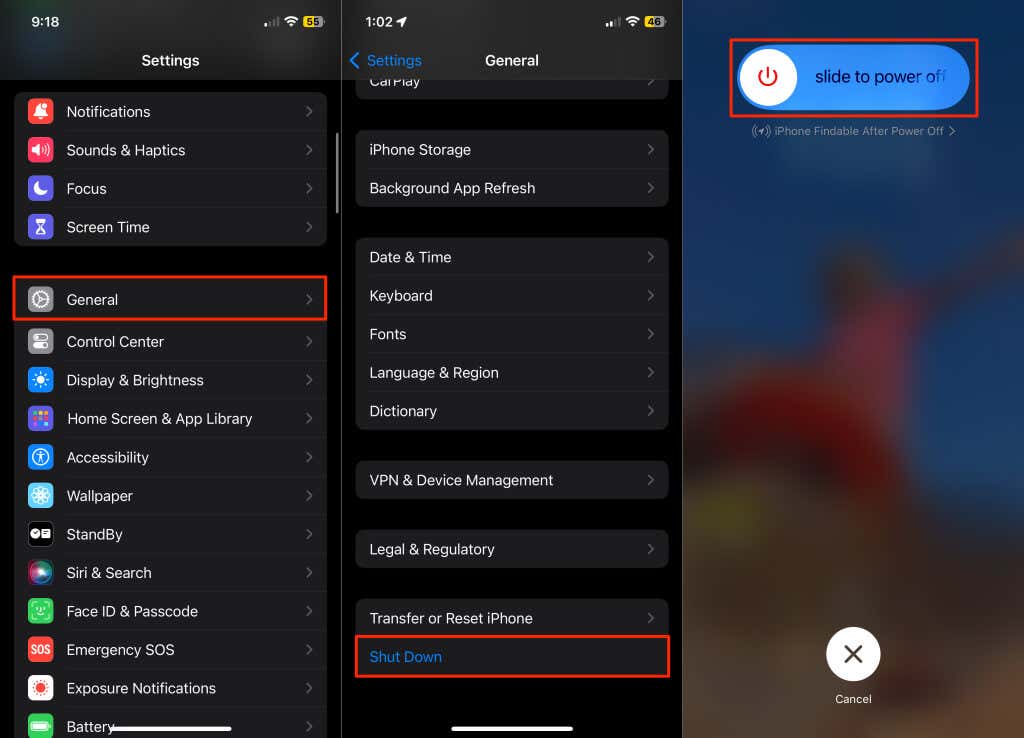
انتظر من 10 إلى 15 ثانية حتى يتم إيقاف تشغيل جهاز iPhone/iPad، ثم اضغط مع الاستمرار على الزر جانب/قمة زر لتشغيله مرة أخرى.
لإعادة تشغيل جهاز Mac الخاص بك، حدد شعار أبل في شريط القائمة واختر إعادة تشغيل في قائمة أبل.
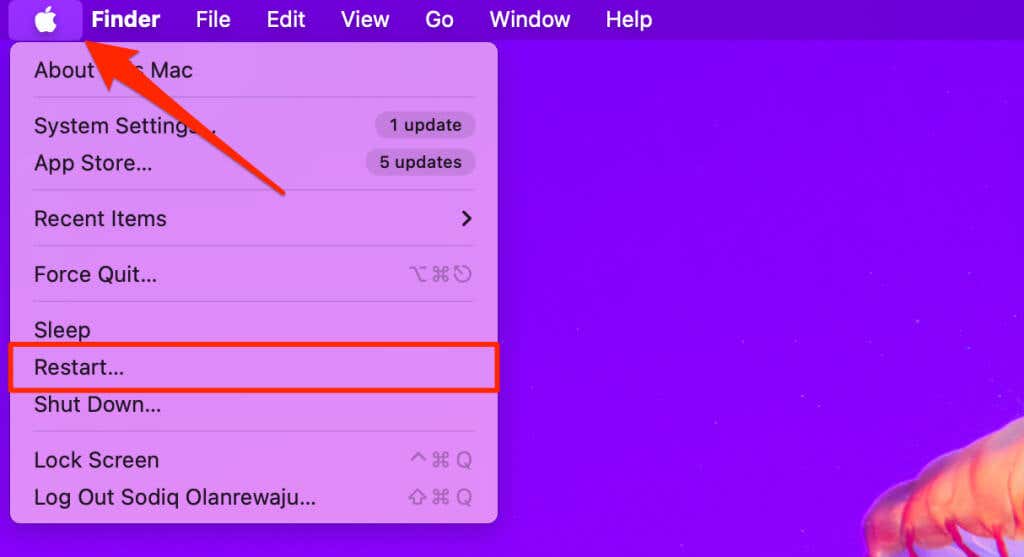
9. فتح وقفل جهاز iPhone الخاص بك
كما ذكرنا سابقًا، يجب عليك قفل جهاز iPhone الخاص بك لاستخدام Continuity Camera. إذا قمت مؤخرًا بإعادة تشغيل iPhone، فقم بإلغاء قفله، ثم قم بقفله مرة أخرى حتى يكتشفه Mac ككاميرا مستمرة.
10. قم بإيقاف تشغيل نقطة الاتصال الشخصية أو مشاركة الإنترنت
قد تؤدي مشاركة اتصال الإنترنت بجهازك إلى تعطيل كاميرا الاستمرارية. قم بإيقاف تشغيل نقطة الاتصال الشخصية على جهاز iPhone/iPad ومشاركة الإنترنت على جهاز Mac لاستخدام كاميرا الاستمرار.
قم بإيقاف تشغيل نقطة الاتصال الشخصية على iPhone/iPad
افتح جهازك مركز التحكم، اضغط لفترة طويلة على البيانات الخلوية أيقونة، وانقر فوق نقطة اتصال شخصية لإيقاف تشغيله.
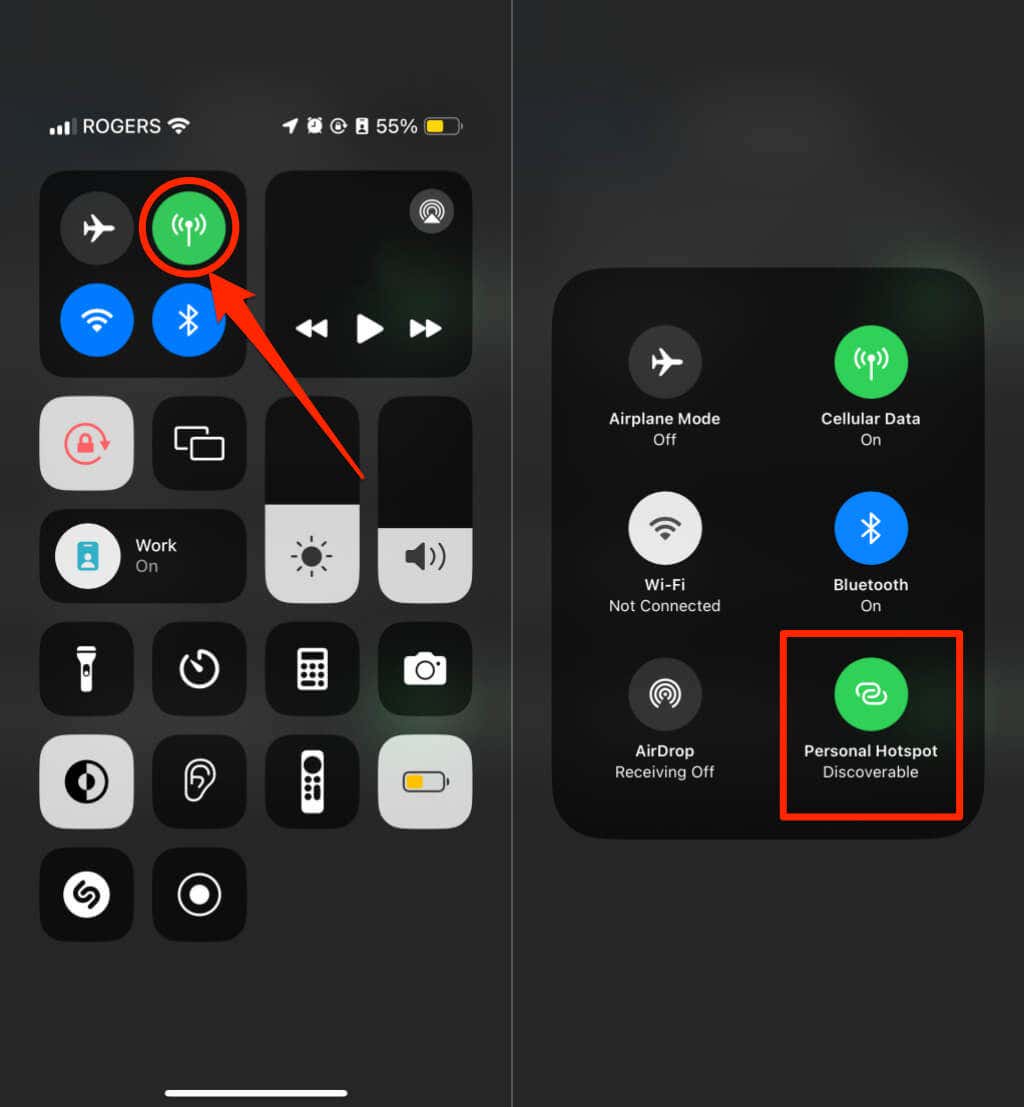
بدلا من ذلك، انتقل إلى إعدادات > نقطة اتصال شخصية وتبديل قبالة السماح للآخرين بالانضمام.
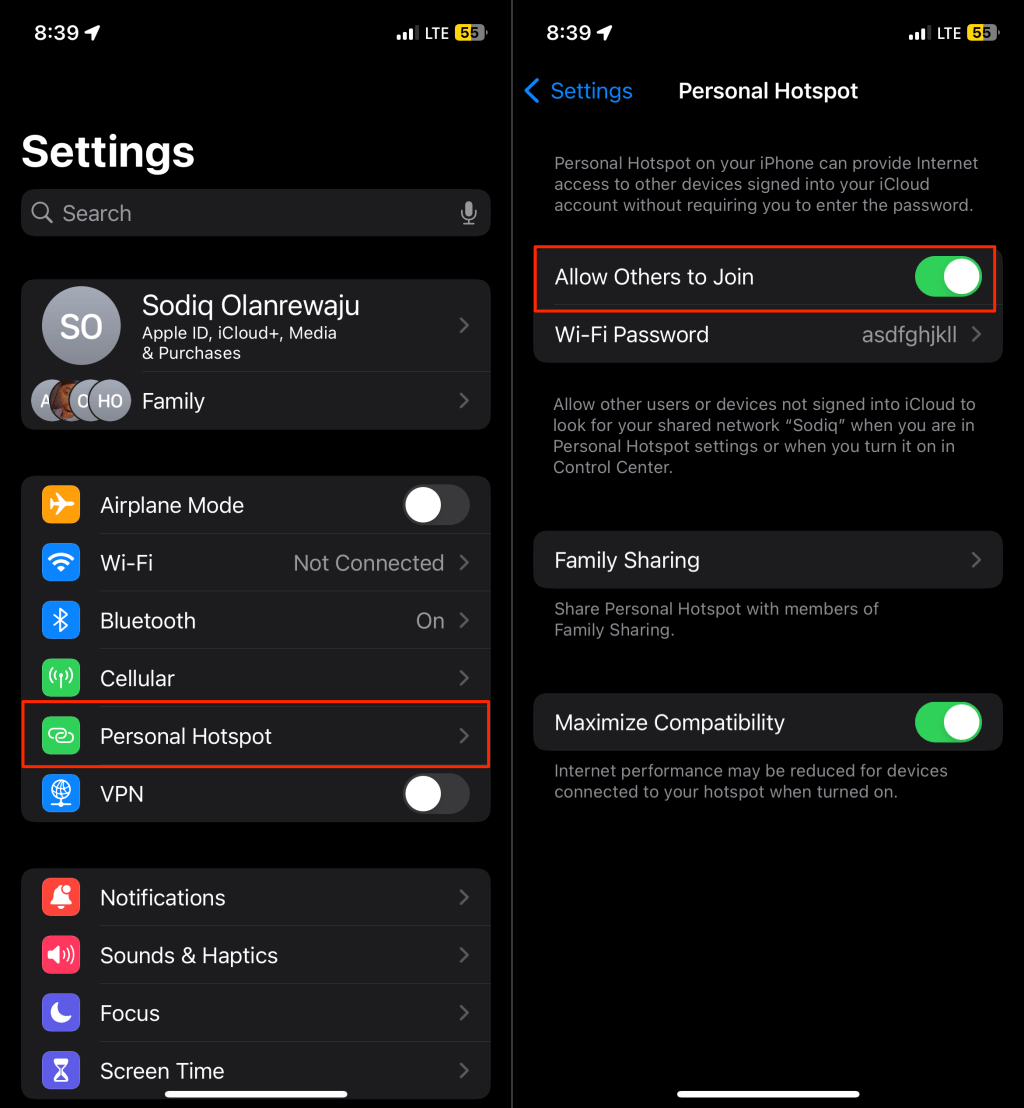
قم بإيقاف تشغيل مشاركة الإنترنت على نظام Mac
اذهب الى إعدادات النظام > عام > مشاركة وإيقاف مشاركة الإنترنت.
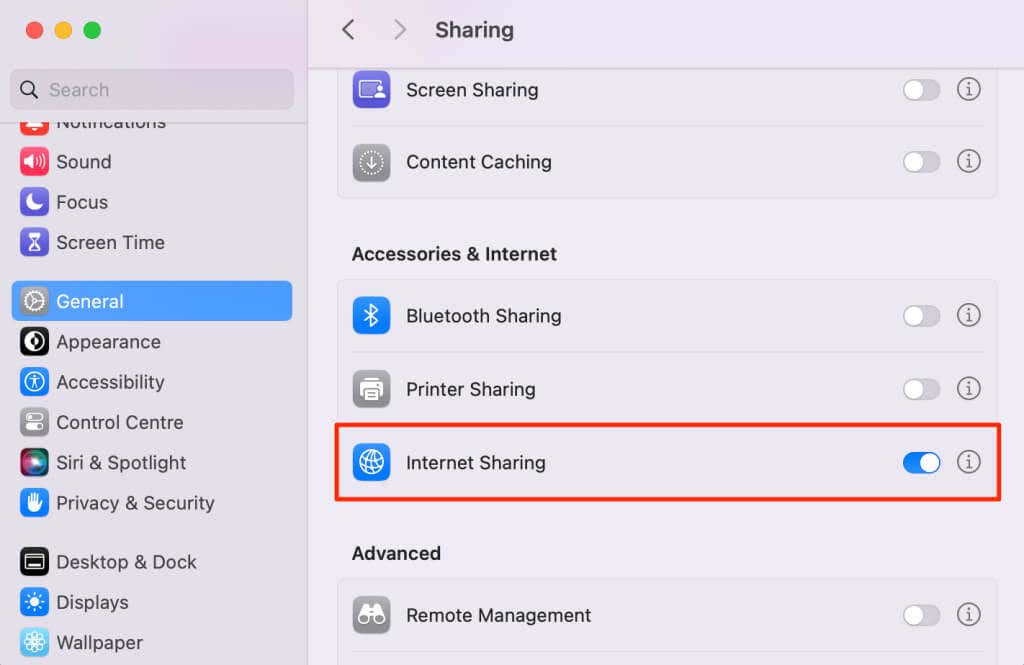
11. اضبط جهاز iPhone الخاص بك ليثق بجهاز Mac الخاص بك
لاستخدام كاميرا الاستمرار عبر USB، يجب عليك تكوين جهاز iPhone الخاص بك ليثق بجهاز Mac الخاص بك. يجب أن يعرض جهاز iPhone الخاص بك رسالة “الوثوق بهذا الكمبيوتر” في المرة الأولى التي تقوم فيها بتوصيله بجهاز Mac الخاص بك باستخدام كابل USB. اختيار يثق يمنح جهاز Mac الخاص بك إمكانية الوصول إلى إعدادات وبيانات جهاز iPhone الخاص بك.
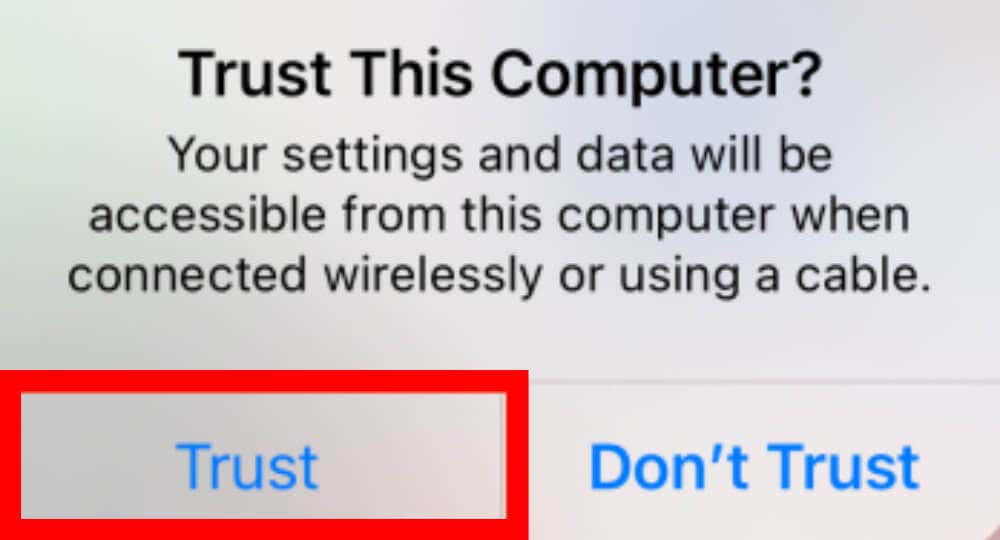
إن الثقة بجهاز Mac الخاص بك تسمح له بالتواصل بشكل فعال مع جهاز iPhone الخاص بك. وبالتالي، من المهم النقر يثق في هذه المطالبة لاستخدام كاميرا الاستمرارية.
أعد تعيين إعدادات الموقع والخصوصية لجهاز iPhone الخاص بك إذا لم يعرض تنبيه “الوثوق بهذا الكمبيوتر”. افصل جهاز iPhone الخاص بك عن جهاز Mac واتبع الخطوات أدناه.
كيفية إعادة تعيين إعدادات الموقع والخصوصية على iPhone
اذهب الى إعدادات > عام > نقل أو إعادة تعيين iPhone > إعادة ضبط > إعادة تعيين الموقع والخصوصية.
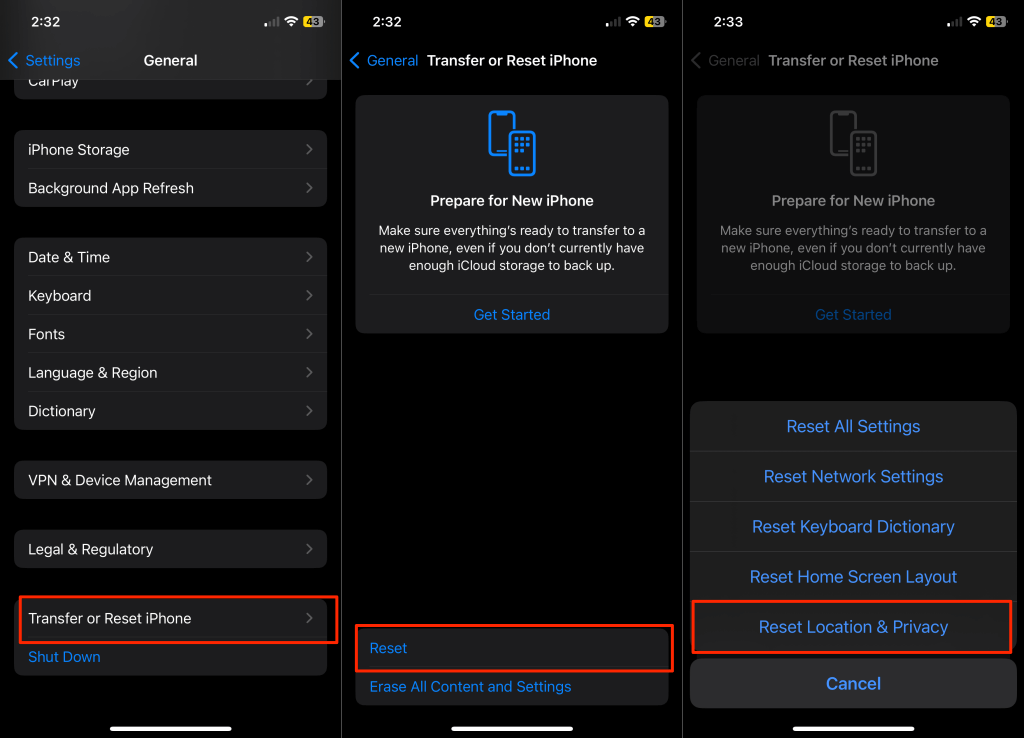
أدخل رمز المرور الخاص بجهاز iPhone الخاص بك، ثم انقر فوق إعادة ضبط الإعدادات.
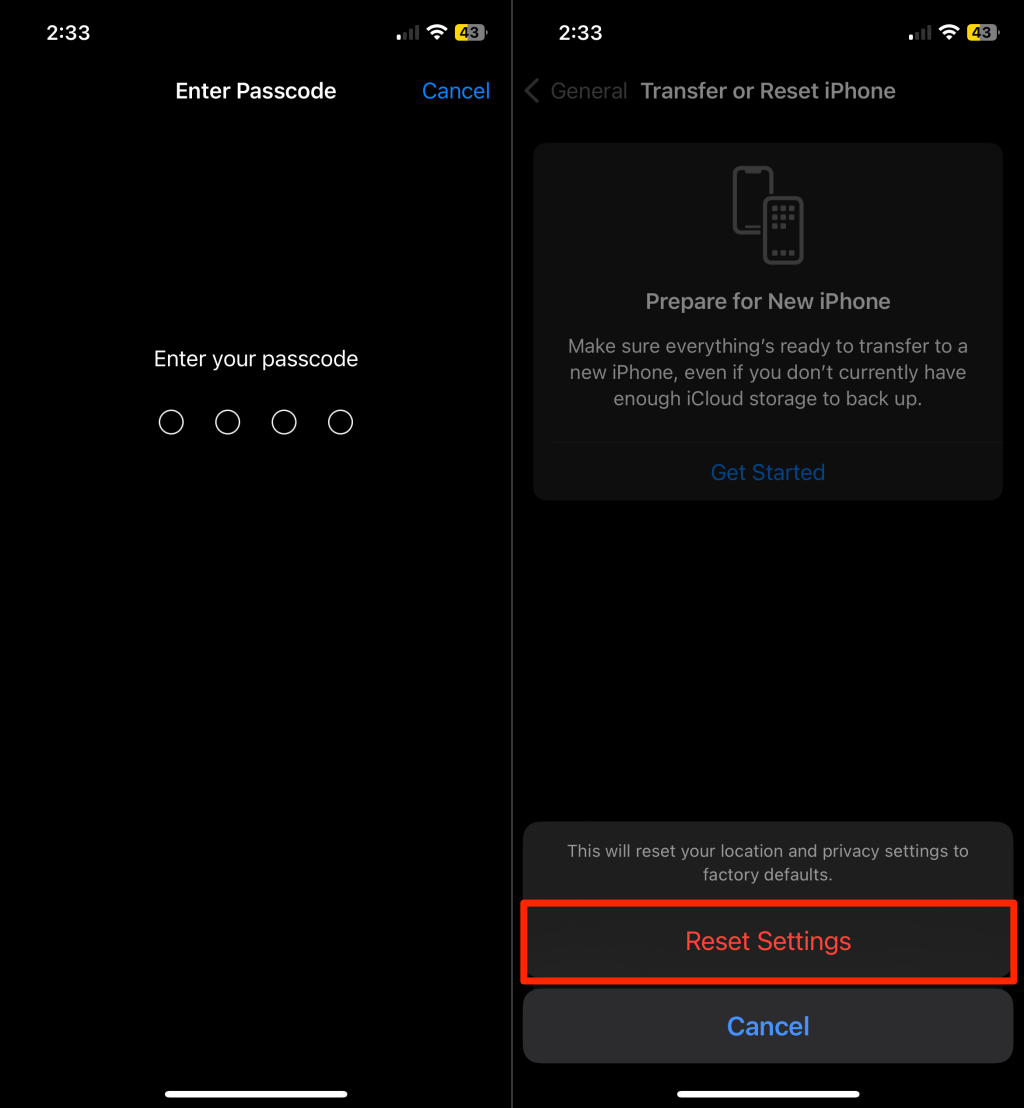
12. اختر كاميرا iPhone الخاصة بك يدويًا
يقوم FaceTime بعمل ممتاز في التبديل التلقائي إلى كاميرا iPhone الخاص بك عند استخدام Continuity Camera. تطبيقات مكالمات الفيديو التابعة لجهات خارجية، ليس كثيرًا.
إذا كان أحد التطبيقات لا يستخدم جهاز iPhone الخاص بك لإخراج الفيديو، فانتقل إلى كاميرا iPhone في إعدادات الفيديو الخاصة بالتطبيق.
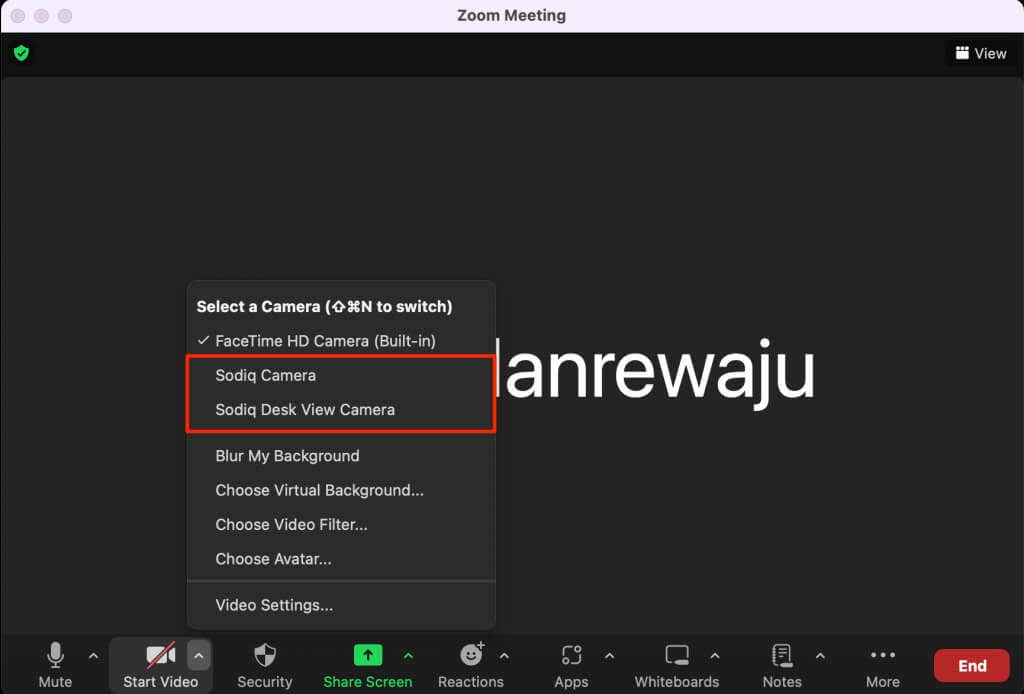
اطلب الدعم الفني
أعد ضبط إعدادات شبكة جهاز iPhone أو iPad إذا لم تعمل كاميرا الاستمرار بعد تجربة توصيات استكشاف الأخطاء وإصلاحها هذه. يجب عليك أيضًا إعادة ضبط إعدادات شبكة جهاز Mac الخاص بك. يؤدي إجراء إعادة تعيين الشبكة إلى استعادة إعدادات Bluetooth وWi-Fi بجهازك إلى الوضع الافتراضي. يمكن أن يؤدي ذلك إلى تشغيل Continuity Camera على أجهزتك دون أي مشاكل. اتصل بدعم Apple إذا استمرت المشكلة.