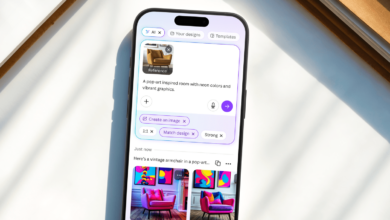Comment restaurer les fichiers supprimés de la corbeille
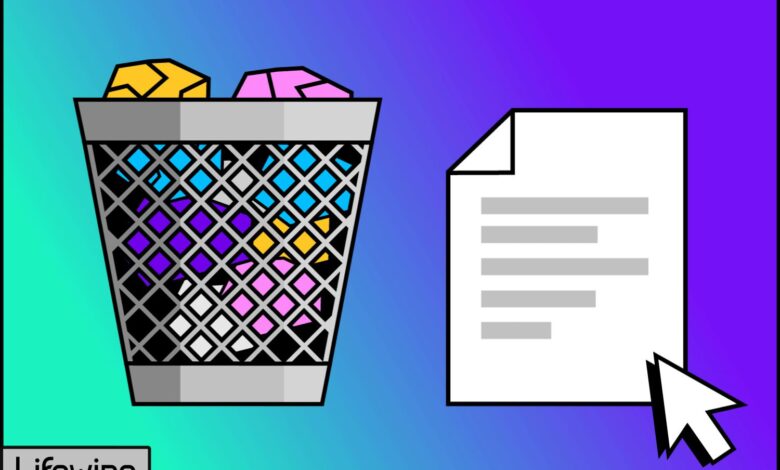
Il y a une raison très importante pour laquelle Microsoft a appelé cet outil le Bac de recyclage Et pas le Déchiqueter– Tant que vous ne l'avez pas vidé, il est facile de restaurer les fichiers à partir du bac de recyclage dans Windows.
Nous avons tous supprimé des fichiers accidentellement ou simplement changé d'avis sur la nécessité d'un fichier ou d'un dossier particulier, alors ne soyez pas trop dur avec vous-même si vous êtes maintenant en deuxième position.
Comment restaurer les fichiers supprimés de la corbeille
Temps requis: La restauration des fichiers supprimés ne doit prendre que quelques minutes, mais cela dépend principalement de la rapidité avec laquelle vous pouvez trouver les fichiers que vous souhaitez restaurer ainsi que leur taille.
Suivez ces étapes faciles pour restaurer les fichiers supprimés du bac de recyclage et remettez-les à leurs emplacements d'origine sur votre ordinateur:
Ces étapes s'appliquent à tous les systèmes d'exploitation Windows qui utilisent la corbeille, y compris Windows 11, Windows 10, Windows 8, Windows 7, Windows Vista, Windows XP, etc.
Ouvrez le bac de recyclage en double-cliquez ou en tapant son icône sur le bureau.
:max_bytes(150000):strip_icc()/001_2624515-5ba531acc9e77c00505ca7b3.jpg)
Vous ne le trouvez pas? Voir les instructions en bas de la page pour obtenir de l'aide.
Décidez de quoi restaurer. Pour sélectionner plus d'un fichier ou un dossier, maintenez le Ctrl clé lors de la sélection. Pour sélectionner une gamme d'articles, utilisez Changement.
Recycle Bin n'affiche pas les fichiers contenus dans les dossiers supprimés que vous pourriez voir. Gardez cela à l'esprit si vous ne trouvez pas un fichier que vous savez que vous avez supprimé – il peut être dans un dossier Vous avez plutôt supprimé. La restauration du dossier restaurera bien sûr tous les fichiers qu'il contenait. Pour voir quels fichiers sont dans un dossier supprimé avant de le restaurer, consultez les étapes de la ligne de commande ci-dessous.
:max_bytes(150000):strip_icc()/003_2624515-5ba5331a46e0fb002560c1e9.jpg)
Il n'y a pas de moyen fournis par Windows pour restaurer des fichiers qui ont été supprimés en vidant le bac de recyclage. Si vous avez vraiment supprimé un fichier dans Windows, un programme de récupération de fichiers peut être en mesure de vous aider ne supporter il. Découvrez comment récupérer les fichiers supprimés pour un tutoriel début-fin sur la façon de résoudre ce problème.
Notez «l'emplacement d'origine» des fichiers Vous restaurez pour que vous sachiez où ils finiront.
:max_bytes(150000):strip_icc()/002_2624515-5ba532b846e0fb002592e52b.jpg)
Vous ne verrez cet emplacement que si vous consultez le bac de recyclage dans la vue “Détails” (vous pouvez basculer cette vue depuis Voir menu).
Cliquez avec le bouton droit ou appuyez sur la sélection et choisissez Restaurer.
:max_bytes(150000):strip_icc()/004_2624515-5ba5348d46e0fb00505685fe.jpg)
Une autre façon de restaurer la sélection est de la traîner hors du Bac de recyclage fenêtre et dans un dossier de votre choix. Cela obligera le fichier à être restauré partout où vous choisissez.
Si vous utilisez l'option Restore (et ne les faites pas glisser), tous les fichiers seront restaurés dans leurs emplacements respectifs. En d'autres termes, vous pouvez restaurer tous les fichiers à la fois, mais cela ne signifie pas qu'ils iront au même dossier à moins qu'ils n'étaient supprimés du même dossier.
Attendez pendant que Recycle Bin restaure les fichiers supprimés. Le temps que cela prend dépend principalement du nombre de fichiers que vous restaurez et de leur taille ensemble, mais la vitesse de votre ordinateur est également un facteur ici.
Vérifiez que les fichiers et les dossiers que vous avez restaurés se trouvent à la ou les emplacements qui vous ont été montrés à l'étape 3, ou qu'ils sont situés partout où vous les faites traîner à l'étape 4.
Vous pouvez maintenant quitter Bac de recyclage Si vous avez fini de restaurer.
Comment restaurer un fichier spécifique à partir d'un dossier supprimé
La plupart des gens sont probablement très bien en restauration d'un dossier sans savoir quels fichiers y sont, mais si vous êtes curieux de savoir ce que vous êtes sur le point de ne pas redevenir ou si vous souhaitez restaurer uniquement un fichier sélectionné dans le dossier supprimé, vous pouvez le faire avec une invite de commande.
Ouvrir l'invite de commande. Une façon rapide de le faire est de lancer la boîte de dialogue Run avec GAGNER+R puis entrez CMD.
Tapez les éléments suivants et appuyez sur Entrer:
cd\Le texte à gauche de la zone de frappe devrait maintenant lire C: \>.
Tapez ceci puis appuyez sur Entrer:
cd $Recycle.Bin:max_bytes(150000):strip_icc()/005_2624515-5ba53af1c9e77c00505e56d6.jpg)
Si vous obtenez une erreur, essayez une commande différente, comme CD recyclé ou recycleur CD. Malheureusement, la commande exacte est différente dans différentes versions de Windows.
Tapez le suivant suivant, suivi de Entrer:
dir /sTous les fichiers supprimés sont répertoriés dans la fenêtre de l'invite de commande. S'il y a des dossiers dans le bac de recyclage, ces fichiers (et noms de fichiers d'origine) sont également affichés.
Localisez le nom du dossier. Dans l'invite de commande, le nom du dossier n'est pas le même que ce qu'il apparaît comme dans le bac de recyclage. Les dossiers ont Diron Inscrit à gauche du nom du dossier.
Pour localiser le dossier correct, faites défiler l'invite de commande jusqu'à ce que vous voyiez une liste de fichiers que vous soupçonnez dans le dossier que vous souhaitez restaurer. Vous verrez le nom du dossier en haut de cette section, à côté de son “répertoire de” doubler.
Taper CDfaites un espace, puis frappez le Languette CLIEZ ENCORTE ENCORT pour parcourir tous les dossiers dans le bac de recyclage.
Le point ici est de trouver celui qui répertorie le répertoire que vous avez identifié à l'étape 5. Dans notre exemple (voir la capture d'écran ci-dessous), le répertoire se termine par “1002” (la section supérieure) afin que nous continuerons à frapper Languette Jusqu'à ce que nous le trouvons.
:max_bytes(150000):strip_icc()/006_2624515-5ba53be6c9e77c00822ce667.jpg)
Ce que vous faites ici, c'est de trouver le dossier spécifique qui contient le dossier réel auquel vous souhaitez accéder. En d'autres termes, le dossier supprimé que vous verrez éventuellement quelques étapes à partir de maintenant, est en fait un sous-dossier dans le bac de recyclage, vous ne le remarquez tout simplement pas dans le dossier Recycle Bin.
Presse Entrer.
Taper CDfaites un espace, puis utilisez le Languette Clé à nouveau jusqu'à ce que vous trouviez le dossier qui a les fichiers supprimés que vous souhaitez identifier.
Dans l'exemple d'image, notre dossier est appelé R0035T3 $.
:max_bytes(150000):strip_icc()/007_2624515-5ba53cb046e0fb002562830b.jpg)
Presse Entrer. Vous êtes maintenant à l'intérieur du dossier qui a les fichiers supprimés que vous souhaitez regarder.
Taper diron et presser Entrer. Cela révèle les fichiers supprimés dans le dossier supprimé.
Utilisez la commande Copie pour copier le fichier supprimé du dossier supprimé et dans le dossier de votre choix.
Dans notre exemple, nous tapons ceci, car nous voulons copier ce fichier BMP dans le dossier de bureau:
copy "New Bitmap Image - Copy (2).bmp C:\Users\roblef\DesktopPresse Entrer. La commande s'est terminée avec succès si vous voyez un “# Fichier (s) copié” message.
:max_bytes(150000):strip_icc()/008_2624515-5ba53d854cedfd0025ed3d4a.jpg)
Pour restaurer d'autres fichiers du même dossier, répétez les étapes 11 et les étapes 12.
Comment montrer ou «un peu» le programme / icône du bac de recyclage
Recycler les bacs avoir Pour vous asseoir sur votre bureau Windows tout le temps. Bien qu'il s'agisse certainement d'une partie intégrée du système d'exploitation et ne peut donc pas être désinstallé, il peut être caché.
Vous, ou peut-être votre fabricant d'ordinateurs, avez peut-être fait cela comme un moyen de garder le bureau un peu plus propre. C'est parfaitement bien que ce soit à l'écart, mais, bien sûr, cela rend difficile à utiliser.
Voici comment montrer à nouveau le bac de recyclage s'il a été caché:
Si tu vois Non Icônes sur votre bureau, vous devez activer toutes les icônes de bureau. Faites-le en cliquant avec le bouton droit sur le bureau et en allant à Voir > Afficher les icônes de bureau.
Windows 11 et Windows 10
Ouvrir Paramètres de l'icône de bureau via Paramètres > Personnalisation > Thèmes et puis Paramètres de l'icône de bureau (Situé sous Paramètres connexes). Cochez la boîte à côté de Bac de recyclage Et puis choisissez D'ACCORD.
:max_bytes(150000):strip_icc()/009_2624515-5ba53f3c46e0fb0057d8a3ba.jpg)
Trouvez les paramètres en cliquant avec le bouton droit ou en tachant et en tendant le bouton Démarrer. Vous pouvez également le rechercher à partir de la barre des tâches.
Windows 8
Panneau de configuration ouvrir et rechercher Afficher ou masquer les icônes communes sur le bureau. Sélectionnez ce lien dans les résultats, vérifiez Bac de recyclagepuis choisissez D'ACCORD.
Windows 7 & Vista
Cliquez avec le bouton droit sur le bureau et choisissez Personnaliser. Sélectionner Changer les icônes de bureau à gauche. Vérifier Bac de recyclage Et puis choisissez D'ACCORD.
Windows XP
Il n'y a pas de capacité intégrée à masquer le bac de recyclage dans Windows XP, mais il est possible via un programme appelé Tweak ui. Si vous utilisez Windows XP mais que vous ne voyez pas Recycle Bin, c'est probablement parce que ce programme a été utilisé pour le cacher, que vous pouvez également utiliser pour le “un peu”.
Si vous préférez que le bac de recyclage reste hors du bureau, une autre façon d'y accéder est en recherchant bac de recyclage avec la barre de recherche, puis ouvrir le programme lorsqu'il apparaît dans la liste des résultats.
Vous pouvez également commencer la corbeille en exécutant en exécutant Démarrer Shell: RecycleBinfolder de l'invite de commande, ou Shell: recyclage Dans la boîte de dialogue Run, mais ces méthodes ne sont probablement utiles que dans les circonstances les plus rares. Dans certaines versions de Windows, Desk.cpl, 5 fonctionne aussi.
Comment empêcher Windows de supprimer instantanément des fichiers
Si vous vous retrouvez à récupérer les fichiers supprimés de la corbeille plus souvent que vous ne le devriez probablement, il y a une chance que votre ordinateur soit configuré pour pas vous invite à une confirmation lorsque vous supprimez des fichiers.
Par exemple, si vous supprimez un fichier dans Windows 11, et qu'il entre immédiatement dans le bac de recyclage sans vous demander si vous êtes sûr de le supprimer, vous aimerez peut-être changer cela afin que vous ayez une chance de dire Non Si vous supprimez accidentellement un fichier ou un dossier.
Pour ce faire, cliquez avec le bouton droit ou appuyez sur l'icône du bac de recyclage et sélectionnez Propriétés. S'il y a une option appelée Afficher la boîte de dialogue de confirmation de suppressionassurez-vous qu'il a une vérification dans la case afin de vous demander si vous êtes sûr que vous souhaitez supprimer tous les fichiers et dossiers que vous supprimez.
:max_bytes(150000):strip_icc()/display-delete-confirmation-box-windows-10-5b7abfccc9e77c0050b7f7ba.png)
Option pour afficher la boîte de dialogue de confirmation de suppression (Windows 10).
Si Windows supprime instantanément les fichiers même avec la boîte de dialogue de confirmation activée, vérifiez l'autre paramètre juste au-dessus.
Lorsque vous activez le Ne déplacez pas les fichiers vers la corbeille Option, les fichiers contournent complètement le bac de recyclage. Cela signifie que vous n'avez jamais à le vider pour éliminer l'espace disque, mais cela signifie également que vous ne pouvez pas restaurer quelque chose à partir du bac de recyclage si vous changez d'avis sur le garder.
Prenez note du Taille personnalisée Définition pour s'assurer qu'il n'est pas trop petit. Windows supprimera “en permanence” des fichiers s'il n'y a pas de place dans le bac de recyclage.