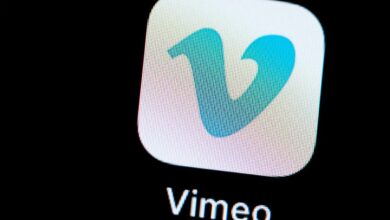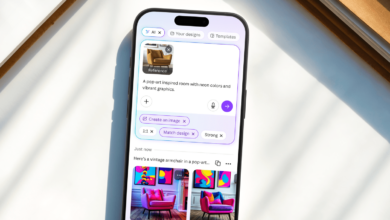Comment le réparer lorsque le curseur disparaît sous Windows 10
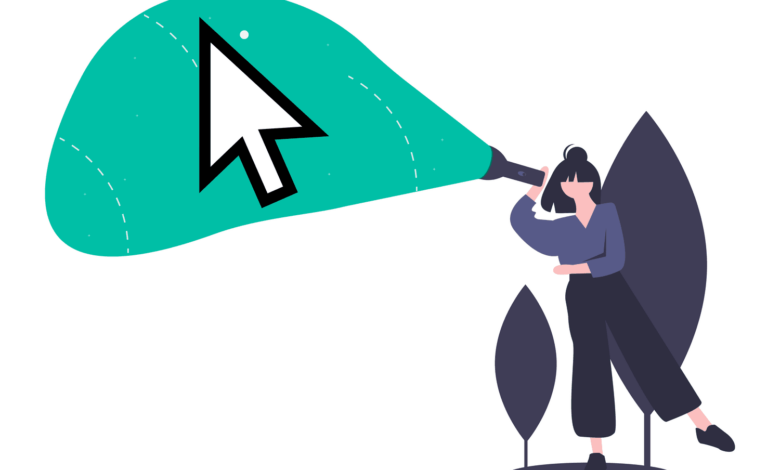
Avez-vous du mal à retrouver ce curseur dans Windows 10? Nous avons les correctifs dont vous avez besoin pour le récupérer en un rien de temps.
Comment réparer le curseur sans montrer
Suivez ces étapes de correction pour diagnostiquer le problème et découvrez comment y remédier. Ils sont commandés par le plus simple / le plus rapide à essayer, alors commencez par le haut et descendez jusqu'à ce qu'une solution fonctionne pour vous.
Le Languette La clé est votre ami quand il n'y a pas de curseur. Il vous permet de vous déplacer dans les différentes parties d'un programme avec juste votre clavier. Lorsque vous atterrissez sur quelque chose que vous souhaitez activer ou désactiver, utilisez Barre d'espace ou Entrer. Les touches de flèche peuvent également vous déplacer entre les onglets.
Si vous avez une souris câblée, débranchez-la depuis l'ordinateur, puis recommencez, peut-être même dans un port USB différent. Pour les souris sans fil, retirez la fixation dans le port USB et arrêtez la souris, puis branchez-la, attendez une minute et remettez-la.
Cela pourrait être suffisant pour établir une nouvelle connexion avec Windows et faire fonctionner à nouveau le curseur.
Si cela ne fonctionne pas pour une souris sans fil, vous pouvez essayer de configurer la souris sans fil en tant que nouvel appareil.
Redémarrez votre ordinateur. C'est la prochaine chose la plus simple à tenter de réparer un curseur disparaître.
Une façon rapide de le faire lorsque vous n'avez pas de curseur actif est d'appuyer sur Gagner+D Pour atteindre le bureau, puis tapez Alt+F4 pour trouver les options d'arrêt.
Essayez ceci même si vous ne pensez pas que cela fonctionnera. Le redémarrage résout de nombreux problèmes et pourrait très bien être la solution, peu importe pourquoi le curseur ne s'affiche pas, qu'il soit complètement disparu de l'écran ou ne disparaît que par intermittence lorsqu'il s'étend sur un programme spécifique.
Vérifiez les mises à jour via Windows Update. C'est l'une des premières choses que vous devriez essayer avant de passer aux étapes de dépannage plus spécifiques ci-dessous. Une mise à jour de Microsoft pourrait résoudre un problème connu de curseur de souris disparaissant ou des problèmes corrects que votre souris a.
Utilisation de la barre de recherche pour trouver Vérifier les mises à jour est le moyen le plus simple d'y arriver.
Exécutez le dépanneur de périphérique intégré. Il est facile de vous y rendre sans souris; Ouvrez la boîte de course avec Gagner+R et exécuter cette commande:
msdt.exe -id DeviceDiagnosticSuivez les instructions à l'écran pour vérifier les problèmes matériels.
Le pointeur ou la souris lui-même aurait pu être désactivé par Windows, un autre programme, ou même par accident si votre ordinateur portable a un interrupteur physique pour le désactiver.
Nous avons quelques suggestions selon les raisons pour lesquelles il n'est pas visible:
- Si vous utilisez un ordinateur portable, consultez un interrupteur près du pavé tactile ou essayez l'une des touches de fonction, comme F6 ou F9 (Vous devrez peut-être appuyer et tenir FN Lors du choix de la clé). Regardez attentivement le clavier pour tout indice sur le bouton contrôle le pavé tactile pour votre ordinateur portable spécifique.
- Vérifiez les paramètres de la souris intégrés à votre ordinateur portable. Rechercher Paramètres du pavé tactile via la barre de recherche près du bouton Démarrer. Ouvrez-le et appuyez sur le Languette Clé suffisamment de fois pour mettre en surbrillance le bouton en haut. Utiliser le Barre d'espace Pour le faire basculer, puis revenir pour actualiser la connexion de Windows à elle.
- Open Run (Gagner+R), entrer Contrôle de la sourissautez au Paramètres de l'appareil onglet (si vous le voyez; il peut être appelé quelque chose de différent pour vous) en utilisant la touche de flèche droite, et choisissez Activer.
Désinstaller le pilote de souris ou de pavé tactile, puis de réinstaller automatiquement les fenêtres. Cela corrigera un curseur disparu si le problème est un pilote de périphérique incompatible ou mauvais.
Voici comment:
- Open Disposip Manager. La commande Run est la meilleure ici: devmgmt.msc.
- Presse Languette pour sauter dans les catégories puis la flèche vers le bas pour atterrir Souris et autres dispositifs de pointage.
- Développez / ouvrez le menu avec la touche flèche droite.
- Utilisez la flèche vers le bas pour mettre en évidence la souris que vous souhaitez utiliser.
- Presse Altalors unalors u Pour déclencher l'option de désinstallation.
- Confirmer en appuyant Barre d'espace avec Désinstaller mis en évidence.
- Redémarrez votre ordinateur (voir l'étape 2 ci-dessus).
Vérifiez les pilotes obsolètes ou manquants. Cela peut sembler une répétition de l'étape précédente, mais Windows n'installe pas nécessairement le meilleur pilote pour votre appareil.
Bien que ce soit un défi sans curseur, la meilleure méthode pour le faire est de visiter le site Web de l'entreprise et de télécharger le dernier pilote. Les outils de mise à jour du pilote sont également utiles ici; Gardez la souris branchée et utilisez l'un de ces programmes pour rechercher des mises à jour.
Si vous avez un pavé tactile ou une souris de base, vous pouvez ignorer cette étape. Mais s'il s'agit d'un curseur de souris avancé ou de jeu, il est sage du conducteur le plus frais du fabricant.
Désactivez le mode tablette si vous avez un PC à écran tactile. Lorsque cela est activé, vous ne verrez peut-être pas du tout le curseur.
Utilisez le bouton de zone de notification en bas à droite de la barre des tâches pour appuyer Mode tablette. Le bleu est allumé; Le gris est éteint.
Désactiver ou activer l'accélération matérielle dans Chrome. Ce paramètre est celui que vous n'avez peut-être pas changé depuis que vous avez installé Chrome pour la première fois, mais certains utilisateurs ont trouvé que le maintien ou le désactivation provoque la disparition de leur curseur.
Si l'éteindre ou ne fonctionne pas, essayez de retourner l'interrupteur dans le réglage opposé, redémarrez Chrome, puis remettez-le là où il était.
Empêchez le curseur de disparaître lorsque vous tapez. Si c'est la seule fois où vous remarquez que le curseur s'en va au hasard, la raison est simple: vous avez activé Masquer le pointeur en tapant dans les paramètres de la souris.
Désactivez cette option dans les propriétés de la souris. Allez-y rapidement à partir de la boîte d'exécution avec cette commande:
control mouseAprès avoir fait ça, utilisez Changement+Languette Pour passer au menu d'onglet, frappez deux fois la clé de flèche droite pour entrer dans le Options du pointeur Section, onglet Masquer le pointeur en tapant basculer et appuyer Barre d'espace Pour l'éteindre et puis Entrer pour économiser et sortir.
Définissez le schéma de pointeur sur Aucun et désactiver l'ombre du pointeur. Pour une raison quelconque, certains utilisateurs ont réussi à revoir le curseur lorsqu'ils le font. Cela pourrait même ne pas s'appliquer à votre situation, mais cela ne fait pas de mal de vérifier.
Ces deux paramètres sont dans la même fenêtre Propriétés de la souris discutées à l'étape 10. Retour y, allez au Pointeurs section, Languette vers le bas pour sélectionner Aucun dans le menu déroulant et supprimer la case à partir de Activer l'ombre du pointeur.
Si vous utilisez une tablette graphique Wacom, désactivez l'encre Windows pour empêcher le curseur de disparaître lorsque vous utilisez le stylo: Menu de démarrage > Comprimé Wacom > Propriétés des comprimés de Wacom > Cartographie et retirer le chèque de Utiliser Windows Ink.
Si vous ne voulez pas suivre cette voie, vous pouvez forcer Windows à afficher le pointeur de diamant: ouvrir les paramètres à travers Gagner+jeRechercher Pen & Windows Inket activer Montrer le curseur.
Utilisez-vous plusieurs moniteurs? Peut-être un projecteur? Bien qu'un problème improbable pour la plupart des gens, le curseur pourrait exister sur l'un de ces écrans.
Si c'est le cas, le déplacer autour de quelques pouces ne suffit pas pour le faire réapparaître. Pour trouver le curseur, faites glisser la souris vers la gauche ou la droite plusieurs fois jusqu'à ce qu'elle apparaisse sur votre écran principal.
Si vous ne voulez plus que les écrans supplémentaires soient connectés, apprenez-en plus sur l'utilisation de moniteurs supplémentaires pour annuler cela.
Utilisez Ctrl + Alt + Del pour déclencher cet écran. Les utilisateurs ont signalé un soulagement temporaire du curseur disparu en ouvrant simplement cet écran puis en le quittent.
Ce n'est pas une solution permanente, mais c'est peut-être tout ce que vous pouvez faire si aucune des autres solutions n'a fonctionné et que vous n'êtes pas intéressé à réinstaller Windows.
Voici quelques autres solutions moins importantes que vous pouvez essayer pour un curseur qui ne se présente pas dans Windows 10:
- Vérifiez et supprimez tout logiciel malveillant
- Débranchez tous les appareils USB et redémarrez l'ordinateur
- Alimenter l'ordinateur pendant quelques minutes et alors recommencer
- Utilisez un outil de nettoyant Registre pour nettoyer les problèmes de registre
- Exécuter le système Restaurer pour annuler les changements de système récents
Les causes de votre curseur disparaissent
Un curseur constamment disparu n'est pas un problème matériel, il n'y a donc pas besoin d'une nouvelle souris. Au lieu de cela, il est causé par divers facteurs liés aux logiciels, ce qui signifie qu'il existe de nombreuses solutions potentielles à explorer.
Le curseur peut ne pas fonctionner du tout, ou il pourrait disparaître dans des situations particulières. Les boutons de la souris peuvent même fonctionner pendant que le curseur est caché.
Voici quelques situations où les utilisateurs ont remarqué un curseur de souris disparu:
- Après une mise à jour Windows
- Dans un seul programme, comme Chrome
- Seulement lors de la saisie
- Sortir du mode de sommeil
- Faire défiler avec vos doigts sur un pavé de touche d'ordinateur portable