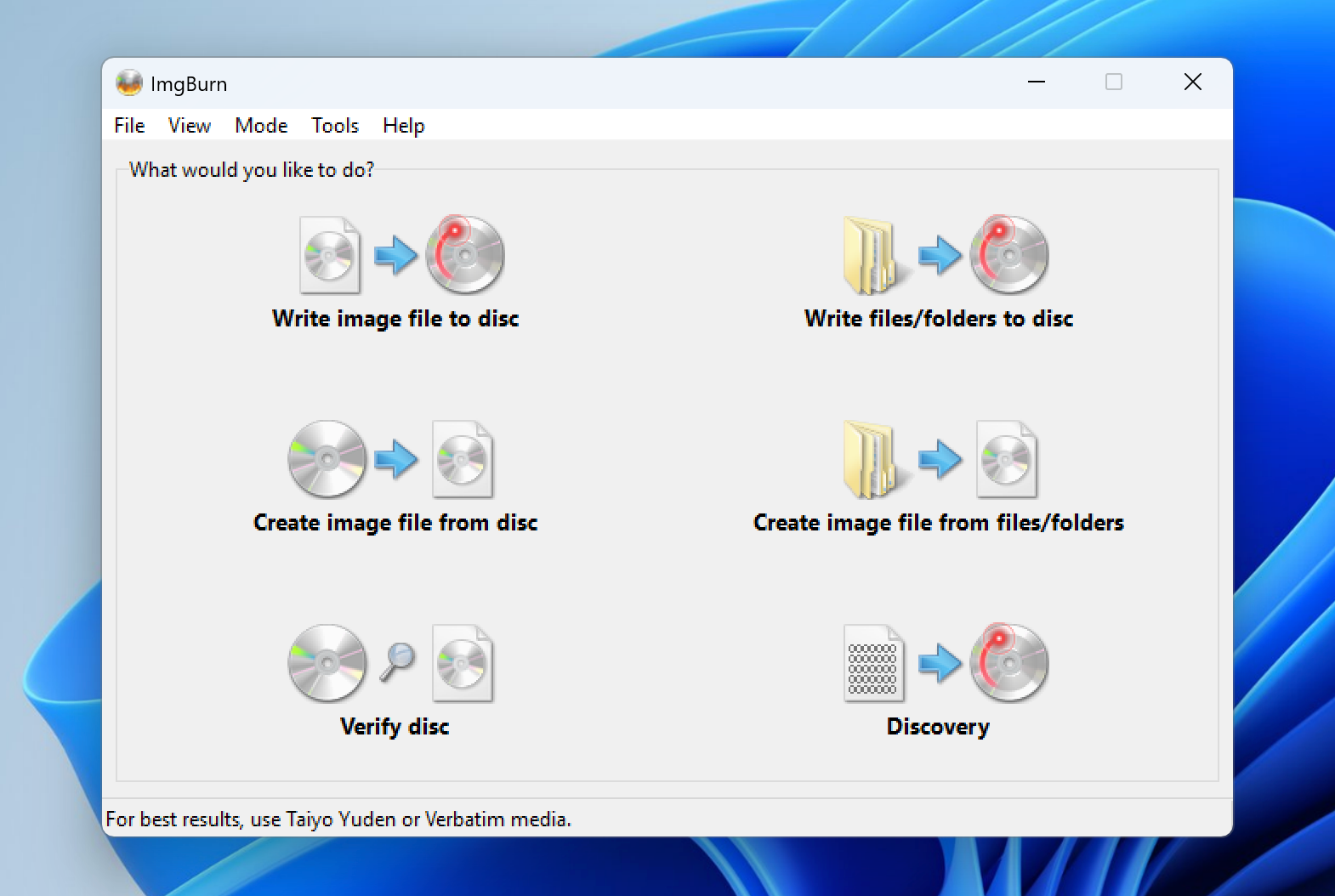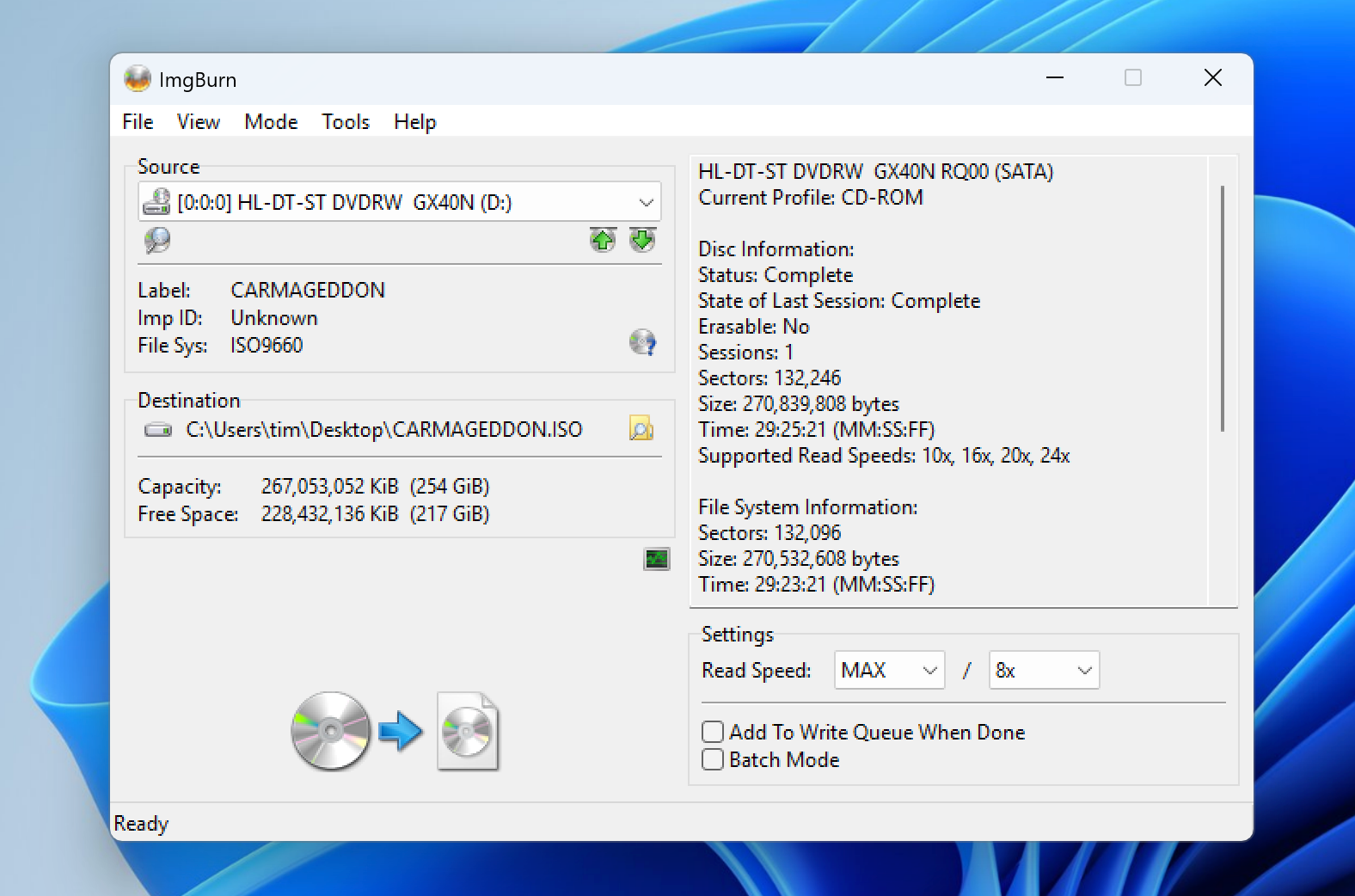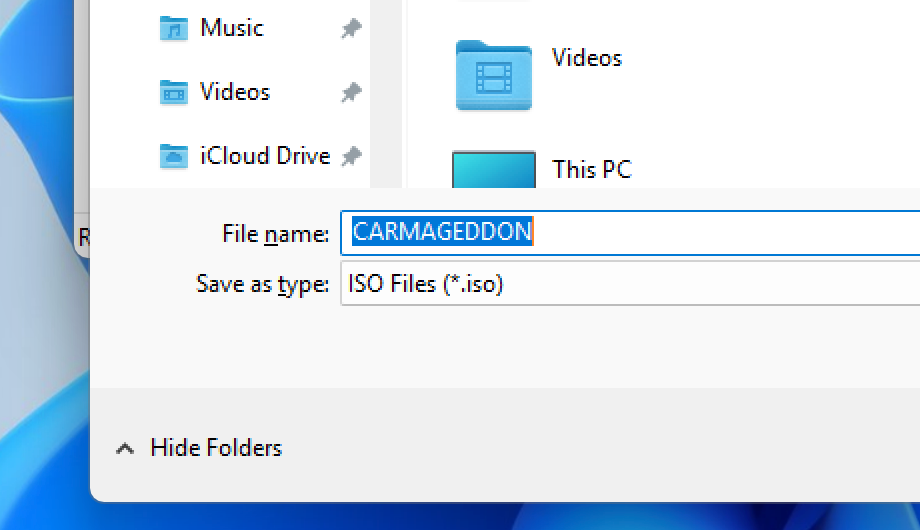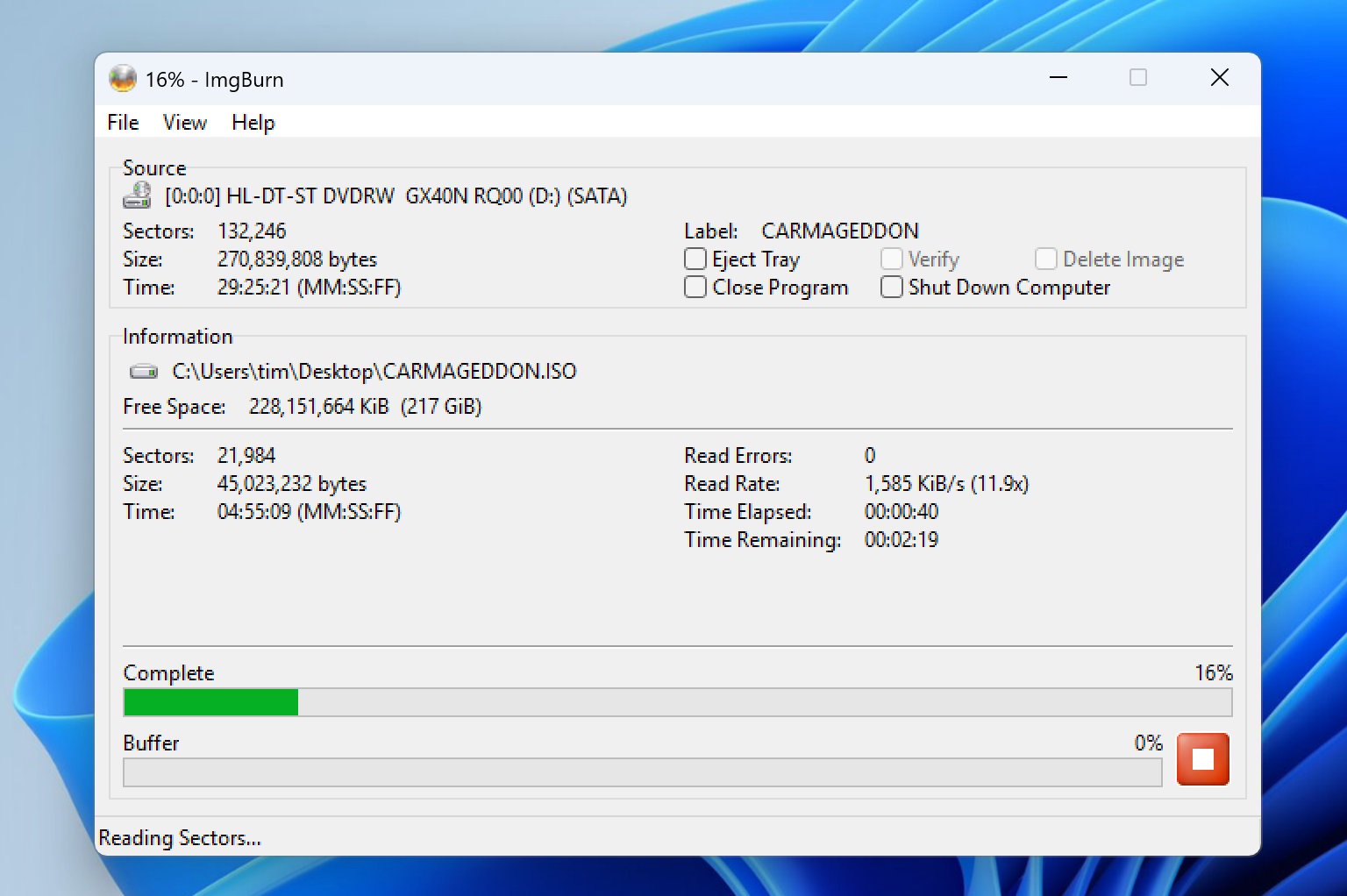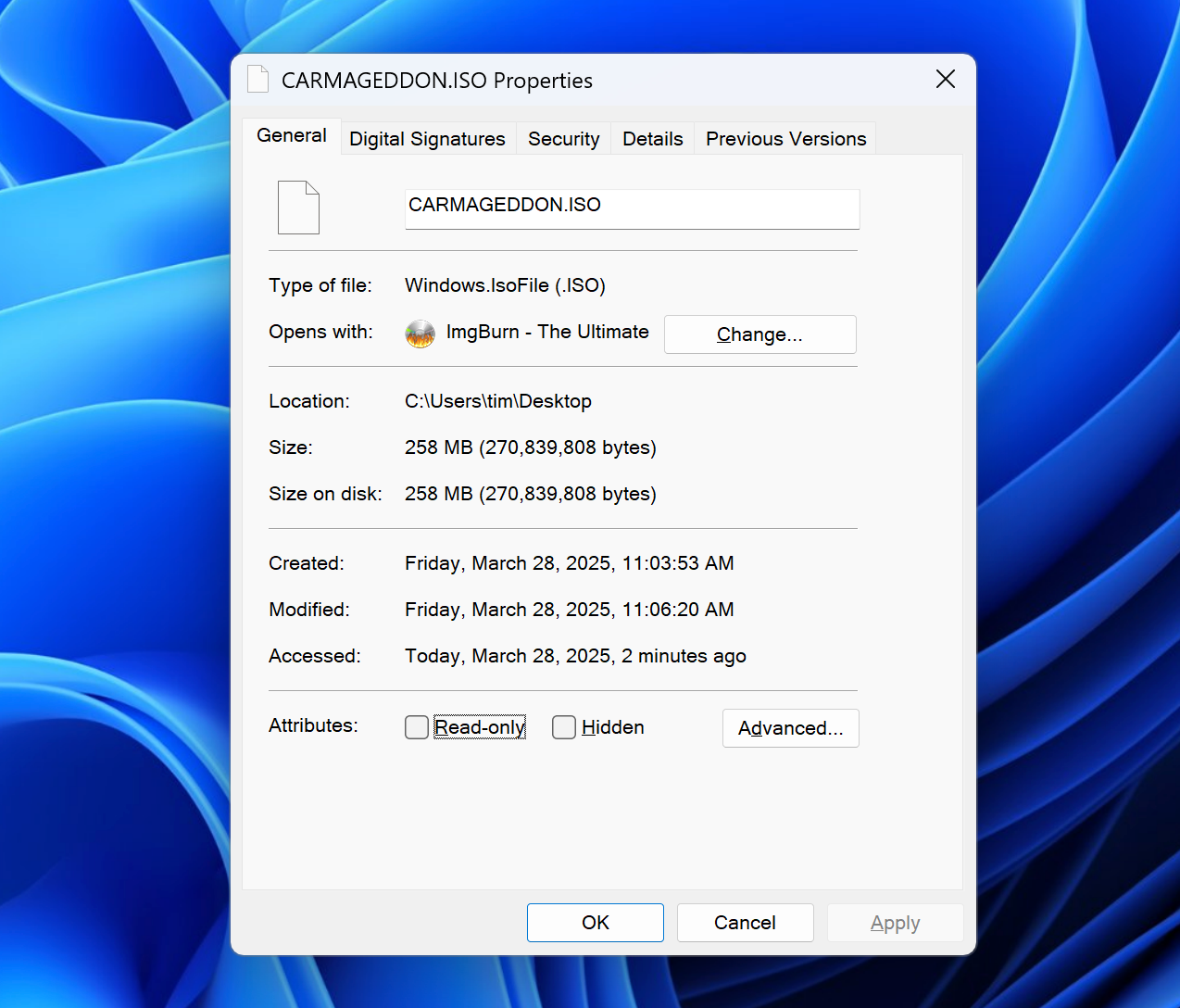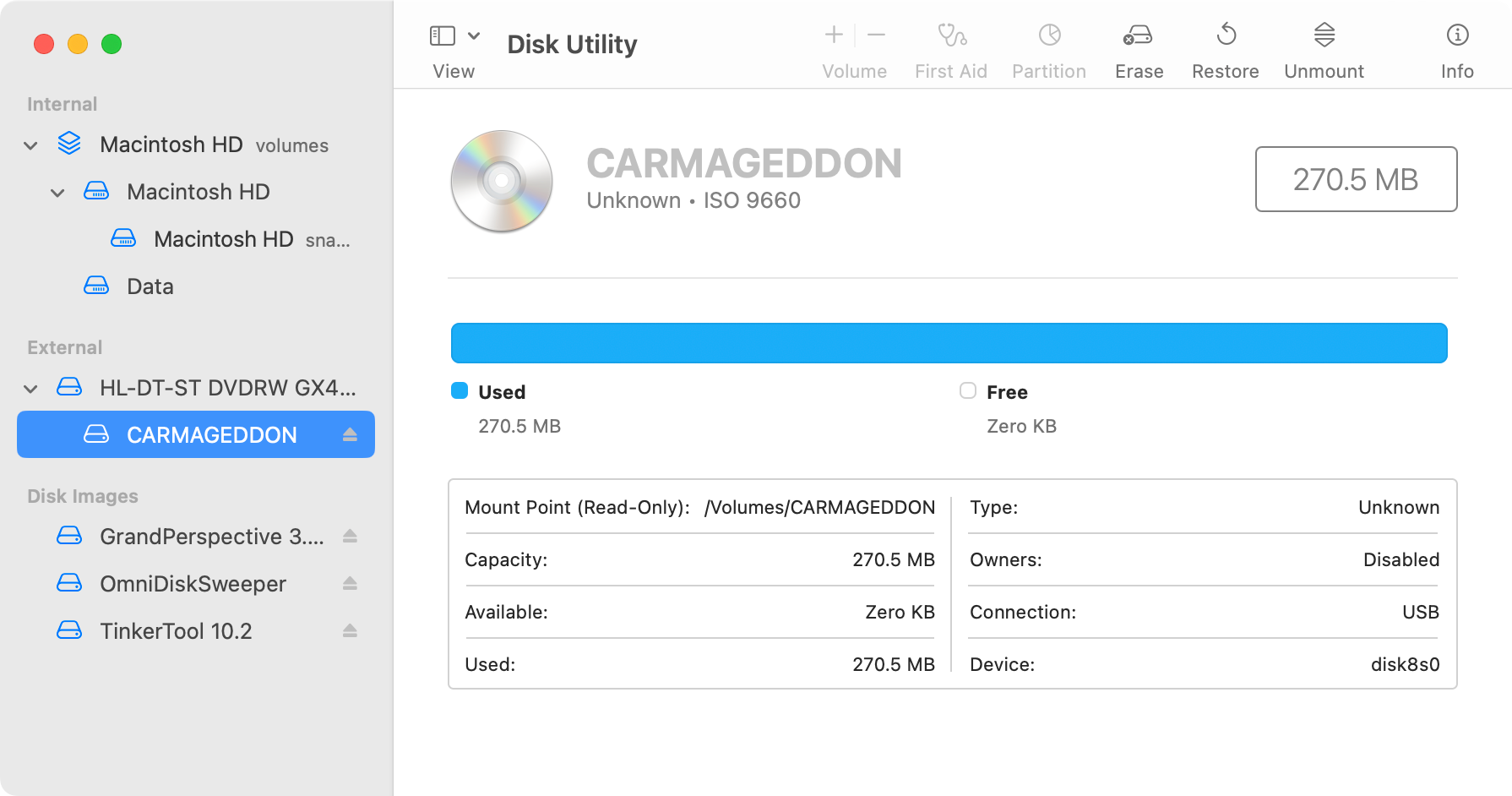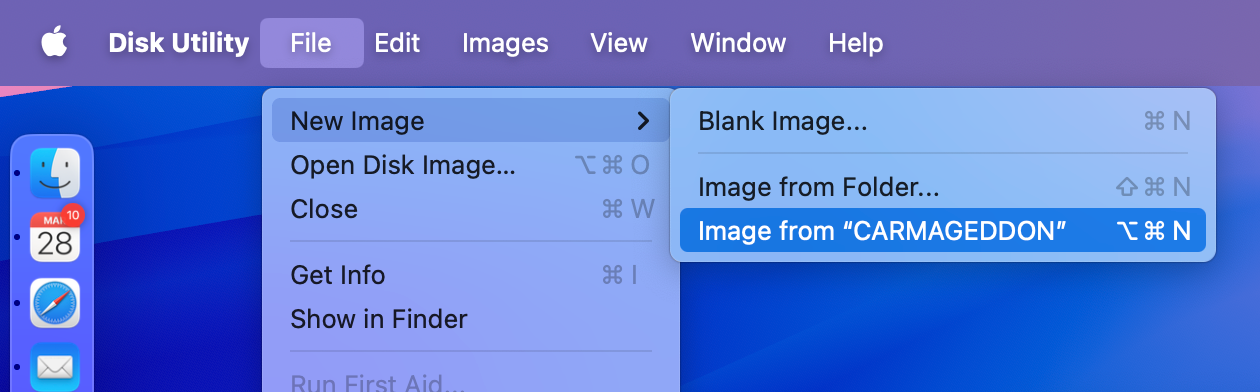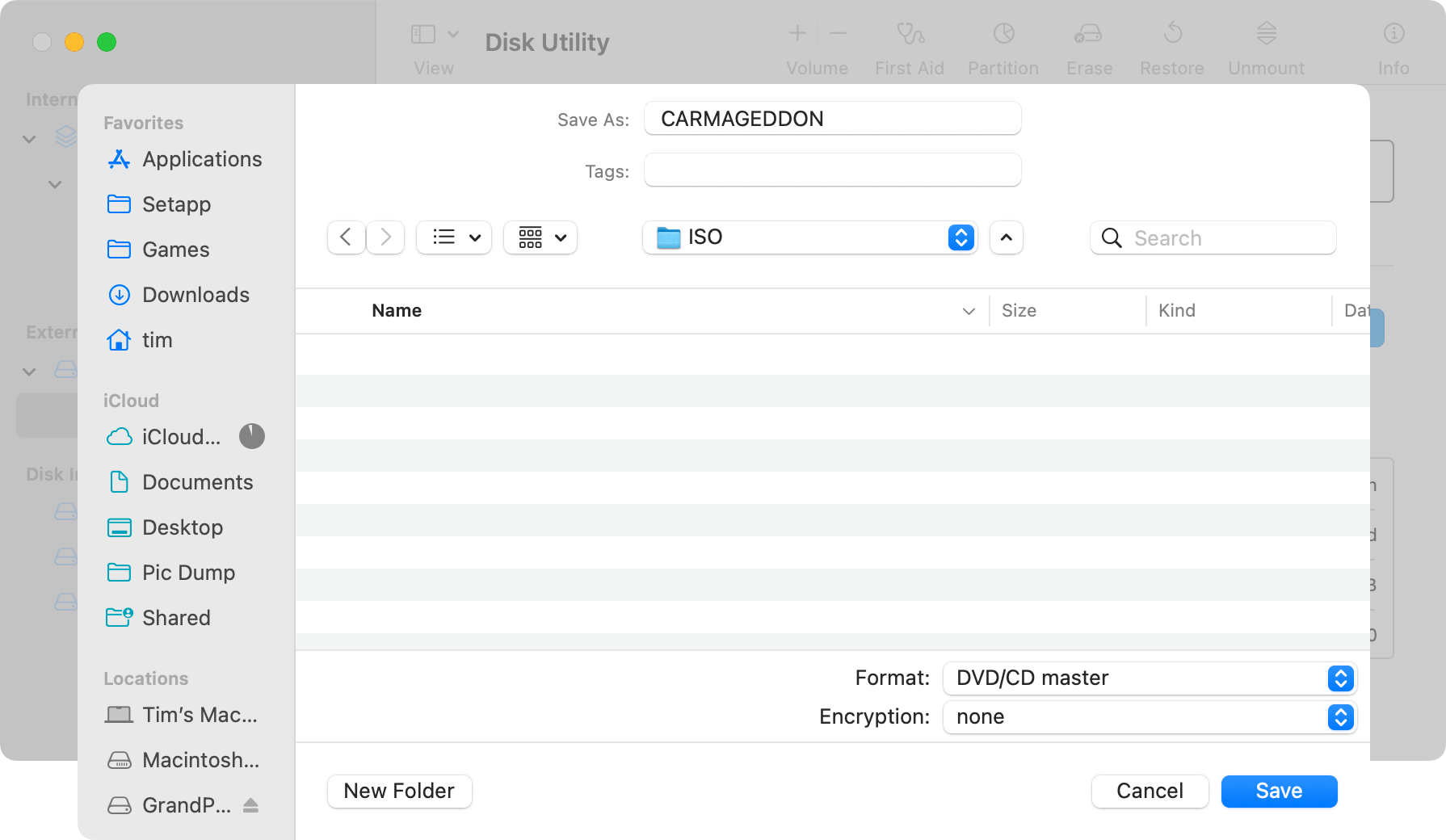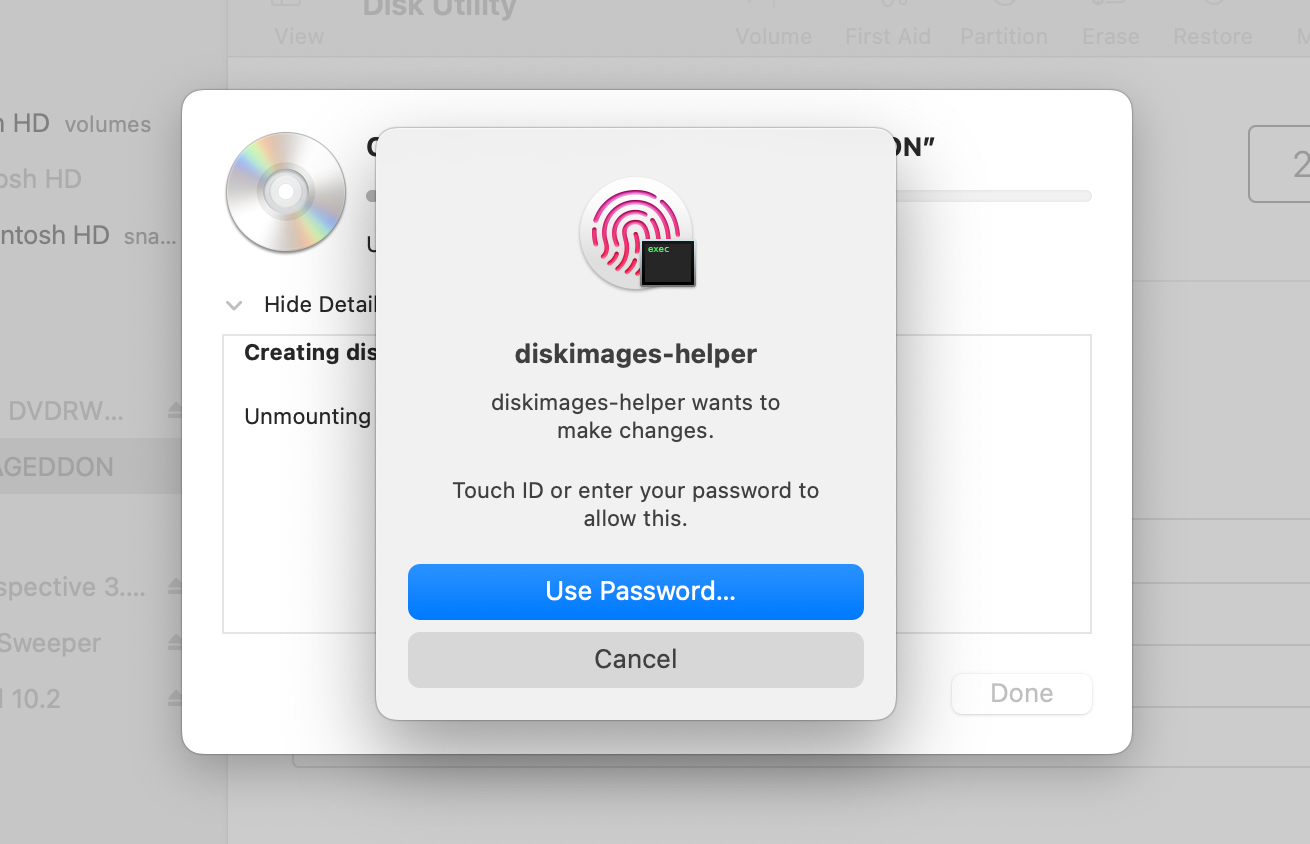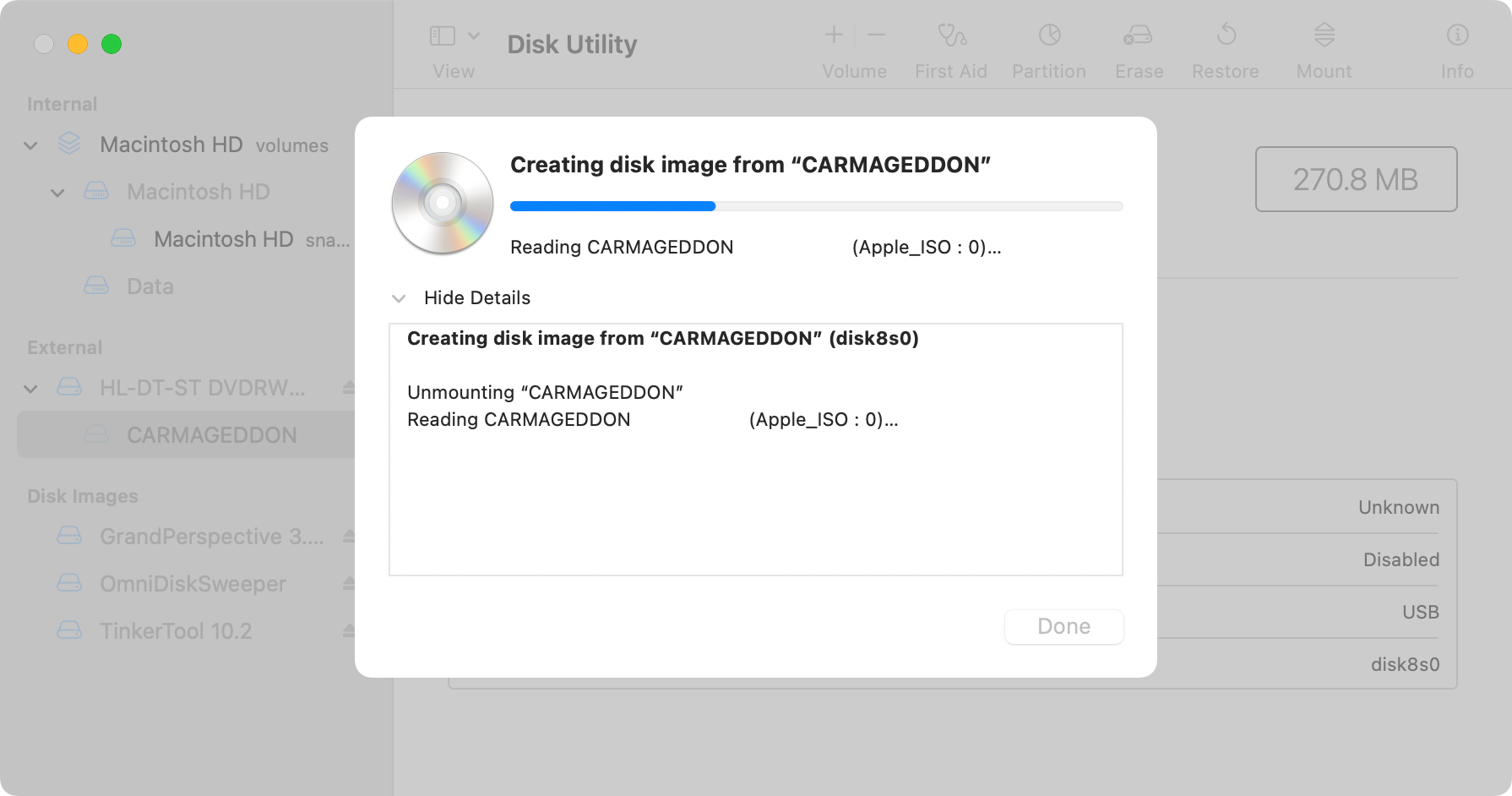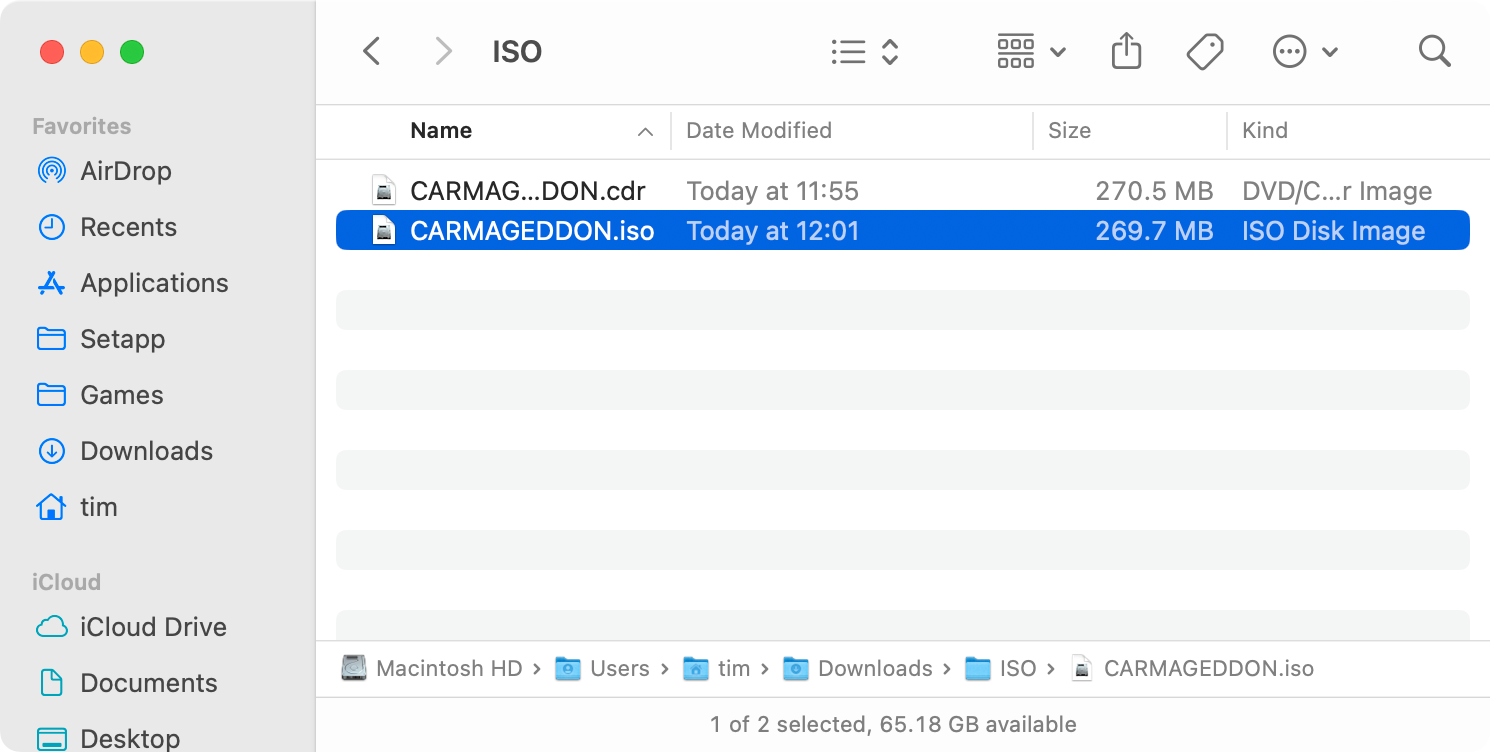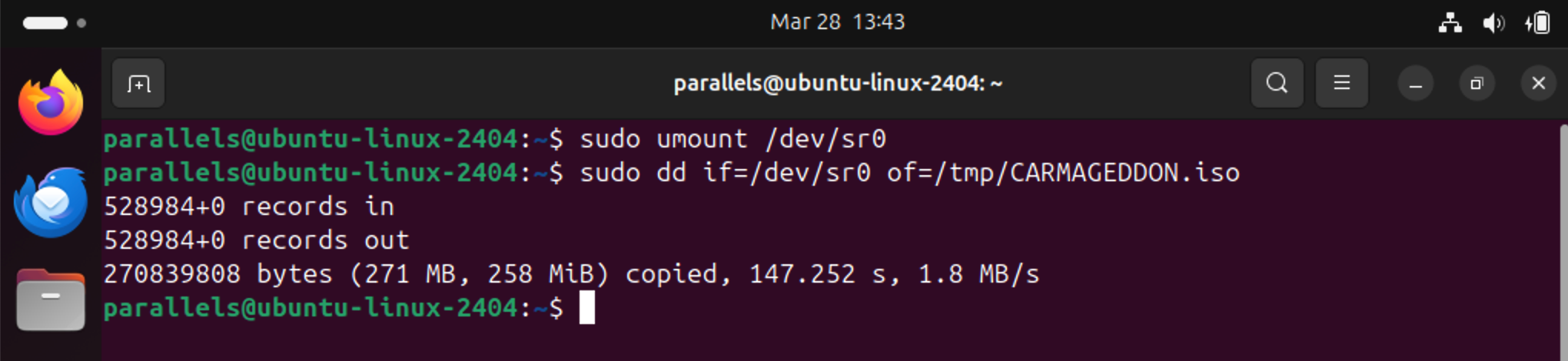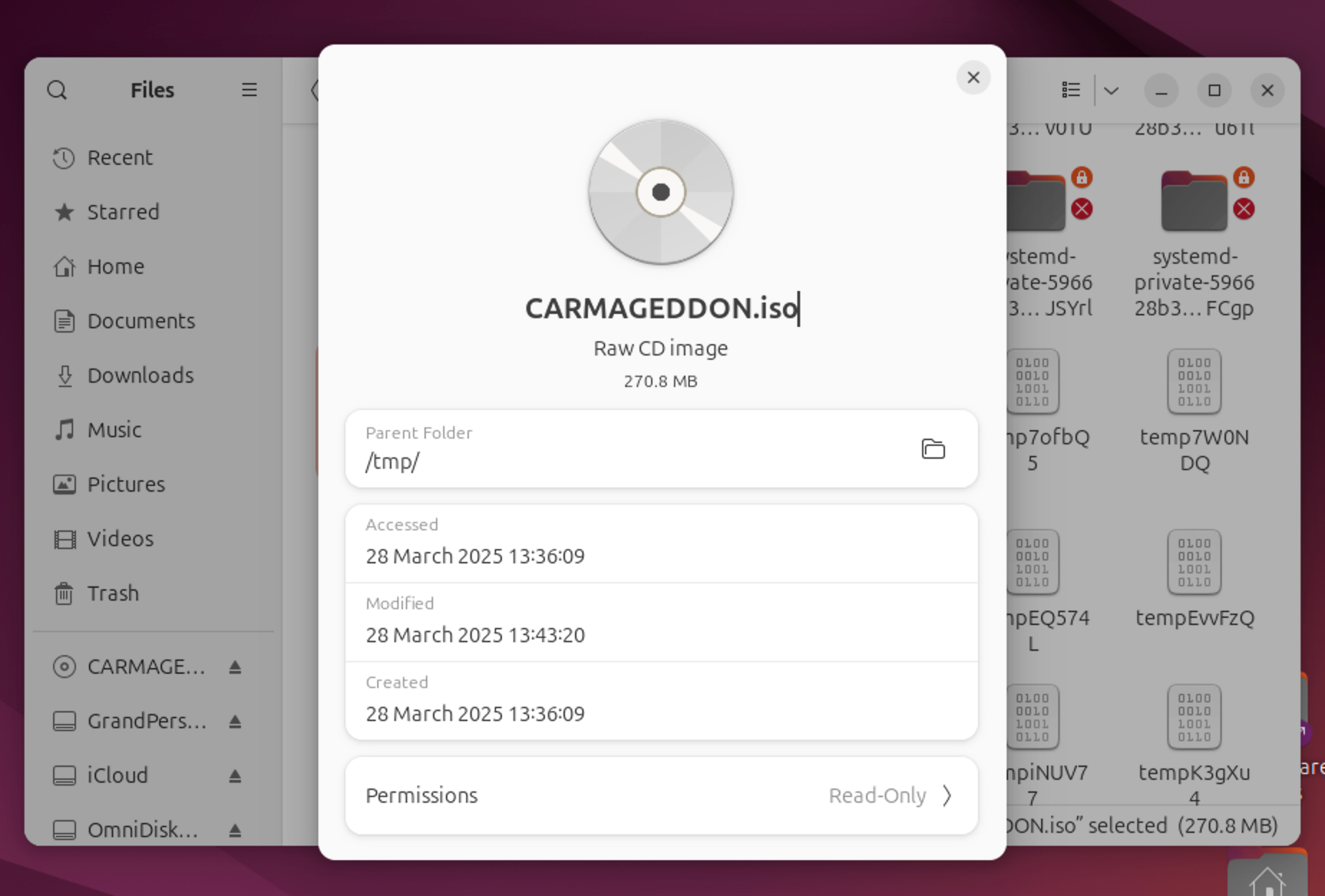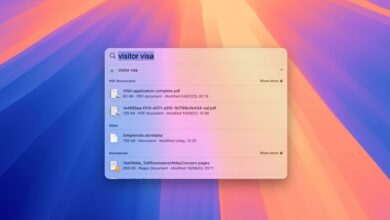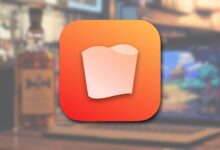Comment créer des fichiers ISO à partir de disques sur Windows, Mac et Linux

Liens rapides
Un fichier ISO est une copie numérique d'une image disque qui a été extraite des supports physiques. La création d'ISOS est un excellent moyen d'archiver les disques physiques, qui sont susceptibles de se dégrader avec le temps.
Vous pouvez monter des fichiers ISO ou explorer leur contenu comme si vous aviez le disque physique dans votre lecteur. Ceci est de plus en plus important dans un monde où les disques sont moins courants que jamais. Voici comment les créer.
Comment créer une ISO à l'aide de Windows
Vous pouvez créer un fichier ISO à partir d'un disque CD, DVD ou Bluray à l'aide de Windows, mais vous devrez utiliser une application tierce car cette fonctionnalité n'est pas intégrée au système d'exploitation. Il existe de nombreux outils gratuits disponibles pour cette tâche, mais beaucoup ont passé des années (souvent plus d'une décennie) sans mise à jour en raison de la popularité décroissante de ce processus.
Heureusement, de nombreux outils de création ISO qui ont fonctionné avec Windows 10 et plus tôt fonctionnent toujours très bien dans Windows 11 (nous l'avons même testé sur Windows 11 pour ARM). Aujourd'hui, nous utiliserons une application gratuite Imgburn, un couteau suisse pour tout ce qui concerne les médias optiques liés à Windows. Tout d'abord, téléchargez Imgburn à partir du site officiel.
Imgburn est disponible via un certain nombre de miroirs sur le projet Télécharger page. Faites attention que ces miroirs servent le fichier correct, car il est possible pour ces sources de répandre également des logiciels malveillants. Nous avons utilisé le miroir officiel Imgburn pour notre téléchargement (en bas de la liste).
Maintenant, exécutez le programme d'installation et configurez IMGBURN comme vous le feriez pour n'importe quelle autre application Windows, en suivant l'assistant d'installation jusqu'à la fin. Enfin, exécutez l'application pour commencer.
Dans la liste des options qui apparaît, choisissez «Créer un fichier image à partir du disque» et une nouvelle fenêtre apparaîtra.
Insérez le disque que vous souhaitez reproduire dans votre lecteur optique. Assurez-vous que le lecteur que vous souhaitez copier est sélectionné (l'application affichera également des lecteurs virtuels si vous en avez) et sélectionnez où vous souhaitez enregistrer votre fichier ISO fini.
Pendant que vous choisissez un emplacement, vous pouvez utiliser la liste déroulante «Enregistrer en tant que type» pour choisir le format «ISO».
Imgburn ne pourra pas enregistrer tous les disques au format ISO, comme lorsque plusieurs pistes sont détectées. Dans ce cas, vous pourriez voir un avertissement que votre image sera enregistrée au format bac à la place.
Avec la configuration terminée, il ne reste plus qu'à cliquer sur le bouton «lire» en bas de l'écran. Vous pourrez désormais regarder l'augmentation de l'indicateur de progression lors de la création de votre fichier. Une fois qu'il atteindra 100%, Imgburn jouera un petit jingle au fromage et vous trouverez le fichier ISO dans votre emplacement choisi.
Comment créer une ISO à l'aide d'un Mac
Vous pouvez créer un fichier ISO sur votre Mac à l'aide des outils qu'Apple fournit avec macOS. Il s'agit d'un processus en deux étapes: vous devrez d'abord créer une image de votre disque au format CDR, alors vous devrez le convertir au format ISO. Alternativement, vous pouvez le laisser en CDR qui est à peu près aussi utile qu'un ISO à MacOS de toute façon.
Pour commencer, insérez le disque que vous souhaitez copier dans le lecteur de votre Mac. Maintenant, lancez l'utilitaire de disque, soit en le recherchant en utilisant des projecteurs, soit en le chassant dans le dossier Applications> Utilitaires.
Vous devriez voir votre disque répertorié dans la barre latérale sur le côté gauche. Sinon, essayez de le retirer ou de reconnecter votre lecteur optique (en supposant que c'est un superdrive USB). Une fois que le lecteur apparaît, cliquez sur le nom du volume qui apparaît sous le nom du lecteur.
Dans l'exemple ci-dessus, le nom du volume est «CarMageddon», donc j'ai sélectionné cela, plutôt que le nom du lecteur.
En haut de l'écran dans la barre de menu, cliquez sur Fichier> Nouvelle image, puis utilisez l'option «Nouvelle image à partir» pour sélectionner le nom du volume. Dans cet exemple, il est dit «Nouvelle image de CarMageddon».
Sélectionnez maintenant l'emplacement dans lequel vous souhaitez enregistrer votre image. Pendant que vous y êtes, utilisez la zone déroulante «Format» pour sélectionner «CD / DVD Master» et laissez le cryptage comme «Aucun».
Cliquez sur «Enregistrer» et l'utilitaire de disque commencera à déchirer vos supports dans le fichier. Vous pouvez voir une boîte de dialogue d'autorisation apparaître, utiliser Touch ID ou votre mot de passe pour approuver la demande et attendre que le processus se termine.
Lorsque l'utilitaire de disque est enfin terminé, vous aurez un fichier image CDR à l'emplacement que vous avez choisi. La dernière chose à faire est de la convertir en un ISO, que vous pouvez faire facilement avec une seule commande de terminal.
Ouvrez une nouvelle fenêtre de terminal et utilisez le cd Commande pour modifier le répertoire à l'emplacement où vous avez enregistré votre fichier CDR. Dans mon cas, j'ai mis mon fichier CDR dans un dossier appelé «ISO» dans mes téléchargements, afin que je puisse le changer en utilisant:
cd /Downloads/ISO
Utilisez maintenant le hdiutil utilitaire pour terminer le processus de conversion à l'aide de la commande suivante:
hdiutil makehybrid -iso -joliet -o filename.iso filename.cdr
Remplacer filename.iso avec le nom du fichier ISO que vous souhaitez créer, et filename.cdr Avec le nom du fichier CDR que vous avez créé il y a un instant à l'aide de l'utilitaire de disque.
Appuyez sur Retour pour exécuter la commande et Linux commencera à créer votre fichier. Une fois terminé, vous aurez à la fois le fichier CDR et ISO dans ce dossier.
Comment créer une ISO avec Linux
Vous pouvez créer un ISO sur Linux à l'aide des outils de ligne de commande intégrés. Nous utiliserons Ubuntu dans ce cas, mais le processus s'applique largement à Linux dans son ensemble.
Avec votre disque dans le lecteur, la première chose que vous devrez faire est de vous assurer que vos médias ne sont pas montés. Il y a plusieurs façons de le faire, mais le plus facile est d'ouvrir le terminal et d'exécuter le mount commande.
Jetez un coup d'œil à travers les différents volumes montés pour voir si vous pouvez repérer votre lecteur de disque et votre volume de médias. Dans mon cas, le disque a été monté à:
/dev/sr0
Vous pouvez le démonter en utilisant le umount commande. Sur Ubuntu, j'ai besoin d'ajouter le sudo Préfixe et authentifiez avec un mot de passe afin d'effectuer l'action.
sudo umount /dev/sr0
Maintenant que le lecteur n'est pas monté, nous pouvons créer une ISO en utilisant la commande suivante:
sudo dd if=/dev/sr0 of=/tmp/CARMAGEDDON.iso
Remplacer /dev/sr0 avec l'emplacement de vos médias à disque et /tmp/CARMAGEDDON.iso avec l'emplacement et le nom du fichier ISO que vous souhaitez créer.
Appuyez sur Retour pour exécuter la commande et votre lecteur de disque devrait entrer en action. Lorsque vous avez terminé, vous trouverez une ISO qui vous attend à l'emplacement que vous avez spécifié.
Mettre vos mains sur un lecteur optique
La partie la plus difficile de ce processus pourrait être de mettre la main sur un lecteur optique, car aucun ordinateur portable ou ordinateur de bureau moderne en expédition avec un. Si vous avez un ordinateur portable, vous pouvez trouver des disques de disque USB externes, dont beaucoup apparaîtront sur les marchés d'occasion. Pour cela, j'ai utilisé un Apple Superdrive que j'ai acheté d'occasion sur Facebook Marketplace.
Sinon, jetez un œil à la bibliothèque locale. Beaucoup d'ordinateurs sont plus anciens et ont encore des lecteurs optiques que vous pouvez utiliser, en supposant que vous pouvez installer une application gratuite comme Imgburn.