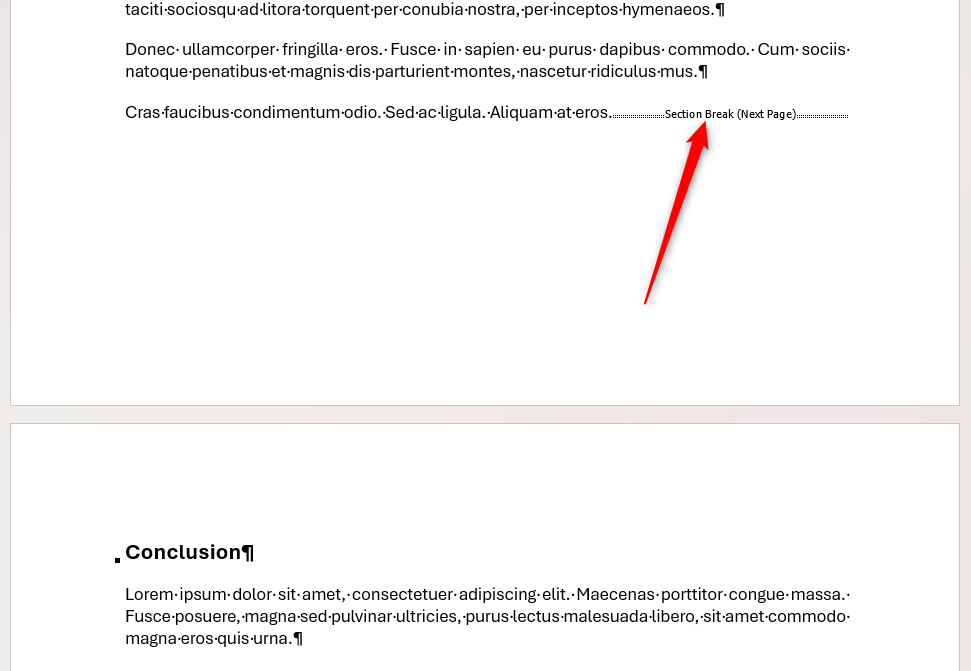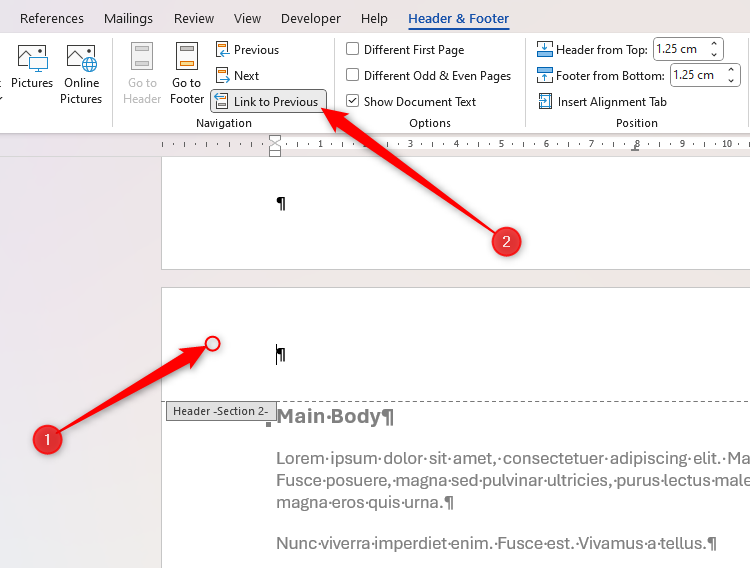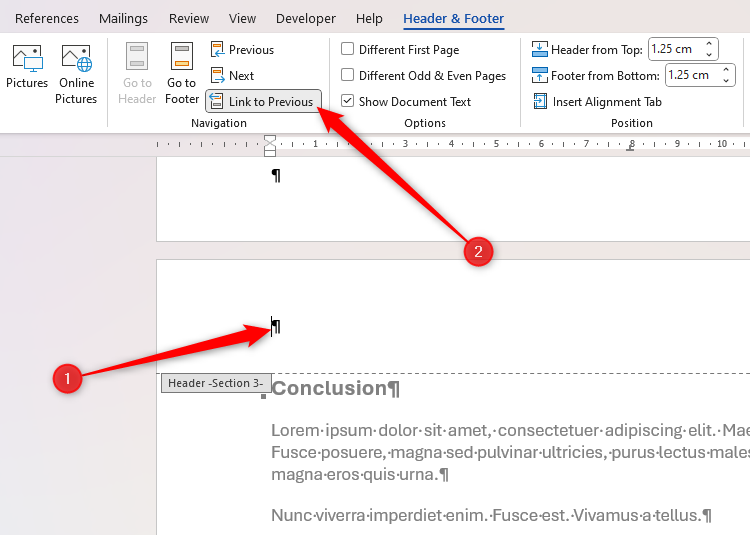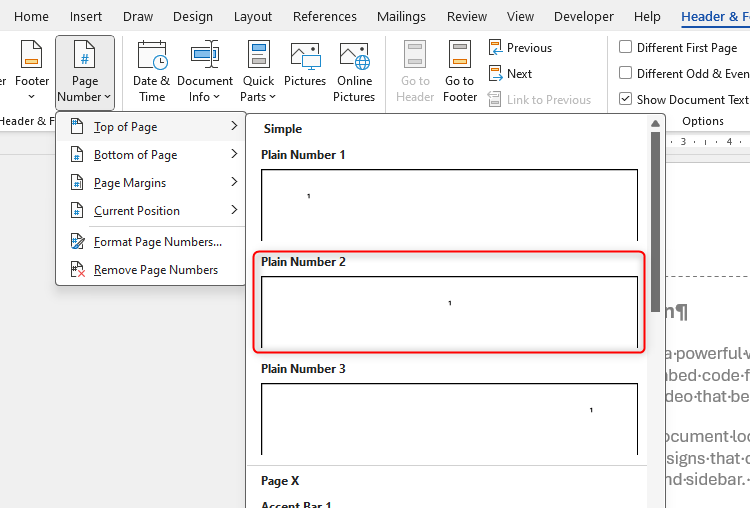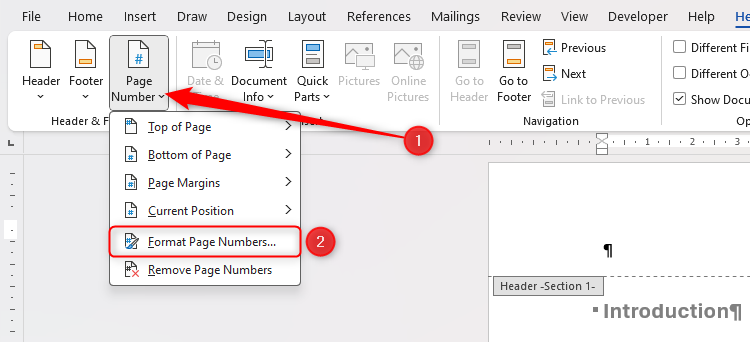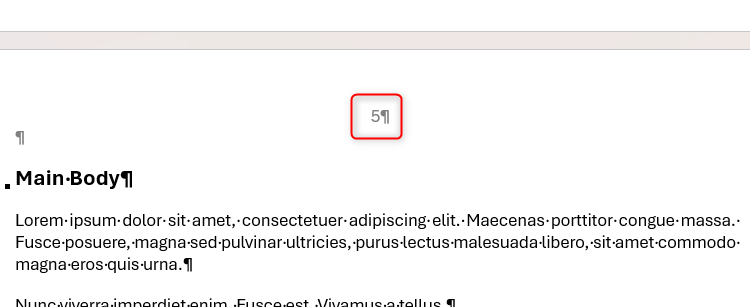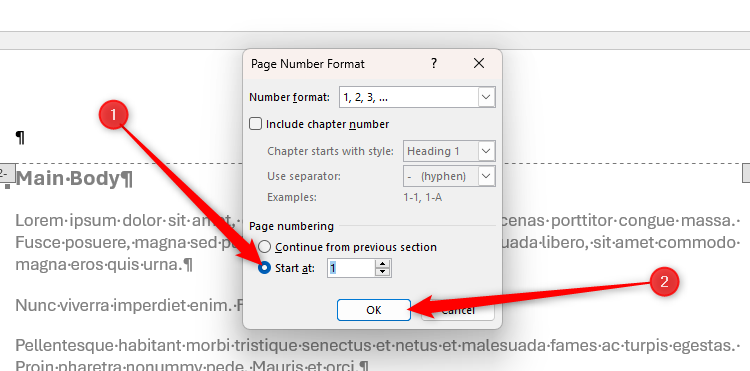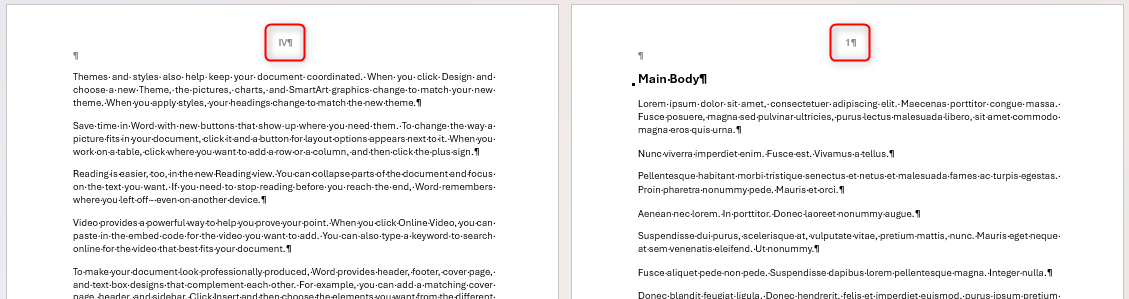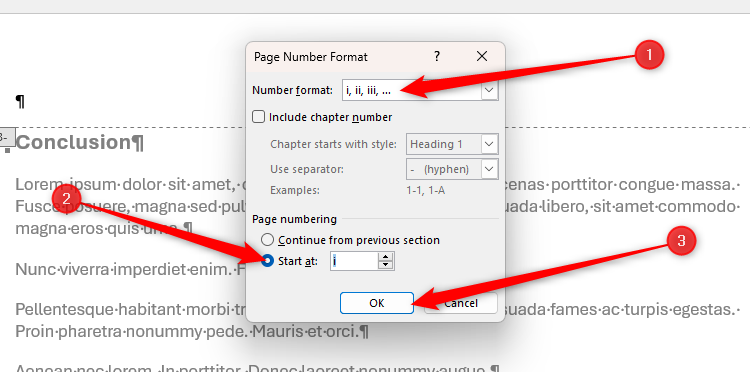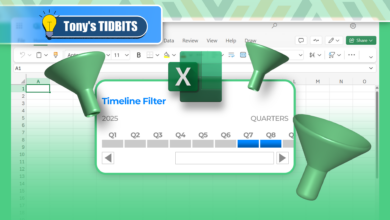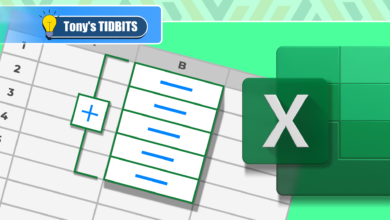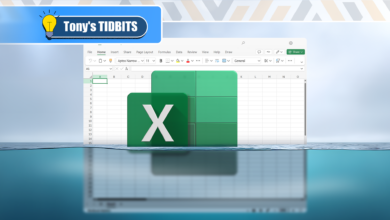Comment ajouter différents numéros de page à différentes sections dans Microsoft Word

Liens rapides
Que vous souhaitiez utiliser les numéros de page pour distinguer la préface d'un roman et le corps principal, l'introduction et les chapitres d'une thèse, ou le contenu et l'index d'un manuel, en utilisant l'outil de section de Microsoft Word est la voie à suivre.
Toutes les captures d'écran de cet article montrent des caractères non imprimés, car l'activation facilite la compréhension de la structure du document. Pour créer la même configuration dans votre document Word, appuyez sur Ctrl + Shift + 8, ou cliquez sur l'icône PilCrow (“¶”) dans le groupe de paragraphe de l'onglet Home sur le ruban.
Disons que vous avez fini d'écrire un document académique et que vous souhaitez ajouter différents systèmes de numérotation de pages à chacune des trois sections:
Pour l'introduction (section 1), vous voulez que vos numéros de page soient capitalisés des chiffres romains (I, II, III …).
Pour le corps principal (section 2), vous voulez que les pages soient numérotées avec des nombres arabes (1, 2, 3 …).
Pour la conclusion (section 3), vous souhaitez utiliser des chiffres romains minuscules (I, II, III …).
De plus, au début de chaque section, vous voulez que la numérotation des pages redémarre à 1.
Voici comment vous pouvez faire cela.
Étape 1: Insérer les ruptures de la section
Premièrement, il doit y avoir une rupture de section entre chaque section. Si vous ne les avez pas déjà en place, déplacez votre curseur à la fin de l'introduction, et dans l'onglet Disposition du ruban, cliquez sur Breaks> Page suivante.
Cela crée une barrière dure entre l'introduction et le corps principal, et déplace le début du corps principal sur la page suivante.
Ce processus peut placer une ligne supplémentaire vide au début de votre corps principal, que vous pouvez supprimer en appuyant sur Delete.
Maintenant, répétez ce processus à la fin du corps principal pour le séparer de la conclusion.
Étape 2: Déterminer les sections
Pour le moment, même si vous avez ajouté des ruptures de section entre chaque partie de votre travail, leurs en-têtes et pieds de page sont toujours liés. Cela signifie que si vous insérez maintenant les numéros de page, les numéros de page de chaque section se poursuivront à partir des numéros de page de la section précédente. Ainsi, l'étape suivante consiste à briser cette connexion.
Dans ce guide, j'utilise les en-têtes de page pour mes numéros de page. Cependant, si vous voulez que les numéros de page aillent dans les pieds de page, suivez les mêmes étapes, mais chaque fois que vous me voyez faire quelque chose dans l'en-tête, faites-le dans le pied de page à la place.
Tout d'abord, double-cliquez sur la zone d'en-tête de la première page du corps principal pour l'activer, et dans l'onglet En-tête et pied de page du ruban, cliquez sur “Lien vers la précédente” pour le désélectionner.
Ensuite, faites de même dans l'en-tête de la première page de la conclusion.
Étape 3: Ajouter et formater les numéros de page
Maintenant que vous n'avez pas lié l'en-tête de chaque section, il est temps d'insérer et de modifier les numéros de page.
Revenez au début de votre document et double-cliquez sur l'en-tête de la première page de votre introduction. Ensuite, dans l'onglet En-tête et pied de page du ruban, cliquez sur “Numéro de page” et survolez “en haut de la page” (ou “bas de page” si vous mettez les numéros de page dans le pied de page).
Là, sélectionnez le style de numérotation. Personnellement, je préfère utiliser le style ordinaire aligné centralement.
Parce que vous voulez que la numérotation de la page de l'introduction soit en capitalisation des chiffres romains, développez à nouveau le menu déroulant “Numéro de page”, mais cette fois, cliquez sur “Format Page Numbers”.
Ensuite, dans le champ Number Format de la boîte de dialogue Format de numéro de page, choisissez “I, II, III …” et cliquez sur “OK”.
Maintenant, faites défiler votre introduction pour voir que chaque page de cette section suit ce nouveau format de numérotation. Lorsque vous atteignez le corps principal, vous remarquerez que ces pages ne sont pas numérotées, car vous avez non lié les sections plus tôt.
Ainsi, pour ajouter des numéros de page à cette section, suivez le même processus que lorsque vous ajoutez des numéros de page à la section précédente:
Double-cliquez sur l'en-tête de la première page du corps principal.
Cliquez sur “Numéro de page” dans l'onglet En-têtes et pieds de page.
Survolez «en haut de la page».
Sélectionnez le style numérique.
Par défaut, Word utilise le style de numérotation arabe, qui correspond à ce que vous voulez utiliser pour le corps principal de votre thèse. Cependant, vous devez toujours modifier les paramètres afin que le nombre redémarre à 1.
Pour ce faire, double-cliquez sur l'en-tête de la première page du corps principal et rouvrez la boîte de dialogue Format de numéro de page via le numéro de page> Numéros de page de format. Ensuite, dans la boîte de dialogue, cochez “Démarrez” pour ajouter automatiquement le numéro 1 au champ Démarrer au champ, puis cliquez sur “OK”.
Maintenant, même si l'introduction est numérotée à l'aide de chiffres romains capitalisés, l'organisme principal (section 2) est numéroté avec des chiffres arabes et redémarre à 1.
Enfin, vous devez modifier la numérotation de la page de la conclusion en chiffres romains en minuscules et recommencer le nombre de 1:
Double-cliquez sur l'en-tête de la première page de la conclusion.
Cliquez sur “Numéro de page” dans l'onglet En-têtes et pieds de page.
Survolez «en haut de la page».
Sélectionnez le style numérique.
Cliquez sur “Numéro de page” dans l'onglet En-têtes et pieds de page, mais cette fois, choisissez “Format Page Numbers”.
Dans la boîte de dialogue Format de numéro de page, modifiez l'option de format de numéro en “I, II, III” et cochez le bouton “Démarrer par” Radio. Ensuite, cliquez sur “OK”.
Maintenant, les pages de l'introduction sont numérotées I, II, III, etc., les pages du corps principal sont numérotées 1, 2, 3, etc., et les pages de la conclusion sont numérotées I, II, III, etc.
Consultez les numéros de page en un coup d'œil dans le volet de navigation de Word, que vous pouvez afficher en vérifiant le “volet de navigation” dans l'onglet Affichage du ruban, puis en cliquant sur “Pages” dans le volet lui-même.