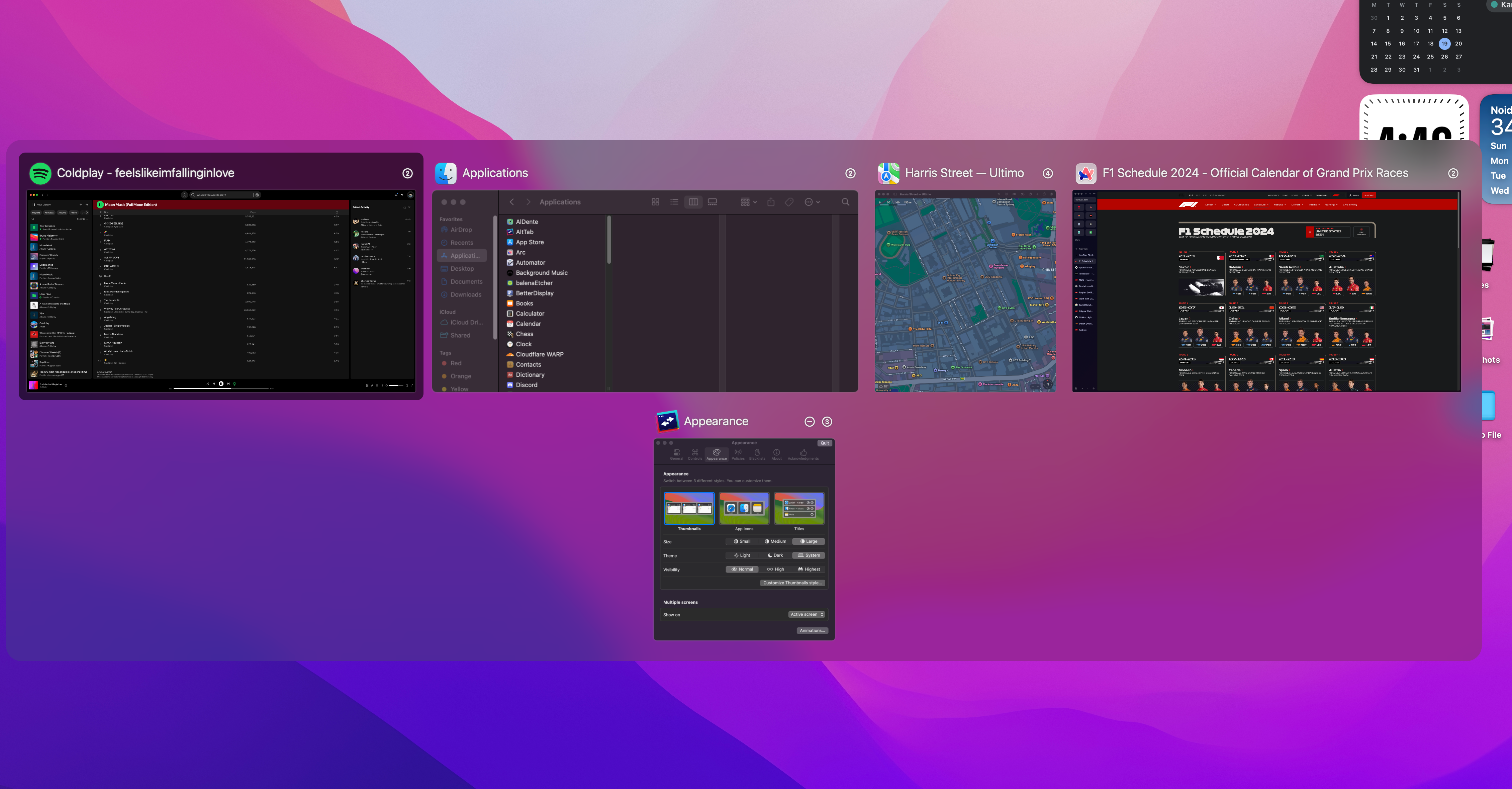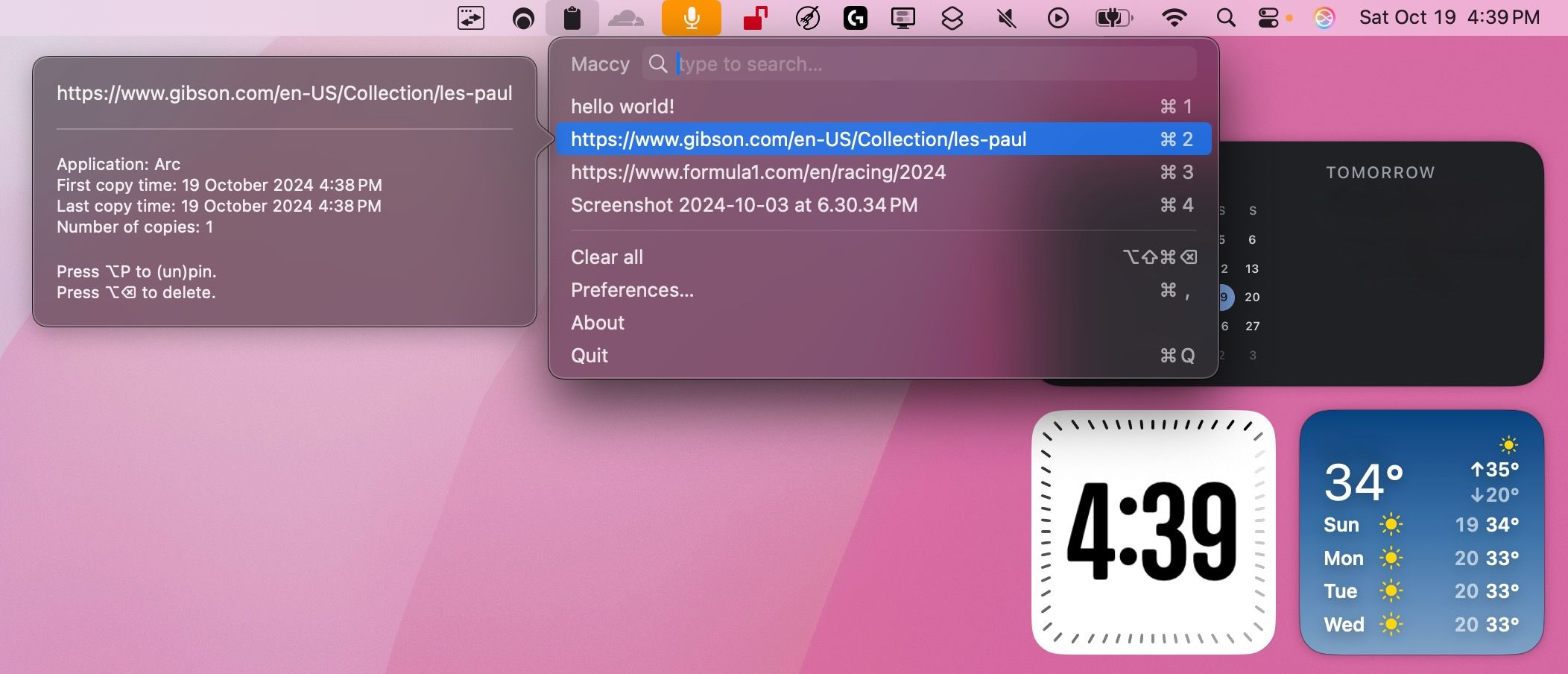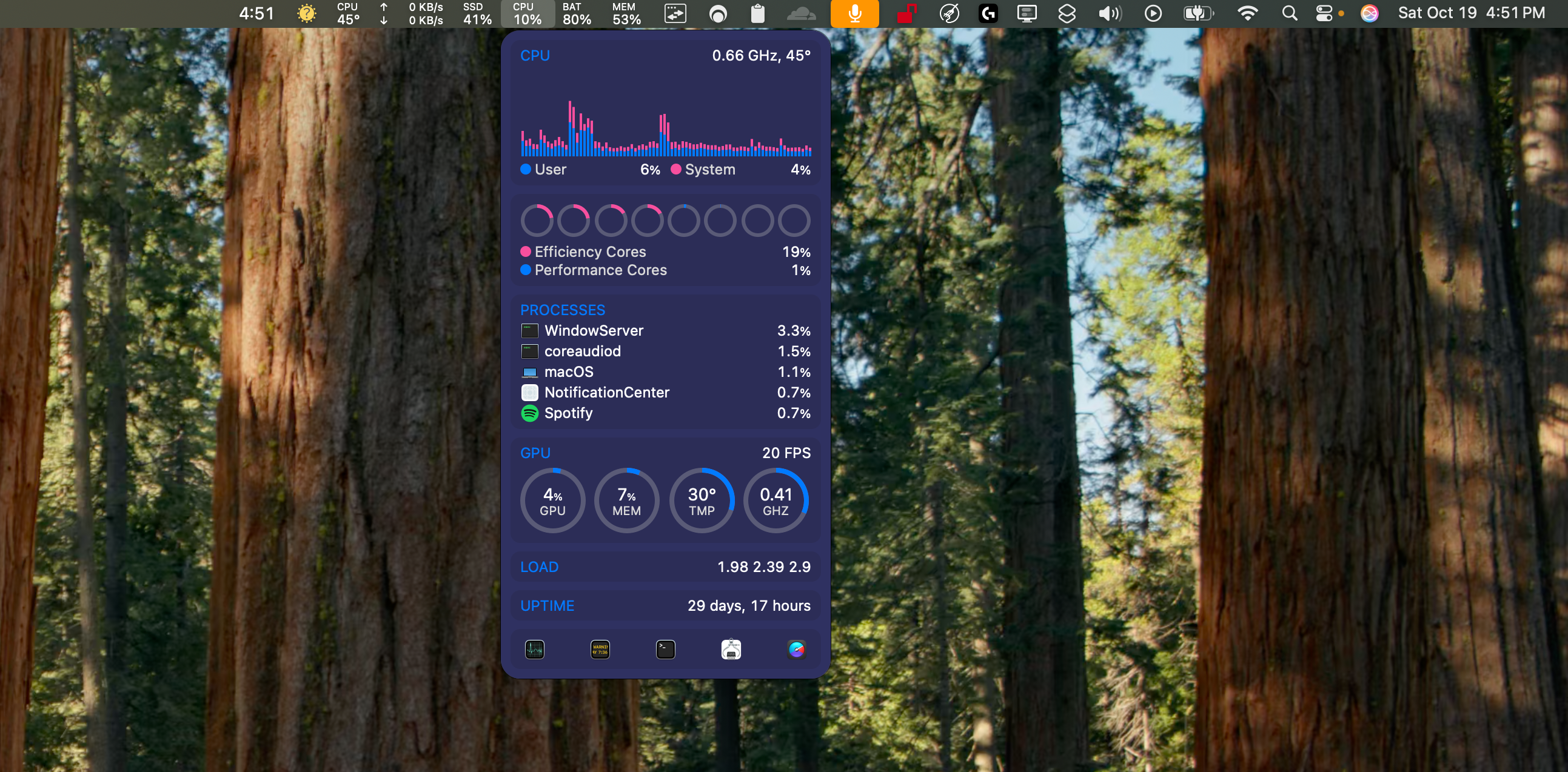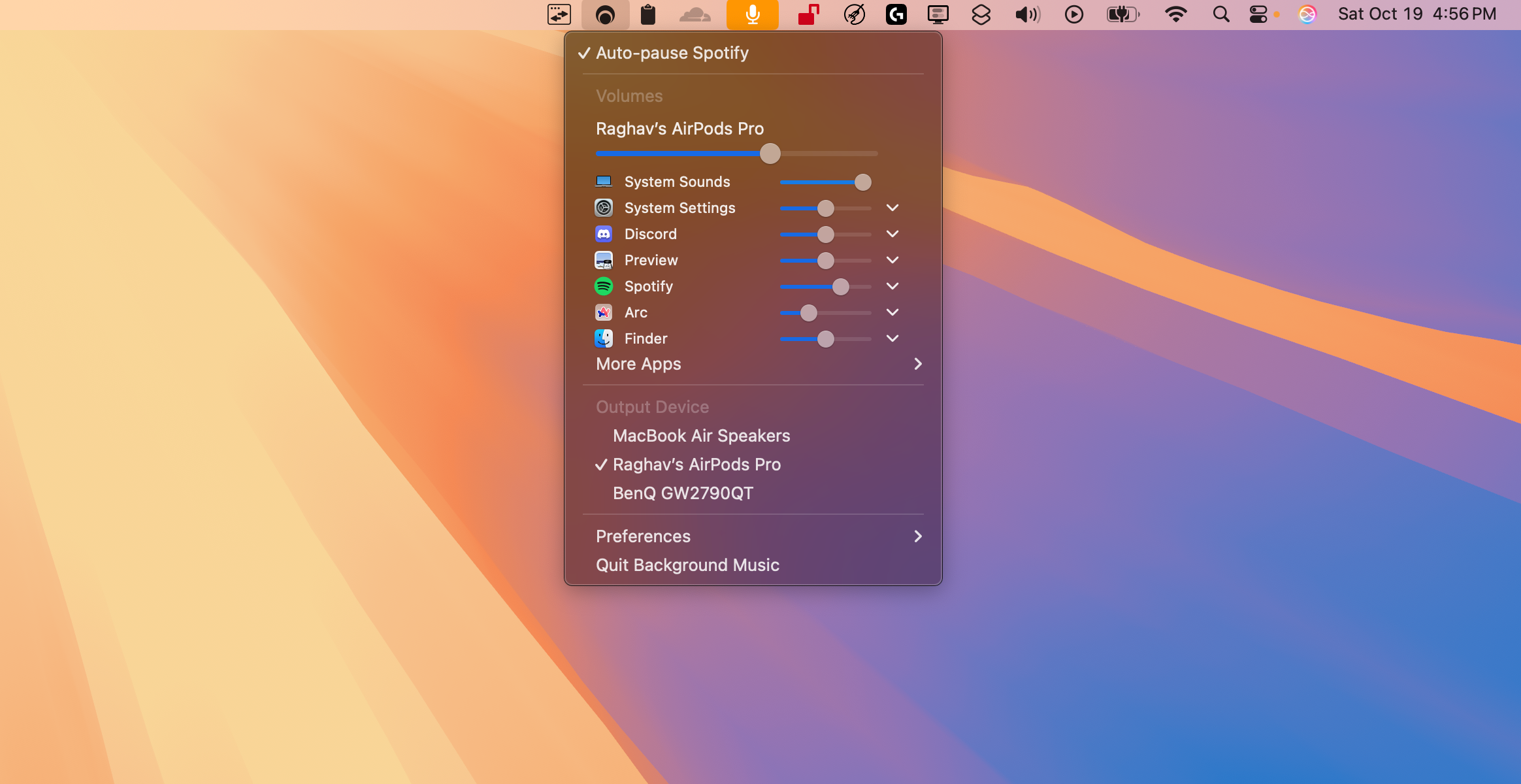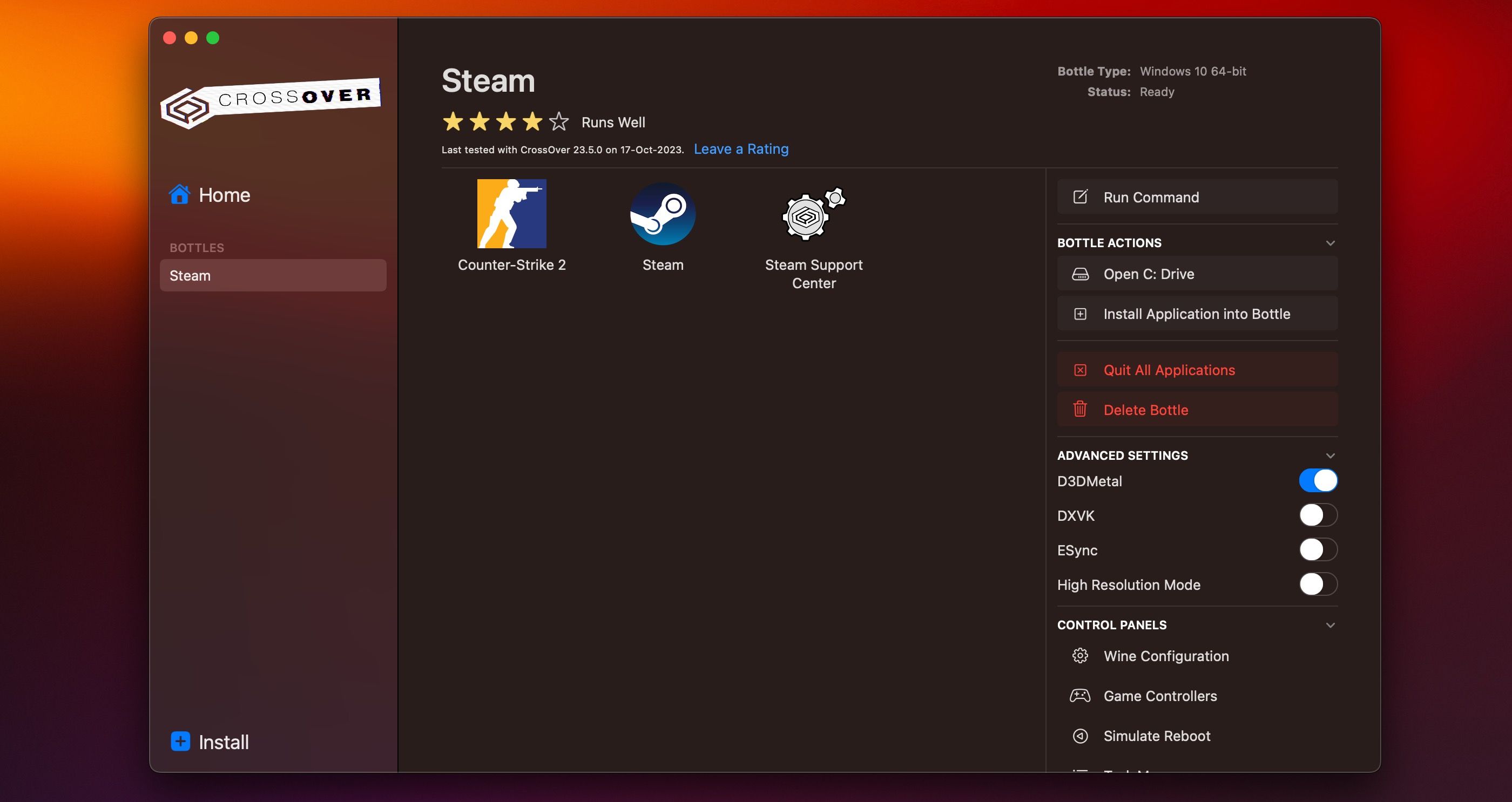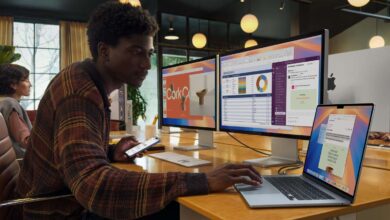أستخدم هذه التطبيقات للحصول على ميزات Windows 11 على جهاز Mac الخاص بي

عندما قمت بالتبديل من Windows إلى Mac، شعرت بالإحباط بسبب عدم وجود الميزات الأساسية التي اعتدت عليها. ولكن بعد أشهر من الاختبار، وجدت هذه التطبيقات التي ملأت هذه الفجوات بشكل مثالي، والآن يعمل جهاز Mac الخاص بي تمامًا كما أريد.
1
AltTab
بدلاً من استخدام Dock، أفضل التبديل بين التطبيقات على نظام التشغيل macOS بالضغط القيادة + علامة التبويب، وهو ما يبدو أكثر ملاءمة لأنني لست مضطرًا إلى رفع يدي عن لوحة المفاتيح. ومع ذلك، إذا كنت قد استخدمت مكافئ Windows من قبل بالضغط على البديل + علامة التبويب، ربما لاحظت مدى محدودية تنفيذ Apple.
أولاً، يعرض نظام التشغيل macOS أيقونات التطبيقات فقط دون أي معاينة لما يحدث في كل تطبيق. مصدر إزعاج كبير آخر هو أنه إذا كان لدي نافذتان منفصلتان لنفس التطبيق مفتوحتين، فلا يمكنني اختيار النافذة المحددة التي أريد التبديل إليها.
يعمل AltTab على إصلاح كل هذه المشكلات على نظام التشغيل macOS من خلال تقديم أداة تبديل التطبيقات التي تشبه إلى حد كبير تلك الموجودة على نظام التشغيل Windows ولكن مع المزيد من خيارات التخصيص. يمكنك ضبط حجم الصور المصغرة وتعديل الإعدادات الأخرى لتناسب سير عملك بشكل مثالي.
حتى أنه يتيح لك تعيين اختصار مخصص لتشغيل AltTab. ومع ذلك، فإن الميزة المفضلة لدي هي القدرة على سحب الملفات وإسقاطها على الصور المصغرة للنافذة – وهي إضافة صغيرة ولكنها مريحة بشكل لا يصدق ولا أستطيع الآن أن أتخيل العمل بدونها.
تحميل: AltTab (حر)
2
ميسي
أحد الجوانب الأكثر إحباطًا لكل من نظامي التشغيل macOS وiOS هو عدم وجود مدير حافظة مدمج. ولحسن الحظ، يمكنك استخدام Maccy للحصول على هذه الوظيفة على جهاز Mac الخاص بك. يمكنك الوصول إليه إما من شريط القائمة أو بالضغط القيادة + التحول + C، والتي تفتح نافذة منبثقة تعرض سجلاً لكل ما قمت بنسخه مؤخرًا.
لا يتعامل Maccy مع النص فحسب، بل إنه يعمل مع الملفات أيضًا، ويعرض مسارات الملفات لأي عناصر منسوخة. يمكنك أيضًا تثبيت العناصر المستخدمة بشكل متكرر للوصول السريع إليها، ويتيح لك Maccy البحث في سجل الحافظة بأكمله ببساطة عن طريق كتابة ما تبحث عنه.
وأفضل ما في الأمر هو أن Maccy يعمل بالكامل على الجهاز، لذا فهو لا يرسل أي بيانات إلى خوادم خارجية. وهذا يضمن بقاء كل ما تنسخه على جهاز Mac الخاص بك، لذلك لا داعي للقلق بشأن خصوصيتك.
تحميل: ميسي (حر)
3
قوائم iStat
في نظام التشغيل Windows، أحب استخدام مدير المهام لمراقبة مقاييس النظام المهمة مثل استخدام وحدة المعالجة المركزية ووحدة معالجة الرسومات، أو مقدار ذاكرة الوصول العشوائي (RAM) التي أستخدمها، أو حتى درجات حرارة النظام. الآن، إذا كنت تستخدم جهاز Mac، فيمكنك التحقق من إحصائيات مماثلة باستخدام مراقب النشاط، ولكنها ليست بنفس القوة.
لهذا السبب أستخدم قوائم iStat. فهو يمنحني تحليلاً تفصيليًا لكل شيء — وحدة المعالجة المركزية، ووحدة معالجة الرسومات، والذاكرة، واستخدام البطارية — ويبين لي أيضًا درجة حرارة كل مكون.
أحد الأشياء التي أحبها في iStat Menus هو أنه يسمح لي بمعرفة التطبيقات التي تستهلك الموارد، ويضع كل هذه المعلومات مباشرة في شريط القائمة. إنه مثالي لإلقاء نظرة سريعة عندما لا أرغب في فتح تطبيق آخر فقط لمراقبة نظامي.
ومع ذلك، لدي شكوى واحدة. في بعض الأحيان، يبدو الأمر منتفخًا بعض الشيء بسبب الميزات الإضافية مثل تكامل التقويم ومعلومات الطقس التي لا تتناسب حقًا مع الغرض الرئيسي للتطبيق. على الرغم من أنه يمكنك تعطيل هذه الميزات، إلا أنني أتمنى ألا يتم تمكينها افتراضيًا.
تحميل: قوائم iStat (11.99 دولارًا، الإصدار التجريبي المجاني متاح)
4
موسيقى خلفية
لسنوات، سمح Windows للمستخدمين بضبط مستوى صوت التطبيقات الفردية، لذلك أشعر دائمًا بالحيرة عندما أستخدم جهاز Mac الخاص بي وأجد أنه يفتقر إلى هذه الميزة الأساسية. في نظام التشغيل macOS، يمكنك فقط التحكم في مستوى الصوت الإجمالي للنظام، الأمر الذي قد يكون محبطًا، خاصة وأنني أستمع غالبًا إلى الموسيقى أثناء اللعب.
وهنا يأتي دور موسيقى الخلفية. يضيف هذا التطبيق المفيد القدرة على إدارة مستوى صوت كل تطبيق على حدة على نظام التشغيل macOS. يمكنك بسهولة ضبط مستوى الصوت لتطبيقات مختلفة وحتى التحكم في التوازن بين مكبرات الصوت اليمنى واليسرى مباشرة من شريط القائمة.
يتيح لك التطبيق أيضًا تبديل جهاز إخراج الصوت الخاص بك، كما يتيح لك ميزة الإيقاف المؤقت التلقائي لتطبيق بث الموسيقى الخاص بك. وهذا يعني أن الموسيقى الخاصة بك ستتوقف تلقائيًا عندما تكتشف الصوت من تطبيق آخر.
تحميل: موسيقى خلفية (حر)
5
كروس
من المؤكد أن اللعب على جهاز Mac ليس على قدم المساواة مع Windows، ولكن هذا لا يعني أنك خارج الخيارات تمامًا إذا لم تكن اللعبة متوفرة على نظام macOS. أحد الحلول الرائعة هو استخدام CrossOver، الذي يسمح لك بتثبيت ألعاب Windows وتشغيلها على جهاز Mac الخاص بك.
أفضل جزء؟ على عكس تشغيل جهاز افتراضي للوصول إلى Windows، يستفيد CrossOver بشكل كامل من أجهزة Mac لديك. وهذا يعني أنك لا تحتاج إلى تخصيص جزء من موارد النظام الخاص بك لذلك، مما يسمح بأداء أفضل بشكل عام.
على الرغم من أن أداء CrossOver رائع، فمن المهم ملاحظة أن توافق اللعبة قد يكون صعبًا أو فاشلًا بعض الشيء. تعمل معظم ألعاب اللاعب الفردي التي لا تحتوي على إدارة الحقوق الرقمية الغازية بشكل جيد. ومع ذلك، فإن الألعاب متعددة اللاعبين مثل Valorant لها قصة مختلفة. غالبًا ما تأتي هذه الألعاب مزودة بوسائل صارمة لمكافحة الغش لا يمكن لـ CrossOver تجاوزها، لذلك لن تتمكن من لعبها على جهاز Mac الخاص بك.
ومع ذلك، إذا كنت من محبي الألعاب الفردية بشكل أساسي، فيمكن أن يكون CrossOver طريقة رائعة لتوسيع مكتبة الألعاب الخاصة بك على نظام التشغيل macOS.
تحميل: كروس (24 دولارًا، الإصدار التجريبي المجاني متاح)
من المحبط بالتأكيد أنني بحاجة إلى تثبيت العديد من التطبيقات فقط للحصول على الميزات الأساسية الموجودة على أجهزة الكمبيوتر التي تعمل بنظام Windows منذ سنوات. ومع ذلك، يتمتع نظام macOS بمزاياه الخاصة، مما يجعل التبديل إلى Windows أمرًا صعبًا بالنسبة لي. ولحسن الحظ، تسمح لي تطبيقات الطرف الثالث هذه بتخصيص التجربة وفقًا لاحتياجاتي.