AirPods لا تتصل بجهاز Mac الخاص بك؟ جرب هذه الإصلاحات السبعة

Apple AirPods هي سماعات أذن لاسلكية رائعة تتيح لك الاستمتاع بالموسيقى والبودكاست والمكالمات دون متاعب الأسلاك. ماذا تفعل إذا توقفوا عن العمل؟
إذا كنت تسأل نفسك لماذا لا تتصل AirPods بجهاز Mac الخاص بي، فستحتاج إلى استكشاف المشكلة وإصلاحها. ولمساعدتك، إليك سبعة إصلاحات يمكنك تجربتها لحل المشكلة على جهاز Mac الخاص بك.
1. تحقق من تقنية Bluetooth وتأكد من تمكينها
أول شيء يجب عليك فعله هو التأكد من تمكين Bluetooth على جهاز Mac الخاص بك. بدون اتصال Bluetooth، لن تتمكن AirPods من الاتصال بجهاز Mac أو Macbook.
للتحقق من تشغيل Bluetooth، اضغط على أيقونة البلوتوث على شريط القائمة وتأكد من تمكينه بالضغط على شريط التمرير.
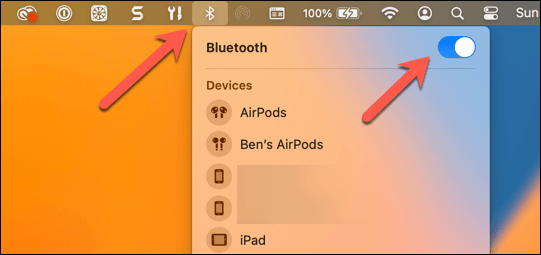
إذا لم تتمكن من رؤية الرمز، فحدد أيقونة أبل > اعدادات النظام (أو تفضيلات النظام على أجهزة Mac الأقدم). التالي، حدد بلوتوث وتأكد من تشغيل الراديو عن طريق تحديد شريط التمرير.
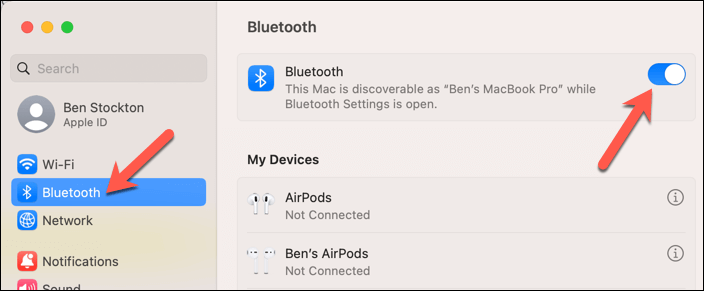
2. تحقق من شحن AirPods الخاص بك
ستحتاج أجهزة AirPods الخاصة بك إلى شحن كافٍ للاتصال لاسلكيًا بجهاز Mac الخاص بك. للتحقق من شحن سماعات AirPods، ضعها مرة أخرى في علبة الشحن وافتح الغطاء.
سيُظهر لك مصباح الحالة الموجود في الجزء الأمامي من العلبة مستوى البطارية. اللون الأخضر يعني أن البطارية مشحونة بالكامل، والكهرماني يعني أقل من شحن كامل مرة واحدة، والأحمر يعني انخفاض طاقة البطارية.

بمجرد إعادة توصيل AirPods بجهاز Mac، يمكنك أيضًا التحقق من مستوى البطارية من خلال النقر على أيقونة البلوتوث في شريط القائمة. ستظهر هنا مستويات البطارية لكل AirPod (وعلبة الشحن).
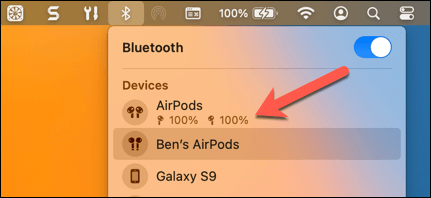
3. قم بتحديث جهاز Mac الخاص بك
هناك سبب آخر محتمل لعدم اتصال AirPods بجهاز Mac الخاص بك وهو أن جهاز Mac الخاص بك قديم ويتطلب التحديث. إذا كانت AirPods جديدة، فقد يحتاج جهاز Mac القديم إلى تحديث جديد حتى يعمل بشكل صحيح.
للتحقق من وجود تحديثات جديدة لنظام التشغيل Mac، حدد أيقونة أبل في شريط القائمة واضغط اعدادات النظام (أو تفضيلات النظام على أجهزة Mac الأقدم).
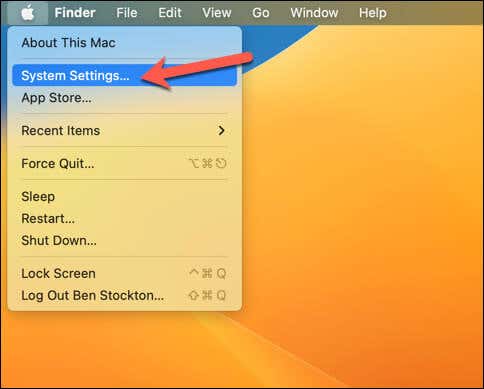
في إعدادات، يختار عام > تحديث البرنامج. سيبحث جهاز Mac الخاص بك عن أي تحديثات متاحة.
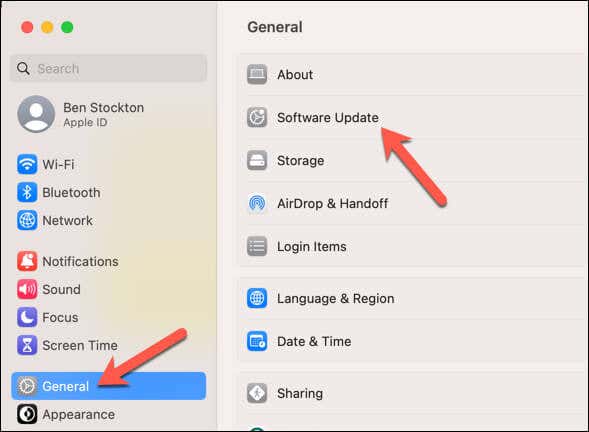
إذا كان هناك واحد متاح، اضغط تحديث الان لبدء التثبيت.
4. أعد تشغيل جهاز Mac الخاص بك
يمكن أن تساعدك إعادة تشغيل جهاز Mac في إصلاح مشكلات الاتصال بين جهاز Mac وأجهزة Bluetooth مثل AirPods. ومع ذلك، قبل القيام بذلك، تأكد من وضع كلا سماعتي AirPods داخل علبة الشحن.
لإعادة تشغيل جهاز Mac الخاص بك، انقر فوق أيقونة قائمة أبل في الزاوية العلوية اليسرى واختر إعادة تشغيل.
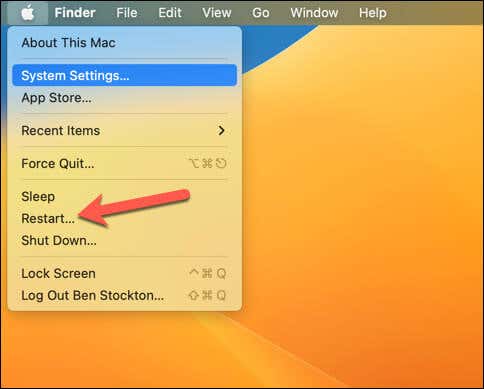
بعد إعادة تشغيل جهاز Mac، تأكد من توصيل AirPods عن طريق فتح الغطاء وإزالته. إذا لم يتم توصيل AirPods تلقائيًا، فحدد بلوتوث أيقونة عبر شريط القائمة وحدد AirPods الخاص بك من القائمة.
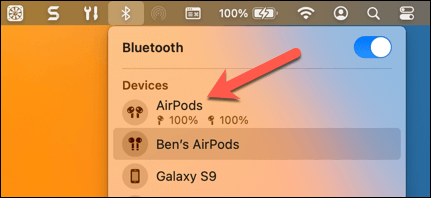
5. قم بإزالة وإعادة توصيل AirPods الخاص بك
في بعض الأحيان، قد لا تتصل AirPods بجهاز Mac الخاص بك لأنها مقترنة بجهاز آخر (أو لوجود مشكلة ما في اتصال Bluetooth). لإصلاح ذلك، يمكنك إزالة AirPods من قائمة أجهزة Bluetooth الخاصة بجهاز Mac وإعادة توصيلها مرة أخرى.
ابدأ بالضغط على أيقونة قائمة أبل > اعدادات النظام (أو تفضيلات النظام).

التالي، حدد بلوتوث، ابحث عن AirPods الخاصة بك في أجهزتي قائمة، ثم اضغط على انا (معلومات) الزر بجانبهم.
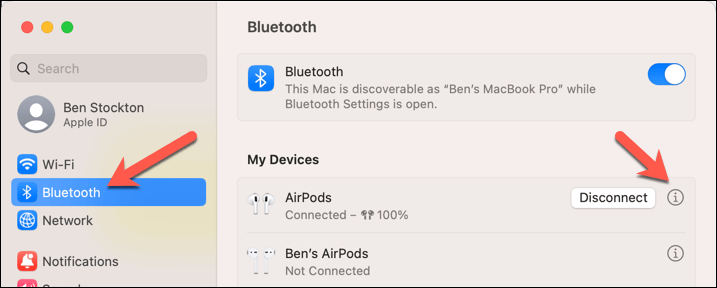
من القائمة، حدد ننسى هذا الجهاز.
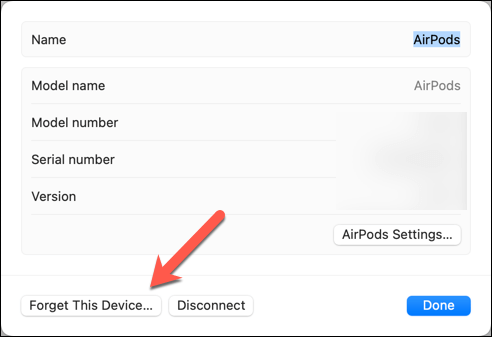
بمجرد إزالة AirPods من قائمة أجهزتك المحفوظة، قم بإعادتها إلى علبة الشحن وافتح الغطاء. اضغط مع الاستمرار على زر الإعداد في الجزء الخلفي من علبة الشحن حتى يبدأ مؤشر الحالة في الوميض باللون الأبيض. هذا يعني أن أجهزة AirPods الخاصة بك جاهزة للاقتران بجهاز جديد.
بعد ذلك، أمسك علبة الشحن بالقرب من جهاز Mac الخاص بك، ومن المفترض أن تظهر في القائمة الأجهزة القريبة. يضعط يتصل لإعادة توصيل AirPods مرة أخرى بجهاز Mac الخاص بك.
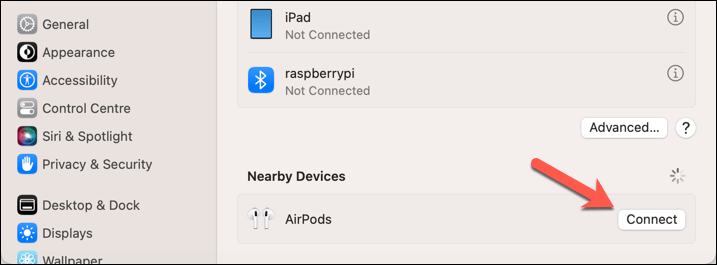
6. أعد ضبط AirPods الخاص بك
إذا لم ينجح أي من الإصلاحات المذكورة أعلاه، فقد تحتاج إلى إعادة ضبط AirPods على إعدادات المصنع. سيؤدي هذا إلى مسح أي إعدادات قمت بها على AirPods الخاصة بك وجعلها وكأنها جديدة.
لإعادة ضبط AirPods، ضعها في علبة الشحن وأغلق الغطاء. انتظر لمدة 30 ثانية تقريبًا ثم افتح الغطاء مرة أخرى. اضغط مع الاستمرار على زر الإعداد على الجزء الخلفي من القضية ل على الأقل 15-20 ثانية حتى يومض مصباح الحالة باللون الكهرماني قبل أن يتحول إلى اللون الأبيض.
تمت الآن إعادة ضبط AirPods الخاصة بك وأصبحت جاهزة للاقتران بجهاز Mac أو أي جهاز آخر.
7. أعد ضبط وحدة البلوتوث الخاصة بك
إذا كانت هناك مشكلة في وحدة Bluetooth بجهاز Mac، فقد يمنع ذلك توصيل AirPods بشكل صحيح. لإصلاح ذلك، يمكنك إعادة تعيين وحدة Bluetooth الخاصة بك ومسح أي إعدادات قد تمنع AirPods من الاتصال بجهاز Mac الخاص بك.
يجب عليك أيضًا محاولة القيام بذلك إذا توقف راديو Bluetooth عن العمل على جهاز Mac الخاص بك.
- لإعادة ضبط وحدة Bluetooth الخاصة بك، قم بتشغيل صالة التطبيق عبر منصة الإطلاق > خدمات مجلد.
- في ال صالة نافذة، اكتب sudo pkill bluetoothd.
- يضعط يدخل على لوحة المفاتيح الخاصة بك. إذا طُلب منك، اكتب كلمة المرور الخاصة بك.
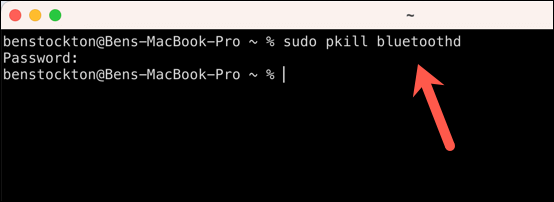
عند الانتهاء، أعد تشغيل جهاز Mac وحاول توصيل AirPods مرة أخرى.
استمتع بسماعات AirPods الخاصة بك على جهاز Mac الخاص بك
باتباع الخطوات المذكورة أعلاه، من المفترض أن تكون قادرًا على حل مشكلة عدم اتصال AirPods بجهاز Mac الخاص بك بسرعة. إذا كانت AirPods متصلة ولكن لا يوجد صوت، فستحتاج إلى محاولة البحث عن إصلاحات أخرى لاستكشاف الأخطاء وإصلاحها، مثل التبديل إلى جهاز إخراج آخر.
هل قمت باستعادة اتصالك؟ قد ترغب في تخصيص إعدادات AirPods الخاصة بك لجعلها أكثر ملاءمة، مثل تغيير الاسم أو عن طريق تخصيص إعدادات تشغيل AirPods الخاصة بك. لا تنس أنه إذا فقدت AirPods الخاصة بك، فيمكنك العثور عليها بسرعة باستخدام تطبيق Find My.



