كيفية تغيير اسم مستخدم macOS الخاص بك

عندما قمت بإنشاء حساب مستخدم Mac الخاص بك لأول مرة، ربما لم تكلف نفسك عناء تغيير اسم المستخدم الذي تم إنشاؤه تلقائيًا (المعروف أيضًا باسم الاسم المختصر) أثناء عملية الإعداد. حسنًا، قد تندم الآن على ذلك وترغب في تغييره إلى شيء شخصي أكثر. ولكن هل هذا ممكن حتى؟
والخبر السار هو أنه نعم، من الممكن تغيير اسم مستخدم macOS الخاص بك. الخبر السيئ هو أن الأمر معقد، ويتطلب حسابًا مختلفًا يتمتع بامتيازات إدارية، وقد يؤدي إلى إتلاف حساب المستخدم الخاص بك إذا قمت بذلك بشكل خاطئ.
لكن لا تقلق. سيرشدك هذا البرنامج التعليمي خطوة بخطوة إلى ما يجب عليك فعله بالضبط لتغيير اسم مستخدم macOS الخاص بك بأمان على جهاز MacBook أو iMac أو Mac mini.
قم بعمل نسخة احتياطية لجهاز Mac الخاص بك
قبل أن تبدأ، نوصي بشدة بعمل نسخة احتياطية لجهاز Mac الخاص بك حيث سيكون لديك بعد ذلك خيار استعادة بياناتك في حالة انتهاء الأمر بإتلاف ملف تعريف المستخدم الخاص بك. يكون ذلك سهلاً إذا قمت بإعداد Time Machine على جهاز Mac الخاص بك.
لإنشاء نسخة احتياطية جديدة لـ Time Machine:
- حدد آلة الزمن أيقونة على شريط قوائم ماك.
- يختار اعمل نسخة احتياطية الان.
- انتظر حتى تنتهي عملية النسخ الاحتياطي لـ Time Machine قبل المتابعة.
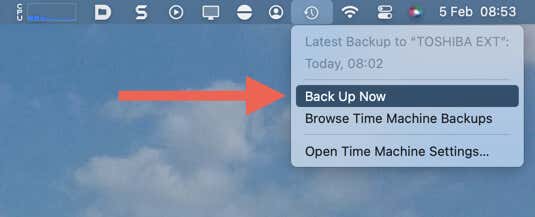
وبدلاً من ذلك، يمكنك عمل نسخة احتياطية من بياناتك عبر Disk Utility أو iCloud. يمكنك أيضًا نسخ المستندات والبيانات يدويًا الموجودة في حساب مستخدم Mac الخاص بك إلى محرك أقراص ثابت خارجي.
إنشاء حساب مستخدم جديد
الطريقة الوحيدة لتغيير اسم المستخدم على حساب Mac هي من خلال حساب مسؤول آخر. إذا لم يكن لديك حساب مسؤول إضافي، فيجب عليك إنشاء حساب. يمكنك دائمًا حذفه بعد تغيير اسم مستخدم macOS الخاص بك.
لإعداد حساب مسؤول جديد:
- افتح ال قائمة أبل من أعلى يسار الشاشة، ثم اختر اعدادات النظام (macOS Ventura والإصدارات الأحدث) أو تفضيلات النظام (OS X مونتيري وأقدم).
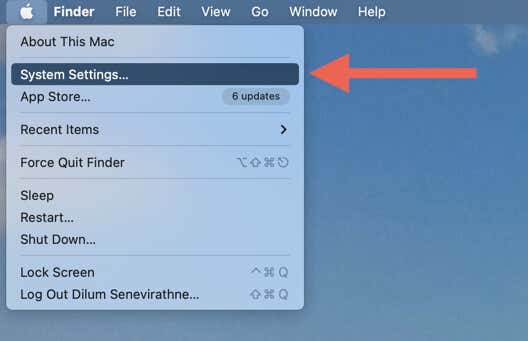
- اختر ال المستخدمون والمجموعات فئة واختيار إضافة حساب أو ال زائد أيقونة.
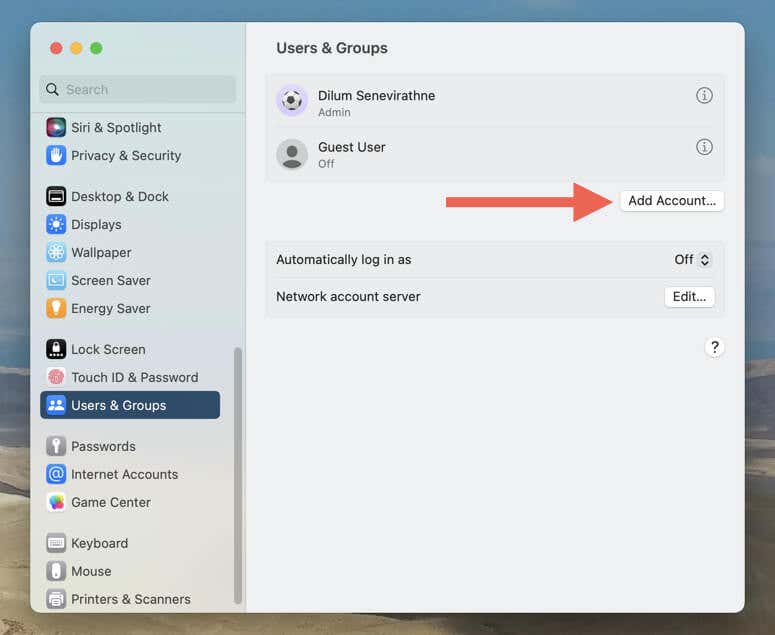
- أدخل كلمة مرور حساب مسؤول macOS وحدد الغاء القفل. في نظام التشغيل macOS Monterey والإصدارات الأقدم، حدد قفل الموجود أسفل الشاشة لإدخال كلمة مرور المسؤول الخاصة بك.

- املأ الاسم الكامل, إسم الحساب، و كلمة المرور الحقول، مجموعة حساب جديد ل مدير، وحدد إنشاء مستخدم.
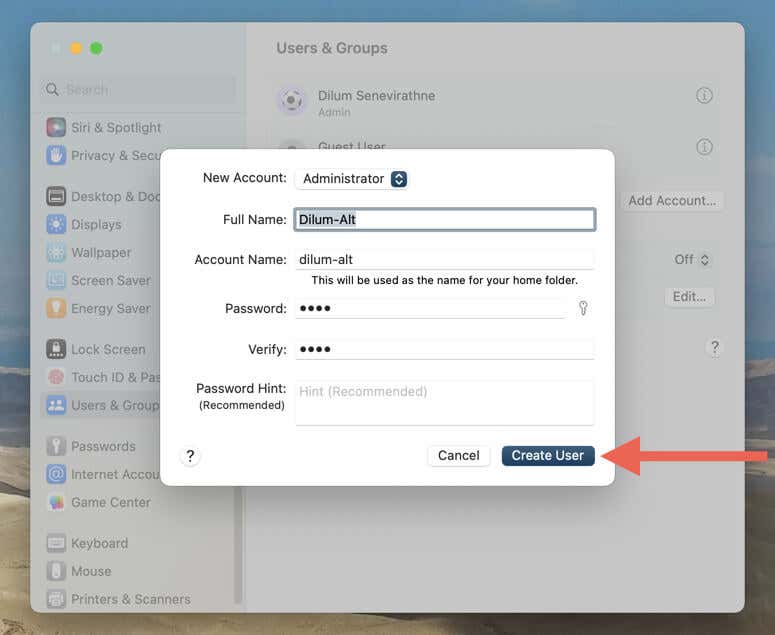
- احفظ عملك واختر تسجيل خروج [لك[Yourإسم الحساب} على ال قائمة أبل.
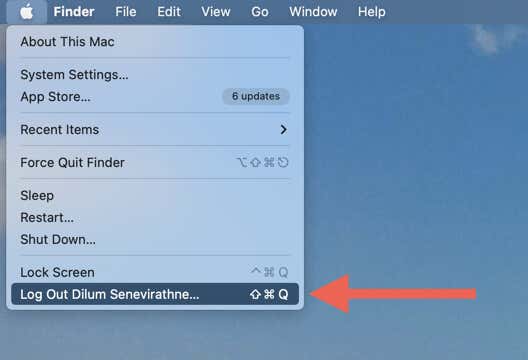
- قم بإلغاء تحديد المربع المجاور لـ أعد فتح النوافذ عند تسجيل الدخول مرة أخرى وحدد تسجيل خروج.
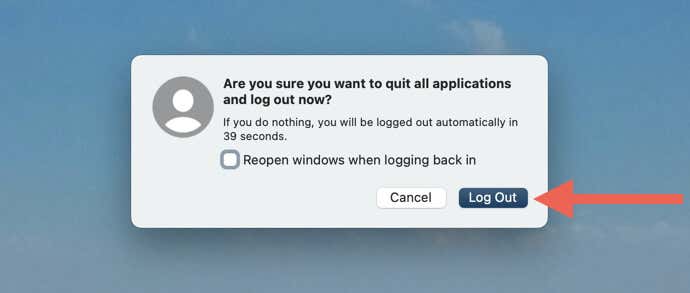
- حدد حساب المسؤول الجديد على الشاشة مع قائمة المستخدمين وقم بتسجيل الدخول إليه.
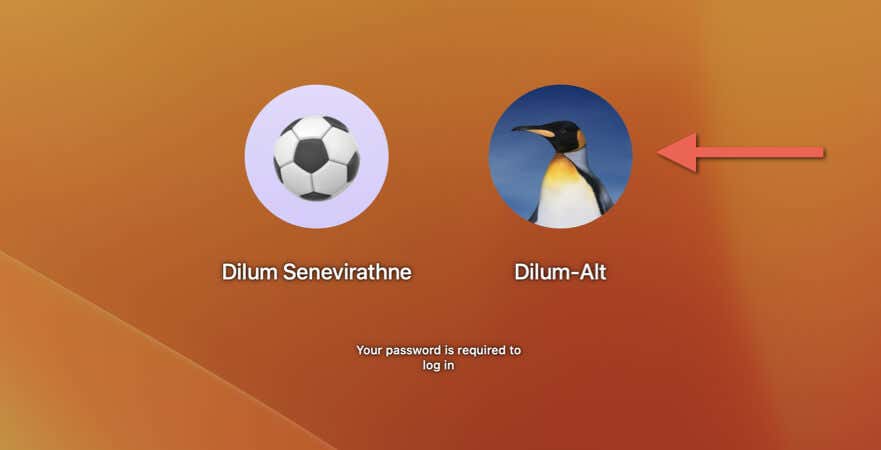
نظرًا لأنك لن تستخدم الحساب لأي شيء آخر غير إعادة تسمية حسابك الرئيسي، فلا تتردد في تخطي المطالبات التي تطلب منك تسجيل الدخول باستخدام معرف Apple، أو تنشيط Siri، أو إعداد Screen Time، وما إلى ذلك.
تغيير اسم مستخدم ماك
الآن بعد أن قمت بإنشاء حساب المسؤول الذي تم إنشاؤه حديثًا وتسجيل الدخول إليه، يمكنك تغيير اسم مستخدم Mac الخاص بك على حسابك الرئيسي. ومع ذلك، يتطلب نظام macOS أن يتطابق اسم المستخدم مع اسم المجلد الرئيسي للحساب، لذا يجب عليك تغيير الأخير أولاً.
تغيير اسم الدليل الرئيسي
- يتحكم-انقر أو انقر بزر الماوس الأيمن على مكتشف أيقونة على Mac’s Dock وحدد انتقل إلى المجلد.
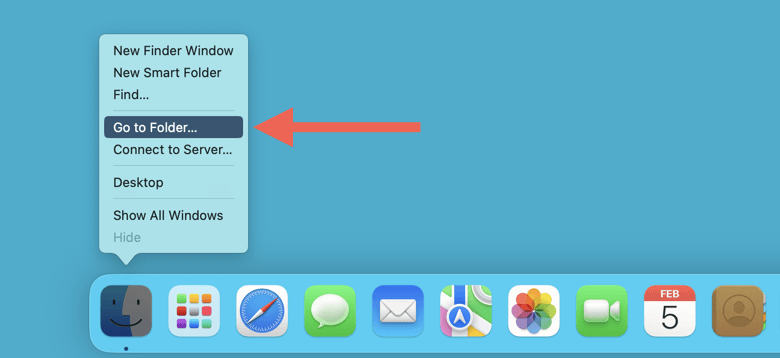
- اكتب ما يلي ثم اضغط يعود لفتح المستخدمين المجلد الموجود على محرك بدء التشغيل:
/المستخدمون
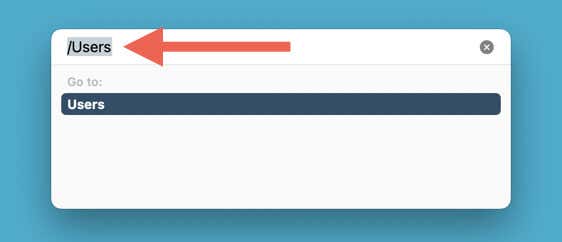
- يتحكم-انقر أو انقر بزر الماوس الأيمن على بيت مجلد حساب مستخدم Mac الذي تريد إعادة تسميته وتحديده إعادة تسمية.
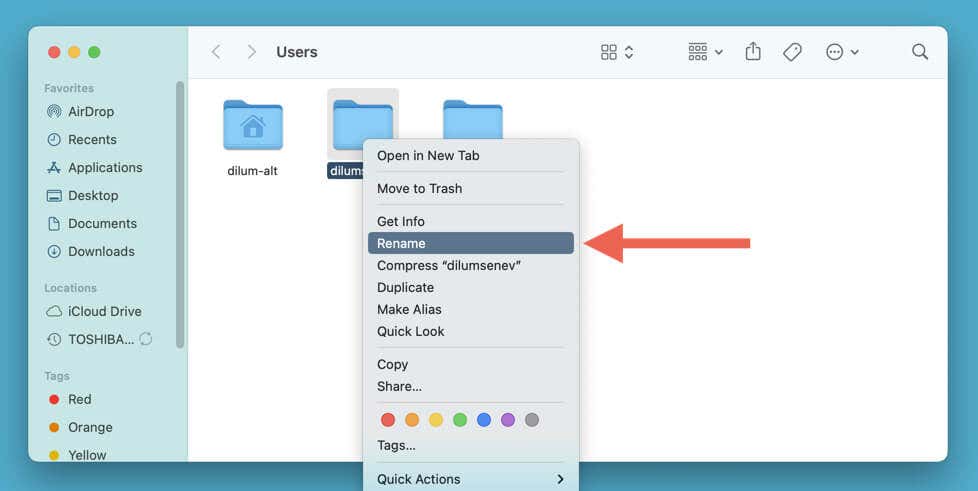
- اكتب اسم المستخدم الجديد المفضل لديك واضغط على يعود.
تغيير اسم مستخدم الحساب
- افتح ال قائمة أبل و اعدادات النظام/التفضيلات.
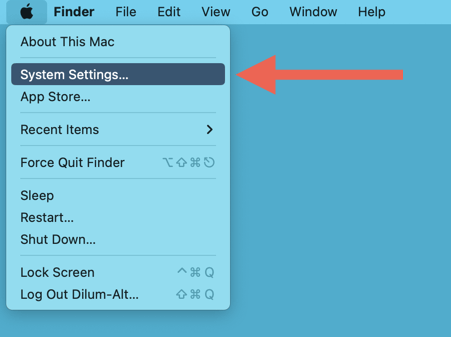
- تحت المستخدمون والمجموعة فئة، يتحكم-انقر أو انقر بزر الماوس الأيمن فوق حساب المسؤول الذي تريد إعادة تسميته وتحديده خيارات متقدمة.
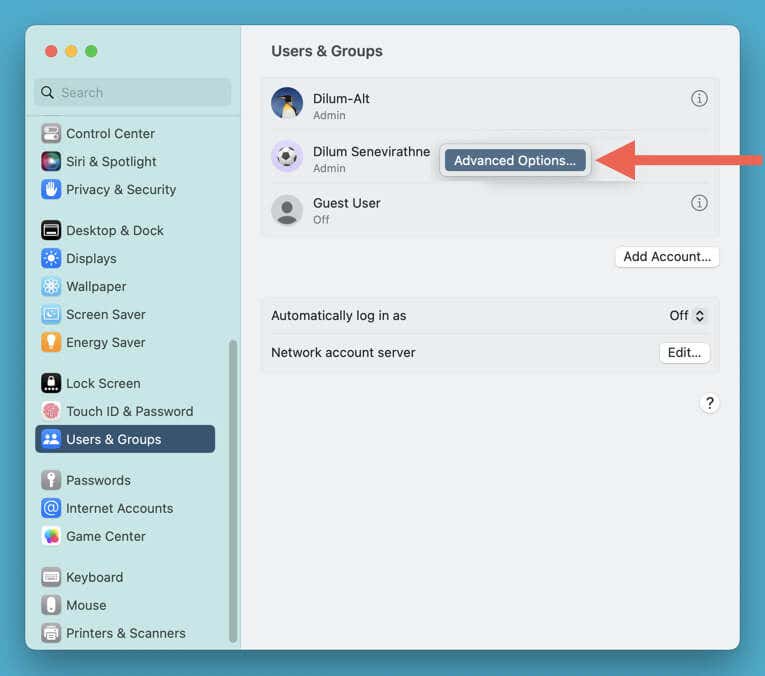
- أدخل كلمة مرور حساب مستخدم Mac الخاص بك للحساب الحالي وحدد الغاء القفل.
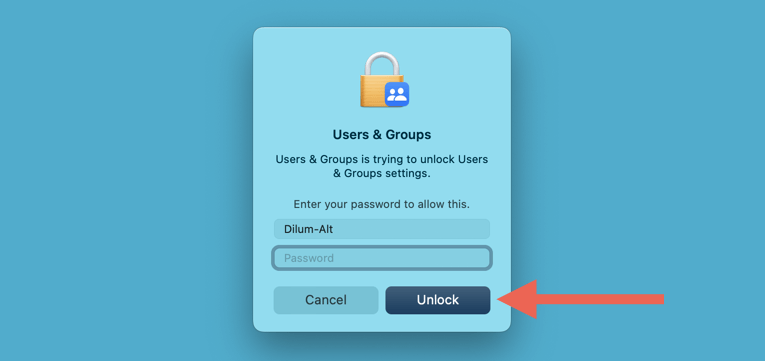
- تعديل اسم حساب المستخدم المجال ثم الدليل الرئيسي مجال. تأكد من تطابق كلاهما مع الاسم الجديد الذي حددته للدليل الرئيسي مسبقًا.
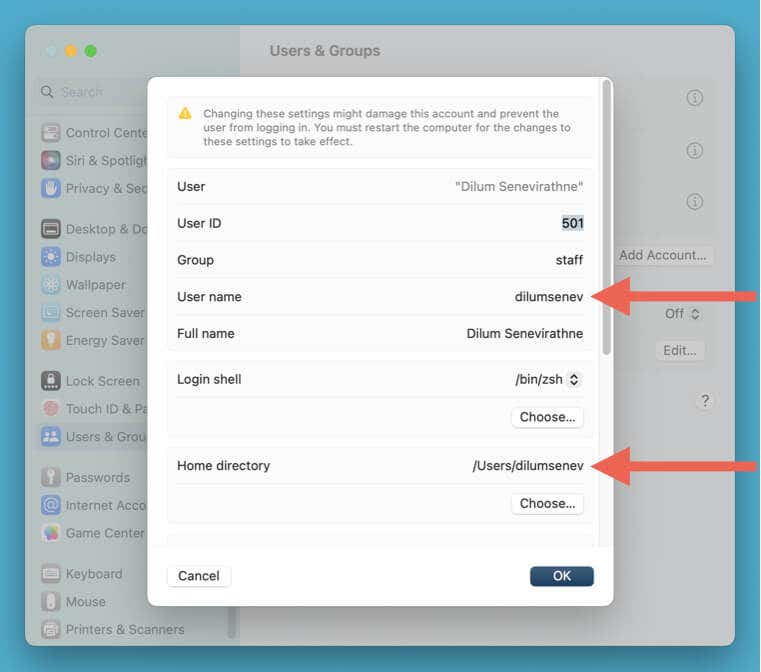
- يختار نعم.
هذا كل شيء! لقد قمت بتغيير اسم مستخدم macOS الخاص بك. قم بتسجيل الدخول إلى الحساب المعاد تسميته الآن وتحقق مما إذا كان كل شيء على ما يرام. إذا ارتكبت خطأ ما، فسيتعين عليك استخدام نسخة Time Machine الاحتياطية لاستعادة بيانات الحساب.
إذا كنت تريد حذف حساب المسؤول الثانوي الذي قمت بإنشائه مسبقًا، فانتقل إلى اعدادات النظام/التفضيلات > المستخدمين والمجموعات، وحدد الحساب، ثم اختر حذف الحساب خيار.
قم بتغيير الاسم الكامل لحساب Mac الخاص بك
إن تغيير الاسم الكامل لحساب مستخدم Mac الخاص بك ليس معقدًا مثل تغيير اسم المستخدم. إذا كان هذا ما تريده، فيجب عليك:
- افتح ال قائمة أبل وحدد اعدادات النظام.
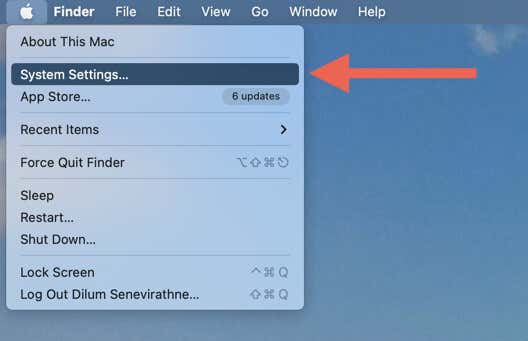
- تحت المستخدمون والمجموعات فئة، يتحكم-انقر أو انقر بزر الماوس الأيمن فوق حسابك وحدد خيارات متقدمة.
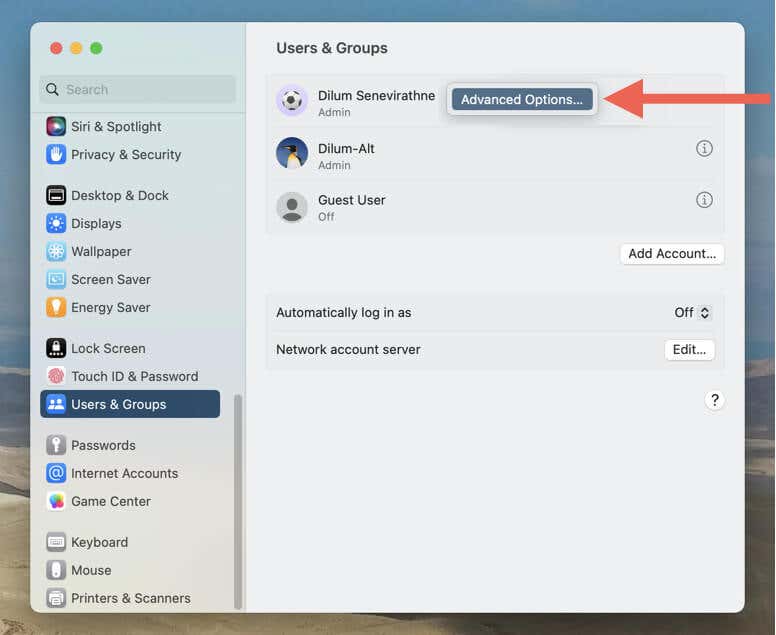
- تحرير الاسم الكامل الحقل وحدد نعم.
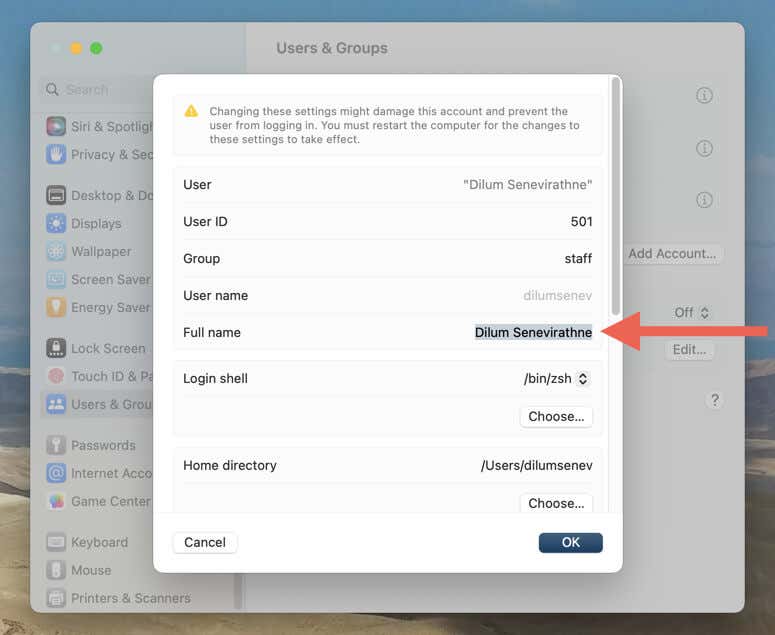
استمتع بمعرف مستخدم macOS الجديد
طالما أنك تتبع الإرشادات المذكورة أعلاه، فلن تواجه أي مشكلات في إعادة تسمية اسم مستخدم macOS الخاص بك أو القلق بشأن إتلاف بيانات حسابك. ومع ذلك، من الجيد دائمًا أن يكون لديك نسخة احتياطية في متناول اليد حتى تتمكن من استعادة كل شيء بسرعة في حالة حدوث الأسوأ.



