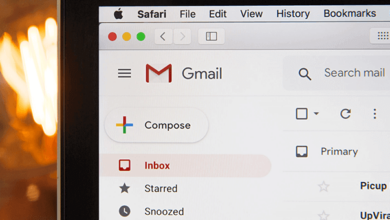كيفية دمج الخلايا في جدول مستندات جوجل

يمنحك الجدول طريقة مرتبة ونظيفة لتنظيم التفاصيل في وثيقتك. إذا كنت تريد ضبط كيفية عرض البيانات، فسنوضح لك كيفية دمج الخلايا في مستندات Google للجداول على الويب وAndroid وiPhone.
ربما تريد تحسين مظهر الجدول من خلال تضمين صف عنوان أو تحسين إمكانية قراءته من خلال تمديد رؤوس الأعمدة. يمكنك القيام بكلا الأمرين بسهولة عن طريق دمج الخلايا في جدول مستندات Google.
كيفية دمج الخلايا في مستندات جوجل على الويب
إذا كنت العمل في مستندات جوجل على الويب، يستغرق دمج خلايا الجدول بضع خطوات فقط. تذكر أنه يمكنك فقط دمج الخلايا المتجاورة، ولكن يمكنك الدمج عموديًا أو أفقيًا.
ابدأ بتحديد الخلايا التي تريد دمجها. يمكنك القيام بذلك عن طريق تحديد الخلية الأولى وسحب المؤشر عبر بقية الخلية. سترى بعد ذلك الخلايا المميزة.
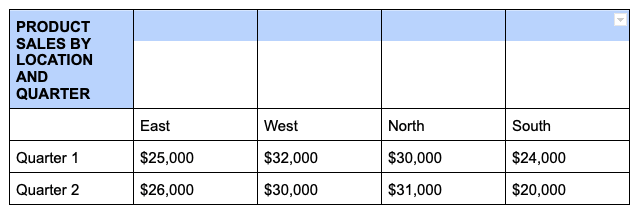
انقر بزر الماوس الأيمن فوق إحدى الخلايا المحددة واختر دمج الخلايا في القائمة المختصرة.
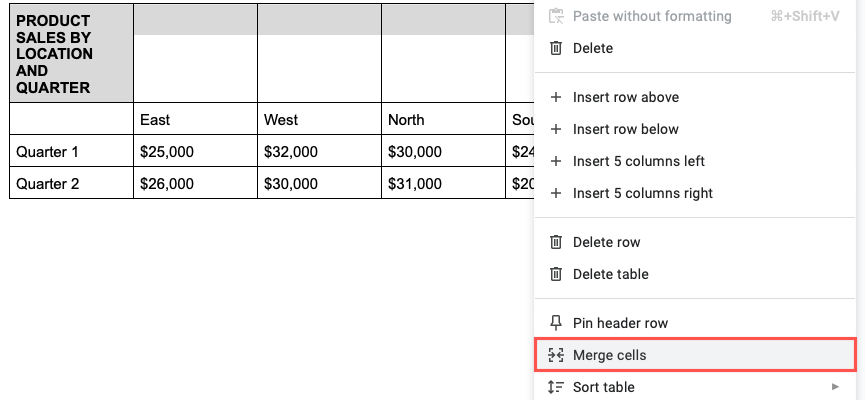
هذا كل ما في الأمر — يجب أن ترى خلاياك مدمجة في خلية واحدة.
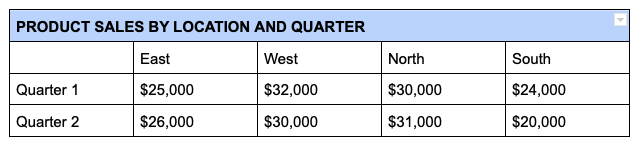
إلغاء دمج الخلايا في محرّر مستندات Google على الويب
إذا قررت لاحقًا أن الخلايا المدمجة لا تعمل، فيمكنك إلغاء دمجها بنفس السهولة. تذكر أنه يمكنك فقط إلغاء دمج الخلايا التي قمت بدمجها مسبقًا.
انقر بزر الماوس الأيمن فوق الخلية المدمجة واختر إلغاء دمج الخلايا في القائمة المختصرة.
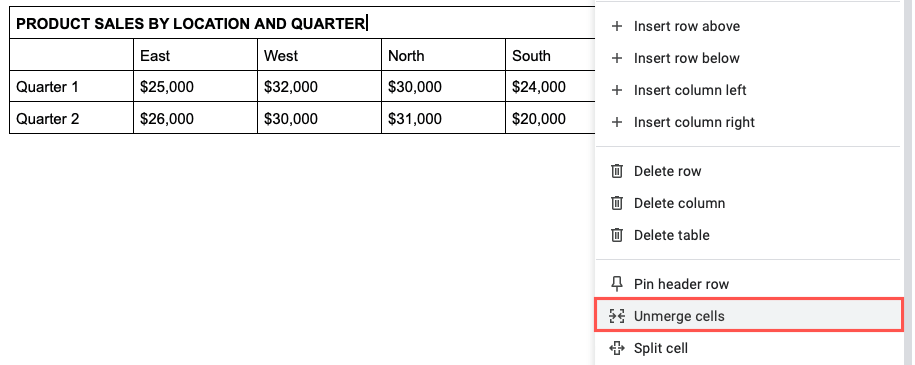
سترى بعد ذلك أن خلاياك تعود إلى حالتها الأصلية.
كيفية دمج الخلايا في مستندات جوجل على أندرويد
إذا كنت تستفيد من العمل مع محرر مستندات Google أثناء التنقل، فيمكنك أيضًا دمج خلايا الجدول في التطبيق على Android. بالإضافة إلى ذلك، لديك طريقتان مختلفتان للقيام بذلك.
- افتح المستند وحدد خلايا الجدول التي تريد دمجها. يمكنك القيام بذلك عن طريق سحب النقطة الزرقاء عبر الخلايا.
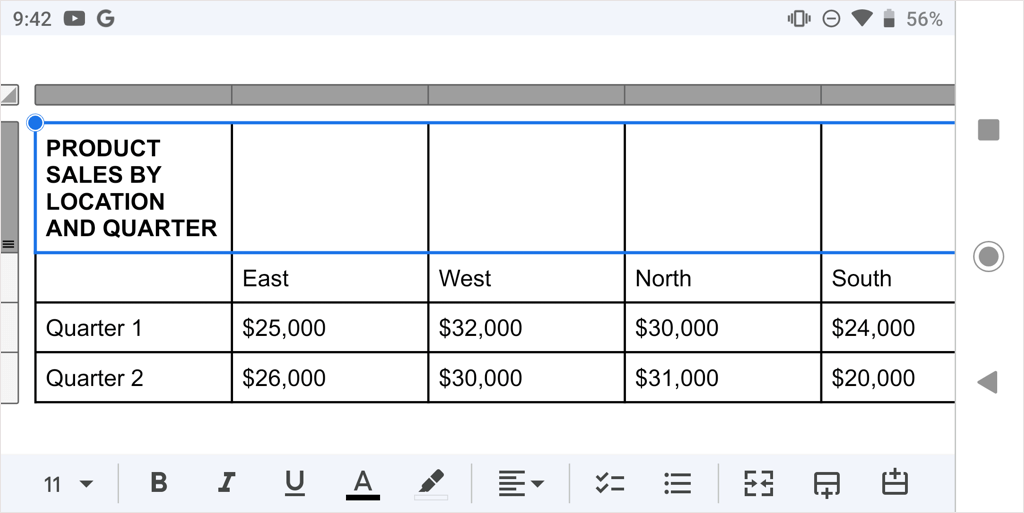
- حدد يحرر زر (القلم الرصاص) إذا لزم الأمر ثم قم بأحد الإجراءات التالية لدمج الخلايا:
- اضغط على دمج الخلايا الزر الموجود في شريط الأدوات الموجود أسفل الشاشة.
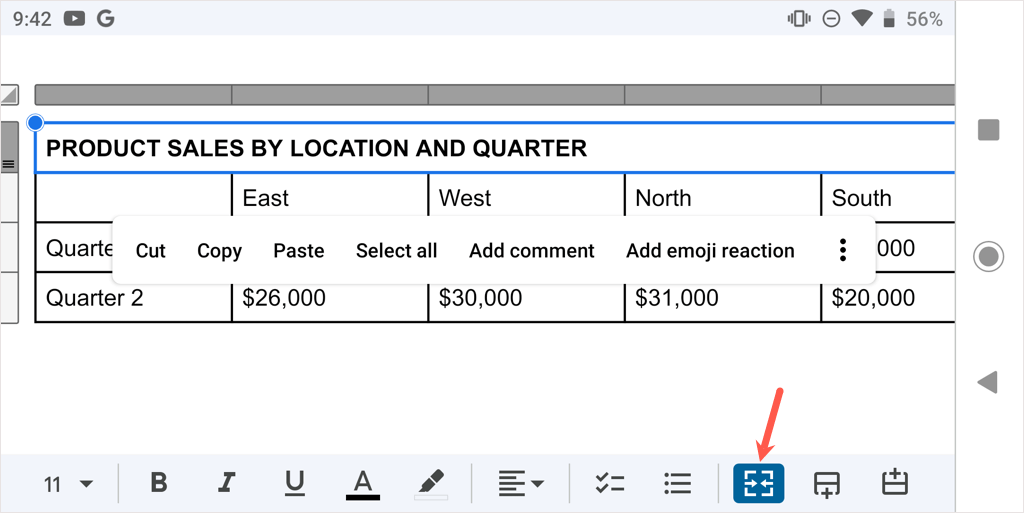
- اضغط على النقاط الثلاث في شريط الأدوات العائم الذي يظهر على الشاشة ثم اختر دمج الخلايا في القائمة المنسدلة.

- سترى بعد ذلك الخلايا المدمجة، جاهزة للعمل.
لإلغاء دمج الخلية لاحقًا، اتبع نفس الخطوات وقم بإلغاء تحديد الخيار دمج زر أو اختر إلغاء دمج الخلايا في قائمة النقاط الثلاث.
كيفية دمج الخلايا في مستندات Google على iPhone وiPad
كما هو الحال مع Android، يمكنك دمج الخلايا في تطبيق Google Docs على iPhone وiPad ويمكنك استخدام إحدى الطريقتين.
- افتح المستند وحدد خلايا الجدول التي تريد دمجها عن طريق سحب النقطة الزرقاء عبر الخلايا.
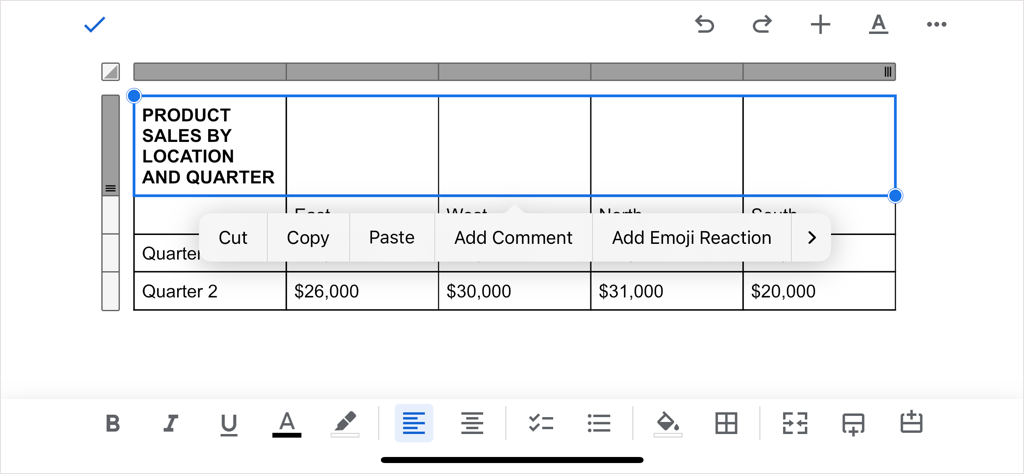
- حدد يحرر زر إذا لزم الأمر، ثم قم بأحد الإجراءات التالية لدمج الخلايا:
- اضغط على دمج الخلايا في شريط الأدوات الموجود أسفل (iPhone) أو أعلى (iPad) من الشاشة.
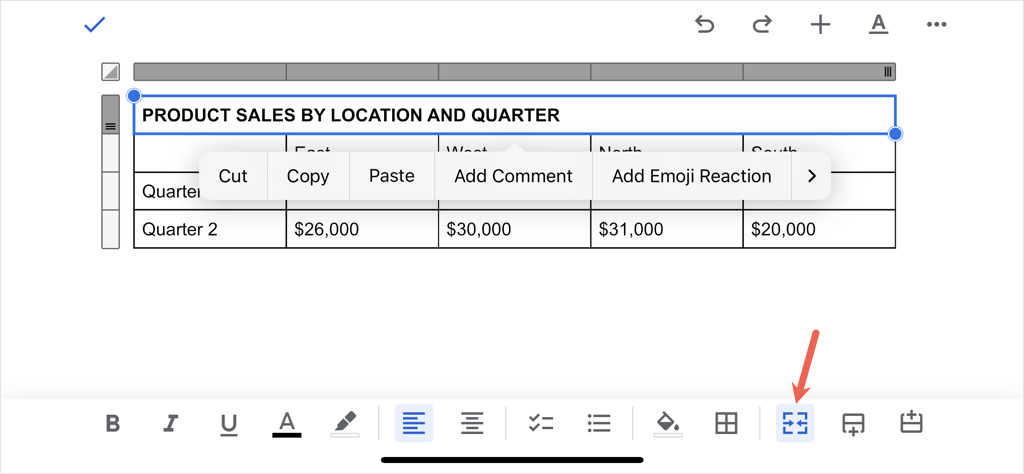
- اضغط على شكل الزر (الذي تحته خط A) في الأعلى، حدد طاولة علامة التبويب في القائمة المنبثقة، وقم بتشغيل مفتاح التبديل لـ دمج الخلايا.
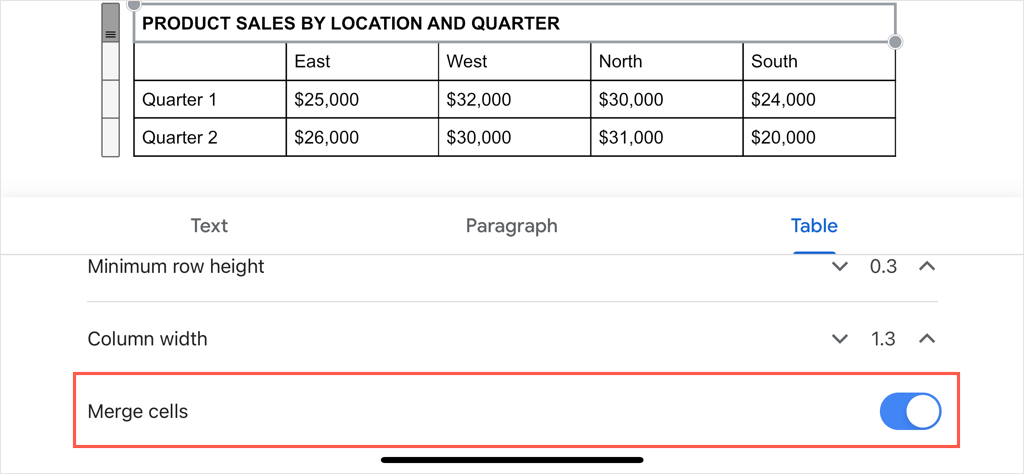
- سترى بعد ذلك خلاياك مدمجة في خلية واحدة.
لإلغاء دمج الخلية لاحقًا، اتبع نفس الخطوات وقم بإلغاء تحديد الخيار دمج زر أو قم بإيقاف تشغيله دمج الخلايا تبديل.
سواء كان عنوانًا أو عناوين أو بيانات أخرى، يمكنك دمج الخلايا بسهولة في جدول محرر مستندات Google. للمزيد انظر كيف إزالة حد من جدول في المستندات.