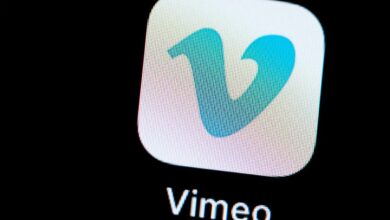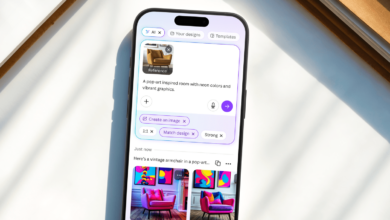Dites au revoir à un ordinateur portable lent avec ces solutions rapides

Il est normal qu'un ordinateur portable devienne lent avec le temps. Cet article explique comment accélérer votre ordinateur portable en supprimant des choses inutiles et en donnant une pause à vos ressources système.
Nettoyez le disque dur
Les disques durs ont un espace limité. Au fil du temps, les fichiers que vous téléchargez et transférez sur votre ordinateur contribuent à le remplir, ce qui peut ralentir votre ordinateur portable. L'accumulation de fichiers temporaires créés par Windows et les applications a le même effet.
Suivez ces étapes pour accélérer votre ordinateur portable en effaçant tous ces fichiers inutiles:
Presse Gagner+R Pour ouvrir la boîte de dialogue Exécuter, puis entrez cette commande:
cleanmgr:max_bytes(150000):strip_icc()/cleanmgr-command-run-e0417d4249f246979ebd7a3f7fea3c83.png)
Assurer C est choisi dans le menu déroulant, puis appuyez sur D'ACCORD.
Cochez toutes les cases, puis sélectionnez D'ACCORD > Supprimer les fichiers Pour démarrer le processus de suppression.
:max_bytes(150000):strip_icc()/disk-cleanup-9adfcc12ef24433d9962499b922f6eb5.png)
Désinstaller des programmes
Après avoir nettoyé votre disque dur, l'étape suivante consiste à supprimer les programmes dont vous n'avez pas besoin. Non seulement tous vos logiciels occupent un espace de stockage, mais certains exécutent également des processus d'arrière-plan qui mangent de la mémoire et du processeur qui pourraient être utilisés pour les choses qui vous tiennent vraiment à cœur.
Suivez nos instructions pour la suppression des applications dans Windows 10/8/7, ou suivez ces étapes pour supprimer les applications de Windows 11:
Des outils comme IOBit Uninstaller peuvent vous aider à trouver tous les programmes qui occupent le plus d'espace ou que vous n'avez pas utilisé depuis un moment.
Presse Gagner+je pour ouvrir les paramètres.
Sélectionner Applications > Applications installées.
:max_bytes(150000):strip_icc()/windows-11-apps-36018139a12346e290d06c2410532336.png)
Faites défiler la liste pour trouver un programme à supprimer.
Windows vous permet de trier la liste par taille du programme et la date d'installation. Ce sont des moyens intelligents d'évaluer rapidement ce qui devrait être supprimé.
Sélectionnez le trois points À côté de l'application, puis cliquez Désinstaller > Désinstaller.
Vous ne savez pas quoi supprimer? En règle générale, il est normal de supprimer tout ce que vous ne reconnaissez pas, mais il pourrait être intelligent de faire une recherche rapide en ligne. Vous constaterez peut-être que vous voulez le programme même si vous avez oublié ce qu'il fait.
:max_bytes(150000):strip_icc()/installed-apps-windows-11-643bf493fa944f2ca54de8be4cf45e91.png)
Suivez toutes les autres invites de désinstallation si vous les voyez.
Redémarrez votre ordinateur lorsque vous avez fini de supprimer tout ce que vous voulez supprimer.
Désactiver les programmes de démarrage
Certains programmes se lancent immédiatement après que votre ordinateur portable se soit mis en place. Ce peut Soyez utile si vous souhaitez utiliser ces applications peu de temps après vous connecter. Mais le plus souvent, d'autres applications – vous ne le faites pas Souciez-vous d'utiliser immédiatement – tracez-vous sur cette liste de startups, ce qui peut considérablement ralentir votre ordinateur portable.
Pour accélérer votre ordinateur portable chaque fois que vous le démarrez, suivez ces étapes pour couper les applications autorisées à fonctionner au démarrage:
Cela empêche le programme de lancement automatique avec Windows. Cela ne supprime pas le programme et vous pouvez toujours l'ouvrir manuellement chaque fois que vous souhaitez l'utiliser.
Open Task Manager en cliquant avec le bouton droit sur un espace vierge dans la barre des tâches et en sélectionnant Responsable des tâches.
Sélectionner Applications de démarrage ou Démarrer. Cela répertorie tous les programmes qui s'exécutent automatiquement au démarrage; Vous en avez probablement pas mal.
Vous ne le voyez peut-être pas si vous n'avez jamais utilisé de gestionnaire de tâches. Sélectionner Plus de détails Pour étendre l'outil en premier.
Sélectionnez le Statut colonne une ou deux fois pour trier la liste par applications activées. Cela vous montrera quelles applications sont actuellement configurées pour s'exécuter automatiquement.
Cliquez avec le bouton droit sur n'importe quelle application et sélectionnez Désactiver.
:max_bytes(150000):strip_icc()/task-manager-startup-apps-0f90850db3344cb4837df898abed2b74.png)
Vous ne savez pas à quoi sert le programme? Cliquez avec le bouton droit et sélectionnez Rechercher en ligne Pour effectuer une recherche Web rapide. Cela devrait vous aider à déterminer si vous en avez besoin pour Autostart.
Scanner les logiciels malveillants
Une autre façon de rendre votre ordinateur portable est de supprimer les logiciels malveillants, en supposant que votre ordinateur est infecté. Si vous n'exécutez pas de logiciel antivirus, c'est une bonne idée de suivre ces étapes pour vous assurer que votre ordinateur portable ne tient pas de logiciels malveillants.
Appuyez sur le Clé Windows puis taper Sécurité Windows. Cliquez sur les résultats lorsque vous le voyez.
:max_bytes(150000):strip_icc()/windows-security-670bdf0980924b7d9ca95bbe1fc9216d.png)
Sélectionner Virus et protection des menaces.
:max_bytes(150000):strip_icc()/windows-11-security-263962dc30ef4f2da191c82f635c02d7.png)
Choisir Scan rapide et attendez que le scan se termine. Si des menaces sont trouvées, suivez toutes les instructions pour les supprimer.
:max_bytes(150000):strip_icc()/virus-threat-windows-security-1081be822d1146558c39915040582159.png)
Réinitialiser les fenêtres
Votre ordinateur comprend une méthode pour réinitialiser le système d'exploitation. Cela devrait être réservé à de graves problèmes logiciels car il supprime toutes les applications non Windows et pourrait même effacer tous vos fichiers. Cependant, c'est le meilleur moyen de rendre votre ordinateur portable plus rapidement s'il est lent en raison de problèmes logiciels.
Ce processus est conçu pour effacer tous les programmes tiers mais conserver vos fichiers personnels. Pourtant, vous devez sauvegarder vos fichiers au cas où quelque chose d'inattendu se produirait.
Presse Gagner+je pour ouvrir les paramètres.
Taper réinitialiser dans la zone de recherche en haut des paramètres, puis sélectionnez Réinitialisez ce PC Lorsque vous le voyez, il apparaît dans les résultats.
:max_bytes(150000):strip_icc()/reset-this-pc-search-result-windows-11-639b1a8ed1004b76886f19c4c714d0ad.png)
Sélectionner Réinitialiser PC.
:max_bytes(150000):strip_icc()/recovery-settings-windows-11-ad33cdd6cdbc4efda662db238d22e576.png)
Faire un clic Gardez mes fichiers et suivez les instructions pour laisser les fenêtres se réinitialiser. Le processus peut prendre un certain temps, mais quand c'est fait, votre ordinateur portable doit être plus rapide qu'auparavant.
:max_bytes(150000):strip_icc()/reset-this-pc-ea0b16428d0349b1b3398edc59ffe0b2.png)