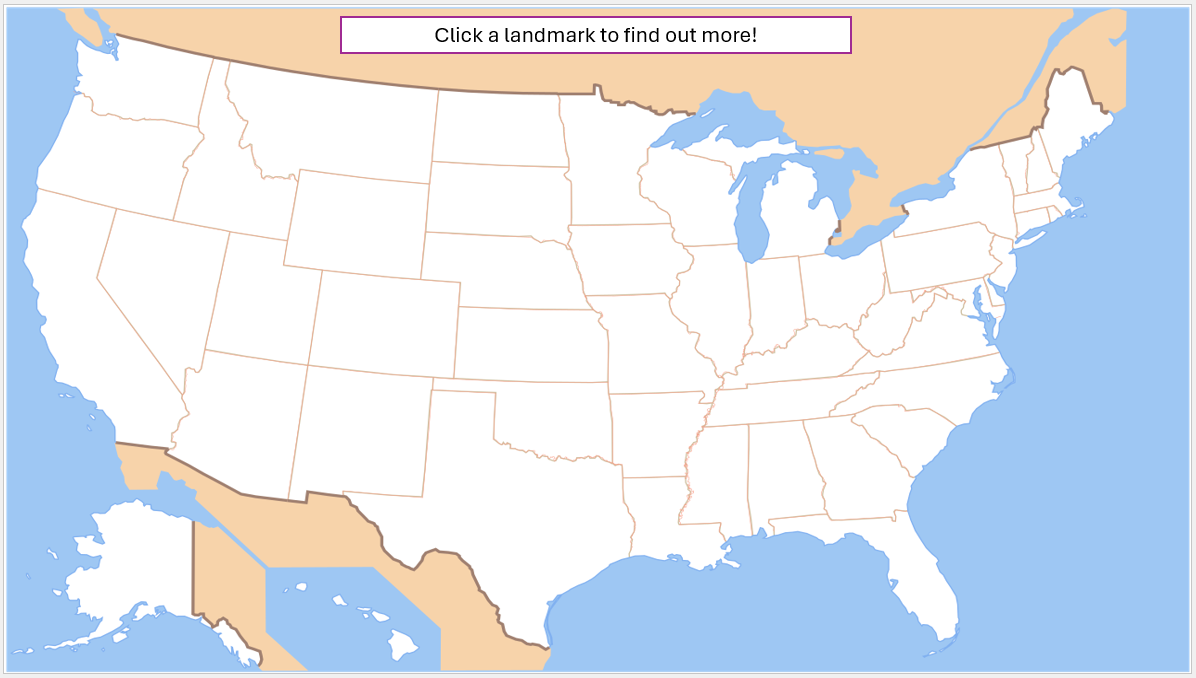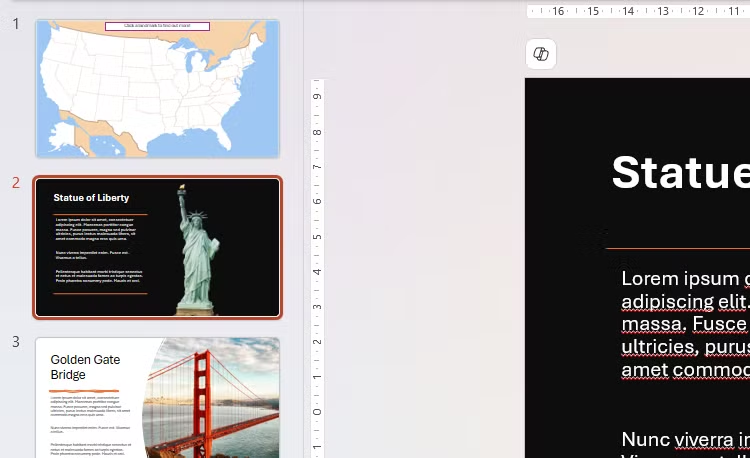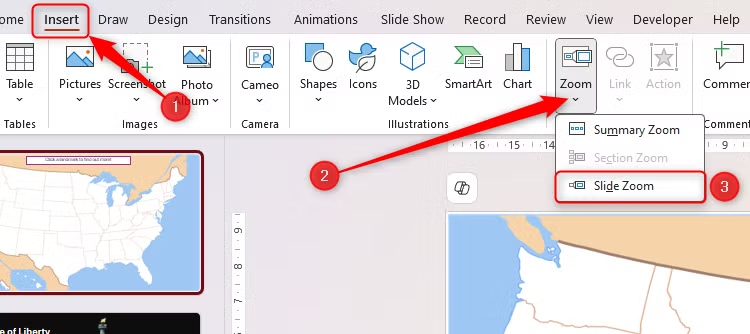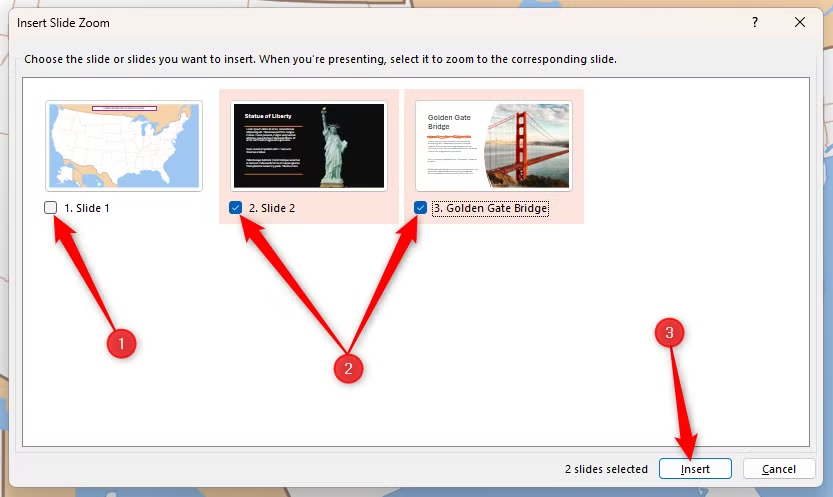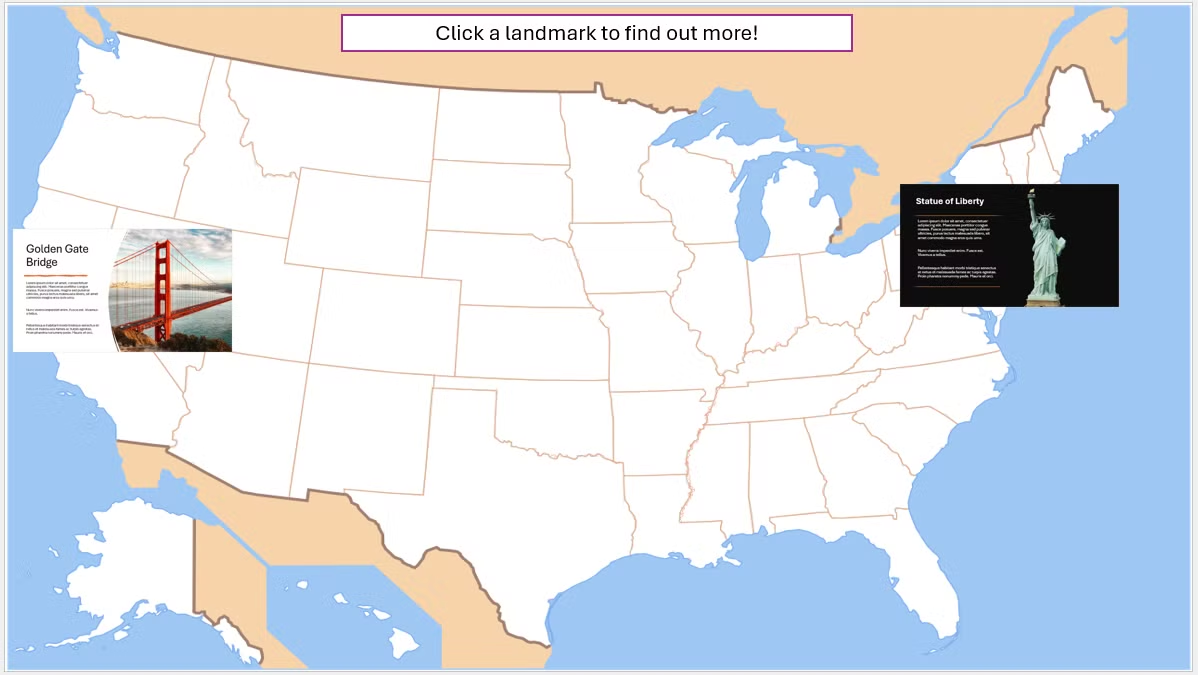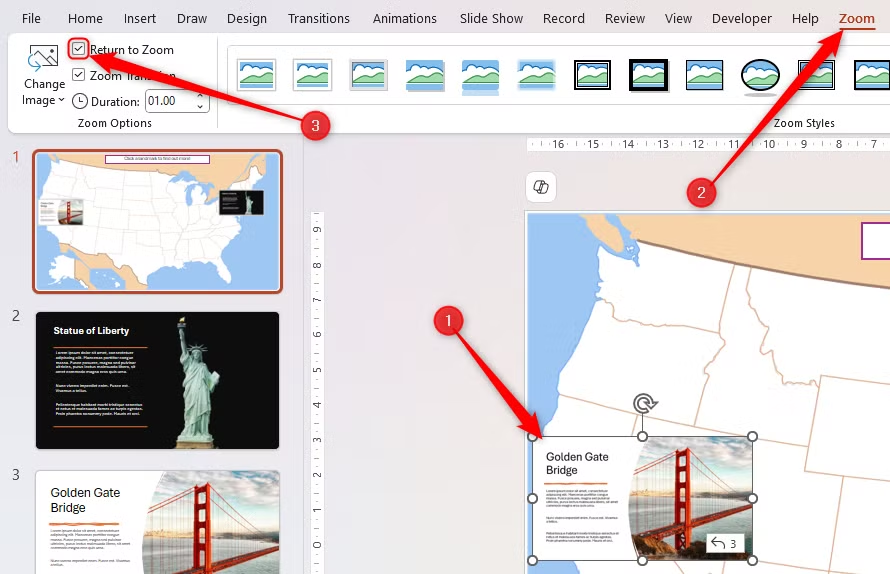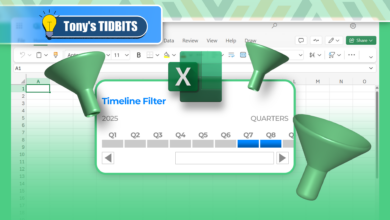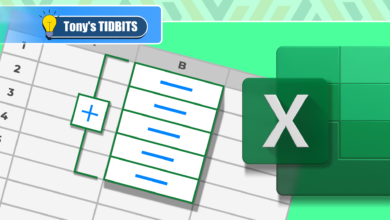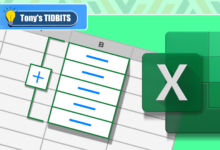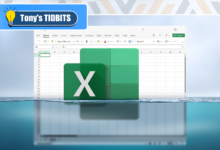Comment faire des présentations de Prezi dans PowerPoint
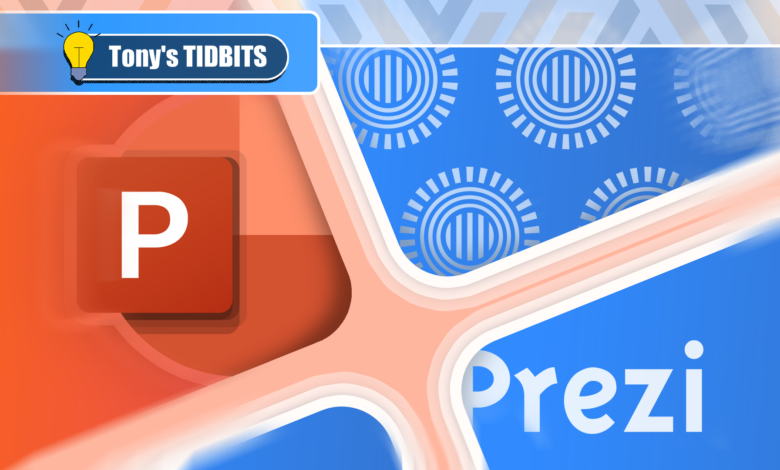
Liens rapides
L'une des principales différences entre PowerPoint et Prezi est que la première est pour produire des présentations linéaires, tandis que la seconde vous permet de zoomer et de sortir des points de détail. Cependant, si vous êtes plus au fait avec PowerPoint mais que vous souhaitez réaliser l'effet interactif de Prezi, aujourd'hui est votre jour de chance!
Étape 1: Concevoir une diapositive de vue d'ensemble
La première étape pour atteindre une présentation PowerPoint qui fonctionne comme Prezi est de créer une diapositive d'aperçu contenant l'arrière-plan pour tous les points d'intérêt qui formeront l'interactivité plus tard.
Dans mon exemple, ma diapositive d'aperçu contient une carte des États-Unis, car mon objectif est d'afficher divers points de repère que la personne interagissant avec ma présentation peut cliquer pour en savoir plus. À ce stade, vous pouvez également ajouter tout autre texte, comme des instructions pour aider votre visionneuse à comprendre comment fonctionne votre graphique, mais conserve généralement la diapositive de vue aussi minime que possible.
Votre diapositive de vue d'ensemble ne doit pas être une carte. Par exemple, il pourrait s'agir d'une chronologie, d'une photographie, d'un plan d'étage ou de tout ce qui contient des détails que les gens pourraient vouloir cliquer pour en savoir plus.
Étape 2: Créez des diapositives miniatures
Maintenant que vous avez votre diapositive de vue d'ensemble, il est temps de créer des diapositives de vignettes intéressantes et accrocheuses qui s'asseoiront sur l'aperçu pour fournir plus de détails lorsque vous cliquez sur.
Resté avec ma carte des États-Unis, j'ai ajouté de nouvelles diapositives contenant des informations sur la Statue de la Liberté, le Golden Gate Bridge et d'autres points de repère.
Plus tard, les mini-versions de ces diapositives s'asseoiront sur la carte dans la diapositive de vue d'ensemble, prête à cliquer et à se développer. Ne créez pas trop de ces diapositives miniatures d'informations – autrement, votre diapositive d'aperçu pourrait finir par être trop surpeuplée.
Étape 3: Ajoutez les diapositives de la vignette à la diapositive de vue d'ensemble
Lorsque vous avez terminé la création des glissades miniatures contenant plus d'informations, vous êtes prêt à les ajouter à votre diapositive d'aperçu.
Tout d'abord, revenez à votre diapositive de vue d'ensemble et dans l'onglet Insert du ruban, cliquez sur “Zoom”, puis “Slide Zoom”.
Ensuite, cochez les cases de toutes les diapositives Sauf pour la diapositive d'aperçuet cliquez sur Insérer. Cela ajoutera des miniatures à votre diapositive de vue d'ensemble.
Maintenant, repositionnez et redimensionnez les miniatures sur votre diapositive de vue d'ensemble, le cas échéant. La clé ici est de vous assurer que votre spectateur peut voir les titres de vignette et les images principales. Si vous rendez les vignettes trop petites, ils perdront leur effet. De plus, pour la cohérence, essayez de garder toutes vos vignettes de la même taille.
Étape 4: Activer “Retour à la diapositive”
En haut de ce guide, j'ai parlé de PowerPoint étant un programme qui vous permet de présenter des diapositives de manière linéaire. En d'autres termes, après avoir affiché la diapositive 1, il se déplace sur la diapositive 2, puis la diapositive 3, et ainsi de suite.
En conséquence, pour le moment, si vous appuyez sur F5 pour tester si votre effet de zoom fonctionne, vous remarquerez que PowerPoint est désireux d'exécuter les diapositives dans l'ordre après avoir cliqué sur la première miniature. Donc, maintenant, vous devez activer un paramètre qui vous ramène à la diapositive d'aperçu après avoir fini de lire l'une des diapositives d'information.
Pour ce faire, dirigez-vous vers votre diapositive de vue d'ensemble et cliquez sur la première diapositive miniature. Ensuite, dans l'onglet Zoom du ruban, vérifiez “Retour au zoom”.
Maintenant, répétez ce processus pour chaque vignette sur votre diapositive de vue d'ensemble. Malheureusement, au moment de la rédaction (mars 2025), il n'est pas possible d'activer cette option pour plusieurs diapositives miniatures en même temps, vous devez donc ajuster les paramètres pour chacun individuellement.
Cette étape cruciale signifie que maintenant, après l'ouverture d'une diapositive d'information via la diapositive de vue d'ensemble, lorsqu'elle est à nouveau cliquée, elle revient à la diapositive d'aperçu.
Ajoutez du texte à vos diapositives d'information qui demande au lecteur de cliquer n'importe où pour revenir à la diapositive d'aperçu.
Étape 5: Testez vos graphiques chics
La dernière étape consiste à vérifier que tout fonctionne comme prévu. Appuyez sur F5 pour commencer la présentation depuis le début. Ensuite, cliquez sur une diapositive miniature, lisez les informations qu'il contient, puis cliquez n'importe où pour revenir à la diapositive d'aperçu.
Voici à quoi ressemble le mien jusqu'à présent. Maintenant, je veux ajouter plus de points de repère pour rendre ma carte entièrement interactive!
Dans Microsoft PowerPoint, vous pouvez utiliser de nombreux outils différents pour créer des effets passionnants. Par exemple, combinez des modèles 3D et la transition MORPH pour créer des visuels époustouflants et ajoutez des signets à la vidéo et audio pour déclencher des animations pendant que vos médias jouent.