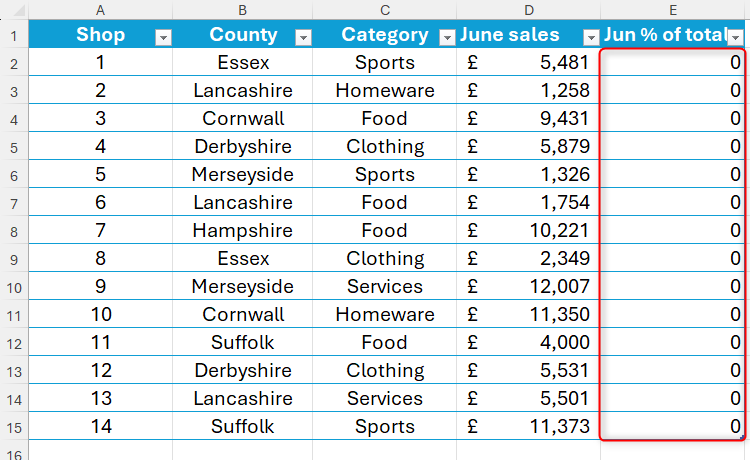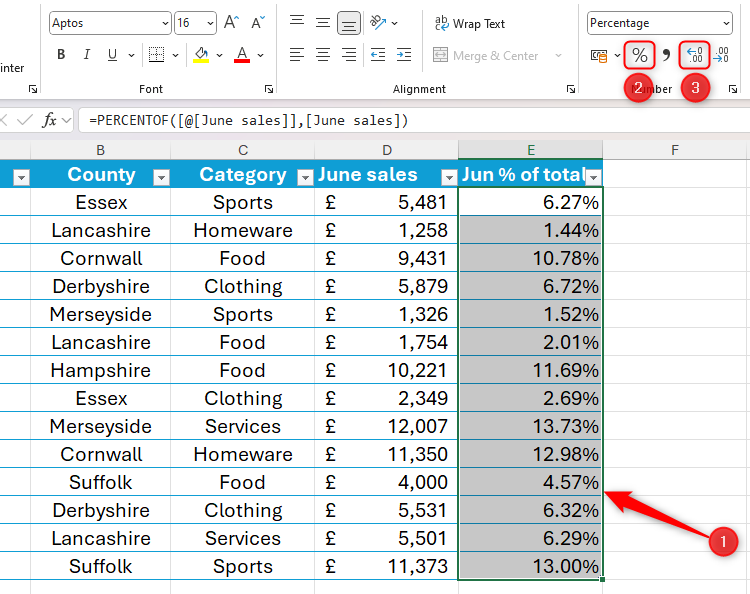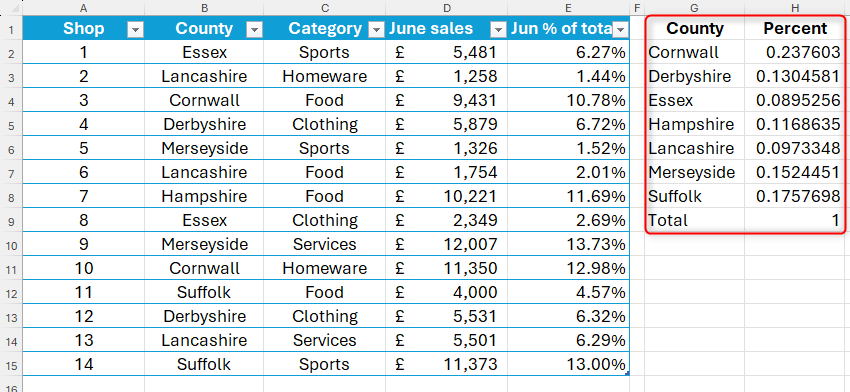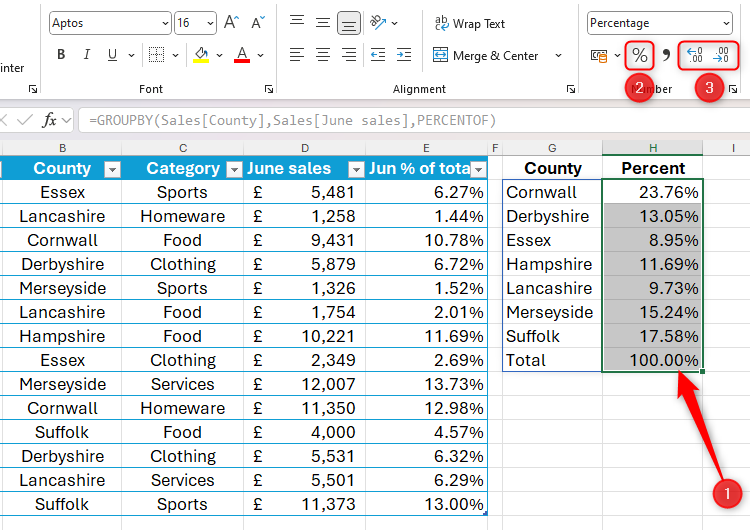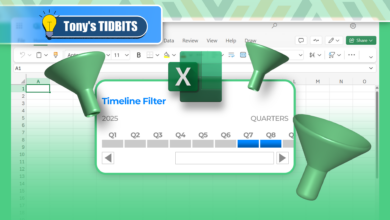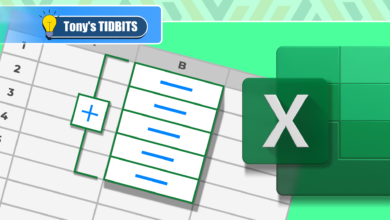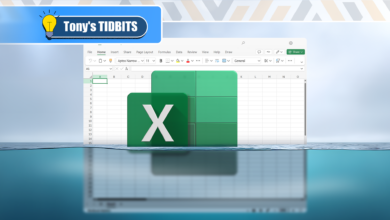Utilisez le pourcentage de fonction pour simplifier les calculs en pourcentage dans Excel
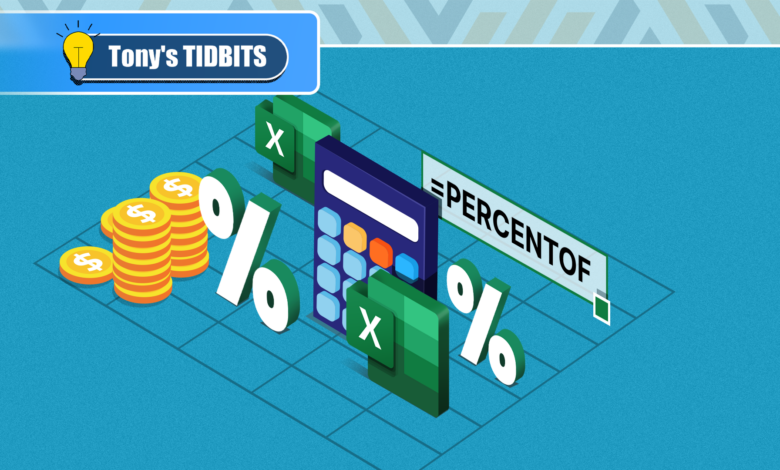
Liens rapides
Le pourcentage d'Excel renvoie le pourcentage qu'un sous-ensemble de données contribue à un ensemble de données entier, vous évitant d'avoir à créer des formules supplémentaires ou complexes pour générer le même résultat.
Le pourcentage de syntaxe
Le pourcentage de fonction a deux arguments:
=PERCENTOF(a,b)
où
- un (requis) est le sous-ensemble de données qui constitue une partie de l'ensemble de données, et
- b (également requis) est l'ensemble de données.
En d'autres termes, le pourcentage de fonction vous indique la valeur du sous-ensemble un En pourcentage de l'ensemble de données total b.
Utilisation de pourcentage avec une seule valeur
L'utilisation la plus simple du pourcentage de fonction consiste à calculer le pourcentage d'une seule valeur par rapport à un total global.
Dans cet exemple, disons que l'on vous a demandé d'analyser la performance de juin de 14 magasins en Angleterre. Plus précisément, votre tâche consiste à déterminer la contribution de chaque magasin au total global des ventes pour ce mois.
Dans mon exemple, j'ai utilisé une table Excel formatée et des références structurées. En conséquence, mes formules sont plus faciles à analyser, et si j'ajoute plus de données à la ligne 16 et ci-dessous, les nouvelles valeurs seront automatiquement incluses dans les calculs. Si vous n'utilisez pas de tables et de références structurées, vous devrez peut-être ajuster vos formules afin qu'elles contiennent des références absolues, et vous devrez mettre à jour vos formules si vous ajoutez plus de lignes de données.
Pour ce faire, dans la cellule E2, type:
=PERCENTOF(
Ensuite, cliquez sur la cellule D2, qui est le sous-ensemble de données dont la contribution au total global que vous souhaitez calculer. Si vous avez utilisé une table formatée, cela obligera Excel à ajouter le nom de la colonne à votre formule, et le symbole @ signifie que chaque ligne sera considérée individuellement dans le résultat. Après cela, ajoutez une virgule:
=PERCENTOF([@[June sales]],
Enfin, sélectionnez toutes les données de la colonne D – y compris le sous-ensemble que vous avez sélectionné à l'étape précédente, mais à l'exclusion de l'en-tête de la colonne – pour dire à Excel quelles cellules constituent l'ensemble de données. Cela apparaîtra dans votre formule comme nom de colonne entre parenthèses carrées. Ensuite, fermez les parenthèses arrondies originales.
=PERCENTOF([@[June sales]],[June sales])
Lorsque vous appuyez sur Entrée, le résultat s'affiche en tant que série de zéros. Mais ne vous inquiétez pas – cela se produit parce que les données de la colonne pourcentage sont actuellement représentées comme des décimales plutôt que des pourcentages.
Pour modifier ces valeurs des décimales aux pourcentages, sélectionnez toutes les cellules affectées et cliquez sur l'icône “%” dans le groupe numérique de l'onglet Home sur le ruban. Pendant que vous y êtes, cliquez sur le bouton “augmenter décimal” pour ajouter des décimales, ce qui vous aidera à faire la distinction entre des valeurs similaires.
Et là, vous l'avez! Un tableau Excel formaté contenant une colonne qui montre la contribution de chaque boutique aux chiffres globaux des ventes.
Utilisation du pourcentage avec groupe
Bien que le pourcentage peut être utilisé seul pour montrer les contributions à pourcentage individuelles, il a été principalement ajouté à Excel pour une utilisation avec d'autres fonctions. Plus précisément, le pourcentage fonctionne très bien avec Groupby pour diviser davantage vos données en catégories spécifiées et renvoyer la sortie en pourcentages.
En vous collant avec les données sur les ventes de magasins dans l'exemple ci-dessus, disons que votre objectif est de savoir quels comtés attirent le plus grand pourcentage de ventes.
Parce que GroupBy crée un tableau dynamique, la fonction ne fonctionnera pas dans une table Excel formatée. C'est pourquoi vous devez créer votre table de récupération de données dans une zone de votre feuille de calcul qui n'est pas formatée en tant que table.
Pour y parvenir, dans Cell G2, type:
=GROUPBY(Sales[County],Sales[June sales],PERCENTOF)
où
Ventes[County] est le domaine dans le tableau de vente original qui déterminera le regroupement,
Ventes[June sales] le champ contenant les valeurs qui généreront les pourcentages, et
Le pourcentage est la fonction qui transformera les données brutes en valeurs comparatives.
La fonction GroupBy vous permet également de saisir cinq autres champs optionnels, tels que des en-têtes de champ, de l'ordre de tri et du tableau de filtre, mais je les ai laissés à côté dans cet exemple pour vous montrer comment l'utiliser avec pourcentage de sa forme la plus simple.
Lorsque vous appuyez sur Entrée, Excel regroupera les ventes par comté (par ordre alphabétique par défaut), présentant les données sous forme décimalisée.
Pour transformer ces décimales en pourcentages, sélectionnez les chiffres et cliquez sur l'icône “%” dans le groupe numérique de l'onglet Home sur le ruban. Vous pouvez également ajuster le nombre de décimales dans les chiffres en pourcentage en cliquant sur les boutons “augmenter décimal” ou “diminuer les décimales” dans le même groupe de cet onglet.
Maintenant, même si vos données changent de façon spectaculaire, la fonction GroupBy reprendra ces modifications et ajustera le tableau de catégorisation en conséquence.
Vous n'avez pas à vous arrêter là avec votre pourcentage de plaisir! Par exemple, vous pouvez intégrer cette fonction dans Pivotby pour décomposer vos données davantage en utilisant plus d'une variable, avant d'afficher la sortie en pourcentages.