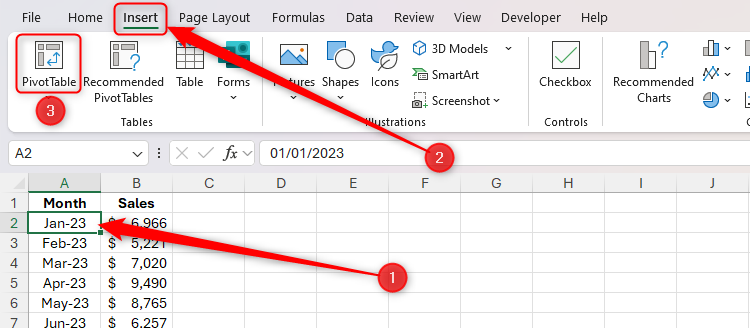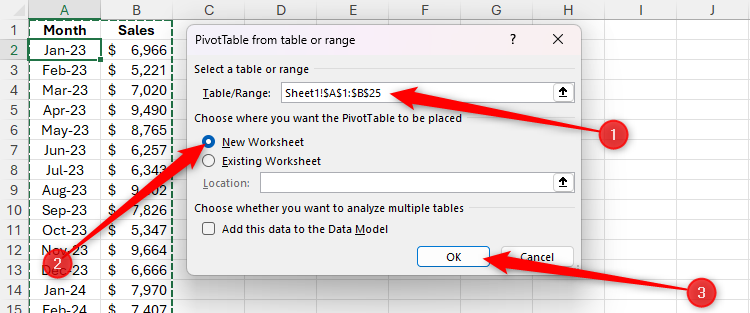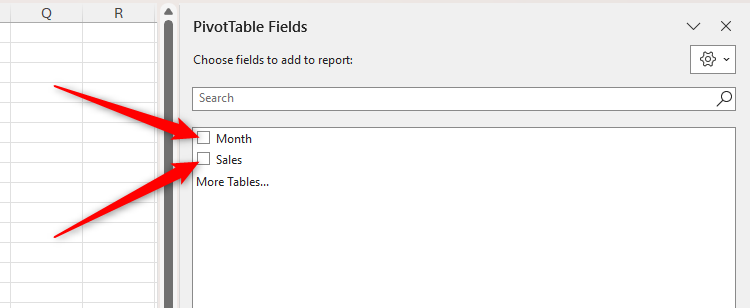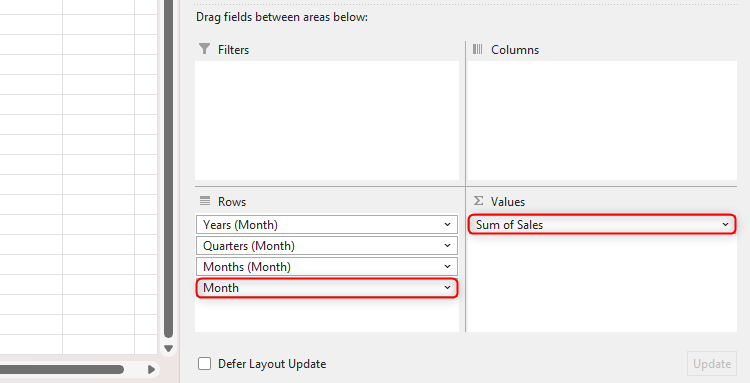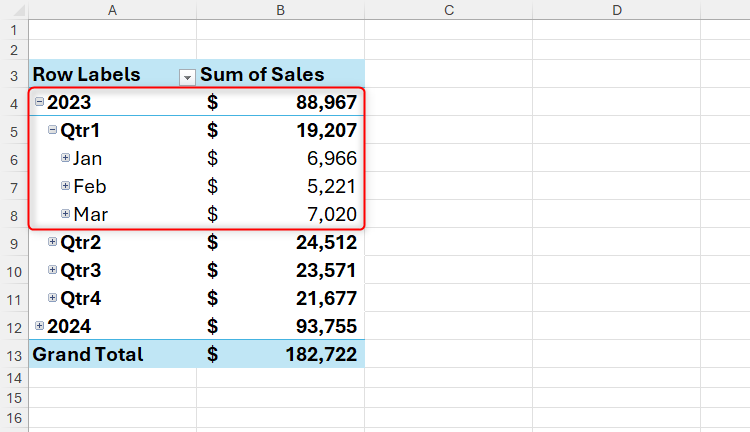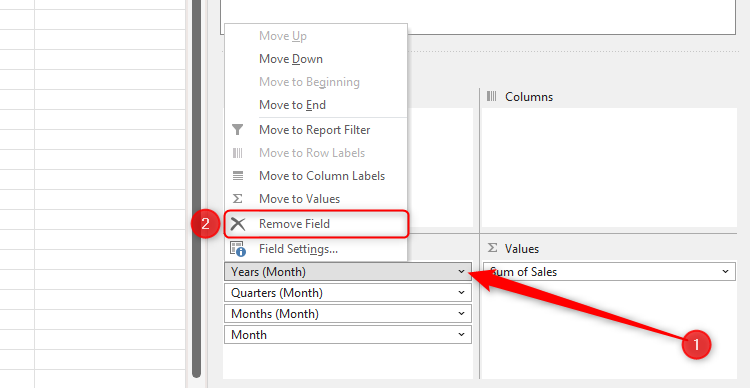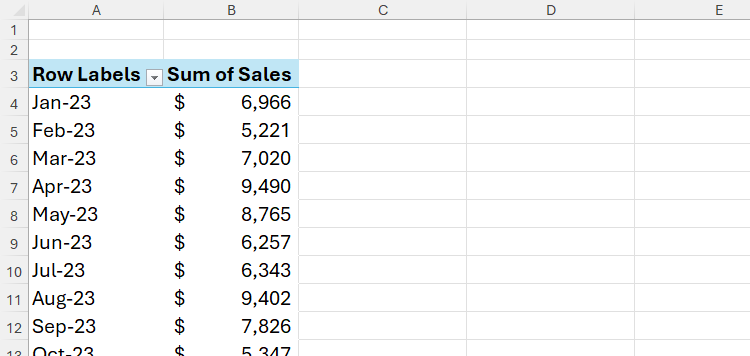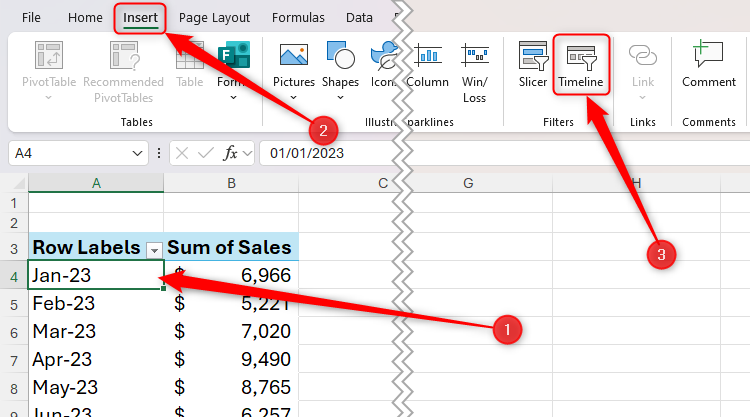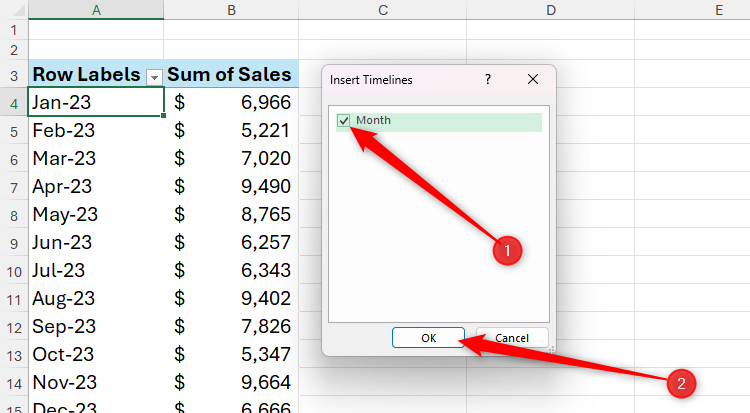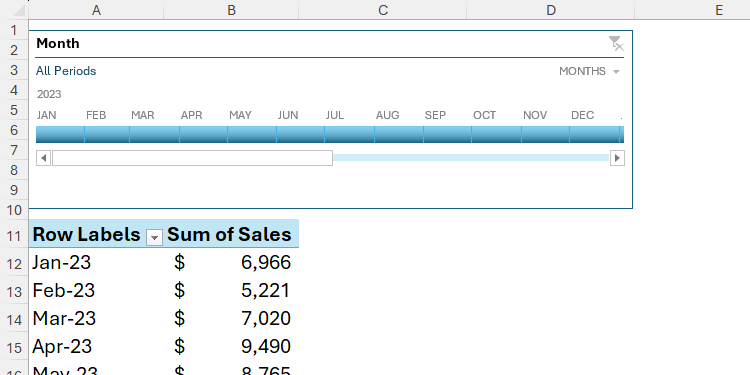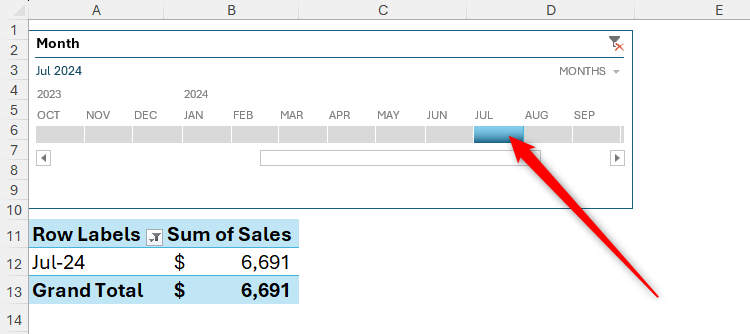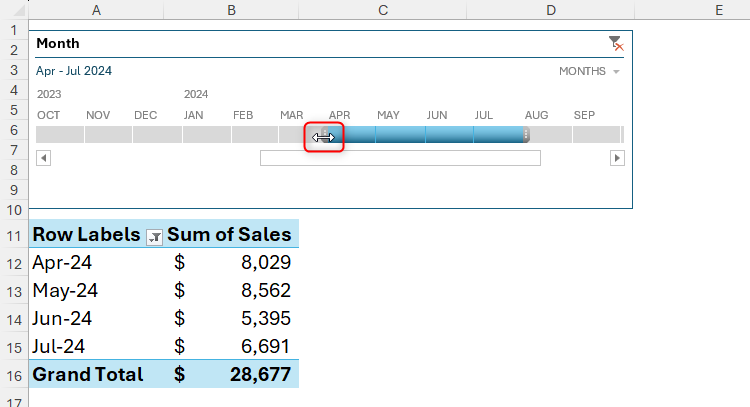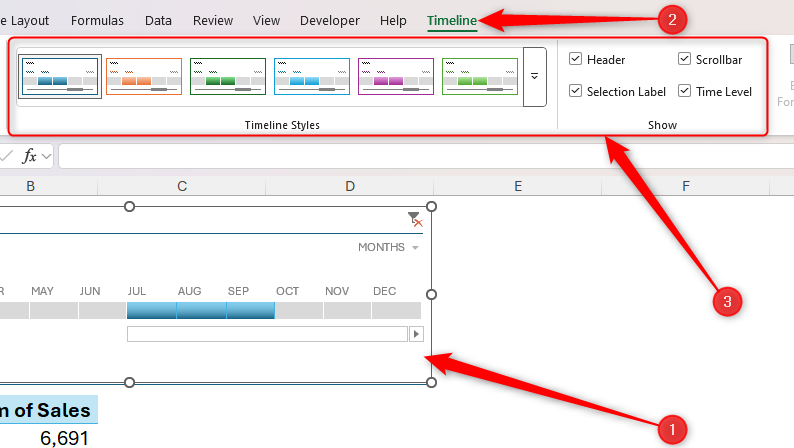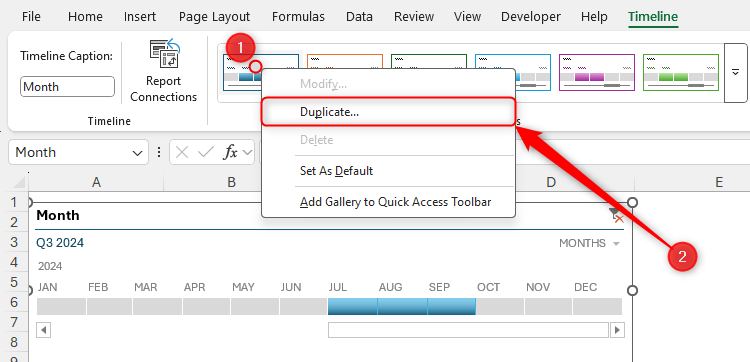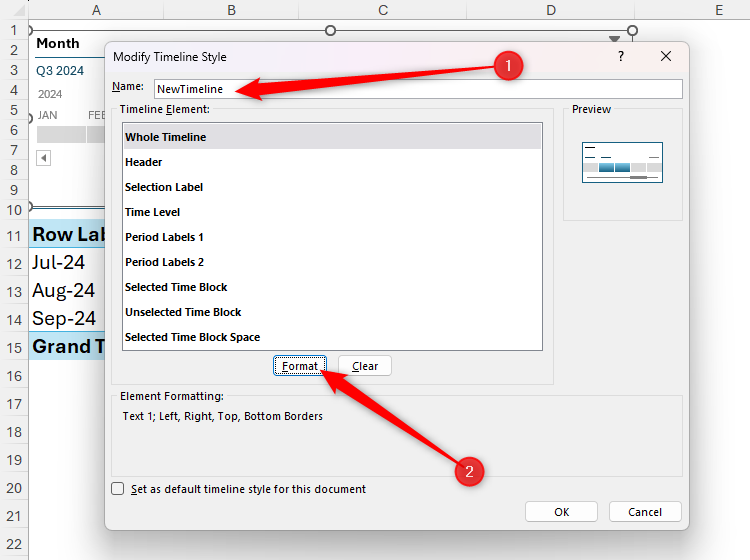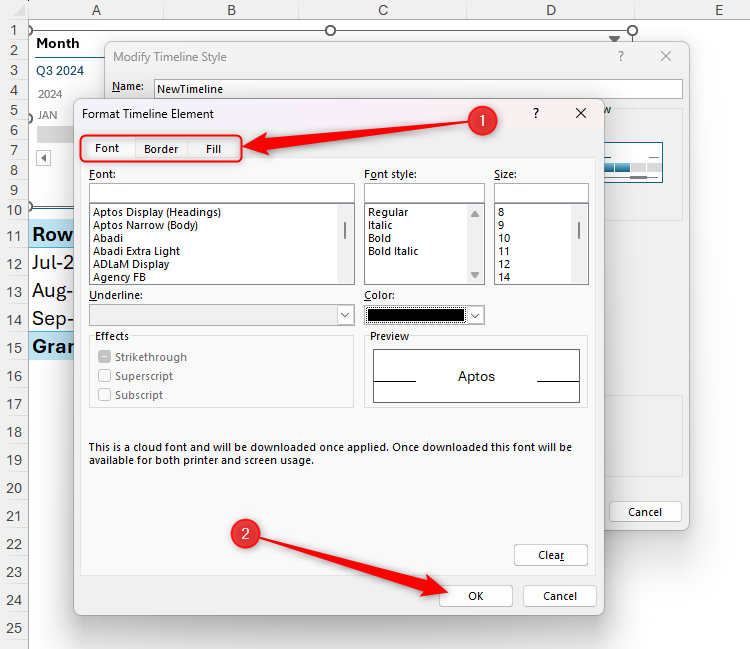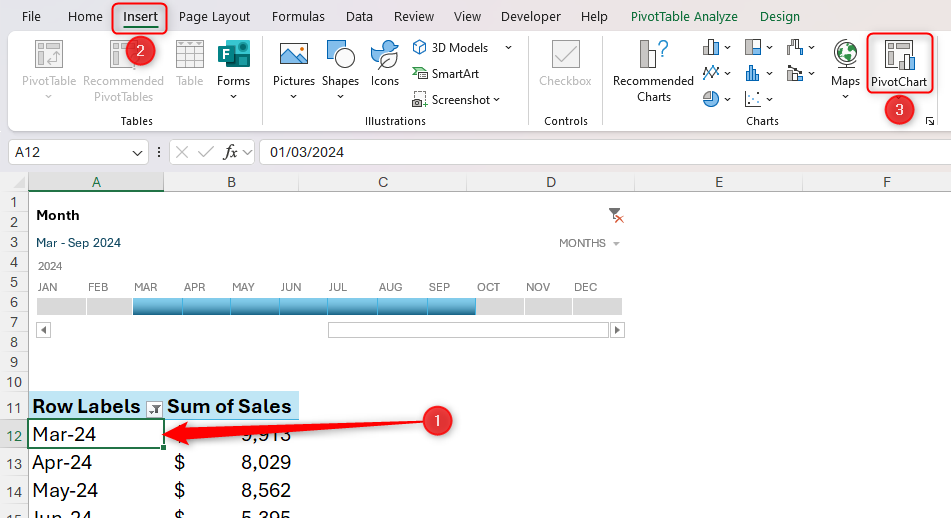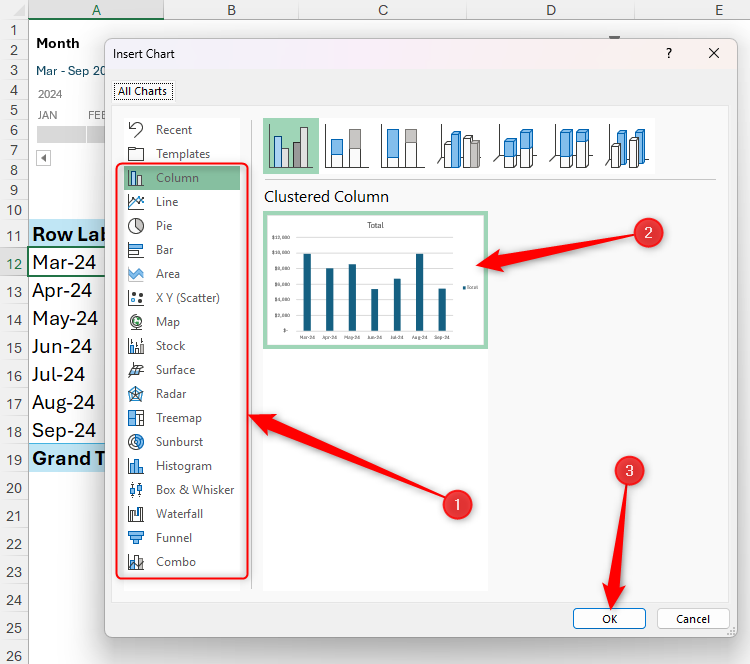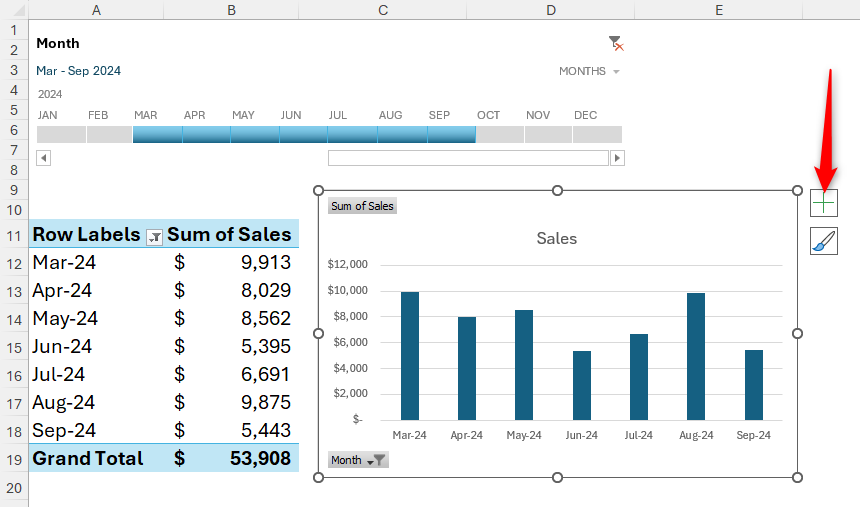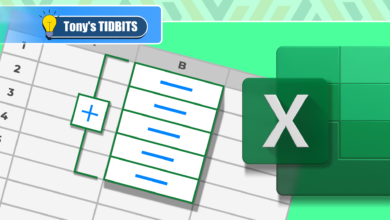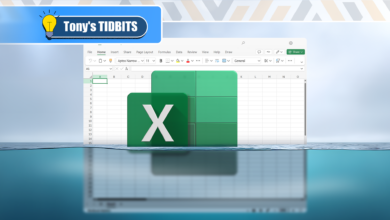Comment créer un filtre de chronologie dans Excel
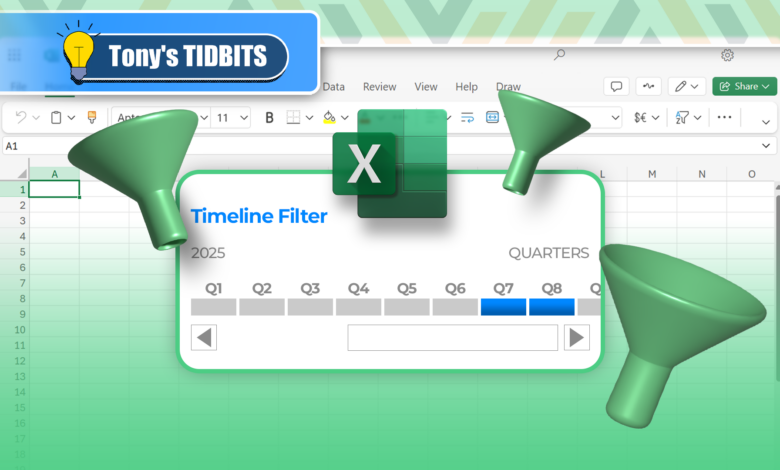
Liens rapides
Une façon d'afficher des chiffres dans une table Excel en fonction de certaines périodes consiste à utiliser les boutons de filtre. Cependant, une meilleure façon de le faire consiste à utiliser une chronologie, une option de filtre dynamique qui vous permet d'afficher rapidement les données à partir de jours, de mois, de trimestres ou d'années individuels.
Étape 1: Transformez vos données en
La première étape consiste à transformer vos données Excel brutes en tiillards. Pour ce faire, sélectionnez n'importe quelle cellule dans votre tableau de données formaté ou non formaté, et cliquez sur “Ticlotable” sur l'onglet Insérer sur le ruban.
Ensuite, dans la boîte de dialogue, vérifiez que toute la gamme de données est sélectionnée, y compris les en-têtes, et choisissez soit “nouvelle feuille de travail” ou “feuille de travail existante”, selon l'endroit où vous souhaitez que vos données et votre chronologie soient. Je préfère créer des pivottables sur de nouvelles feuilles de calcul, afin que j'ai une toile vierge à jouer avec ses outils et ses fonctionnalités. Une fois que vous avez fait votre sélection, cliquez sur “OK”.
Maintenant, dans le volet Ticottable Fields, vérifiez les champs que vous souhaitez afficher votre Ticottable. Dans mon cas, je veux voir à la fois le mois et les totaux de vente, donc je vais vérifier les deux champs.
Étant donné que Excel reconnaît que mes données contiennent des mois et des valeurs, il place automatiquement le champ des mois dans la case des lignes et la somme du champ de vente dans la case VALEUR.
Remarquez également qu'Excel a ajouté des années et des quartiers à la boîte de lignes de Ticottable dans la capture d'écran ci-dessus. Cela signifie que mon poivable a été condensé dans la plus grande unité de temps (dans ce cas, des années), et je peux cliquer sur les symboles “+” et “-” pour développer et contracter le poivable pour afficher et masquer les chiffres trimestriels et mensuels.
Cependant, comme je veux que mon Ticottable affiche toujours les données mensuelles en entier, je clique sur la flèche vers le bas à côté de chacun des autres champs du volet Fields Tivottable, et cliquez sur “Supprimer le champ”, ne laissant que le champ du mois d'origine dans la boîte de lignes. La suppression de ces champs aide le calendrier à fonctionner plus efficacement, et je peux les réadapter directement dans mon calendrier lorsqu'il est prêt à partir.
Maintenant, mes affichages croissants chaque mois et les totaux de vente respectifs.
Étape 2: Insérez votre filtre de chronologie
L'étape suivante consiste à ajouter une chronologie liée à ces données. Avec n'importe quelle cellule dans le Ticlotable sélectionné, ouvrez l'onglet “INSERT” sur le ruban et cliquez sur “Timeline”.
Dans la boîte de dialogue qui apparaît, cochez le “mois” (ou quelle que soit la période que vous avez dans votre tableau), puis cliquez sur “OK”.
Maintenant, repositionnez et redimensionnez la chronologie sur votre feuille de calcul afin qu'elle se trouve bien près de votre pointu. Dans mon cas, j'ai inséré quelques lignes supplémentaires au-dessus de ma table et déplacé la chronologie vers le haut de ma feuille de calcul.
Cachez les grilles de la feuille de calcul Excel pour que vos graphiques se démarquent et améliorent davantage l'apparence de la feuille de travail.
Vous pouvez désormais utiliser la chronologie pour afficher les données sélectionnées dans votre tiillards. Par exemple, si je clique sur “juil” sous l'étiquette 2024, seules les données de juillet 2024 s'afficheront dans le tableau.
Pour afficher plus d'un mois à la fois, cliquez et faites glisser les poignées sur les bords gauche et droit de la barre colorée dans la chronologie. Alternativement, cliquez sur un mois, maintenez Shift et cliquez sur un autre mois pour afficher ces deux mois et tous les mois entre les deux. Votre poivable montrera également une grande ligne totale pour faciliter l'analyse des données.
Une autre façon d'utiliser la chronologie consiste à sélectionner différentes unités de temps, comme les trimestres ou les années. Même si vous les avez supprimés dans le volet Ticottable Fields plus tôt, ils apparaissent toujours comme des filtres dans votre chronologie.
Cliquez simplement sur la flèche vers le bas dans le coin supérieur droit de votre boîte de chronologie et, par exemple, cliquez sur “Quarters”. Dans mon cas, je veux que ma table affiche les données pour chaque mois des trois premiers trimestres de 2023, donc je les ai sélectionnés sur mon calendrier.
Sélectionnez la chronologie et appuyez sur Alt + C pour effacer les dates sélectionnées et afficher à nouveau toutes les données. Alternativement, cliquez sur l'icône du filtre avec une croix rouge, qui se trouve dans le coin supérieur droit de la boîte de chronologie.
Étape 3: Formatez votre filtre à calendrier
En plus de redimensionner et de repositionner votre calendrier, vous pouvez également le formater pour qu'il ait la pièce. Lorsque vous sélectionnez votre chronologie, Excel ajoute l'onglet Chronologie au ruban. Là, vous pouvez choisir les étiquettes à afficher en vérifiant et en décochez les options dans le groupe Show, ou sélectionnez un design différent dans le groupe de styles Timeline.
Bien qu'il n'y ait aucun moyen de reformater les styles de chronologie prédéfinis, vous pouvez créer une copie d'un style et reformater à la place. Pour ce faire, cliquez avec le bouton droit sur votre style choisi et cliquez sur “Duplicate”.
Ensuite, dans la boîte de dialogue Modify Timeline Style, renommez votre nouveau style dans le champ “Nom” et cliquez sur “Format”.
Maintenant, exécutez les onglets “Font”, “Border” et “Rempliez” pour appliquer votre propre conception à votre chronologie, et cliquez deux fois “OK” deux fois lorsque vous avez terminé pour fermer les deux boîtes de dialogue et enregistrer votre nouveau style.
Enfin, avec votre chronologie sélectionnée, cliquez sur le nouveau style de chronologie que vous venez de créer pour appliquer son formatage.
Pour ajuster davantage la conception de votre nouveau style de chronologie, cliquez avec le bouton droit sur le style dans le groupe Styles Timeline de l'onglet Timeline, puis cliquez sur “Modifier”.
Aller plus loin: ajouter un pivotchart
La dernière étape pour tirer le meilleur parti de votre calendrier consiste à ajouter un pivotchart, qui mettra à jour en fonction des dates que vous sélectionnez dans votre chronologie. Sélectionnez n'importe quelle cellule de votre poivable et dans l'onglet Insérer du ruban, cliquez sur “Pivotchart”.
Maintenant, dans la boîte de dialogue Insérer le graphique, sélectionnez un type de graphique dans le menu de gauche et un graphique dans la zone de sélecteur de droite. Dans mon cas, j'ai sélectionné un graphique de colonnes en cluster simple. Ensuite, cliquez sur “OK”.
Repositionnez et redimensionnez votre graphique, double-cliquez sur le titre du graphique pour lui donner un nouveau nom, et cliquez sur le bouton “+” pour choisir les étiquettes à afficher.
Maintenant, sélectionnez une période de temps sur votre chronologie et voyez à la fois le Ticottable et Pivotchart afficher les données pertinentes.
Une autre façon de filtrer rapidement les données dans une table Excel consiste à ajouter une trancheuse de données Excel, une série de boutons représentant différentes catégories ou valeurs dans vos données. L'avantage supplémentaire de l'utilisation de Slicers est qu'ils ne vous obligent pas à convertir vos données en un accottable – ils fonctionnent tout aussi efficacement avec des tables Excel régulières.