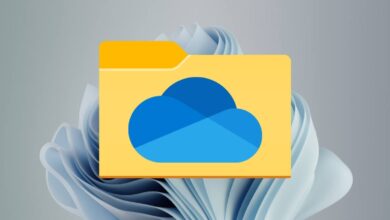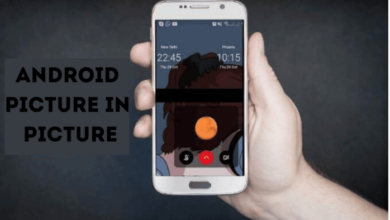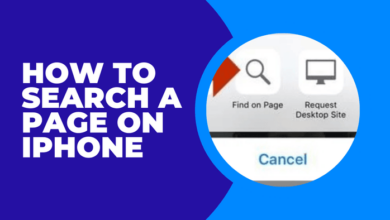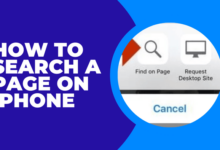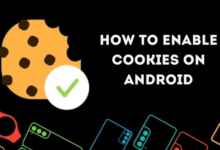كيف ؟
كيفية استخدام Google Password Manager على iPhone
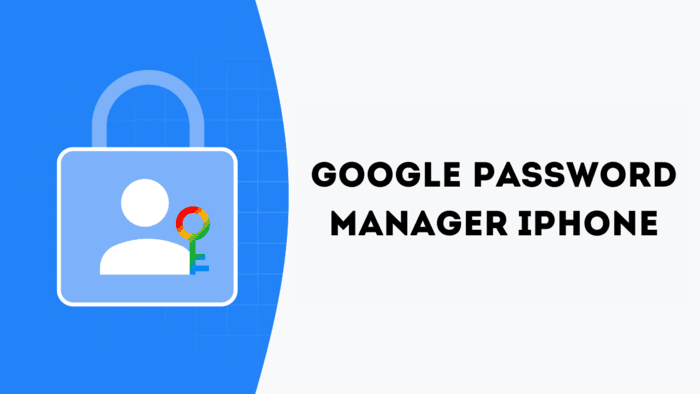
يتيح لك Google Password Manager تخزين وتفاصيل تسجيل الدخول إلى Autofill على جهاز iPhone الخاص بك ، مما يجعل الوصول إلى كلمات المرور المحفوظة في التطبيقات والمتصفحات سهلة.
إذا قمت بالتبديل بشكل متكرر بين Android و Windows و iOS ، فإن باستخدام Google Password Manager يضمن تجربة تسجيل دخول سلسة عبر الأجهزة.
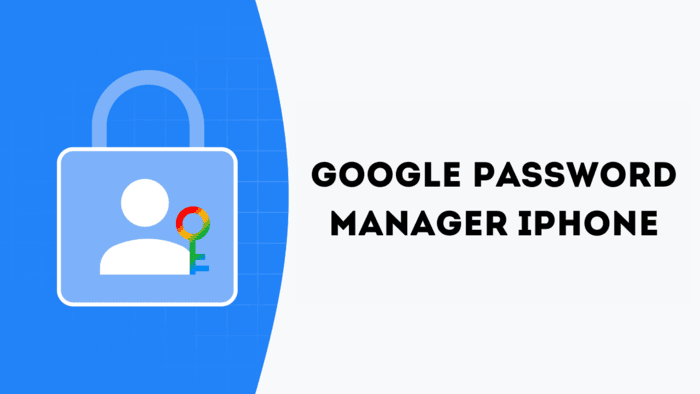
تمكين Google Password Manager للملف التلقائي على iPhone
اتبع الخطوات هذه لإعداد Google Password Manager كخدمة التلقائية الافتراضية:
- تثبيت وفتح الكروم: قم بتنزيل Google Chrome من متجر التطبيقات وقم بتشغيله على جهاز iPhone الخاص بك.
- تمكين مزامنة كلمة المرور:
- اضغط على القائمة ثلاث نقاط في أسفل اليمين.
- اذهب إلى إعدادات > حدد حساب Google الخاص بك.
- قم بتشغيل كلمات المرور تبديل لمزامنة بيانات الاعتماد المخزنة.
- اضبط إعدادات iPhone Autofill:
- افتح إعدادات تطبيق على جهاز iPhone الخاص بك.
- اذهب إلى عام > تلقائيات التلقائيات وكلمات المرور.
- تمكين الكروم تبديل تحت قسم “التلقائي من”.
- منح إذن هوية الوجه: إذا طُلب من ذلك ، اسمح لـ Chrome باستخدام معرف الوجه. إذا لم يكن كذلك ، قم بتمكينه يدويًا عبر إعدادات > معرف الوجه وكلمة المرور > تطبيقات أخرى.
| خطوة | فعل |
| تثبيت الكروم | تنزيل من متجر التطبيقات |
| تمكين مزامنة كلمة المرور | تشغيل كلمات المرور تحت الإعدادات |
| تغيير إعدادات الملء التلقائي | يُمكَِن الكروم تحت خيارات الملء التلقائي |
| السماح معرف الوجه | منحة الوصول لمصادقة الملء التلقائي |
استخدام Google Password Manager لـ AutoFill
بعد الإعداد ، يكون ملء كلمات المرور من Google Password Manager بسيطًا:
- افتح تطبيق أو موقع ويب في سفاري ، كروم ، أو متصفح آخر.
- وصول كلمات المرور المحفوظة:
- مقبض كلمات المرور فوق لوحة المفاتيح.
- إذا فقدت ، اضغط على السهم الصغير أو أيقونة المفتاح.
- حدد أيقونة المفتاح في الأسفل في حالة ظهور موجه كلمة مرور Apple.
- المصادقة و AutoFill:
- يختار الكروم والتحقق من معرف الوجه أو معرف اللمس أو رمز المرور.
- حدد كلمة المرور المخزنة ، وسيقوم Chrome بإلغاء تلقائيًا.
- ابحث عن تسجيلات تسجيلات محددة: إذا تم حفظ حسابات متعددة ، فاستخدم شريط البحث بسرعة للعثور على بيانات الاعتماد الصحيحة.
| خطوة | وصف |
| افتح التطبيق أو موقع الويب | قم بزيارة صفحات تسجيل الدخول في Safari أو Chrome |
| الوصول إلى كلمات المرور | مقبض كلمات المرور أو أيقونة المفتاح |
| المصادقة | استخدم معرف الوجه أو معرف اللمس أو رمز المرور |
| حدد حساب | اختر تفاصيل تسجيل الدخول المحفوظة |
النقاط الرئيسية التي يجب تذكرها
- يمكنك استخدام كلمات مرور Apple و Google Password Manager معًا.
- يسمح iOS بما يصل إلى ثلاث خدمات تلقائية للسيارات في وقت واحد.
- تأكد من تثبيت Chrome وتوقيعه للوصول إلى كلمات المرور المخزنة.
- يقوم Google Password Manager بتشفير بيانات الاعتماد المخزنة للأمان.
| ميزة | تفاصيل |
| مديرين متعددين | يدعم ما يصل إلى ثلاث خدمات تلقائية للسيارات |
| مطلوب تسجيل الدخول كروم | يعمل الملء التلقائي فقط عند توقيعه في Chrome |
| مزامنة البيانات | مزامنة كلمات المرور عبر الأجهزة عبر حساب Google |
| تخزين آمن | يشفر بيانات تسجيل الدخول لأمان إضافي |
إصلاح Google Password Manager لا يعمل
إذا لم يكن الملء التلقائي يعمل ، فحاول هذه الإصلاحات:
- تحديث الكروم إلى أحدث إصدار.
- تحقق من حساب Google: تأكد من تسجيل الدخول إلى الحساب الصحيح.
- أعد تشغيل iPhone وحاول مرة أخرى.
- إعادة تثبيت Chrome إذا استمرت القضية.
- تحقق من إعدادات الملء التلقائي: تأكد من اختيار Chrome في تلقائيات التلقائيات وكلمات المرور.
من خلال إعداد Google Password Manager ، يمكنك تلقائيًا تلقائيًا تلقائيًا كلمات المرور الخاصة بك عبر مختلف التطبيقات ومواقع الويب على جهاز iPhone الخاص بك ، مما يضمن الوصول السريع والآمن إلى بيانات اعتماد تسجيل الدخول الخاصة بك.