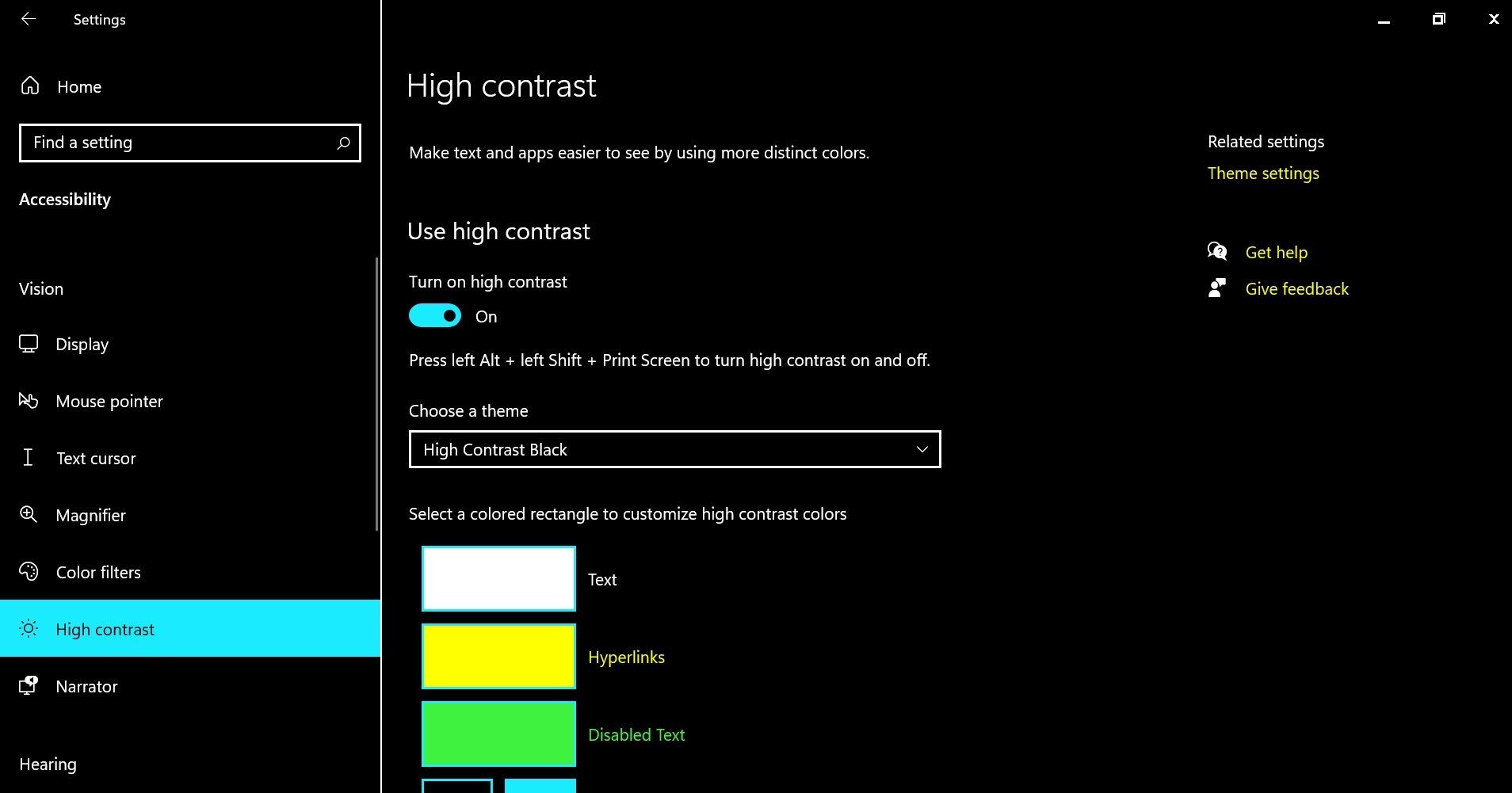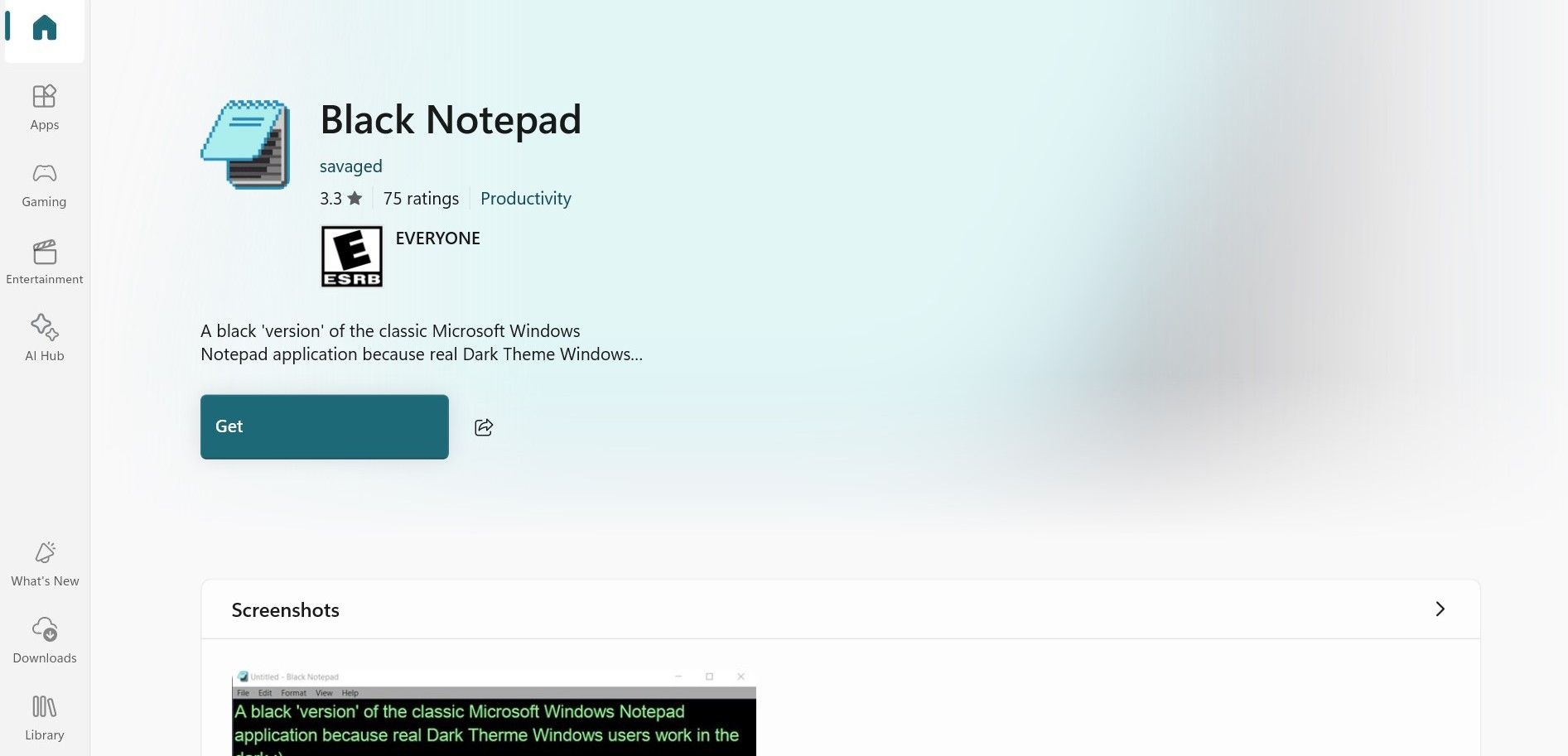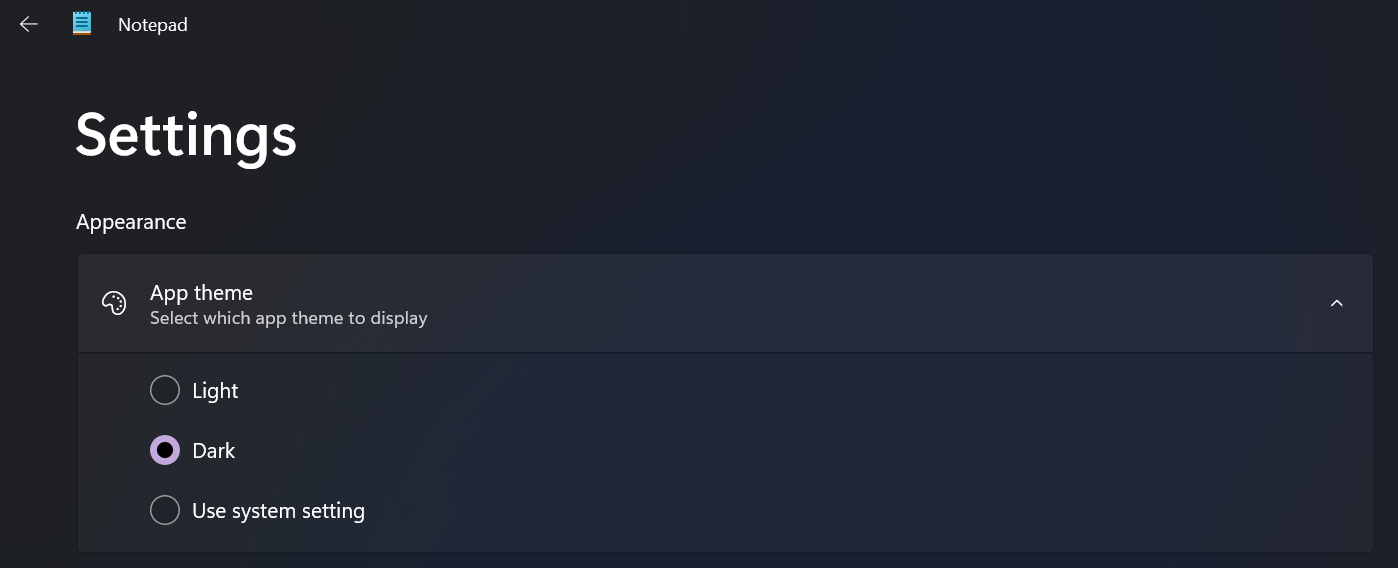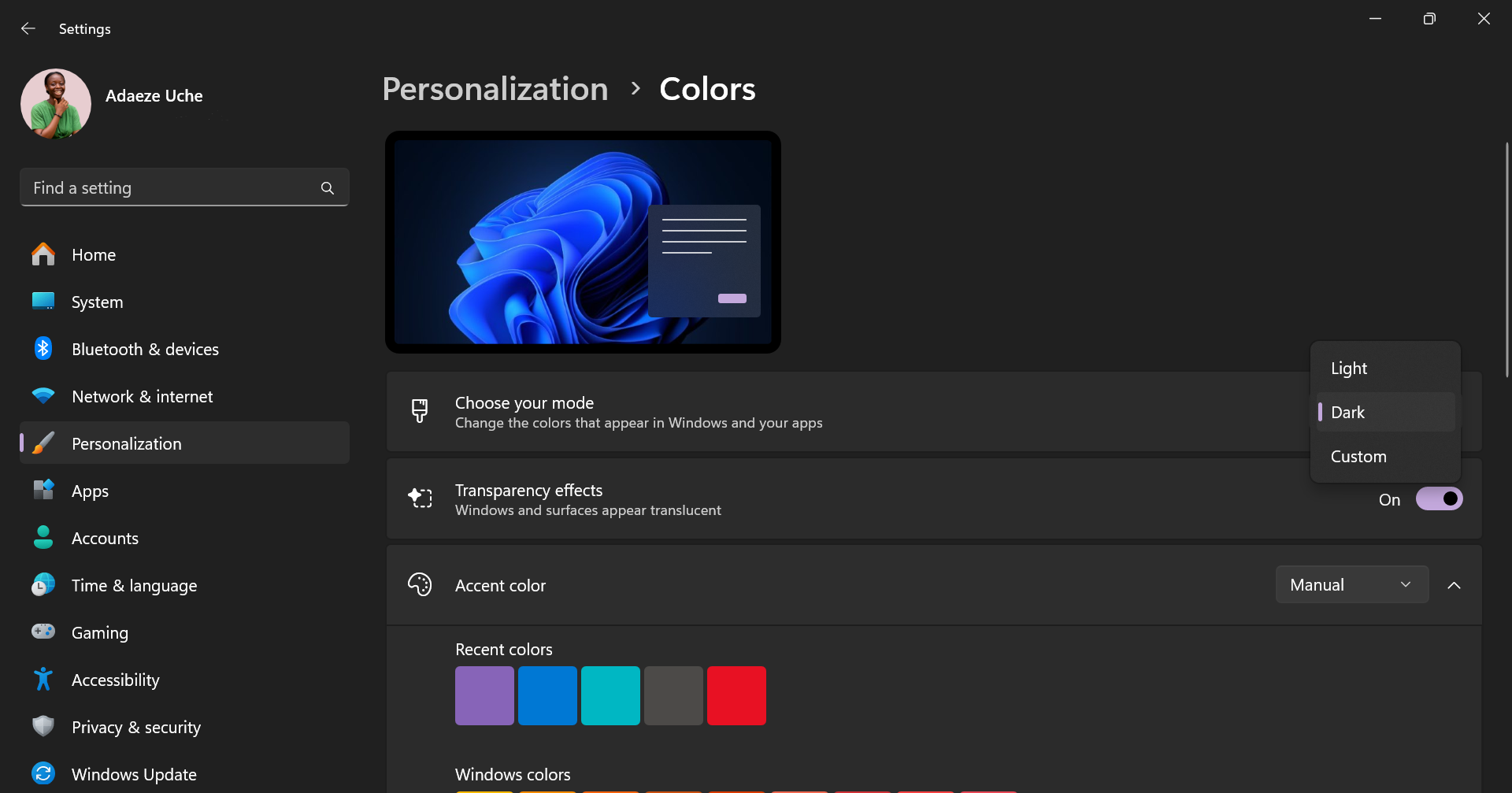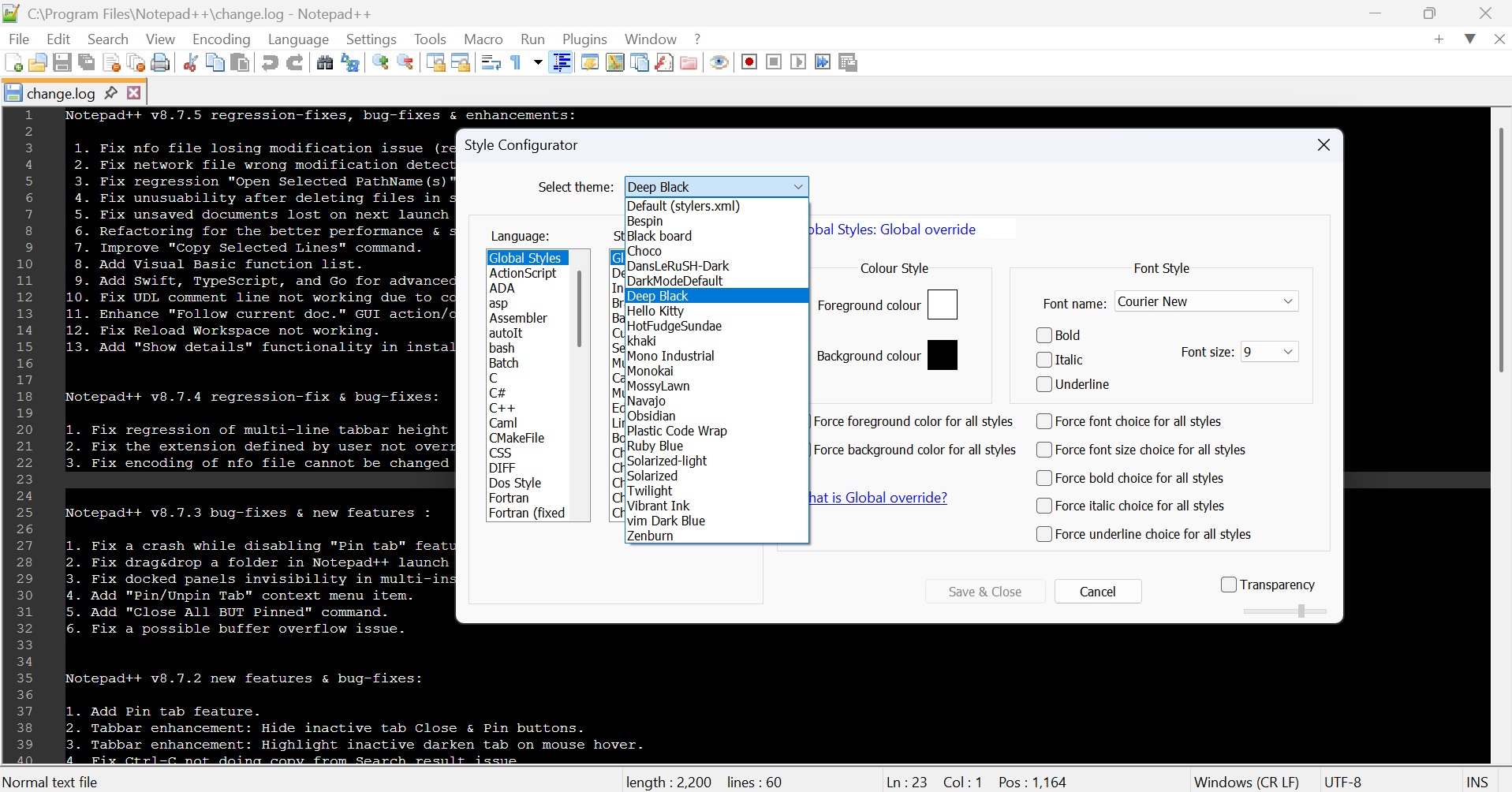كيفية تمكين الوضع المظلم في المفكرة على Windows 10 و 11
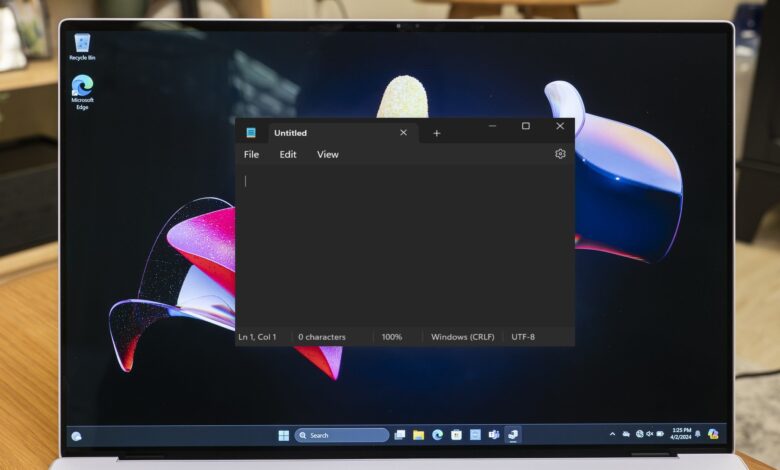
الوضع المظلم ليس سهلاً على العيون فقط ؛ غالبًا ما يكون أكثر جمالية. على الرغم من أن تمكينه في بعض التطبيقات أمر سهل ، اعتمادًا على إصدار Windows الخاص بك ، فإن Notepad يبقي الأمور غامضة بعض الشيء. لا تعرقها ، رغم ذلك. إنه أبسط مما يبدو ويسهل التراجع عنه.
كيفية تمكين الوضع المظلم في المفكرة على Windows 10
إذا كنت غير متأكد من هذه الميزة ، فاقرأ دليلنا على وضع الظلام وكيف يعمل قبل مناقشة تمكينها.
من الأسهل تمكين الوضع المظلم في المفكرة على Windows 10 عن طريق تنشيط ميزة التباين العالية في تطبيق الإعدادات. ومع ذلك ، إذا لم تكن حريصًا على هذه الميزة ، فيمكنك تنزيل تطبيق تابع لجهة خارجية يشبه Notepad عبر متجر Microsoft.
تمكين ميزة التباين العالي
تم تصميم ميزة التباين العالية خصيصًا للمستخدمين المعاقين بصريًا ، لذلك قد لا تكون هذه الميزة مناسبة للجميع. يخفي صور الخلفية ، وتمتلئ بعض عناصر التحكم في واجهة المستخدم ، مثل الأزرار ، بالألوان الزاهية لجعل التنقل أسهل. يغير هذا الوضع موضوع Windows بالكامل إلى الأسود بينما يظل النص أبيض.
إليكم كيف يمكنك تمكينه:
يضعط فوز + أنا لفتح إعدادات Windows.
يختار إمكانية الوصول في النافذة التالية.
اختر عالي الكونتراخيار T من رؤية القسم الفرعي على الجزء الأيسر.
قم بتشغيل التبادل إلى قم بتشغيل التباين العالي.
سيستغرق نظامك بضع ثوان لتطبيق هذه التغييرات. بمجرد الانتهاء من ذلك ، يمكنك تشغيل تطبيق Notepad للتحقق من التغييرات.
قم بتنزيل بديل طرف ثالث
كما ذكرنا سابقًا ، قد لا تكون ميزة التباين العالية للجميع. إذا كنت لا تحب ذلك ، فيمكنك تنزيل بديل Notepad عبر متجر Microsoft. الخيار الأكثر شعبية هو تطبيق البروتوباد الأسود، التي تشبه وظيفتها تقريبًا تطبيق Windows Notepad.
إنه متوفر مجانًا في متجر Microsoft ، بحيث يمكنك تنزيله وبدء استخدامه بسرعة. بدلاً من ذلك ، يمكنك التحقق عبر الإنترنت للحصول على خيارات أخرى مع وظائف متقدمة ، مثل المفكرة ++.
كيفية تمكين الوضع المظلم في المفكرة على Windows 11
من الأسهل تمكين الوضع المظلم في Notepad على Windows 11. بدلاً من ذلك ، يمكنك أيضًا تمكين الوضع المظلم وتخصيصه على الكمبيوتر المحمول ، والذي سيؤثر عادةً على تطبيقات متعددة عبر نظام التشغيل.
تعديل إعدادات المفكرة
على عكس Windows 10 ، يتيح لك Windows 11 تغيير موضوع تطبيق Notepad مباشرة من إعداداته.
قم بتشغيل المفكرة وانقر فوق أيقونة الترس في الزاوية العلوية اليمنى.
في إعدادات القائمة ، انقر فوق موضوع التطبيق.
يختار مظلم من الخيارات المتاحة.
هذا يجب أن يمكّن الوضع المظلم بنجاح في المفكرة. إذا كنت تفضل تغيير السمة الخاصة بك تلقائيًا بناءً على إعدادات النظام الخاصة بك ، فانتقل إلى الطريقة التالية.
استخدم تطبيق الإعدادات
يوفر Notepad ثلاثة خيارات موضوع: الضوء والظلام واستخدام إعداد النظام. إذا تم ضبط المفكرة على اتباع سمة النظام ، فإن تغيير موضوع نظام جهازك سيقوم تلقائيًا بضبط مظهر المفكرة.
فيما يلي كيفية تمكين نظام الظلام على مستوى النظام عبر تطبيق إعدادات Windows:
يضعط فوز + أنا لفتح تطبيق الإعدادات.
انتقل إلى التخصيص من القائمة اليسرى.
انقر الألوان في النافذة التالية.
توسيع المنسدلة ل اختر طولك واختيار مظلم.
الآن ، قم بإطلاق Notepad لتأكيد تمكين الوضع المظلم.
للتراجع عن هذه التغييرات ، ما عليك سوى تكرار الخطوات أعلاه وحدد ضوء من خيارات الموضوع. إذا واجهت مشكلات في التبديل إلى وضع الضوء ، راجع دليلنا في استكشاف الأخطاء وإصلاحها في Windows Advices عالق في وضع الظلام.
كيفية تمكين السمة المظلمة في Notepad ++
يشبه Notepad ++ تطبيق Windows الكلاسيكي ولكن مع بعض الوظائف المتقدمة. يتوسع محرر النصوص الجهة الخارجية هذا في وظائف المفكرة الكلاسيكية من خلال تقديم ميزات مثل تسليط الضوء على بناء الجملة ، وحدات الماكرو ، والمكونات الإضافية.
إليك كيفية تمكين السمة المظلمة في Notepad ++:
افتح Notepad ++ وانتقل إلى إعدادات > تكوين النمط.
في حدد السمة القائمة المنسدلة ، اختر أسود عميق.
تخصيص التطبيق بشكل أكبر عن طريق ضبط الأنماط أو الخطوط أو الألوان إذا رغبت في ذلك.
بمجرد الانتهاء ، انقر حفظ وإغلاق.
يجب أن تكون واجهة Notepad ++ الخاصة بك الآن في الوضع المظلم. للعودة إلى السمة الافتراضية ، اتبع نفس الخطوات وحدد الافتراضي (Stylers.xml) بدلاً من ذلك.
هناك العديد من الأسباب لاستخدام الوضع المظلم في Notepad و Notepad ++ ، ولكن أبسط هو أنه غالبًا ما يكون أسهل في العيون. بالطبع ، هناك أيضًا حجة يجب تقديمها لسبب عدم استخدام الوضع المظلم على جهازك ، لذلك أوصي بتجربة كلا الخيارين ورؤية ما هو الأفضل لك.