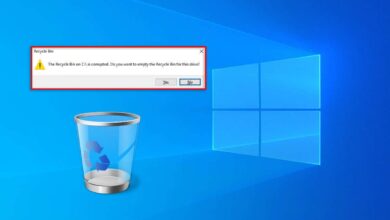كيفية استخدام DS4Windows لتخصيص وحدات التحكم في الألعاب في Windows

لذلك ، تريد لعب لعبة على جهاز الكمبيوتر الخاص بك باستخدام وحدة التحكم PS4 الخاصة بك ، لكنها لا تعمل. لحسن الحظ ، مع برنامج يسمى DS4Windows ، يمكنك بسهولة بدء تشغيل ألعاب الكمبيوتر باستخدام وحدة تحكم PlayStation الخاصة بك.
في هذه المقالة ، سنشرح كيفية استخدام DS4Windows لتوصيل وحدات التحكم PS4 بجهاز Windows.
ما هو DS4Windows؟
تطبيق DS4Windows هو برنامج يتيح لك استخدام وحدات التحكم في وحدة التحكم على جهاز كمبيوتر يعمل بنظام Windows. يتم استخدامه في الغالب من قبل اللاعبين الذين يرغبون في اللعب مع وحدة تحكم بدلاً من الماوس ولوحة المفاتيح لأن العديد من الألعاب لا توفر التوافق الأصلي لوحدات تحكم غير ميكروسوفت.
يتيح لك DS4Windows استخدام وحدات التحكم التالية:
- وحدات تحكم DualSense 3 (DS3)
- DualSense و DualShock 4 وحدات تحكم
- وحدات التحكم DS5
- وحدات تحكم Nintendo Switch Pro
- تحكم Joycon
كيف يعمل DS4Windows؟
تمكنك DS4Windows من استخدام وحدات التحكم في Sony PlayStation 4 و Nintendo على جهاز الكمبيوتر الخاص بك Windows 10 أو Windows 11 عن طريق محاكاة وحدة تحكم Xbox 360. يمكنك بعد ذلك تخصيص إعدادات وحدة التحكم وإعادة تجديد جميع روابط المفاتيح الخاصة بك على الأزرار ولوحة اللمس وأصحاب التحكم ولوحة المفاتيح والماوس.
يتيح لك أيضًا محاكاة وحدة تحكم DS4 ، ولكن معظم الألعاب تدعم فقط جهاز Xbox Gamepad – ولهذا السبب فإن وضع مضاهاة الافتراضي هو وحدة تحكم Xbox.
ملحوظة: لسوء الحظ ، لم يعد DS4Windows متاحًا لنظام التشغيل Windows 7 أو أدناه.
كيفية تثبيت واستخدام DS4Windows
نظرًا لأن برنامج DS4Windows خفيف الوزن ، فلا يوجد أي تثبيت ضروري. ومع ذلك ، لا تزال بحاجة إلى تنزيل التطبيق من الموقع الرسمي للبدء.
لتنزيل DS4Windows:
- قم بتنزيل أحدث ملف تثبيت DS4Windows X64 من الموقع الرسمي.
- استخراج ملف الرمز البريدي في مجلد على سطح المكتب الخاص بك (أو في أي مكان مناسب). للقيام بذلك ، ستحتاج إلى أداة أرشيف ملف مثل 7Zip. ببساطة انقر بزر الماوس الأيمن فوق الحزمة المؤرشفة واختر يستخرج، ثم اختر المجلد الذي تريد استخراج الملفات إليه.
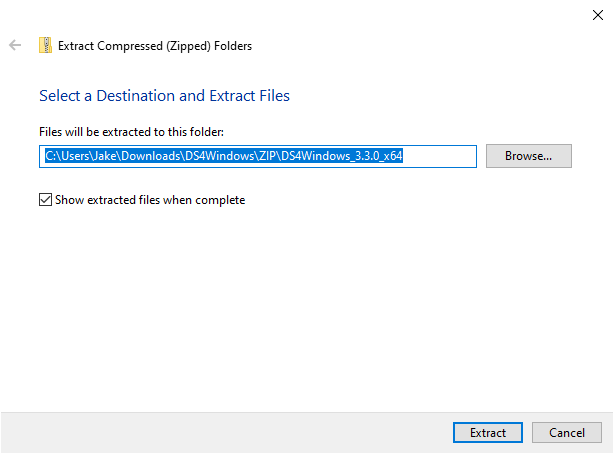
- افتح ds4windows.exe ملف ثم اختر مكانًا لحفظ بيانات المستخدم عند المطالبة. يوصي المطورون باختيار مجلد APPDATA أو ٪ APPDATA ٪.
- بعد ذلك ، ستطلب منك DS4Windows تثبيت بعض برامج التشغيل. الأول ، VIGEMBUS، ضروري للبرنامج للعمل. يعتبر الاثنان التاليان ، Hidhide و FakerInput اختياريين ، لكنهما يساعدان في إضافة ميزات وتجنب الأخطاء الشائعة مع التطبيق.
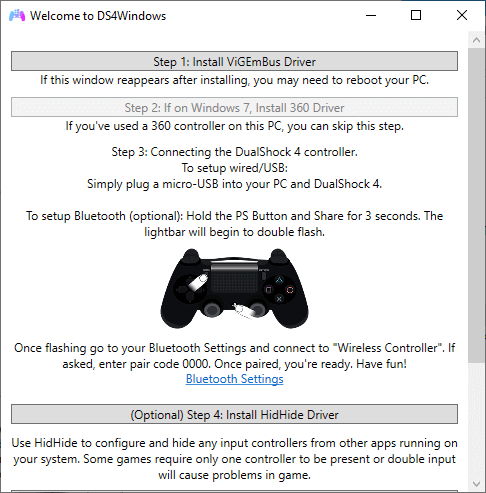
- مع تثبيت برنامج DS4Windows ، حان الوقت في النهاية قم بتوصيل وحدة التحكم اللاسلكية بجهاز الكمبيوتر الخاص بك. للقيام بذلك ، قم بتوصيل الكمبيوتر بجهاز الكمبيوتر الخاص بك عبر كبل Micro USB أو دونجل محول Bluetooth. يجب أن يظهر في جontrollers علامة التبويب في قسم الملف الشخصي الافتراضي. إذا كان كل شيء متصلًا بشكل صحيح ، فيجب أن يعمل على الفور.
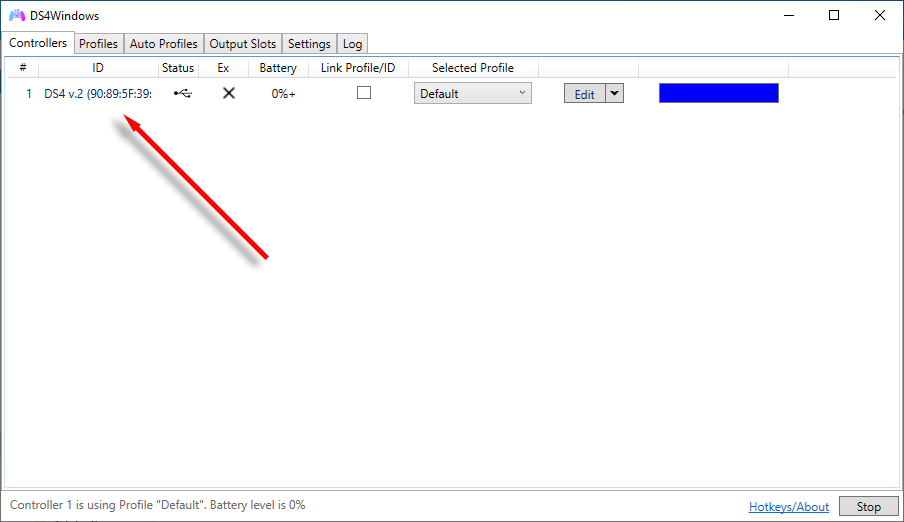
- استخدم ملف تعريف جديد خيار لإعداد محاكاة وحدة التحكم الخاصة بك.
إذا كنت تقوم بتوصيل وحدة التحكم في ألعاب Sony DualShock الخاصة بك بواسطة Bluetooth ، فستحتاج إلى الضغط على زر مشاركة و زر ملاحظة حتى يبدأ شريط الضوء في الفلاش. هذا يدخله في وضع الاقتران وستتمكن من الاتصال به لأول مرة. إذا لم تتمكن من تشغيل جهاز Bluetooth الخاص بك ، فيمكنك دائمًا قم بتوصيل وحدة تحكم PS4 بجهاز الكمبيوتر عبر منفذ USB.
ملحوظة: إذا لم تتصل وحدة التحكم PS4 أو PS5 الخاصة بك أو تضيء ، فقد تكون خارج البطاريات. إليكم كيف تحقق من مستوى بطارية وحدة تحكم PS5 DualSense.
كيفية تخصيص وحدة تحكم الألعاب الخاصة بك
لإنشاء إعداد وحدة التحكم المخصصة الخاصة بك باستخدام DS4Windows ، تحتاج إلى إنشاء ملف تعريف جديد. بمجرد الحصول على ، يمكنك بسهولة الوصول إلى جميع إعدادات وحدة التحكم ، من التعيينات الرئيسية إلى مناطق التحكم الميتة. إليك كيفية البدء:
- في DS4Windows ، حدد علامة التبويب ملفات التعريف.
- يختار جديد.
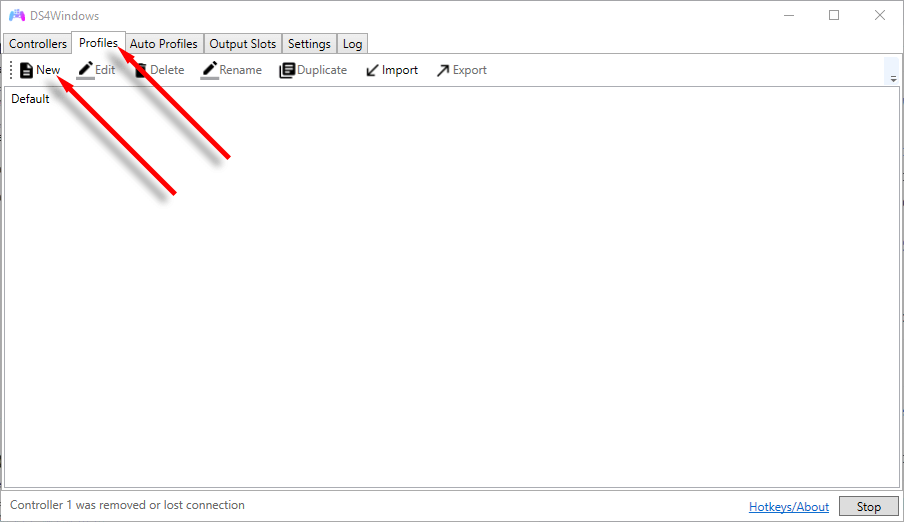
- ستظهر نافذة منبثقة تسألك عما إذا كنت تريد استخدام مسبق. نوصي القول نعم واختيار جهاز التحكم DualShock أو Xbox 360. هذا يعني فقط أنه يمكنك تخصيص الحقول ذات الصلة ، بدلاً من ملء كل واحدة بدورها من نقطة الصفر.
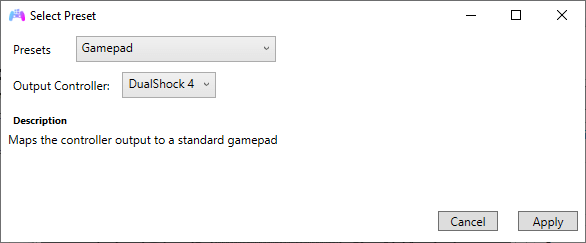
- قم بتغيير كل إعداد بحيث يناسب تفضيلاتك. أدناه ، سنقدم قائمة بجميع الإعدادات الرئيسية التي يمكنك تغييرها.
بعض الأشياء التي يجب مراقبتها لتشمل:
- الضوابط. تتيح لك هذه القائمة تعيين وحدة التحكم الخاصة بك إلى مدخلات محددة للماوس ولوحة المفاتيح ، بحيث يمكنك التحكم في جهاز الكمبيوتر الخاص بك عبر وحدة التحكم.
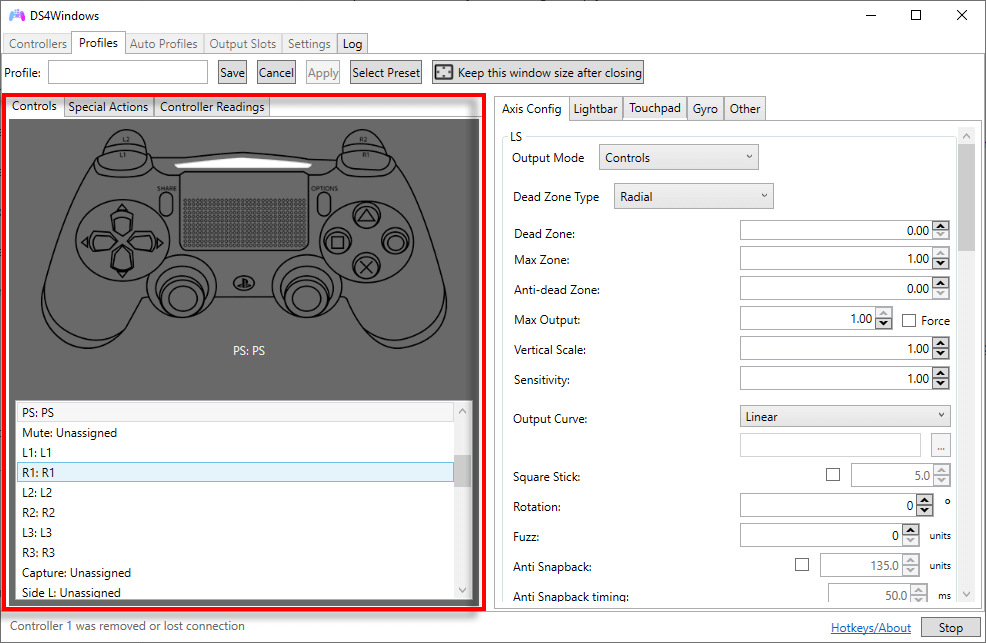
- إجراءات خاصة. الإجراءات الخاصة مثل وحدات الماكرو. يمكنك تعيين مجموعات مفاتيح لوحة مفاتيح محددة إلى أزرار واحدة بحيث يمكنك تنفيذ الإجراءات أسهل بكثير.
- قراءات تحكم. عرض في الوقت الفعلي لحركات وحدة التحكم الخاصة بك مفيدة لاستكشاف الأخطاء وإصلاحها.
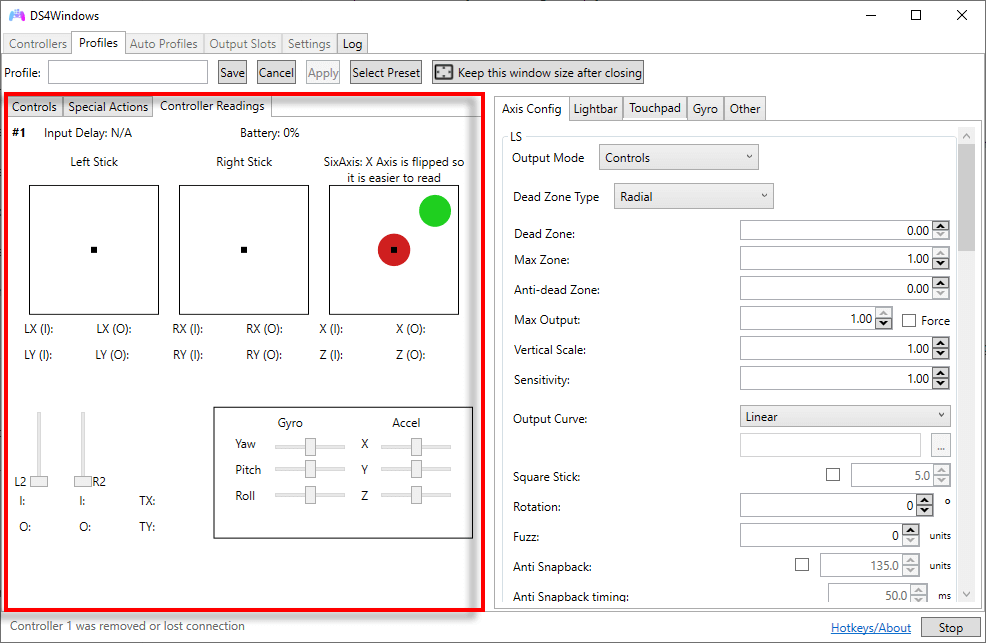
- تكوين المحور. قم بتغيير المناطق الميتة والحساسيات لمحفزات عصا التحكم LS و RS ومحفزات L2 و R2.
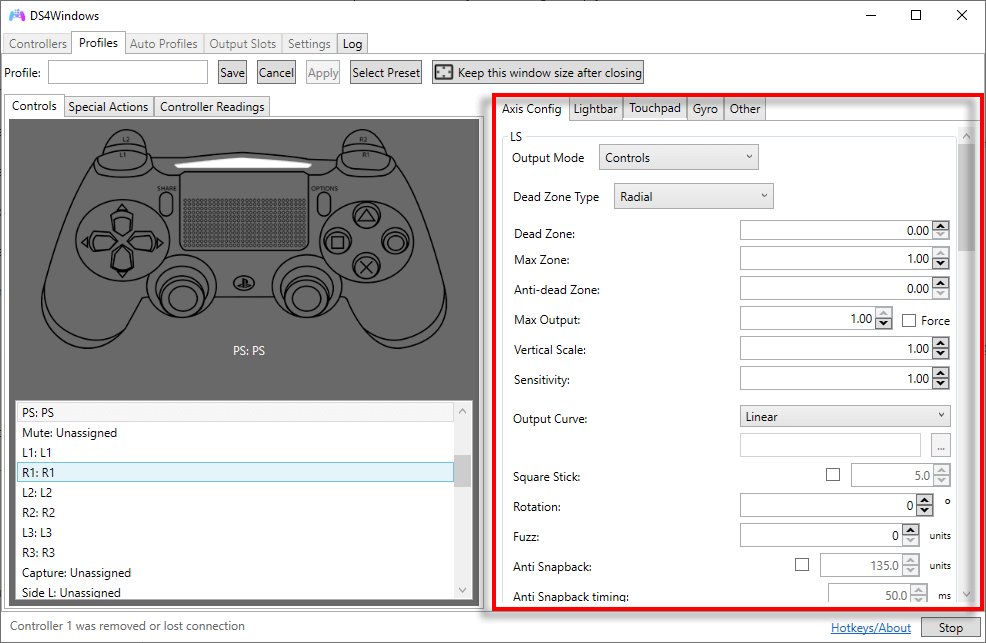
- شريط الضوء. قم بتغيير اللون والنمط الوامح في مصباح Lights الخاص بوحدة التحكم أثناء توصيله أو الشحن.
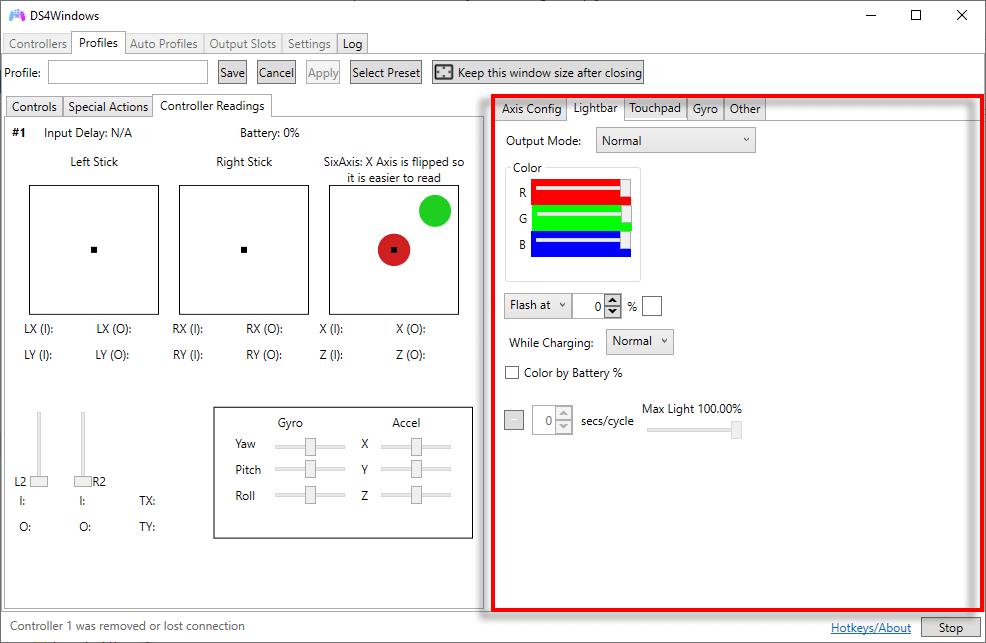
- لوحة اللمس. تتيح لك هذه الإعدادات تغيير ما يمكن أن تفعله لوحة اللمس. بشكل افتراضي ، تم تعيينه على تقليد الماوس (مثل لوحة اللمس للكمبيوتر المحمول).
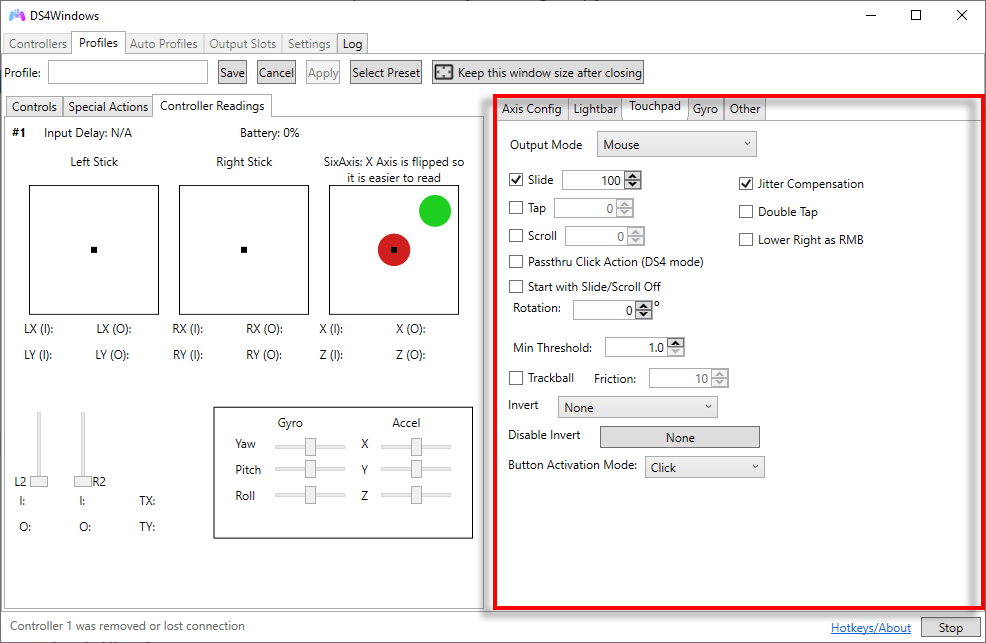
- الدوران. يتيح لك معايرة إعدادات الدوران الخاص بك حتى تتمكن من استخدام جيروسكوب وحدة التحكم في وحدة التحكم في الألعاب عن طريق تحريك وحدة التحكم الخاصة بك عبر الهواء.
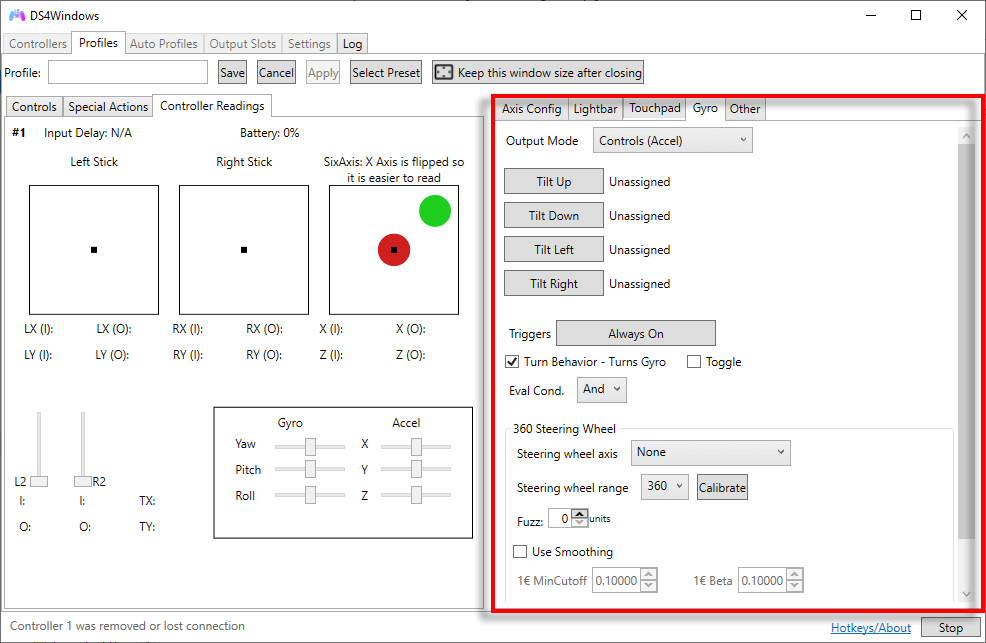
كيفية استخدام وحدة تحكم PS4 أو PS5 في البخار
لحسن الحظ ، تتضمن العديد من ألعاب Steam الآن دعم تكوين PlayStation بحيث يمكنك استخدام وحدة تحكم PS4 أصليًا. للقيام بذلك ، افتح بخار واختيار إعدادات. اضغط على علامة تبويب وحدة التحكم، يختار عام إعدادات وحدة التحكموتأكد دعم تكوين PlayStation تم وضع علامة عليه.
حان الوقت لبدء اللعب
يعد DS4Windows حلاً رائعًا إذا كنت ترغب في لعب ألعاب الكمبيوتر باستخدام وحدة تحكم PlayStation ، لكن اللعبة لا تدعمها أصليًا. نأمل أن يكون هذا الدليل قد ساعدك على إعداد DS4Windows حتى تتمكن من الاستمتاع بألعابك كيف تريد تشغيلها.