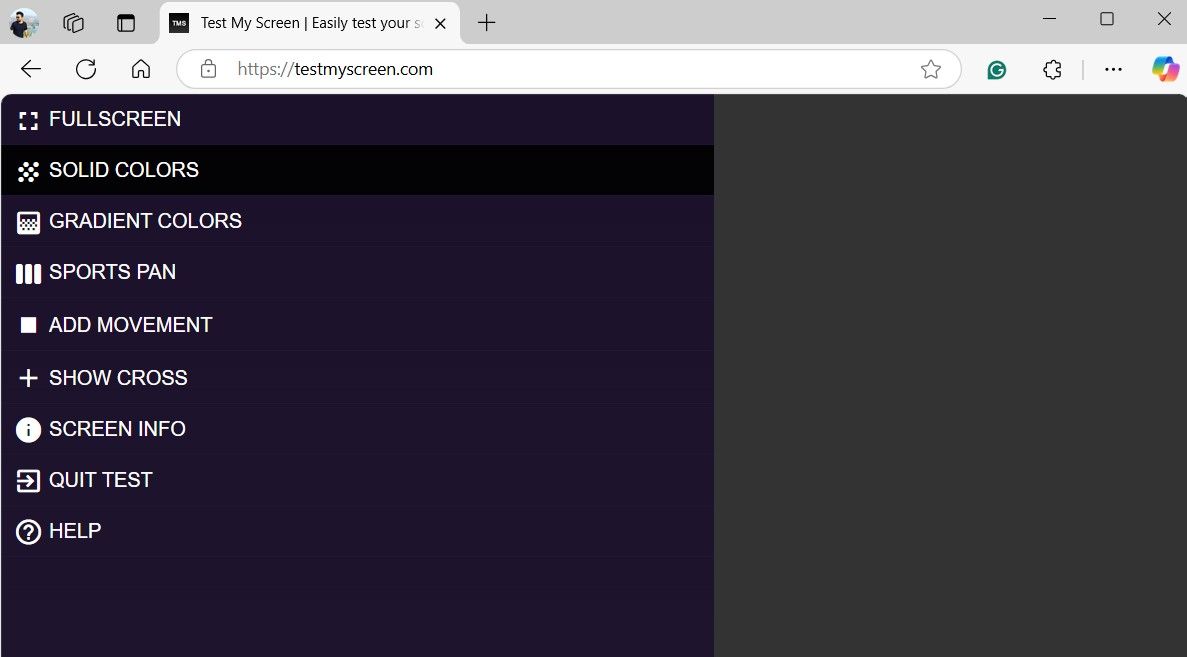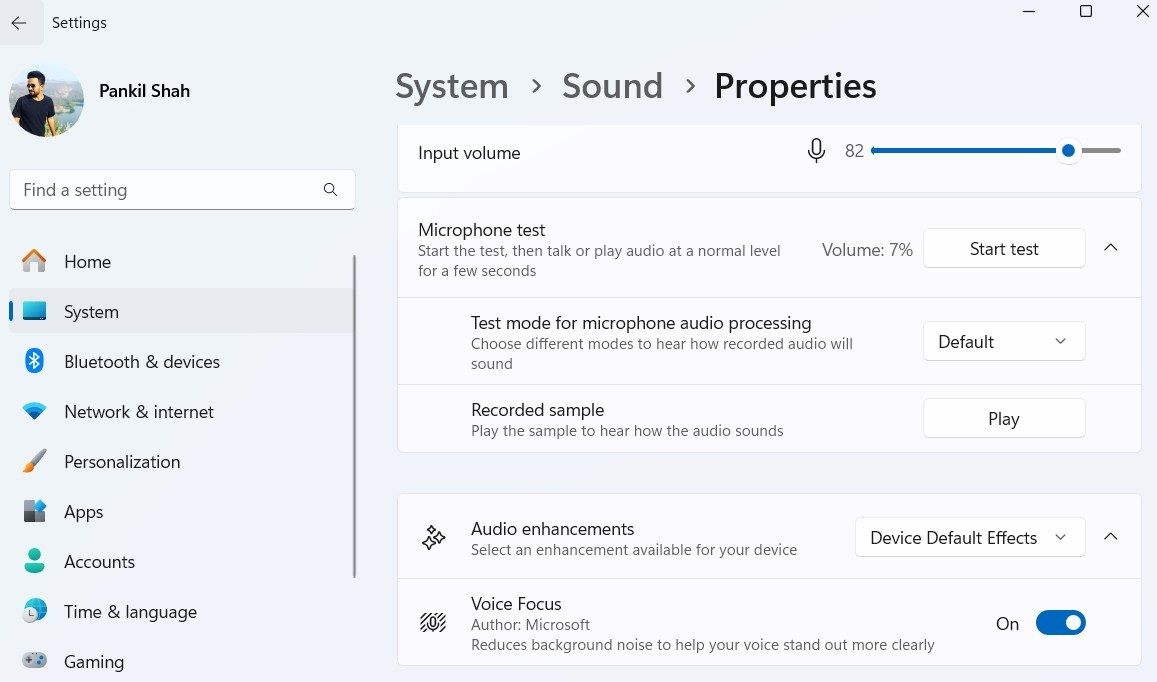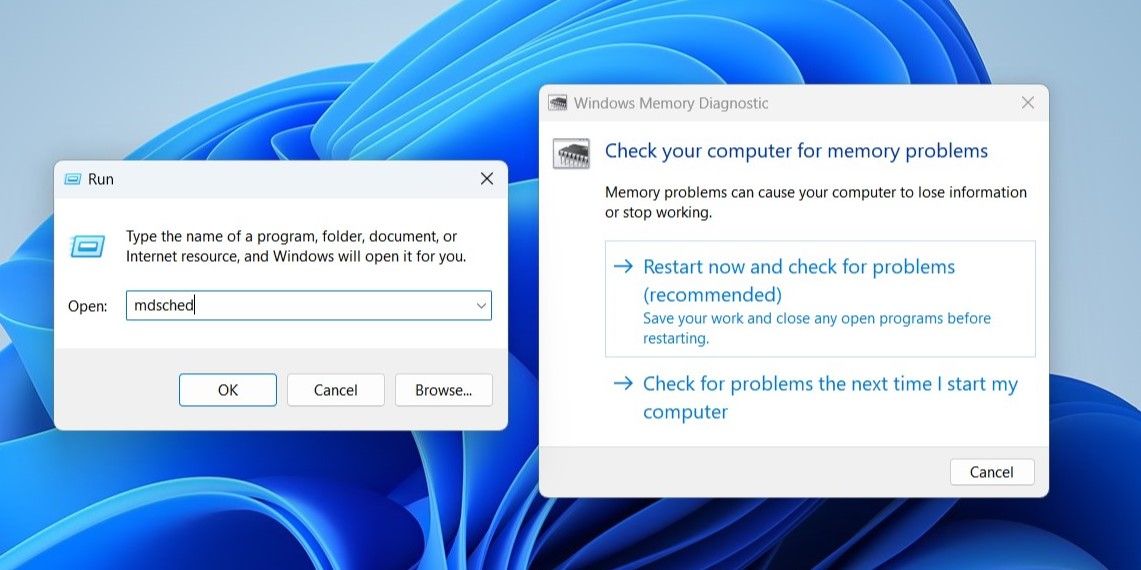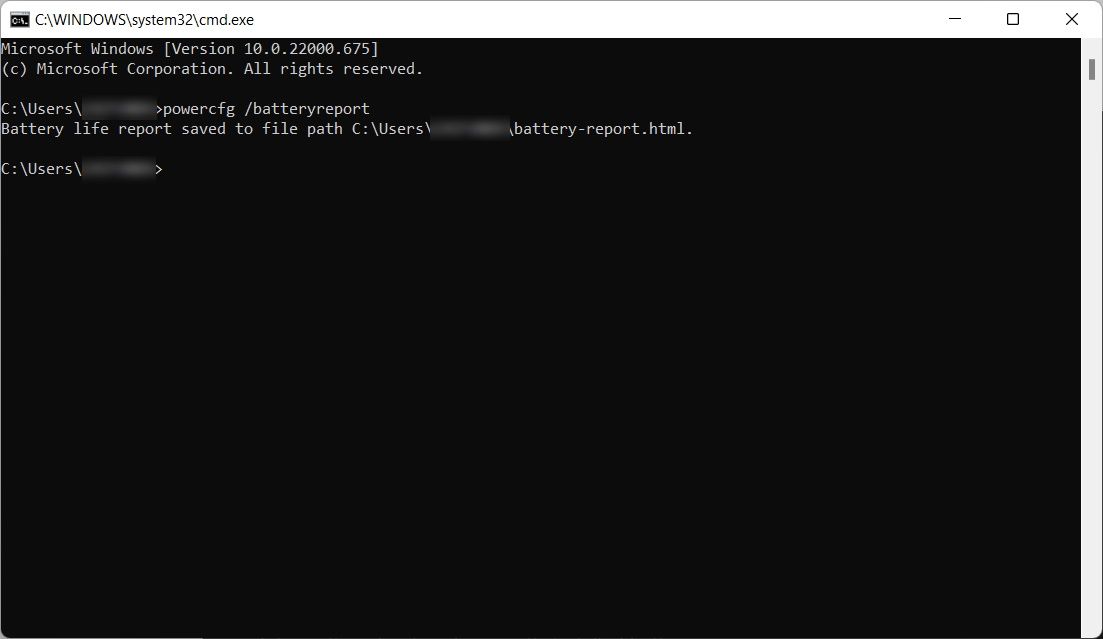7 اختبارات لتشغيلها قبل شراء جهاز كمبيوتر يعمل بنظام Windows أو كمبيوتر محمول مستعمل

يمكن أن يكون شراء جهاز كمبيوتر مستعمل خيارًا ذكيًا إذا كنت على ميزانية محدودة. على الرغم من أن جهاز Windows المخفض قد يبدو مغريًا ، فمن المهم المتابعة بحذر وتشغيل بعض الاختبارات الأساسية لتجنب المشكلات غير المتوقعة أسفل الخط.
1
اختبار العرض ولوحة المفاتيح ولوحة التتبع
تعد الشاشة ولوحة المفاتيح ولوحة التتبع من بين أكثر المكونات أهمية التي يجب فحصها عند شراء جهاز كمبيوتر محمول مستعمل. هذه الأجزاء ضرورية للاستخدام اليومي ، وأي مشاكل يمكن أن تؤثر بشكل كبير على قابلية استخدام الجهاز.
لاختبار العرض ، تفضل بزيارة موقع ويب مثل اختبر شاشتي والتحقق من البكسلات الميتة ، تلون ، أو الخفقان. يمكنك استخدام خلفيات صلبة بلون (أبيض ، أسود ، أحمر ، أخضر ، وأزرق) لاكتشاف مخالفات بكسل. بالإضافة إلى ذلك ، حاول ضبط السطوع لضمان عمله بشكل صحيح والتحقق من نزيف الإضاءة الخلفية أو إضاءة غير متساوية.
بالنسبة للوحة المفاتيح ، استخدم أداة عبر الإنترنت مثل اختبار لوحة المفاتيح لتأكيد أن جميع المفاتيح تستجيب. لاختبار لوحة التتبع ، ما عليك سوى تحريك المؤشر لضمان التتبع السلس وتجربة إيماءات متعددة اللمسات مثل التمرير ، والقرصة إلى الزوم ، والتنصت متعدد الأزرار ، إذا تم دعمها. بالإضافة إلى ذلك ، تحقق من أن أزرار النقرات المادية (يسار واليمين) تستجيب جيدًا ولم تكن عالقة أو قاسية بشكل مفرط.
2
اختبار كاميرا الويب والميكروفون والمكبرات الصوت
إذا كنت تشتري كمبيوتر محمول ، فإن اختبار كاميرا الويب أمر مهم. يمكنك القيام بذلك ببساطة عن طريق فتح تطبيق الكاميرا المدمج على Windows. يجب أن ترى صورة واضحة تعمل. إذا كانت الكاميرا ضبابية أو لا تستجيب ، فقد تشير إلى مشكلة.
بعد ذلك ، اختبر الميكروفون بالذهاب إلى الإعدادات> النظام> الصوت. ضمن قسم الإدخال ، حدد جهاز الميكروفون المدمج ، ثم انقر فوق ابدأ الاختبار. ابدأ في التحدث ، ثم استخدم يلعب زر للاستماع إلى الصوت المسجل وتحقق من مشكلات الوضوح أو التشويه أو الحجم.
للمتحدثين ، العودة إلى صوت القائمة ، انتقل إلى الإخراج القسم ، وحدد مكبرات الصوت المدمجة. انقر فوق امتحان زر لتشغيل الصوت والتأكد من أن الصوت واضح دون طقطقة أو تشويه.
بالإضافة إلى ما سبق ، من المهم اختبار منافذ الكمبيوتر المحمول أو الكمبيوتر الشخصي ، مثل HDMI و USB ومقبس سماعة رأس 3.5 مم وغيرها. ستحتاج إلى توصيل أجهزة مختلفة مثل محرك أقراص USB أو سماعات الرأس أو شاشة خارجية لتأكيد أن كل منفذ يستجيب ويعمل كما هو متوقع.
3
اختبار الكبش
يحدث خلل في ذاكرة الوصول العشوائي عندما تكتب العملية بيانات إلى ذاكرة الوصول العشوائي ، لكن RAM تُرجع بيانات مختلفة عند استرداد نفس المعلومات. إذا قمت بشراء جهاز كمبيوتر مع ذاكرة الوصول العشوائي المعيبة ، فمن المحتمل أن تواجه حوادث ، ورسومات مشوهة ، والأداء البطيء ، والأخطاء التي لا نهاية لها.
وبالتالي ، فإن اختبار ذاكرة الوصول العشوائي قبل شراء جهاز كمبيوتر مستعمل أمر بالغ الأهمية. على الرغم من توفر أدوات الطرف الثالث المختلفة لاختبار ذاكرة الوصول العشوائي ، فإننا نوصي باستخدام أداة تشخيص ذاكرة Windows. قبل إجراء الاختبار ، احفظ أي تقدم غير محفوظ ، حيث ستتطلب الأداة جهاز الكمبيوتر الخاص بك لإعادة التشغيل.
يضعط وين + ص لفتح مربع الحوار تشغيل.
يكتب MDSCHED في مربع النص وضرب يدخل.
انقر فوق أعد التشغيل الآن وتحقق من المشكلات (الموصى بها).
بعد اتباع الإرشادات المذكورة أعلاه ، سيتم إعادة تشغيل Windows مرة واحدة ، وسيبدأ تشغيل أداة تشخيص الذاكرة بعد التمهيد. بمجرد اكتمال الاختبار ، سيتم إعادة تشغيل Windows مرة أخرى.
عند إعادة التشغيل الثاني ، قد ترى نتائج الاختبار على الفور ، أو قد تحتاج إلى فتح عارض أحداث Windows للعثور عليها.
انقر بزر الماوس الأيمن على النوافذ يبدأ زر وانتقل إلى عارض الحدث.
اذهب إلى سجلات Windows وانتقل إلى نظام.
انقر فوق يجد تحت الإجراءات في الجزء الأيمن.
يكتب MemoryDiagegnostic وانقر فوق العثور على التالي.
انتظر حتى يقوم عارض الحدث بالبحث عن السلسلة في بياناتها وإظهار نتيجة تشغيل الاختبار.
4
تحقق من صحة محركات الأقراص الصلبة الخاصة بك
عادةً ما يتم تصميم محركات الأقراص الصلبة للكمبيوتر ، سواء كانت محركات الأقراص الصلبة أو محركات الأقراص الصلبة ، لتستمر لفترة طويلة ونادراً ما تفشل. ومع ذلك ، من الأهمية بمكان ضمان أن تكون صحتهم في حالة جيدة ، وتبقى درجة حرارتها ضمن نطاق مقبول ، وليس لديهم قطاعات أو كتل سيئة.
يمكن أن يؤدي محرك الأقراص الصلبة المعيبة إلى مشكلات مختلفة ، مثل عدم القدرة على القراءة من أو الكتابة إلى محرك الأقراص ، وحوادث الكمبيوتر المتكررة ، وتحميل الملفات البطيئة ، وغيرها من المشكلات.
يمكنك التحقق من صحة محركات الأقراص الصلبة الخاصة بك باستخدام أداة مثل CrystaldisKinfo. قم بتنزيل وتشغيل أداة Crystaldiskinfo على جهاز الكمبيوتر الخاص بك ، وسترى إحصائيات جميع محركات الأقراص على جهاز الكمبيوتر الخاص بك. إذا كان لديك أكثر من محرك أقراص ثابت واحد ، فيمكنك التبديل بينهما بالنقر فوق زر السهم في الزاوية العلوية اليمنى.
من كل الإحصائيات التي توضحك الأداة ، فإن الحالة الصحية ودرجة الحرارة لها أهمية قصوى. يجب أن تكون الحالة الصحية لمحرك الأقراص الثابتة جيدوينبغي أن تكون درجة حرارتها بين 30 درجة مئوية و 50 درجة مئوية. في أسوأ سيناريو ، يجب ألا ترتفع درجة الحرارة عن 70 درجة مئوية.
5
اختبار صحة البطارية
تتناقص سعة الشحن لبطاريات الكمبيوتر المحمول بمرور الوقت. إذا كانت البطارية الموجودة في الكمبيوتر المحمول الذي تفكر فيه في الشراء قد عانت من ملابس كبيرة ، فقد لا تحصل على الكثير من الرسوم ، وقد تحتاج حتى إلى استبدال.
لتجنب تكبد هذه التكلفة الإضافية بعد الشراء ، من المهم تشغيل فحص صحة البطارية مسبقًا. اتبع هذه الخطوات لإنشاء تقرير بطارية:
افتح قائمة بحث Windows واكتبها CMD في مربع النص.
انقر بزر الماوس الأيمن على موجه الأوامر التطبيق وانقر تشغيل كمسؤول.
في وحدة التحكم ، اكتب powercfg/batteryreport وضرب يدخل.
ستقوم العملية أعلاه بإنشاء تقرير بطارية وحفظه إلى مجلد معين ، والذي سيكون في معظم الحالات في معظم الحالات ج: \ المستخدمون \[UserName]\ تقرير البطارية.
تحليل استخدام البطارية وتقديرات الحياة من خلال فحص تقرير البطارية بدقة. يجب عليك التأكد من أن عمر البطارية المقدر بعد الشحن الكامل مناسب. إذا كانت البطارية تحتاج إلى استبدال ، فكل تكلفة قرارك عند شراء جهاز كمبيوتر محمول مستعمل.
يمكنك أيضًا التحقق من صحة البطارية باستخدام أدوات صحية مختلفة للبطارية لمزيد من التحليل المتعمق.
6
اختبار الإجهاد وحدة المعالجة المركزية و GPU
هناك خطوة مهمة أخرى تتمثل في التأكد من أن وحدة المعالجة المركزية ووحدة معالجة الرسومات قوية بما يكفي للتعامل مع المهام التي تخطط لتعيينها. أفضل طريقة لتحديد قدرتها على اختبار الإجهاد كلا المكونين.
يدفع اختبار الإجهاد أجهزة الكمبيوتر (وحدة المعالجة المركزية ، GPU) إلى أقصى أدائها ويراقب مدى تعامله مع الأحمال الشديدة. إذا ظل الكمبيوتر مستقرًا أثناء اختبار الإجهاد ، فقد قمت باختيار جيد ، لأنه يشير إلى أن النظام لن يعطل أو يعطل تحت الأحمال الثقيلة.
إذا كنت بحاجة إلى مساعدة في هذا ، راجع مقالتنا حول كيفية إجراء اختبار وحدة المعالجة المركزية و GPU بأمان.
7
حافظ على درجة حرارة وحدة المعالجة المركزية و GPU تحت فحص
عندما يتم إيقاف تشغيل جهاز الكمبيوتر الخاص بك أثناء اختبار الإجهاد ، فذلك لأنه يتجول في درجة حرارة حرجة بدلاً من أن يكون مثقلاً. إذا حدث هذا ، فيمكنك تحديد ما إذا كنت بحاجة إلى مروحة إضافية أو مجموعة تبريد أو أي شيء آخر للحفاظ على درجة حرارة المكون بمستويات آمنة.
إذا لم تحصل على بيانات درجة حرارة وحدة المعالجة المركزية و GPU أثناء تشغيل اختبار الإجهاد ، فإننا نوصي باستخدام برنامج مخصص للحفاظ على درجة حرارته قيد الفحص.
برنامج NZXT CAM يوصى بشدة ، لأن الواجهة البديهية تجعل من السهل ضبط سرعات الساعة وإعدادات المروحة ، مع السماح لك أيضًا بمراقبة درجة حرارة المكون تحت الحمل المفضل لديك.
سواء كنت تشتري جهاز كمبيوتر عمره عقد من الزمن أو تلقي يدويًا ، سيساعدك تشغيل هذه الاختبارات على تقييم حالة أجهزة الكمبيوتر الخاصة بك. لذلك ، تأكد من قضاء الوقت في إجراء هذه الشيكات البسيطة للتأكد من أنك تستثمر في جهاز موثوق يعمل بكامل طاقته.