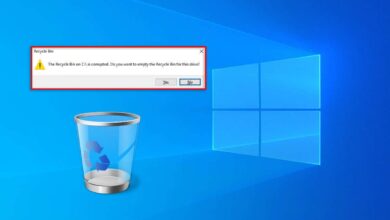كيفية إيقاف تشغيل Microsoft Edge في الخلفية عند الإغلاق

إذا كنت تعاني من القليل من تباطؤ النظام بعد إغلاقه ، فقد لا تدرك أن Microsoft Edge تعمل في الخلفية ، حتى بعد إغلاق المتصفح. يمكن أن يؤثر هذا السلوك على أداء نظامك سلبًا ، وإذا كنت تستخدم كمبيوتر محمول ، فقد يتسبب ذلك في مشكلات تصريف البطارية.
لدى Microsoft Edge إعدادات تحدد ما إذا كانت تستمر في العمل في الخلفية. لإيقاف هذا ، ستحتاج إلى منع تشغيل Edge عندما لا يكون مستخدمًا بنشاط. سنشرح بعض الطرق للقيام بذلك أدناه.
أجبر Microsoft Edge لإغلاقه باستخدام مدير المهام
عندما تستمر Microsoft Edge في الخلفية ، ستستمر في استخدام موارد النظام وربما تؤثر على الأداء. لضمان إغلاق Edge بالكامل ، يمكنك استخدام مدير المهام لإجبار Edge على الخروج تمامًا.
لإيقاف Microsoft Edge عبر Task Manager ، اتبع هذه الخطوات.
- انقر بزر الماوس الأيمن على شريط المهام وحدد مدير المهام.
- في العمليات علامة التبويب ، ابحث عن أي علامة على Microsoft Edge.
- حدد Microsoft Edge عملية لتسليط الضوء عليها. في الزاوية العلوية اليمنى من النافذة ، اضغط نهاية المهمة لإنهاء العملية.
بعد الانتهاء من هذه الخطوات ، ستتوقف عملية الحافة ولا ينبغي أن تؤثر على أداء نظامك. ومع ذلك ، هذا مجرد حل مؤقت – ستحتاج إلى تغيير إعدادات النظام الخاصة بك لمنع حدوثها مرة أخرى في المستقبل.
كيفية تغيير إعدادات طاقة Microsoft Edge
لدى Microsoft Edge إعدادًا معينًا يسمح لها بتشغيل بعض التطبيقات أو الامتدادات في الخلفية ، حتى لو تم إغلاقه. إذا كان هذا سلوكًا غير مرغوب فيه ، فستحتاج إلى ضبط إعدادات الطاقة هذه في Microsoft Edge باستخدام الخطوات التالية.
- افتح Microsoft Edge على جهاز الكمبيوتر الخاص بك واضغط على قائمة ثلاث نقاط في الزاوية العلوية اليمين.
- يختار إعدادات من القائمة المنسدلة. بدلا من ذلك ، اكتب الحافة: // الإعدادات/النظام في شريط عنوان الحافة واضغط يدخل.

- في إعدادات القائمة ، اضغط النظام والأداء.
- تحديد موقع استمر في تشغيل ملحقات وتطبيقات الخلفية عند إغلاق Microsoft Edge إعداد وتبديل التبديل إلى عن موضع.

- أعد تشغيل الحافة للتأكد من أن الإعداد ساري المفعول.
قم بتحرير مفتاح ALTERPRELAUNCH في سجل Windows
إذا كنت ترغب في التحكم في كيفية تأثير Edge على أداء النظام الخاص بك ، فيمكنك تعديل سجل Windows. يمكنك إجراء تغييرات على السماح مفتاح التسجيل ، الذي سوف منع الحافة من التحميل المسبق عندما يبدأ جهاز الكمبيوتر الخاص بك. سيضمن هذا تشغيل Edge فقط عند فتحه بشكل صريح.
لتعديل إعداد leftprelaunch في السجل ، اتبع هذه الخطوات.
- يضعط وين + ص لفتح يجري مربع ، اكتب ريجيت داخل يجريوضغط يدخل لإطلاق محرر التسجيل.

- استخدم شريط التنقل في الجزء العلوي أو قائمة الأشجار على اليسار للانتقال إلى هذا المفتاح: hkey_local_machinesoftwarepoliciesmicrosoftedge.
- ابحث عن DWORD سمي السماح. إذا لم يكن موجودًا ، فستحتاج إلى إنشائها. للقيام بذلك ، انقر بزر الماوس الأيمن في الجزء الأيمن ، حدد جديد > DWORD (32 بت) قيمةوتسميته السماح.

- انقر نقرًا مزدوجًا السماح وتعيين قيمة البيانات إلى 0 لمنع الحافة من الجري عند بدء التشغيل.
- انقر نعم لتطبيق التغييرات ، ثم أغلق محرر التسجيل وأعد تشغيل جهاز الكمبيوتر الخاص بك لتطبيق الإعداد الجديد.
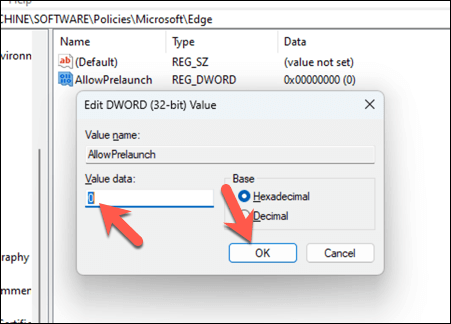
سيتوقف هذا التغيير من التحميل المسبق بعد أن يقوم جهاز الكمبيوتر الخاص بك بأعلى وعندما يكون النظام في وضع الخمول. إذا كنت ترغب في إعادة هذا الإعداد والسماح لـ Edge بتحميل مسبق مرة أخرى ، فما عليك سوى تغيير السماح قيمة العودة إلى 1.
يعد تحرير السجل محفوفًا بالمخاطر ، لذا تأكد من اتباع الإرشادات بعناية ودعم السجل الخاص بك أولاً – سيتيح لك إعادة التغييرات بسهولة إذا واجهت أي مشاكل.
تغيير إعدادات Microsoft Edge
ستساعدك الخطوات المذكورة أعلاه على إيقاف تشغيل الحافة في الخلفية عند إغلاقها. إذا بدا جهاز الكمبيوتر الخاص بك Windows 11 بطيئًا ، فإن إجراء تغييرات على تطبيقات الخلفية مثل Edge يمكن أن يساعدك في تسريع الأمور.
تواجه مشكلة مع الحافة؟ إذا لم تكن Edge تفتح بشكل صحيح ، فيمكنك دائمًا إعادة تعيين التطبيق في قائمة إعدادات Windows.