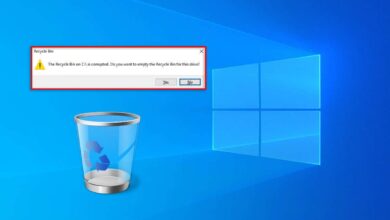كيفية تمكين أو إيقاف تشغيل أبرز الأحداث في Windows 11
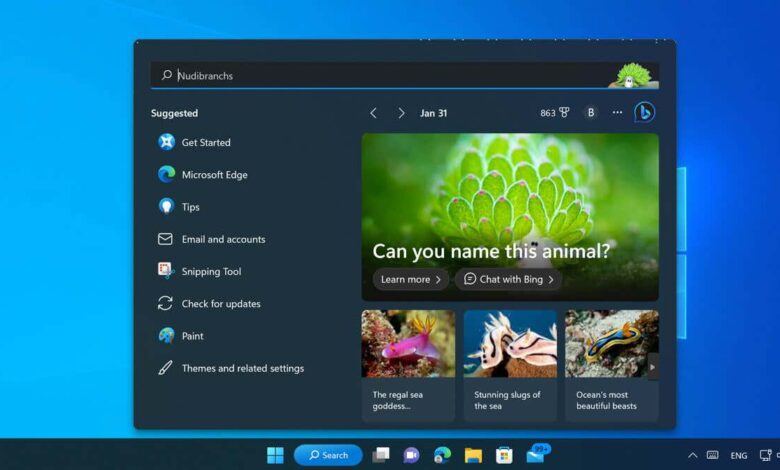
كلما استخدمنا أجهزة الكمبيوتر الخاصة بنا ، كلما تم جمع بياناتنا. تعد تطبيقاتنا المفضلة التي يجب فتحها أو مواقع الويب التي نزورها أو الملفات التي نستخدمها كلها شظايا من صورة أكبر – صورة تم تمييز عمليات البحث في Windows 11 لمساعدتك في اكتشافها.
ما هي أبرز النقاط البحث ، وكيف تقوم بتشغيله (أو إيقاف تشغيله) على جهاز الكمبيوتر الخاص بك في نظام التشغيل Windows 11؟ هذا الدليل سوف يشرح.
ما هي أبرز الأحداث في Windows 11؟
تم تصميم أبرز الأحداث لإظهار محتوى مثير لك ، إما لك شخصيًا أو مرتبطًا بمصالحك المنسقة أو موقعك. تظهر هذه المعلومات عند فتح أداة البحث على Windows.
على سبيل المثال ، قد يظهر لك منشور “في هذا اليوم” ، يوضح لك ما حدث في اليوم الحالي في عام آخر. قد تظهر لك صورة تم وضع علامة عليها مسبقًا ، من نفس التاريخ. قد ترى أخبارًا أخرى مثيرة للاهتمام أو منشورات الشؤون الجارية ، أو عمليات البحث التي تتجه ، أو معلومات أخرى ذات صلة شخصيًا.
كيفية تمكين أو تعطيل أبرز الأحداث على Windows 11 باستخدام تطبيق الإعدادات
إذا لم تر هذه المعلومات بالفعل عند فتح بحث Windows ، فستحتاج إلى تمكين أبرز الأحداث على جهاز الكمبيوتر Windows 11. لتمكين أبرز عمليات البحث عبر تطبيق الإعدادات ، اتبع هذه الخطوات.
- انقر بزر الماوس الأيمن فوق قائمة البدء وحدد إعدادات.
- في إعدادات، يختار الخصوصية والأمن واختيار أذونات البحث.
- انتقل إلى المزيد من الإعدادات القسم ، ثم انقر فوق عرض أبرز البحوث التبديل لتمكين الميزة ، والتأكد من أنها في على الموقف.
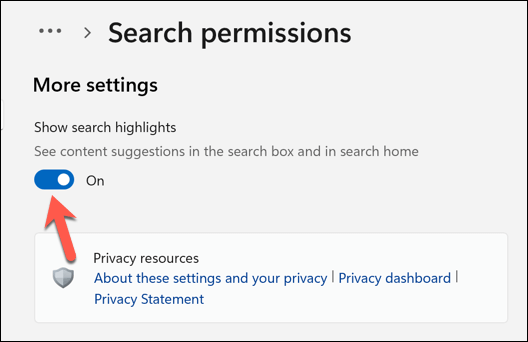
- لتعطيل أبرز الأحداث ، تأكد من النقر فوق عرض أبرز البحوث التبديل لتعطيل الميزة ، وضعها في عن موضع.
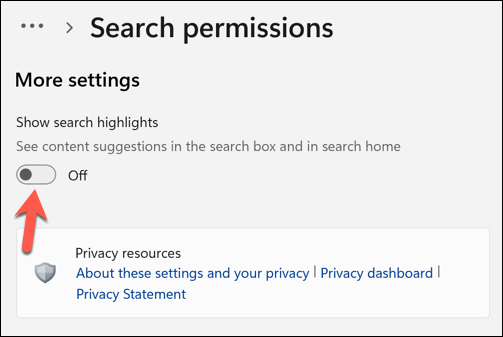
بمجرد تمكينك عرض أبرز البحوث، يجب أن تظهر أبرز ما لديك عند فتح بحث Windows التالي. إذا لم تراها ، فأعد تشغيل جهاز الكمبيوتر الخاص بك للتأكد من أن التغييرات قد ساري المفعول.
كيفية تمكين أو تعطيل أبرز الأحداث على Windows 11 باستخدام محرر سياسة المجموعة
يمكنك أيضًا استخدام محرر سياسة المجموعة لتغيير إعدادات تسليط الضوء على البحث. لتكوين أبرز عمليات البحث باستخدام محرر سياسة المجموعة ، اتبع هذه الخطوات.
- انقر بزر الماوس الأيمن فوق قائمة البدء وانقر يجري أو اضغط على مفتاح Windows + R على لوحة المفاتيح الخاصة بك.
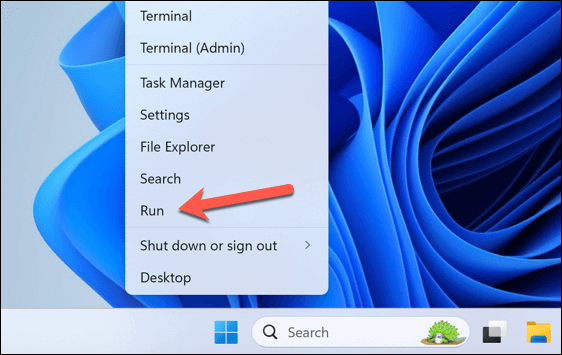
- في يجري، يكتب GediT.MSC وانقر نعم لفتح محرر سياسة المجموعة.
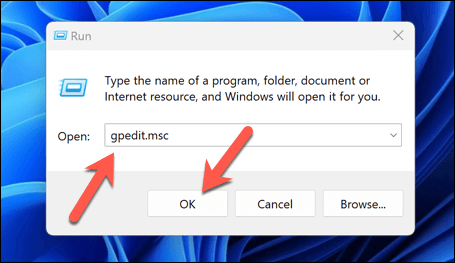
- في محرر سياسة المجموعة نافذة ، استخدم اللوحة اليسرى للانتقال إلى تكوين الكمبيوتر > القوالب الإدارية > مكونات Windows > يبحث قسم.
- تحديد موقع ونقر نقرًا مزدوجًا على السماح ببرنامج أبرز البحث الإعداد على اليمين.
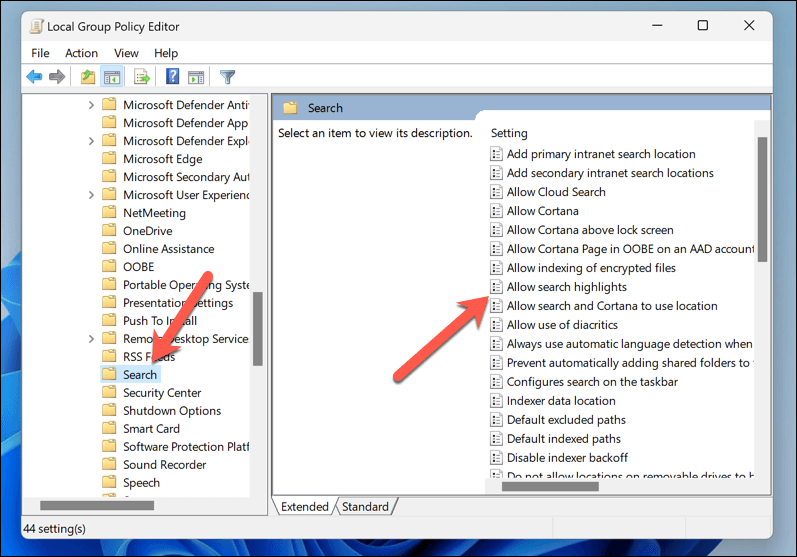
- يختار تمكين لتشغيل الميزة أو عاجز لتعطيلها.
- يضعط يتقدم و نعم لحفظ الإعدادات الخاصة بك ، ثم أعد تشغيل جهاز الكمبيوتر الخاص بك لتنفيذ التغييرات.
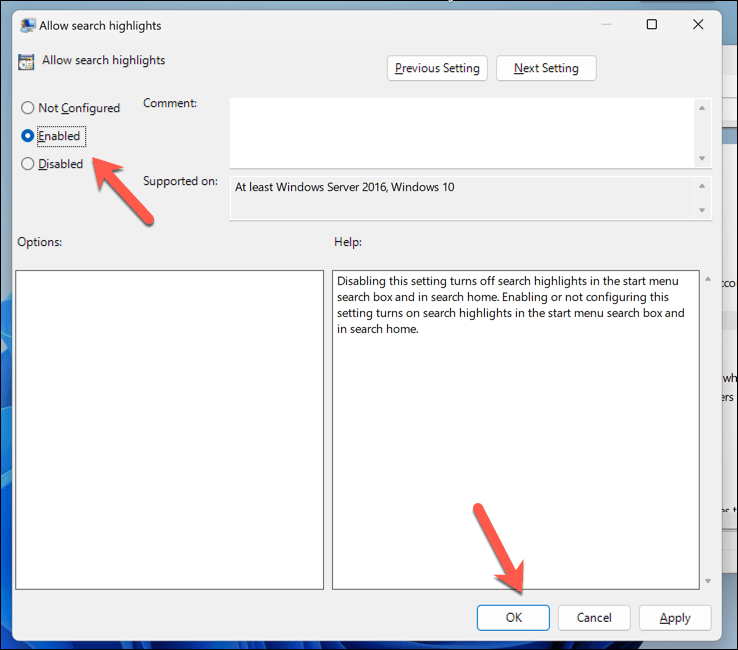
كيفية تمكين أو تعطيل أبرز الأحداث على Windows 11 باستخدام محرر التسجيل
إذا كنت مستخدمًا للطاقة ، فقد تفضل إجراء تغييرات على سجل Windows لتمكين أو تعطيل أبرز الأحداث على أجهزة الكمبيوتر التي تعمل بنظام Windows 11. إذا قررت القيام بذلك ، فتأكد من دعم السجل الخاص بك أولاً – إذا حدث خطأ ما ، فيمكنك استعادة سجلك باستخدام النسخ الاحتياطي الذي أنشأته.
لتمكين أو تعطيل أبرز أبرز باستخدام محرر التسجيل ، اتبع هذه الخطوات.
- انقر بزر الماوس الأيمن فوق قائمة البدء وانقر يجري أو اضغط على مفتاح Windows + R.
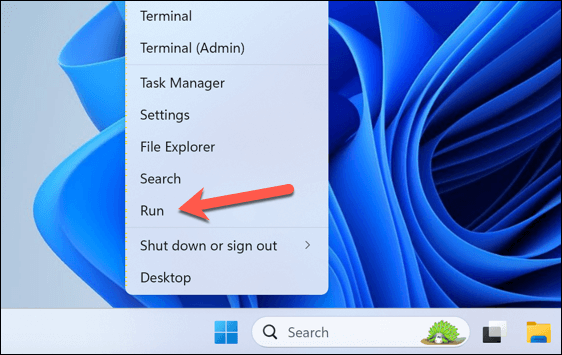
- يكتب ريجيت في يجري مربع وانقر نعم أو اضغط يدخل.
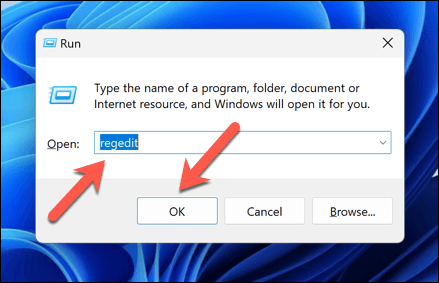
- في محرر التسجيل نافذة ، استخدم شريط التنقل في الجزء العلوي من قائمة الأشجار على اليسار للتنقل إلى HKEY_CURRENT_USER \ software \ microsoft \ windows \ currentVersion \ SearchSettings. في اللوحة الموجودة على اليمين ، تحقق إذا isDynamicsearchBoxEnabled مدرج.
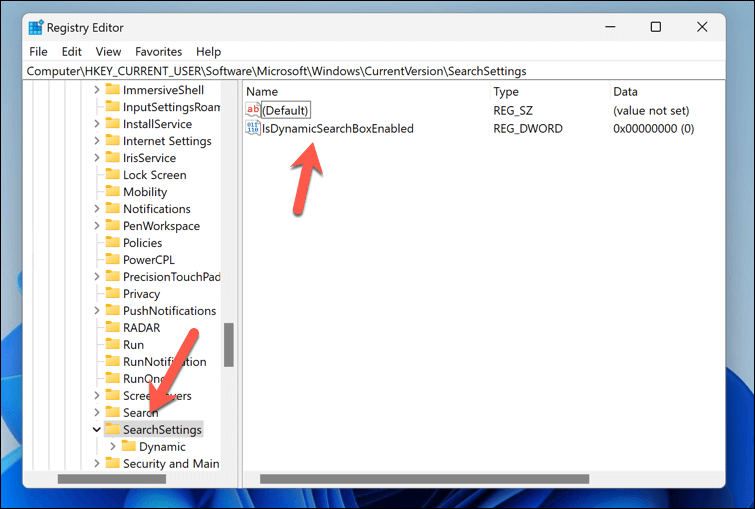
- إذا لم يكن الأمر كذلك ، انقر بزر الماوس الأيمن وحدد جديد> قيمة DWORD (32 بت)، ثم قم بتسمية المفتاح الجديد كما isDynamicsearchBoxEnabled.
- بعد ذلك ، انقر نقرًا مزدوجًا فوق isDynamicsearchBoxEnabled المفتاح وتعيين القيمة إلى 1 لتمكين أبرز الأحداث قبل النقر نعم.
- لتعطيل النقاط البارزة ، اضبط القيمة على 0 بدلا من ذلك قبل الضغط نعم.
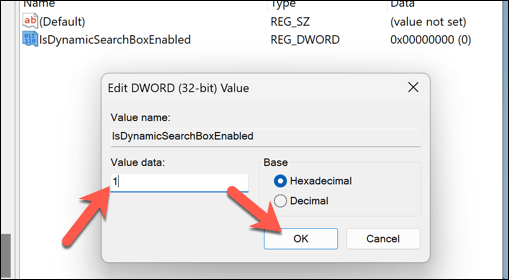
- عند الانتهاء من ذلك ، أعد تشغيل جهاز الكمبيوتر الخاص بك للحصول على التغييرات المفعمة.
نوافذ أكثر ذكاءً مع أبرز عمليات البحث على Windows 11
من المفترض أن تساعدك إدارة أبرز الأحداث في Windows 11 في الوصول إلى الأشياء التي يعتقد Windows أنك بحاجة إلى رؤيتها ، سواء كان تطبيقًا قديمًا نسيته أو حدثًا مهمًا فاتتك. استخدم هذه الخطوات لتشغيله أو إيقاف تشغيله ، وإذا لم يكن ذلك كافيًا ، فقد ترغب في إيقاف القياس عن بعد على جهاز كمبيوتر يعمل بنظام Windows لمنعه من مشاركة المعلومات مع خدمات Microsoft الأخرى.
قلق بشأن خصوصيتك؟ يمكنك دائمًا تجربة عدد من تطبيقات الخصوصية العليا لنظام التشغيل Windows لمساعدتك على منع جهاز الكمبيوتر الخاص بك من تسرب المعلومات عنك إلى التطبيقات أو الخدمات التي لا تتطلب ذلك حقًا.