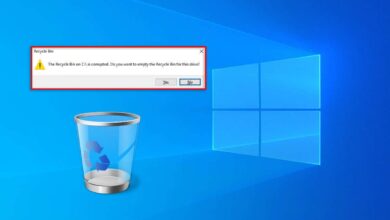كيفية إصلاح “Windows لا يمكن إكمال التثبيت”
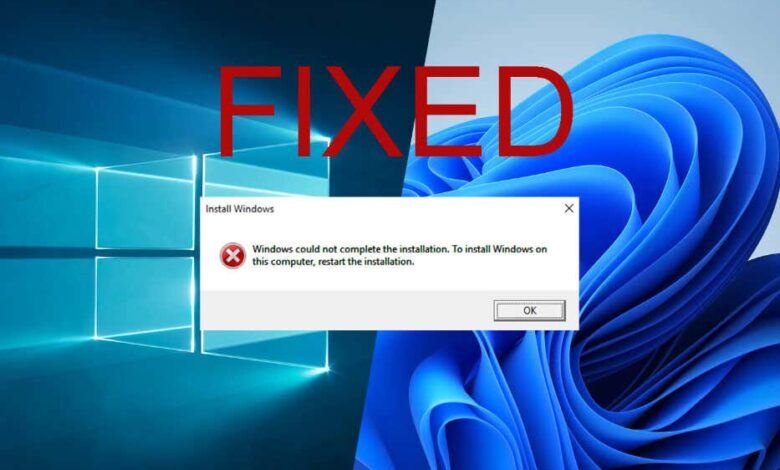
يمكن أن ينتج خطأ “Windows لا يمكن إكمال التثبيت” عن ملفات التثبيت التالفة أو مشكلات الأجهزة/السائق أو البرامج المتضاربة. إليك كيفية استكشاف الأخطاء وإصلاحها.
يفيد العديد من المستخدمين أنه عندما يحاولون تثبيت Windows على أجهزة الكمبيوتر الخاصة بهم ، فإنهم يحصلون على الخطأ “لا يمكن لـ Windows إكمال التثبيت”. هذه قضية محبطة ويمكن أن تكون مخيفة للغاية لأنه لا توجد علامة واضحة على الخطأ الذي حدث. علاوة على ذلك ، سيكون جهاز الكمبيوتر الخاص بك عديم الفائدة تمامًا بدون نظام تشغيل يعمل. ستساعدك هذه المقالة على استكشاف المشكلة وإعادة الكمبيوتر إلى العمل بشكل طبيعي في أي وقت من الأوقات. لذلك دعونا نصل مباشرة إلى ذلك.
ما الذي يسبب خطأ “نافذة لا يمكن إكمال التثبيت”؟
هناك عدة أسباب يمكنك رؤية رسالة الخطأ “لا يمكن لـ Windows إكمال التثبيت”. يمكن أن يحدث على كل من Windows 10 و Windows 11 ، والأسباب والإصلاحات هي نفسها. أبرز المشاكل وراء هذا الخطأ هي:
- وسائط التثبيت الفاسدة ، مثل USB أو قرص مضغوط. يتضمن هذا أيضًا أضرارًا فعلية للجهاز أو الوسائط التي تستخدمها لإكمال التثبيت.
- تثبيت Windows المقطع قبل إنشاء حساب المستخدم.
- مشكلات الأجهزة مثل RAM التالف أو محرك الأقراص الثابتة يمكن أن يتسبب في أخطاء التثبيت المختلفة بما في ذلك “لا يمكن أن يكمل Windows التثبيت”.
- مشاكل مع السائقين من المعروف أن هذا الخطأ المحدد ، خاصة إذا كانت وسائط التثبيت لا تحتوي على برامج التشغيل المناسبة لمكونات الأجهزة الخاصة بجهاز الكمبيوتر الخاص بك.
- برنامج متضارب أو برامج التشغيل المثبتة بالفعل على نظامك يمكن أن تتسبب في فشل عملية التثبيت.
الآن بعد أن عرفت سبب “Windows لا يمكن إكمال التثبيت” ، دعنا نرى كيف يمكنك إصلاحه على نظام Windows 11 أو 10.
1. استخدم الإصلاح التلقائي
يمكنك الوصول إلى وظيفة الإصلاح التلقائي عند تشغيل جهاز الكمبيوتر الخاص بك في وضع الاسترداد.
للقيام بذلك على Windows 10 و 11:
- قم بتشغيل جهاز الكمبيوتر الخاص بك وبمجرد رؤية شعار Windows ، قم بإيقاف تشغيله عن طريق الضغط على زر الطاقة والاحتفاظ به.
- افعل هذا مرتين أو ثلاث مرات ، حتى ترى الرسالة “إعداد الإصلاح التلقائي“.
- مرة واحدة في شاشة الإصلاح التلقائي ، حدد خيارات متقدمة.
- يختار استكشاف الأخطاء وإصلاحها.
- انقر فوق إعادة ضبط هذا الكمبيوتر خيار.
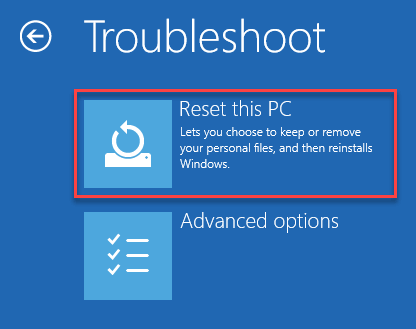
- في إعادة تعيين شاشة الكمبيوتر هذه حدد احتفظ بملفاتي.
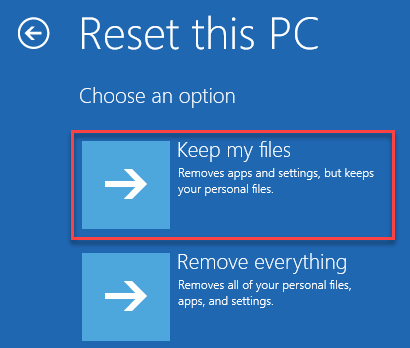
- حدد الحساب وأدخل بيانات الاعتماد الخاصة بك.
- يختار إعادة ضبط لإعادة تشغيل النظام.
- بمجرد أن يتم تحديد نظام Windows الخاص بك يكمل للمضي قدما في Windows.
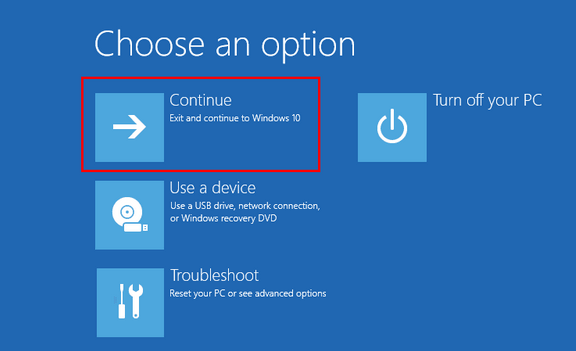
هذا يجب أن يصلح المشكلة ويمكنك الآن محاولة تثبيت Windows مرة أخرى.
2. استخدم حساب المسؤول
إذا استمر جهاز الكمبيوتر الخاص بك في فشل تثبيت Windows ، فحاول استخدام حساب المسؤول لتثبيت النظام.
للقيام بذلك:
- اضغط على يحول + F10 مفاتيح على لوحة المفاتيح الخاصة بك عند تلقي رسالة خطأ “Windows لا يمكن إكمال التثبيت”. هذا سوف يفتح محطة الأوامر.
- في نوع نافذة CMD: مسؤول المستخدم الصافي /النشط: نعم واضغط على مفتاح إدخال.
- الآن اكتب الأمر التالي: مسؤول المستخدم الصافي mypass واضغط على Enter على لوحة المفاتيح الخاصة بك.
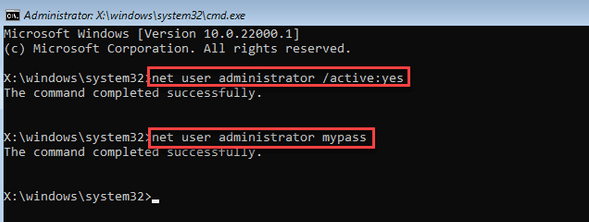
- مقبض نعم على رسالة الخطأ للمتابعة.
سيتم إعادة فتح نافذة التثبيت ويمكنك الآن إنهاء تثبيت Windows. ومع ذلك ، إذا لم يكن لديك حساب مسؤول ، فسيتعين عليك تمكينه. إليك كيفية القيام بذلك:
- مرة أخرى اضغط يحول + F10 على لوحة المفاتيح عند ظهور رسالة الخطأ.
- في نافذة موجه الأوامر ، اكتب MMC الأمر واضغط على Enter.
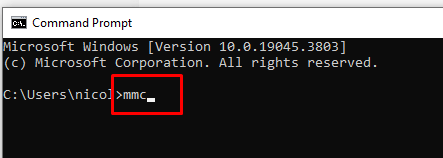
- عندما تفتح وحدة التحكم ، انقر فوق ملف في شريط القائمة.
- حدد إضافة/إزالة snap-in… من القائمة المنسدلة.
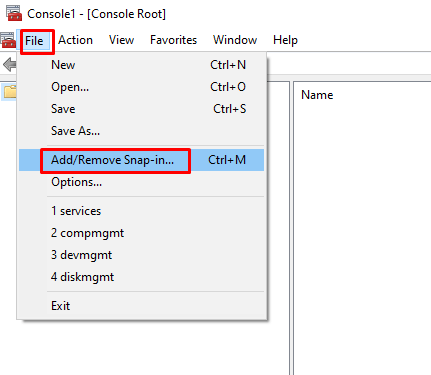
- الآن حدد إدارة الكمبيوتر من قائمة الجزء الأيسر ، وحدد إضافة> زر في منتصف النافذة.
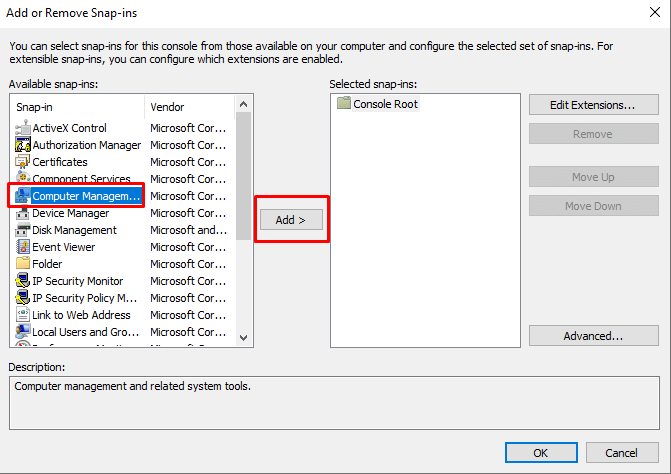
- انقر ينهي للمتابعة.
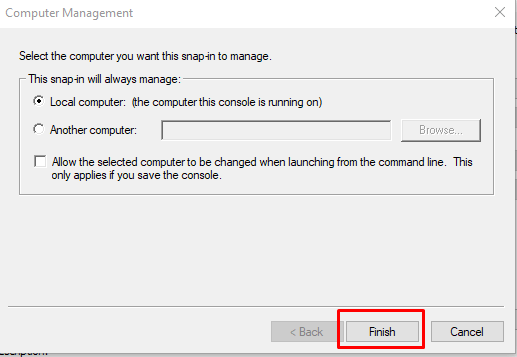
- توسيع أدوات النظام > المستخدمين والمجموعات المحلية > المستخدمون في الجزء الأيسر.
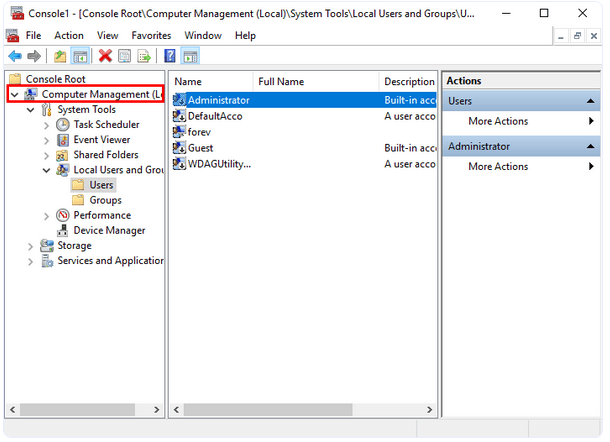
- سيؤدي هذا إلى إدراج جميع المستخدمين والمجموعات على وحدة التحكم.
- انقر بزر الماوس الأيمن المسؤولون واختيار ملكيات من القائمة.
- عندما تفتح نافذة الخصائص ، فك ال تم تعطيل الحساب صندوق.
- انقر يتقدم ثم نعم زر لتطبيق التغييرات.
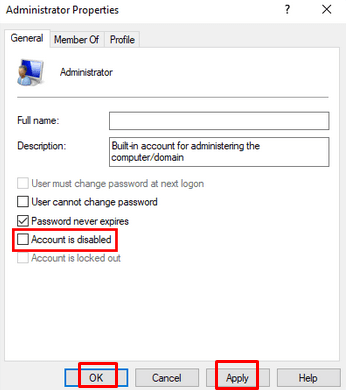
- انقر بزر الماوس الأيمن المسؤولون الخيار مرة أخرى ولكن هذه المرة حدد تعيين كلمة المرور … خيار.
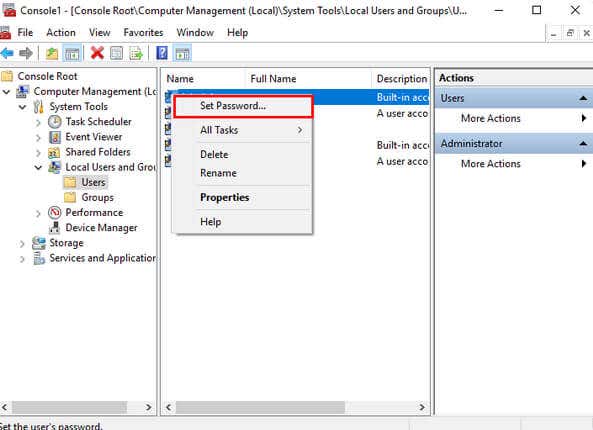
- عندما يتم فتح نافذة التحذير المنبثقة ، حدد يتابع.
- اكتب كلمة المرور الجديدة ثم كررها في مربع تأكيد كلمة المرور.
- يختار نعم.
- لحفظ كل هذه الإعدادات ، انتقل إلى ملف في شريط القائمة مرة أخرى ، وحدد يحفظ.
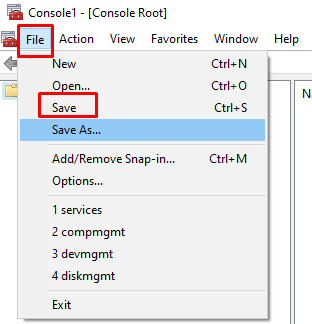
أغلق نافذة إدارة الكمبيوتر وإعادة تثبيت Windows.
3. تغيير متطلبات كلمة المرور
في حالة عدم تمكين حساب المسؤول لم يحل مشكلتك ، فحاول تغيير متطلبات كلمة المرور. قد يساعدك ذلك في حل خطأ “Windows لا يمكن إكمال التثبيت”.
- افتح موجه الأوامر بالضغط يحول + F10 على شاشة الخطأ.
- يكتب Secpol.MSC الأمر واضغط على Enter.
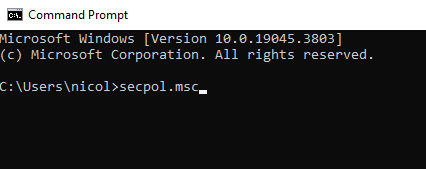
- عندما تفتح النافذة المنبثقة ، قم بتوسيع سياسة الحساب في الجزء الأيسر ، واختر سياسة كلمة المرور.
- في علامة تبويب إعداد الأمان المحلي ، قم بتعيين الحد الأدنى لطول كلمة المرور إلى 0 واضغط نعم للمتابعة.
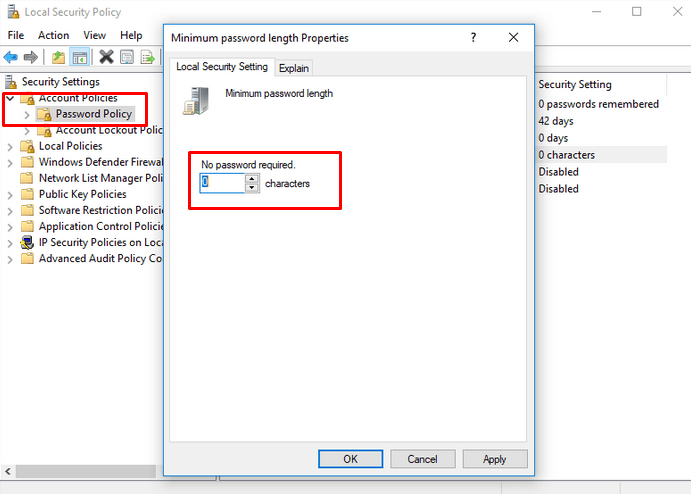
- في النافذة المنبثقة التالية حدد عاجز لتعطيل “كلمة المرور يجب أن تفي بمتطلبات التعقيد” ، وحدد نعم زر.
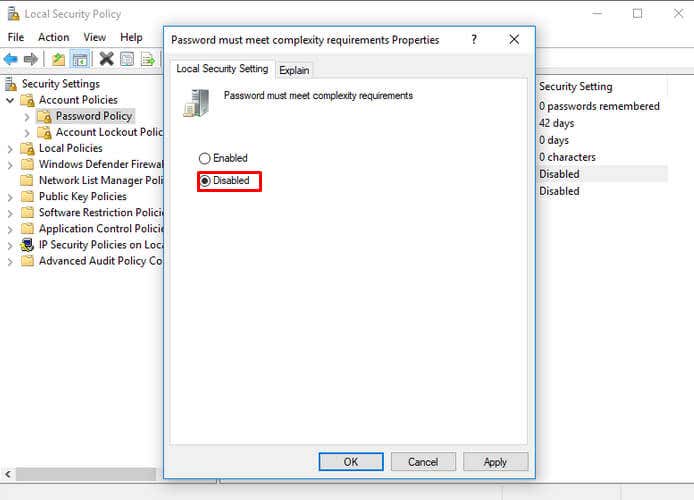
أعد تشغيل جهاز الكمبيوتر الخاص بك وحاول تثبيت Windows مرة أخرى.
4. تشغيل معالج إنشاء الحساب
إذا لم تساعدك أي من الأساليب الموصوفة أعلاه على حل خطأ تثبيت النافذة هذا ، فسيتعين عليك تشغيل معالج إنشاء الحساب. إليكم كيف:
- افتح موجه الأوامر بالضغط يحول + F10 على شاشة الخطأ.
- اكتب الأمر التالي: CD C: \ Windows \ System32 \ Oobe واضغط على إدخال.
- الآن اكتب msobe أمر واضغط على Enter مرة أخرى. سيؤدي ذلك إلى فتح تجربة Microsoft خارج الصندوق.
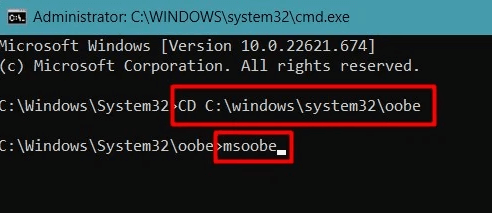
- عندما تظهر شاشة Windows الإعداد. اتبع الإرشادات التي تظهر على الشاشة لإعداد Windows. يختار يبدأ لبدء عملية تثبيت Windows.
5. تعديل إعدادات التسجيل
إذا لم تتمكن Windows من إكمال رسالة خطأ التثبيت بعد SYSPREP ، فأنت بحاجة إلى تغيير إعداد التسجيل لحل المشكلة. اتبع هذه الخطوات:
- افتح موجه الأوامر بالضغط يحول + F10 على شاشة الخطأ.
- يكتب ريجيت أمر وضرب Enter.
- الآن بعد أن انتقلت في محرر التسجيل إلى:
الكمبيوتر \ hkey_local_machine \ system \ setup | الحالة
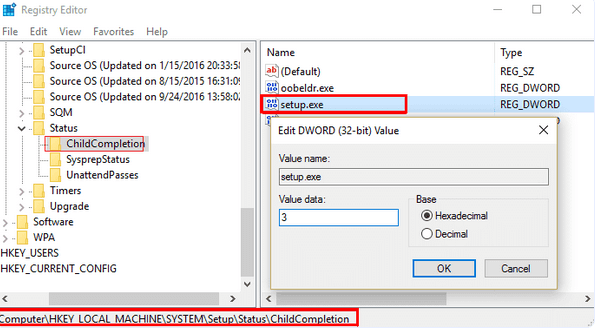
HKEY_LOCAL_MACHINE \ SYSTEM \ SETUP \ status \ auditbot | القيمة: 0 |
| HKEY_LOCAL_MACHINE \ SYSTEM \ SETUP \ status \ ChildCOMPLETION \ SETUP.exe | القيمة: 3 |
| HKEY_LOCAL_MACHINE \ SYSTEM \ SETUP \ status \ ChildCompletion \ Audit.exe | القيمة: 0 |
| hkey_local_machine \ system \ setup \ status \ sysprepstatus \ cleanupstate | القيمة: 2 |
| HKEY_LOCAL_MACHINE \ SYSTEM \ SETUP \ status \ sysprepstatus \ cerxtationSite | القيمة: 7 |
| HKEY_LOCAL_MACHINE \ SYSTEM \ SETUP \ status \ unattendpasses \ Auditsystem | القيمة: 0 |
سيتيح تغيير إعدادات التسجيل نظام التشغيل بشكل صحيح وإنهاء عملية تثبيت Windows.
6. ابحث عن مصدر آخر لتثبيت Windows
قد تكون تحاول تثبيت Windows 11 أو 10 من مصدر وسائط معيب ، مثل قرص مضغوط مخدوش أو محرك أقراص فلاش مكسور. إذا كان هذا هو الحال ، فماون مجرد تغيير مصدر الوسائط يجب أن يساعدك.
لنظام التشغيل Windows 11 يمكنك استخدام أداة إنشاء Microsoft Media وإنشاء محرك أقراص قابل للتمهيد جديد يمكنك من خلاله تثبيت Windows كلما احتجت.