كيفية إصلاح خطأ 0x00000709: تعذر إكمال العملية على Windows

من المزعج أن يتسبب أمر بسيط مثل تعيين طابعة افتراضية على Windows في ظهور خطأ. لحسن الحظ، إصلاح خطأ “تعذر إكمال العملية (0x00000709)” ليس معقدًا. إليك الخطوات لحل المشكلة والعودة إلى الطباعة بسهولة.
روابط سريعة
تحقق من تداخل الطابعات الأخرى
إذا كان هناك عدة طابعات متصلة، قد يظهر خطأ “تعذر إكمال العملية” في Windows أثناء محاولة تغيير الطابعة الافتراضية. لمنع التداخل، افصل جميع الطابعات الأخرى ما عدا التي تريد تعيينها كافتراضية. بعدها، يفترض ألا تواجه أي مشكلات.
شغّل أداة استكشاف أخطاء الطابعة
يُعد تشغيل أداة استكشاف أخطاء الطابعة المدمجة في Windows طريقة فعّالة لمعالجة مختلف مشكلات الطابعات، بما في ذلك خطأ “تعذر إكمال العملية”. تقوم هذه الأداة بفحص النظام لتحديد المشكلات الشائعة وحلها تلقائيًا.
لتشغيل أداة استكشاف أخطاء الطابعة ، اتبع الخطوات أدناه:
- انقر بزر الماوس الأيمن على زر قائمة ابدأ واختر الإعدادات.
- حدد علامة التبويب النظام من الشريط الجانبي الأيسر.
- في الجزء الأيمن، انقر على استكشاف الأخطاء وإصلاحها.
- اضغط على أدوات استكشاف أخطاء إضافية.
- ابحث عن طابعة في قائمة أدوات استكشاف الأخطاء، ثم انقر على زر تشغيل بجواره
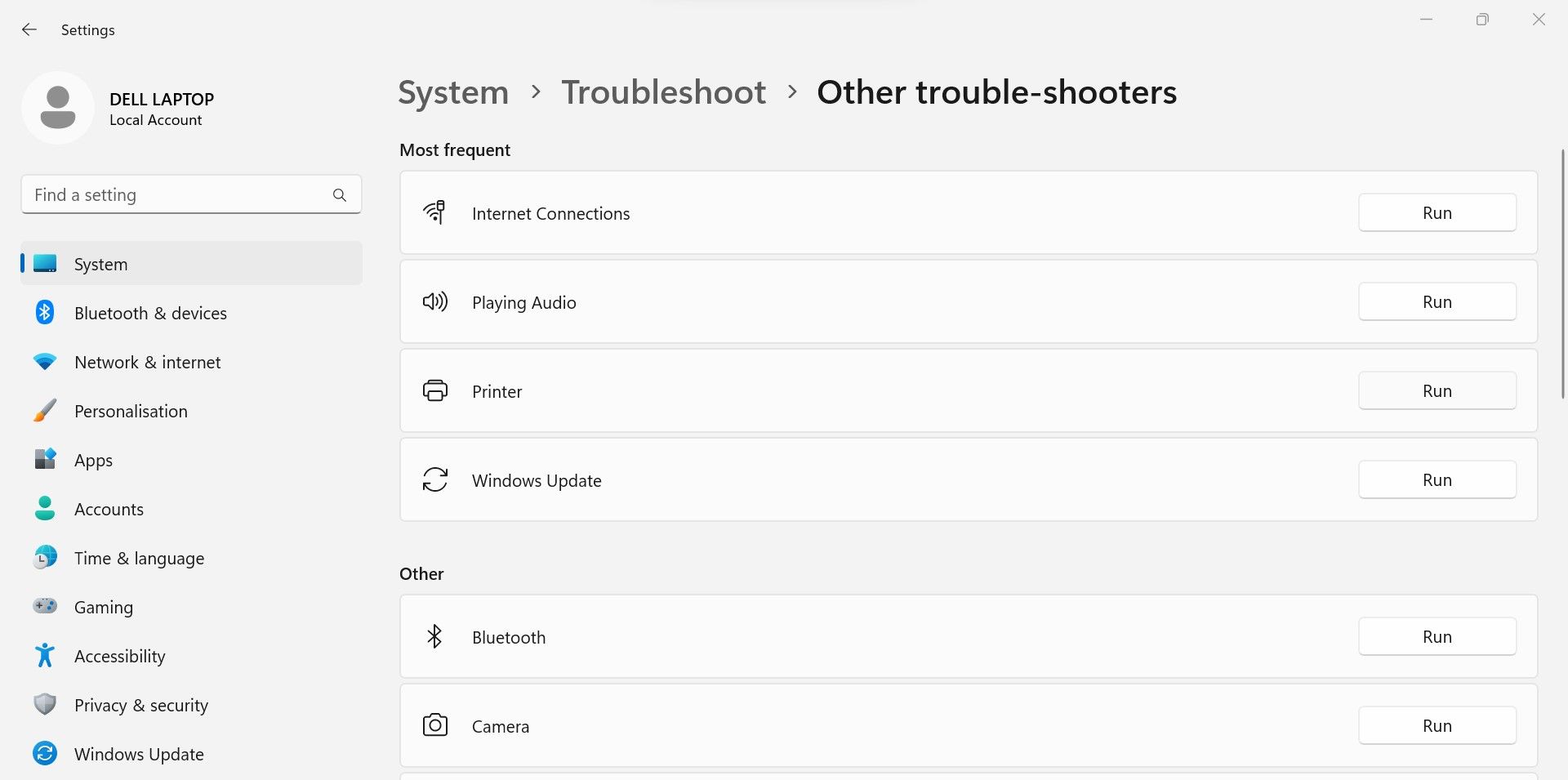
انتظر حتى يتم تشغيل مستكشف الأخطاء وإصلاحها ثم حاول تغيير الطابعة الافتراضية مرة أخرى.
تعديل إعدادات إدارة الطابعة الافتراضية
افتراضيًا، يتولى Windows إدارة الطابعة الافتراضية تلقائيًا. هذه الميزة مفيدة، خاصة إذا كنت تستخدم طابعات متعددة بشكل متكرر، لكنها قد تؤدي أحيانًا إلى حدوث مشكلات. لذلك، يُفضل تعطيلها لتجنب الأخطاء.
لمنع Windows من إدارة الطابعة الافتراضية ، استخدم هذه الخطوات:
- اضغط على Win + I لفتح تطبيق الإعدادات.
- اختر علامة التبويب البلوتوث والأجهزة من الشريط الجانبي الأيسر.
- في الجزء الأيمن، انقر على الطابعات والماسحات الضوئية.
- ضمن قسم تفضيلات الطابعة، أوقف التشغيل بجوار “اسمح لـ Windows بإدارة الطابعة الافتراضية الخاصة بي”
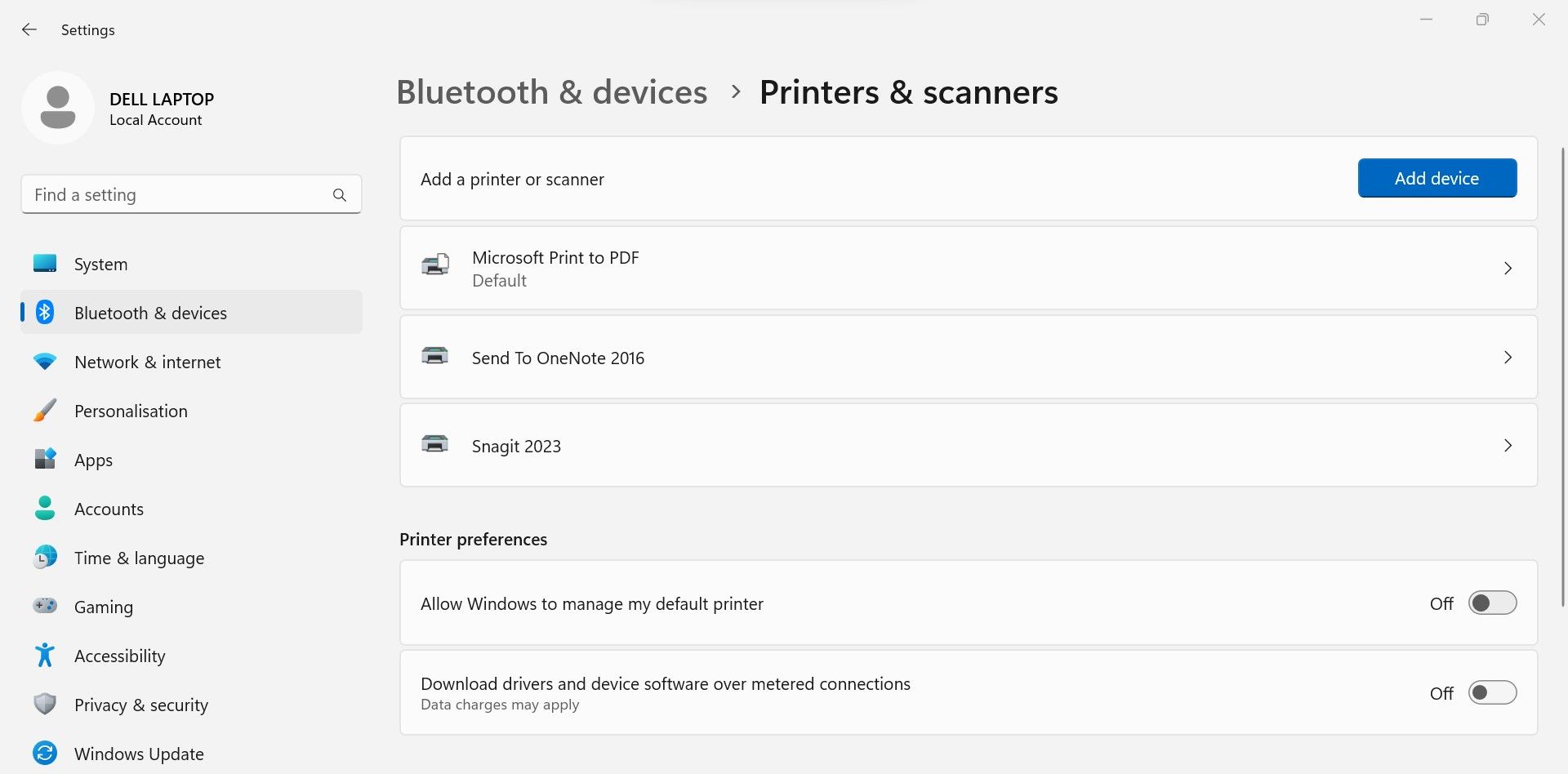
إعادة تسمية الطابعة عبر محرر التسجيل
يُشير خطأ 0x00000709 إلى ضرورة تعيين اسم الطابعة بشكل صحيح. في هذه الخطوة، ستُعيد تسمية الطابعة يدويًا باستخدام محرر التسجيل.
على الرغم من أن هذا الحل معروف بفعاليته في إصلاح المشكلة، يجب توخي الحذر واتباع الخطوات بدقة. التعديلات غير الصحيحة في التسجيل قد تتسبب في مشكلات خطيرة.
قبل البدء، احرص على عمل نسخة احتياطية لملفات التسجيل ذات الصلة. بعد ذلك، نفّذ الخطوات التالية:
- اضغط على Win + Q لفتح قائمة البحث.
- اكتب محرر التسجيل في شريط البحث، ثم انقر على تشغيل كمسؤول.
- في شريط العنوان بمحرر التسجيل، الصق المسار التالي واضغط Enter للانتقال مباشرة إلى مفتاح Windows:
Computer\HKEY_CURRENT_USER\Software\Microsoft\Windows NT\CurrentVersion\Windows - انقر نقرًا مزدوجًا على إدخال Device في الجزء الأيمن لتعديله.
- في حقل بيانات القيمة، استبدل الإدخال الأول باسم الطابعة المطلوبة.
- انقر موافق لحفظ التغييرات.
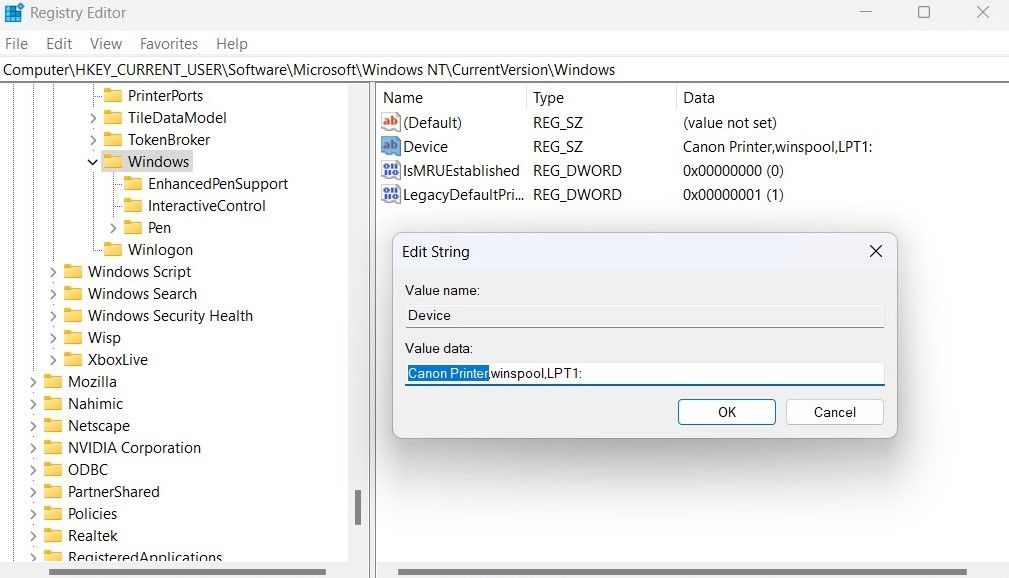
تأكد من إعادة تشغيل جهاز الكمبيوتر الخاص بك بعد الانتهاء من الخطوات أعلاه. إذا كان إعادة تسمية مفاتيح التسجيل لا فرقًا ، فاستمر في تطبيق الإصلاحات المتبقية.
تعديل إعدادات اتصال RPC
بعد إعادة تسمية الطابعة، تأكد من اتصالها بالشبكة بشكل صحيح. إذا ظل خطأ 0x00000709 موجودًا رغم الاتصال، حاول تعديل إعدادات اتصال RPC (استدعاء الإجراء عن بُعد) عبر محرر سياسة المجموعة. تتحكم هذه الإعدادات في بروتوكولات الاتصال الصادرة إلى التخزين المؤقت للطباعة عن بُعد.
ملاحظة: محرر سياسة المجموعة المحلية متاح فقط في إصدارات Windows Pro وEducation وEnterprise، وليس في الإصدار المنزلي. إذا كنت تستخدم Windows Home، هذا الحل غير متاح لك.
لتهيئة إعدادات السياسة، اتبع الخطوات التالية:
- افتح قائمة البحث، اكتب تحرير سياسة المجموعة، ثم اختر النتيجة الأولى.
- من الجزء الأيسر، انتقل إلى: تكوين الكمبيوتر > القوالب الإدارية > الطابعات.
- انقر نقرًا مزدوجًا على سياسة تكوين إعدادات اتصال RPC في الجزء الأيمن.
- فعّل السياسة بالضغط على خيار مُمكّن.
- من القائمة المنسدلة البروتوكول لاستخدامه في اتصالات RPC الصادرة، اختر RPC عبر الأنابيب المسماة.
- انقر على تطبيق ثم موافق لحفظ التغييرات
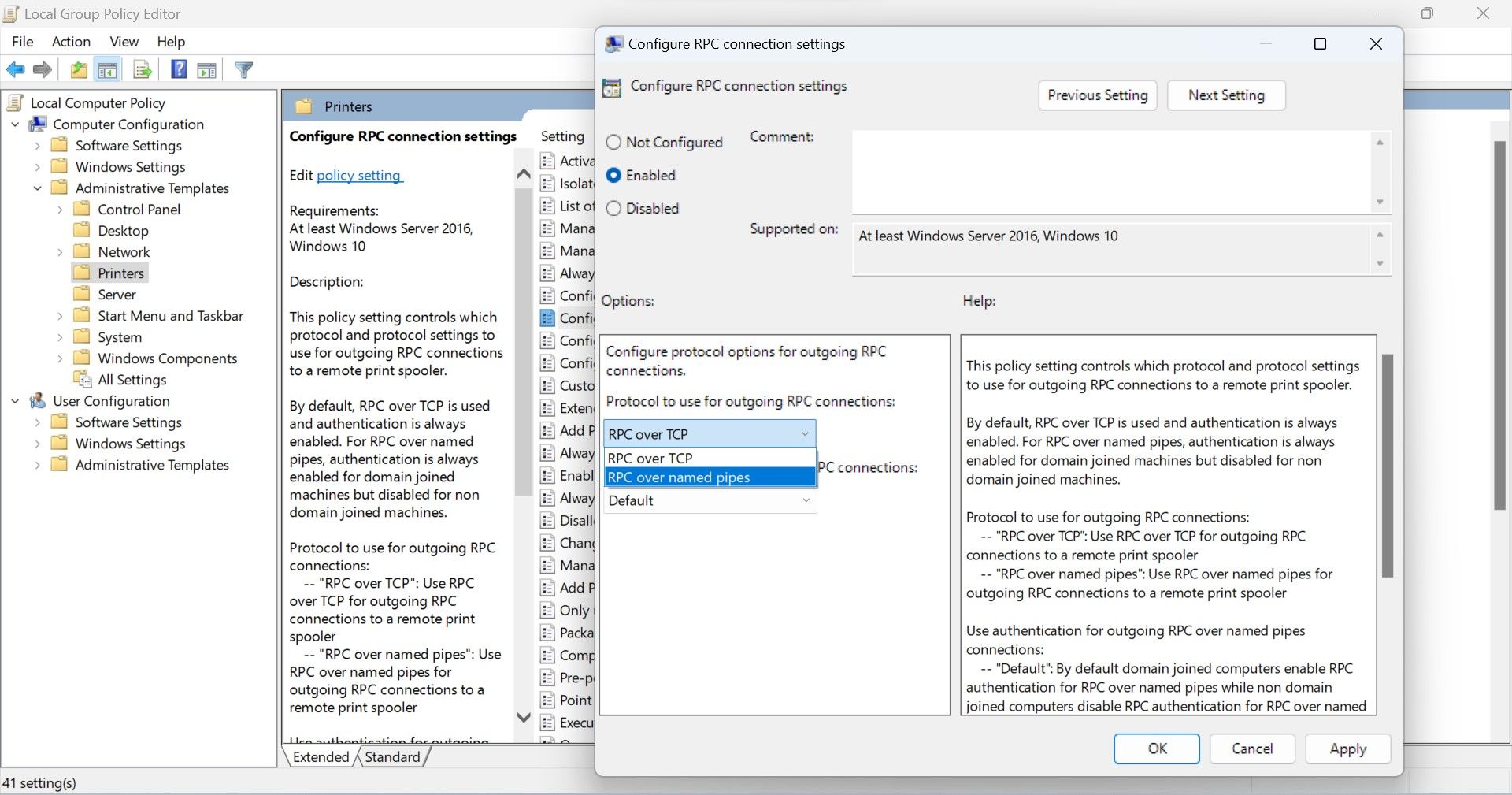
أعد تشغيل جهاز الكمبيوتر لتطبيق التغييرات. إذا استمر خطأ 0x00000709 بعد إعادة التشغيل، كرر الخطوات السابقة واختر RPC عبر TCP من القائمة المنسدلة البروتوكول لاستخدامه في اتصالات RPC الصادرة. إذا لم يُحل المشكلة، جرّب تفعيل أو تعطيل المصادقة في القائمة المنسدلة استخدم المصادقة لاتصالات RPC الصادرة – قم بتبديل الخيار إلى الإعداد المعاكس للوضع الحالي.
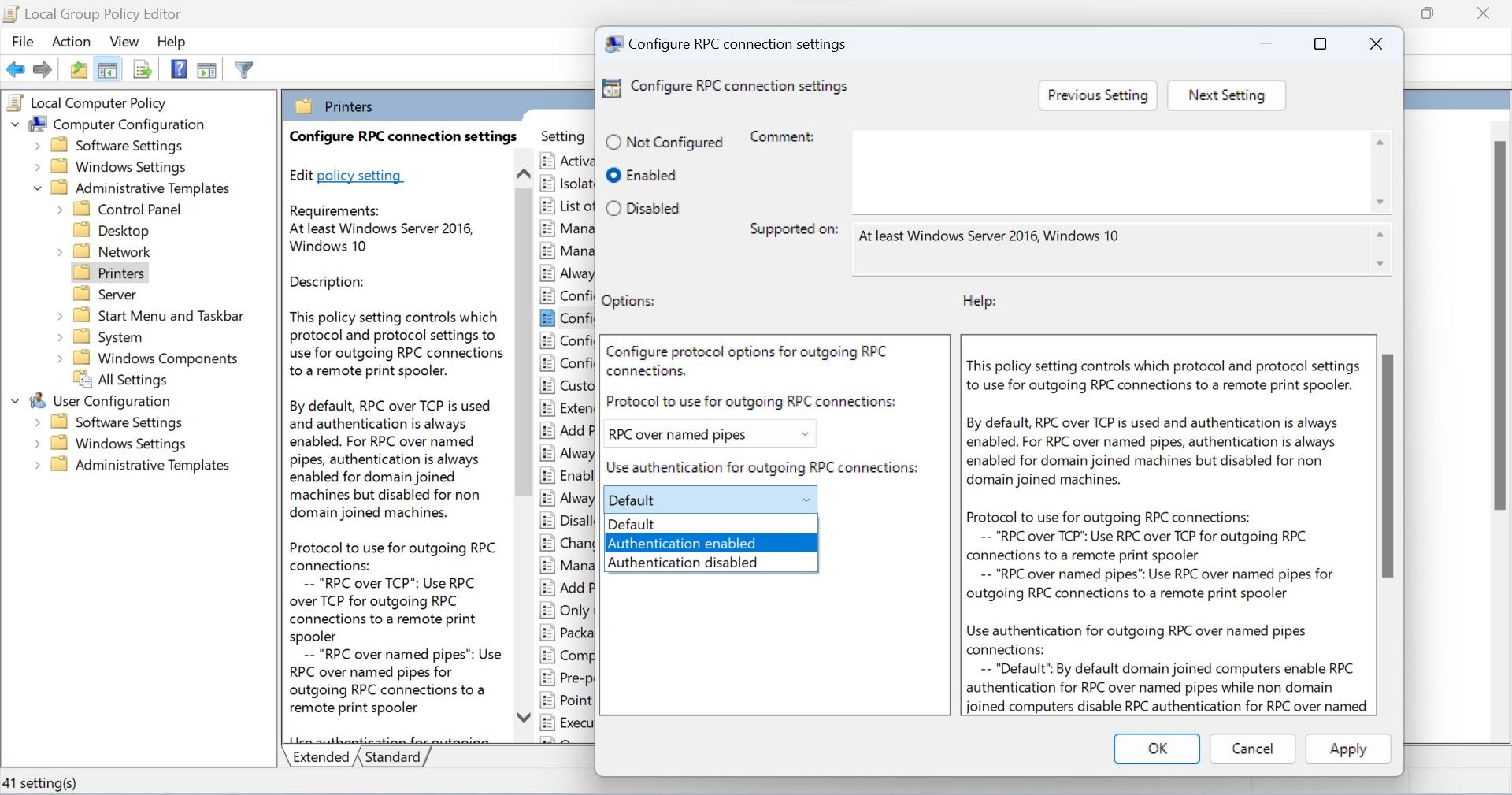
إزالة التحديث المسبب للمشكلة
هل ظهر لك خطأ 0x00000709 بعد تثبيت تحديث Windows؟ إذا كان الأمر كذلك، فقد يكون التحديث هو السبب. في هذه الحالة، يمكنك إزالته لحل المشكلة واستعادة أداء النظام.
هناك عدة طرق لإزالة تحديثات Windows، ولكن الأسهل هو استخدام تطبيق الإعدادات. اتبع الخطوات التالية:
- اضغط Win + I لفتح تطبيق الإعدادات.
- في الشريط الجانبي، اختر تحديث Windows.
- في الجزء الأيمن، انقر على سجل التحديثات.
- ضمن الإعدادات ذات الصلة، اضغط على إزالة التحديثات.
- ابحث عن آخر تحديث تم تثبيته بالتحقق من تاريخ التثبيت.
- انقر على إزالة التحديث بجوار التحديث المطلوب، ثم اتبع التعليمات الظاهرة على الشاشة لإكمال العملية.
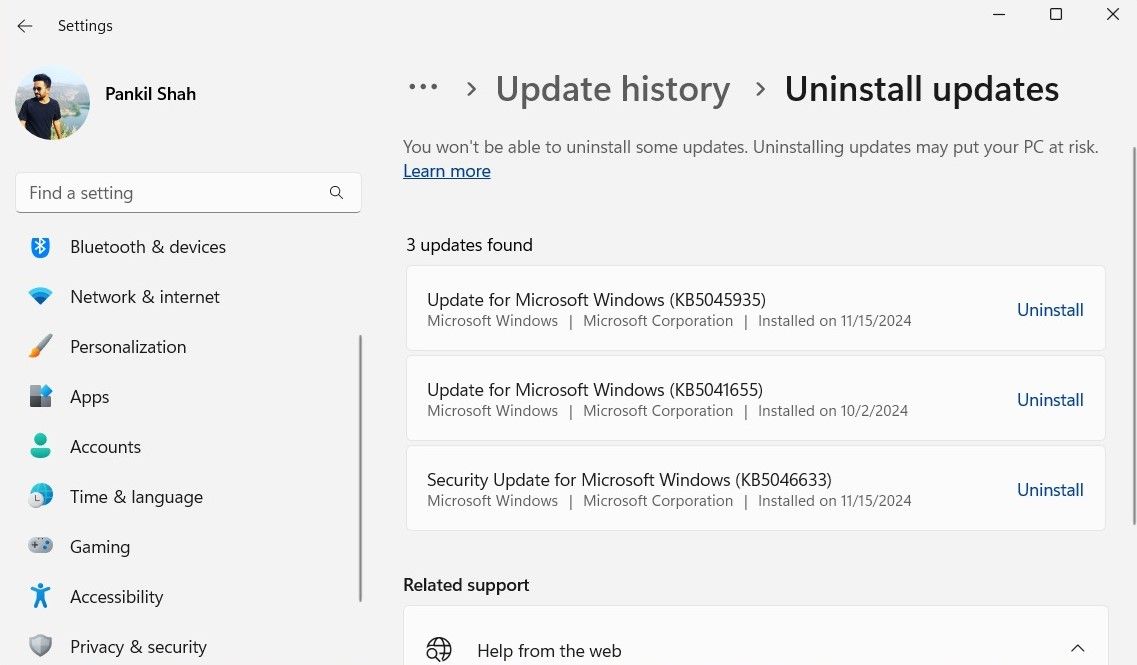
بمجرد إزالة التحديث ، يجب أن تكون قادرًا على تغيير الطابعة الافتراضية دون أي مشاكل.
عدم القدرة على تعيين طابعة افتراضية أمر مزعج بشكل لا يصدق. ومع ذلك ، ما لم تكن هناك مشكلة في الطابعة نفسها ، فإن إحدى الخطوات المذكورة أعلاه يجب أن تساعد في حل “لا يمكن إكمال العملية (خطأ 0x00000709)” على Windows وتجلب لك الطباعة في أي وقت من الأوقات.






