كيفية تقليل استخدام أحداث Windows High CPU


هل اكتشفت أن “مضيف الخدمة: سجل الأحداث” أو “svchost.exe” يستخدم الكثير من وحدة المعالجة المركزية على جهاز الكمبيوتر الخاص بك؟ قد تكون هذه العملية المحددة تواجه مشكلات ، أو قد يكون لنظام تشغيل Windows الخاص بك خطأ. هناك طرق لتقليل استخدام وحدة المعالجة المركزية هذه على جهاز كمبيوتر يعمل على نظام التشغيل Windows 11 أو Windows 10 ، وسنظهر لك كيفية القيام بذلك.
أسباب أخرى لخلل العملية أعلاه هي أن الفيروس أو البرامج الضارة قد أصيب بجهاز الكمبيوتر الخاص بك ، وأن ملفات النظام الخاصة بك تالفة ، وتسبب تطبيق الطرف الثالث للمشكلة ، وأكثر من ذلك.
أعد تشغيل عملية سجل أحداث Windows
عندما تستخدم عملية سجل أحداث Windows الكثير من وحدة المعالجة المركزية ، أعد تشغيل العملية. هذا يعمل على إصلاح المشكلات البسيطة في العملية ، وحل مشكلتك.
- افتح يجري مربع الحوار بالضغط النوافذ + ص.
- اكتب ما يلي في المربع المفتوح واضغط يدخل:
Services.MSC - ابحث عن الخدمة المسمى سجل أحداث Windows، انقر بزر الماوس الأيمن على الخدمة ، وحدد إعادة تشغيل.
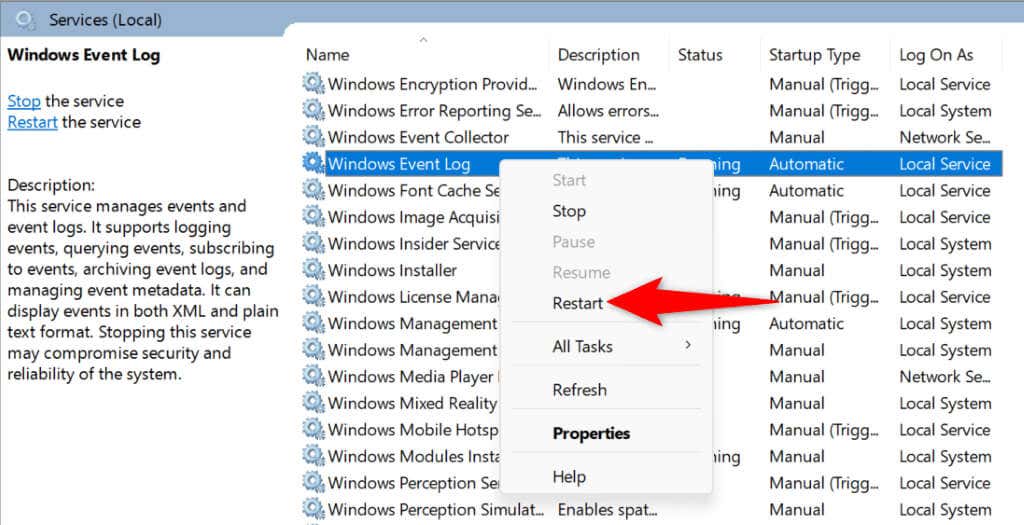
- أغلق خدمات نافذة.
قم بتشغيل فحص مكافحة الفيروسات على جهاز الكمبيوتر Windows الخاص بك
إذا كان الفيروس أو البرامج الضارة قد أصاب كمبيوتر Windows الخاص بك ، فقد يكون هذا هو السبب في أن تحديثًا معينًا يستخدم الكثير من وحدة المعالجة المركزية. في هذه الحالة ، قم بإجراء فحص كامل لمكافحة الفيروسات على جهاز الكمبيوتر الخاص بك للعثور على التهديدات وإزالتها.
يمكنك استخدام برنامج مكافحة الفيروسات الذي تختاره أو مكافحة الفيروسات المدمجة في Microsoft Defender. إليك كيفية إجراء فحص باستخدام الأخير.
- افتح يبدأ القائمة ، ابحث أمن Windows، وإطلاق التطبيق.
- يختار حماية الفيروسات والتهديد في التطبيق.
- يختار خيارات المسح على الشاشة التالية.
- يُمكَِن فحص كامل واختيار مسح الآن.
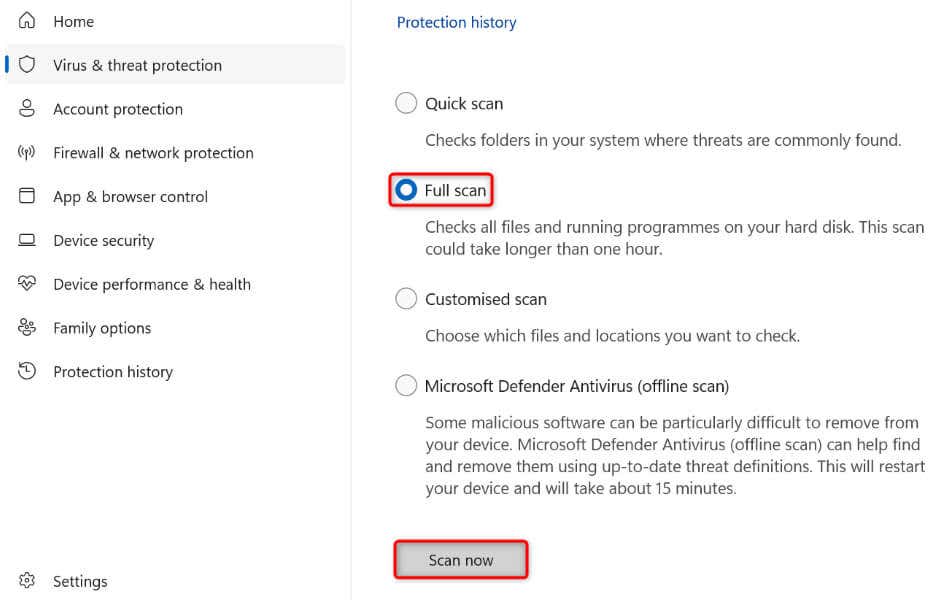
- انتظر بينما يقوم التطبيق بمسح ويزيل التهديدات من جهاز الكمبيوتر الخاص بك.
- أعد تشغيل جهاز الكمبيوتر الخاص بك.
بعد إزالة الفيروسات والبرامج الضارة ، احتفظ بحماية مكافحة الفيروسات طوال الوقت. بهذه الطريقة ، لا يمكن لفيروس أو برامج ضارة جديدة إصابة نظامك.
امسح سجلات الحدث
أحد أسباب استخدام العملية أعلاه الكثير من وحدة المعالجة المركزية هو أن سجلات Windows تحتوي على الكثير من البيانات. إذا لم تكن بحاجة إلى هذه البيانات ، فقم بمسح السجلات الخاصة بك لإصلاح مشكلتك. لا تؤثر إزالة السجلات على وظيفة جهاز الكمبيوتر الخاص بك.
- افتح يبدأ القائمة ، ابحث عارض الحدث، وإطلاق التطبيق.
- يوسع سجلات Windows في الشريط الجانبي الأيسر واختر طلب.
- يختار سجل واضح على الجزء الأيمن.
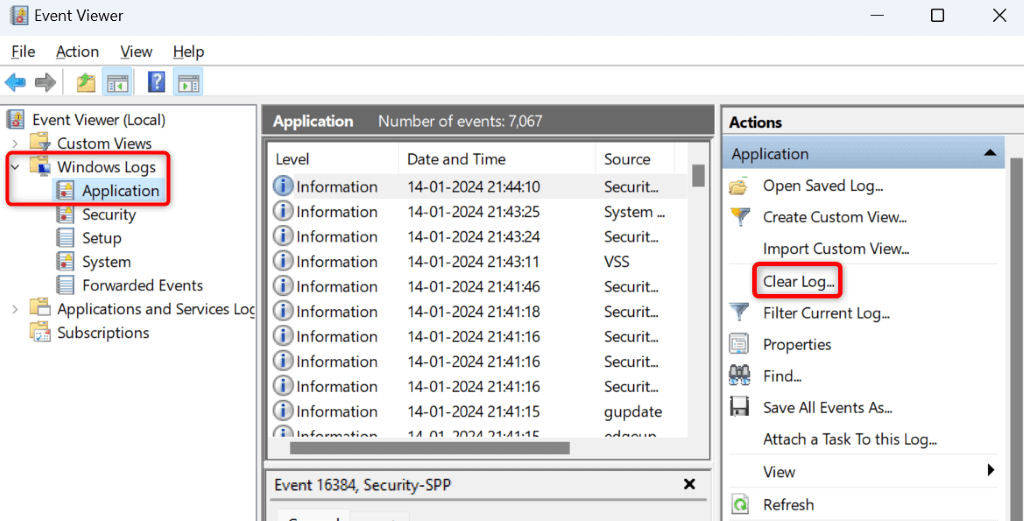
- يختار واضح في المطالبة.
- كرر الخطوات المذكورة أعلاه ل حمايةو يثبتو نظام، و الأحداث المعنية الخيارات في الشريط الجانبي الأيسر. هذا يمسح جميع السجلات.
- أعد تشغيل سجل أحداث Windows عملية.
تحديث Windows
أحد الأسباب المحتملة لعملية تغلب على وحدة المعالجة المركزية الخاصة بك هو أن إصدار Windows الخاص بك قد عفا عليه الزمن. غالبًا ما تحتوي إصدارات نظام التشغيل الأقدم على أخطاء ، مما يتسبب في خلل النظام. في هذه الحالة ، قم بتحديث إصدار Windows 11 أو Windows 10 لإصلاح المشكلة.
على Windows 11
- افتح إعدادات التطبيق بالضغط النوافذ + أنا.
- يختار تحديث Windows في الشريط الجانبي الأيسر.
- يختار تحقق للحصول على التحديثات على الجزء الأيمن.
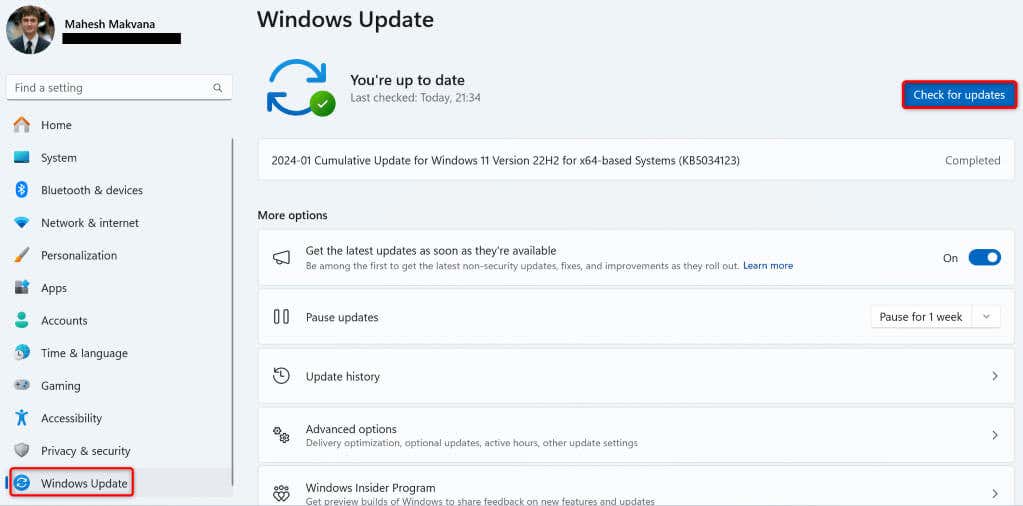
- قم بتنزيل وتثبيت التحديثات المتاحة.
- أعد تشغيل جهاز الكمبيوتر الخاص بك.
على Windows 10
- يطلق إعدادات استخدام النوافذ + أنا.
- يختار التحديث والأمان > تحديث Windows في الإعدادات.
- يختار تحقق للحصول على التحديثات على الجزء الأيمن.
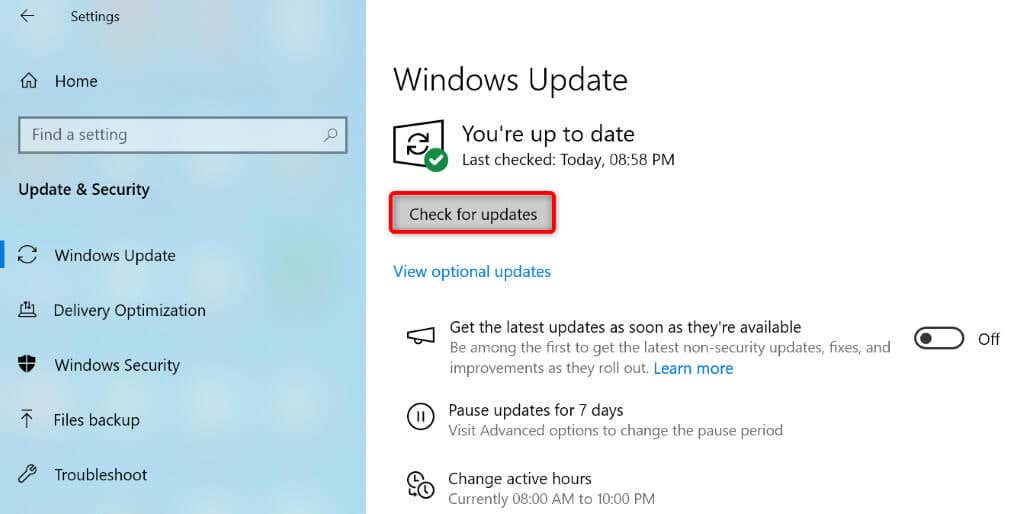
- قم بتنزيل وتثبيت آخر التحديثات.
- أعد تشغيل جهاز الكمبيوتر الخاص بك.
إصلاح ملفات نظام Windows التالفة
عندما تفسد ملفات نظام Windows ، تبدأ عمليات مختلفة في خلل. قد تكون مشكلتك الحالية بسبب هذا الفساد على المستوى الأساسي. في هذه الحالة ، استخدم أداة SFC (مدقق ملف النظام) المدمجة في نظامك للعثور على ملفات النظام المعيبة وإصلاحها.
- افتح يبدأ القائمة ، ابحث عن موجه الأوامر، واختيار تشغيل كمسؤول.
- يختار نعم في التحكم في حساب المستخدم اِسْتَدْعَى.
- اكتب الأمر التالي واضغط يدخل. يقوم هذا الأمر بتنزيل الملفات المطلوبة لإصلاح الملفات المعيبة.
dis.exe /عبر الإنترنت /التنظيف-صورة /إعادة صحة
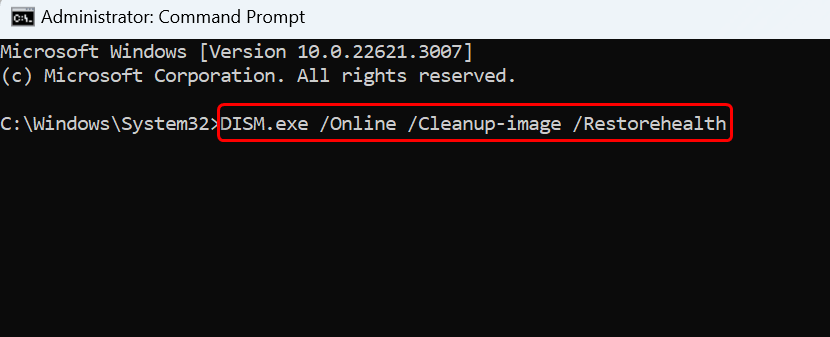
- قم بتشغيل الأمر التالي لبدء إصلاح ملفات نظامك التالفة:
SFC /Scannow - أعد تشغيل جهاز الكمبيوتر الخاص بك بعد إصلاح الملفات التالفة.
قم بتنظيف نظام Windows الخاص بك
إذا كان تطبيق الطرف الثالث يتسبب في خلط العملية أعلاه ، فأعد تشغيل جهاز الكمبيوتر الخاص بك في وضع Windows في وضع التمهيد النظيفة للتحقق من ذلك. عند استخدام وضع التمهيد النظيفة ، يقوم نظامك بتحميل الملفات الأساسية فقط ، مما يسمح لك بالتحقق مما إذا كانت عناصر الجهات الخارجية تسبب مشكلات.
- افتح يبدأ القائمة ، ابحث تكوين النظام، وإطلاق الأداة المساعدة.
- الوصول إلى خدمات علامة التبويب في الأداة المساعدة.
- يختار إخفاء جميع خدمات Microsoft واختيار تعطيل الجميع.
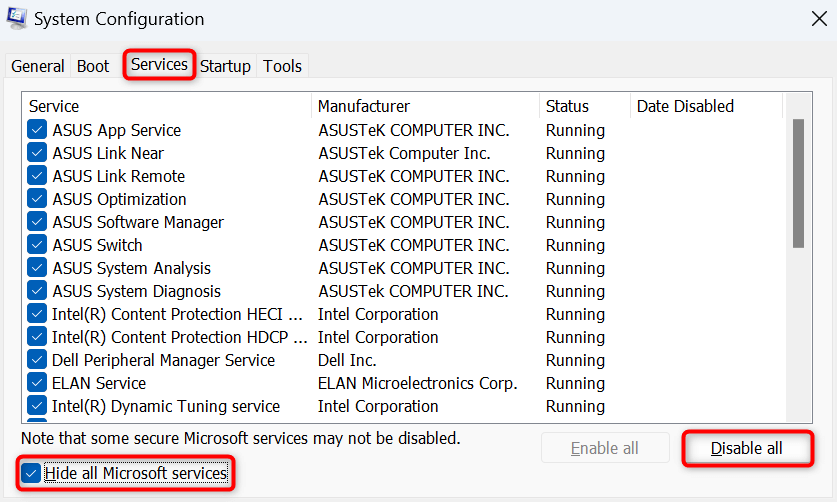
- افتح بدء علامة التبويب وحدد مدير المهام المفتوح.
- اذهب إلى تطبيقات بدء التشغيل علامة التبويب ، انقر بزر الماوس الأيمن فوق كل تطبيق حالة يقول العمود تمكينواختيار إبطال. هذا يمنع تطبيقاتك من الإطلاق تلقائيًا على صندوق الكمبيوتر الخاص بك.
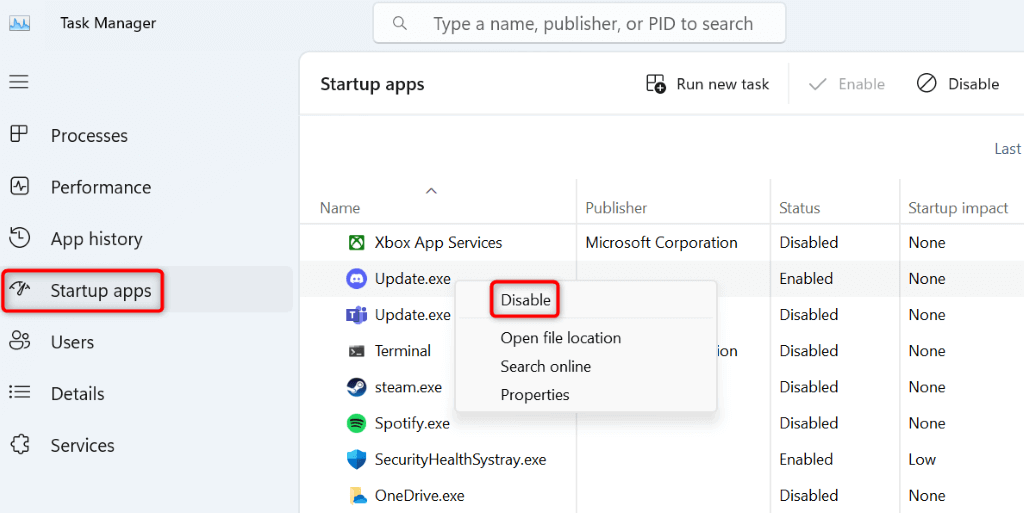
- يغلق مدير المهام واختيار نعم في تكوين النظام.
- أعد تشغيل جهاز الكمبيوتر الخاص بك.
إذا كان سجل أحداث Windows لا يستخدم الكثير من وحدة المعالجة المركزية في وضع التمهيد النظيف ، فمن المحتمل أن يكون تطبيق الطرف الثالث هو الجاني. إزالة مثل هذا التطبيق من إعدادات > التطبيقات > التطبيقات المثبتة على Windows 11 و إعدادات > التطبيقات على Windows 10.
أعد تعيين جهاز الكمبيوتر الخاص بك Windows
إذا بقيت مشكلتك ، فقد يكون تكوين نظام جهاز الكمبيوتر الخاص بك خاطئًا. مثل هذه المشكلات على مستوى النظام يمكن أن تسبب مشاكل مختلفة. في هذه الحالة ، امسح إعداداتك المخصصة وقم بإحضار جميع خيارات الإعداد إلى قيمها الافتراضية. يمكنك القيام بذلك عن طريق إعادة تعيين جهاز كمبيوتر Windows الخاص بك.
لاحظ أنك لا تفقد ملفاتك عند القيام بذلك ؛ تحصل على خيار الاحتفاظ بملفاتك.
على Windows 11
- يفتح إعدادات استخدام النوافذ + أنا.
- انتقل إلى نظام > استعادة في الإعدادات.
- يختار إعادة ضبط الكمبيوتر بجوار إعادة ضبط هذا الكمبيوتر.
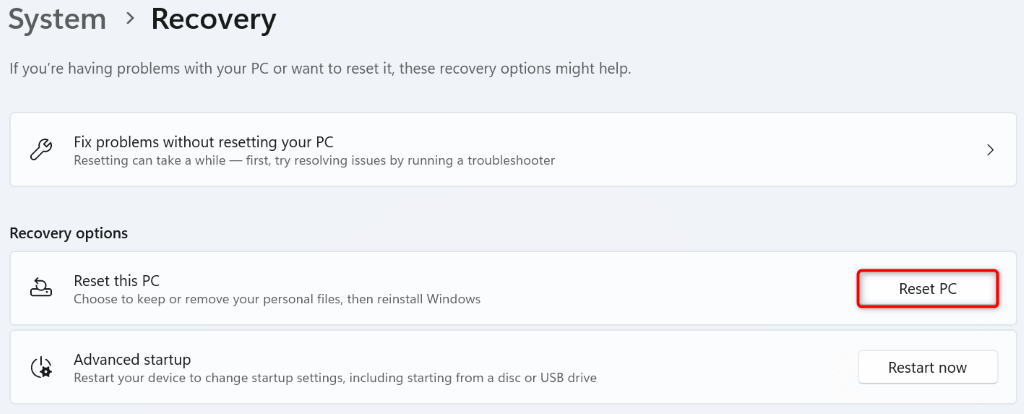
- يختار احتفظ بملفاتي واتبع التعليمات على الشاشة.
على Windows 10
- وصول إعدادات مع النوافذ + أنا.
- يختار التحديث والأمان > استعادة في الإعدادات.
- يختار ابدأ تحت إعادة ضبط هذا الكمبيوتر على الجزء الأيمن.
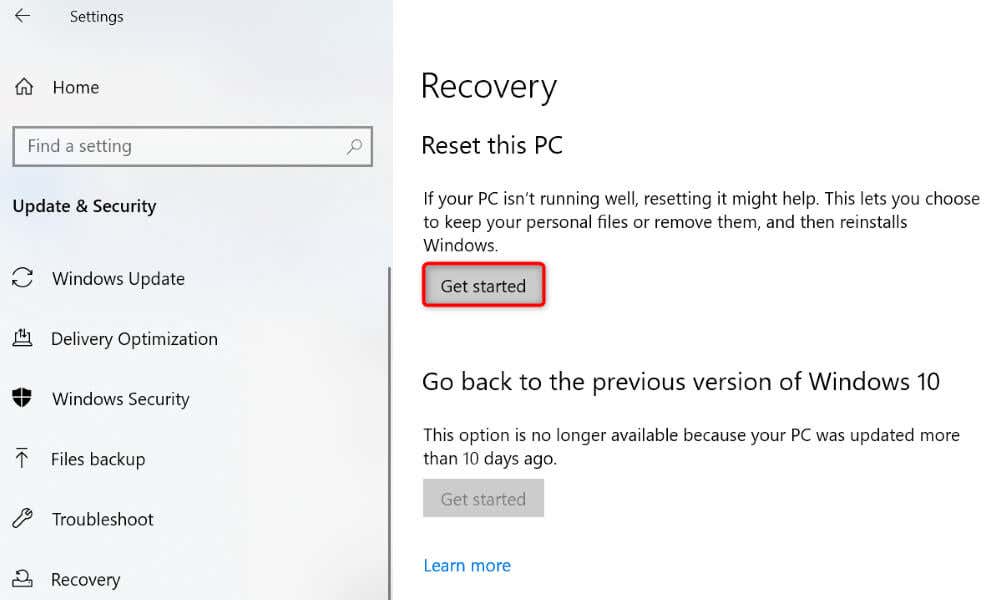
- يختار احتفظ بملفاتي واتبع التعليمات.
إصلاح عملية سجل أحداث Windows المعطل على Windows 11 أو 10 PC
عادةً ما يشير استخدام وحدة المعالجة المركزية غير المعتادة إلى أن العملية تواجه مشاكل أو مكون في النظام يتداخل مع العملية. باستخدام الدليل أعلاه ، يمكنك إصلاح كلا النوعين من المشكلات ، مما يؤدي إلى نظام تشغيل صحيح. نأمل حل مشكلتك ويمكنك استخدام جهاز الكمبيوتر الخاص بك بشكل طبيعي. يتمتع!






