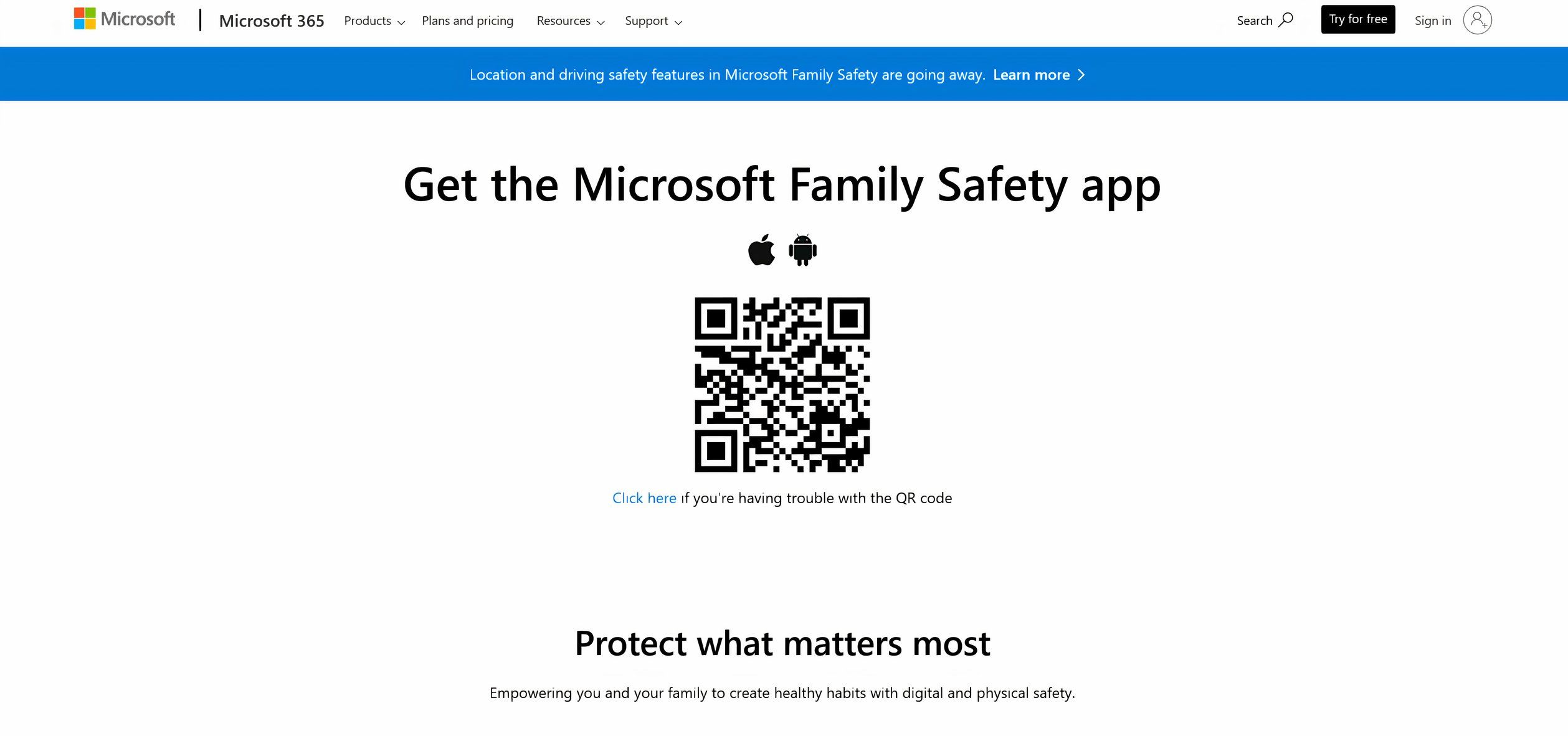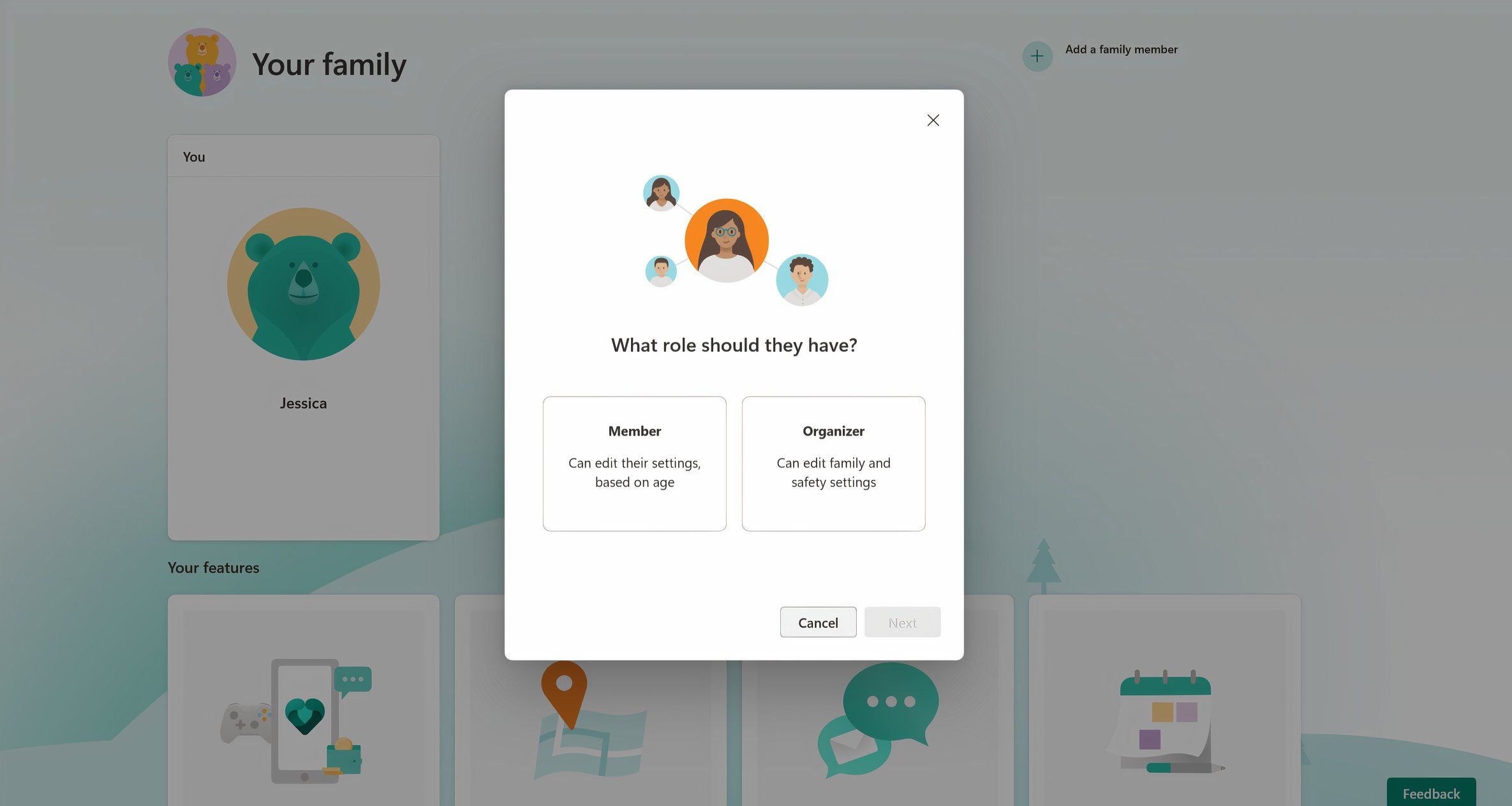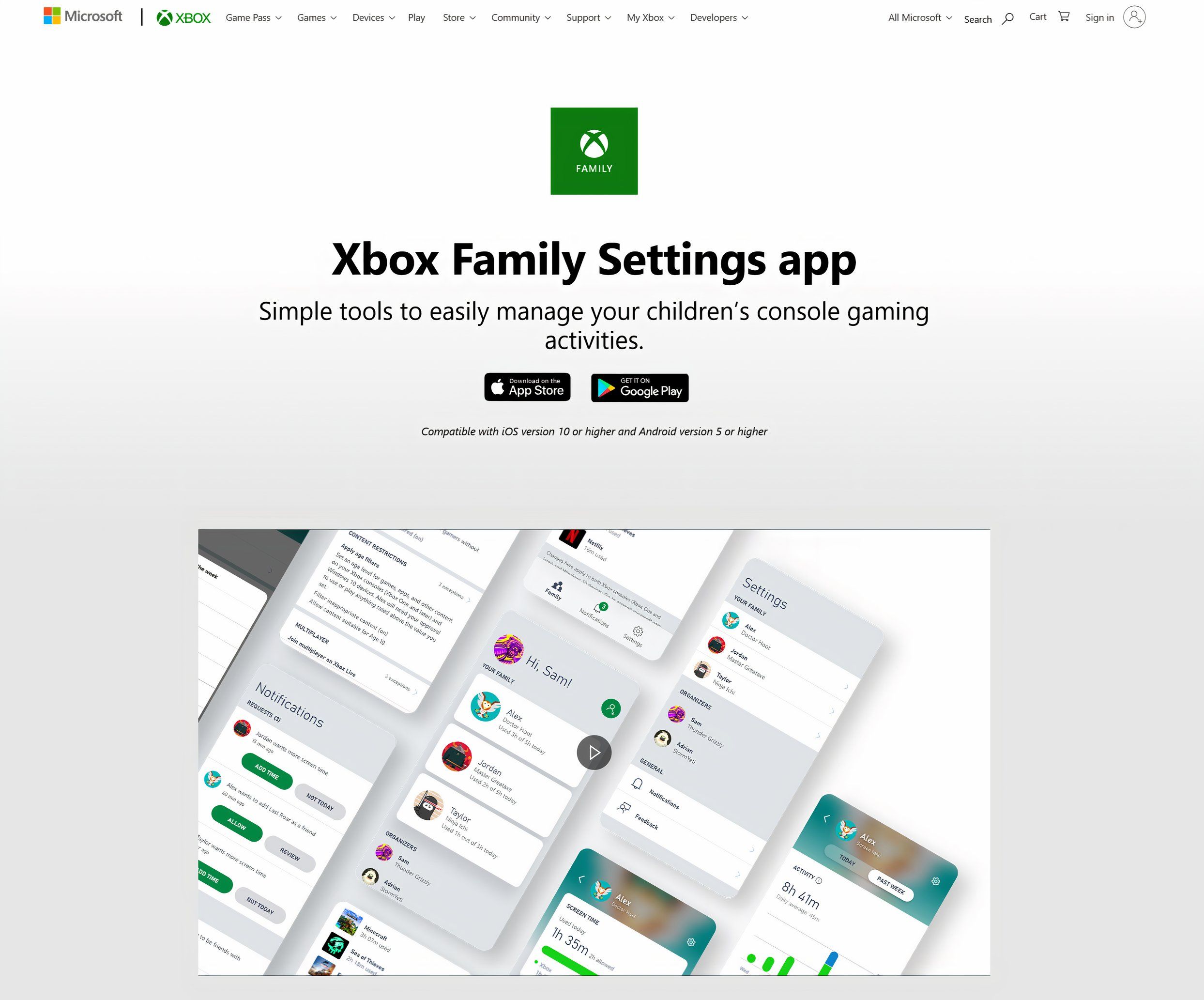تتيح لك هذه الإعدادات إدارة وقت شاشة الأطفال بسهولة في Windows
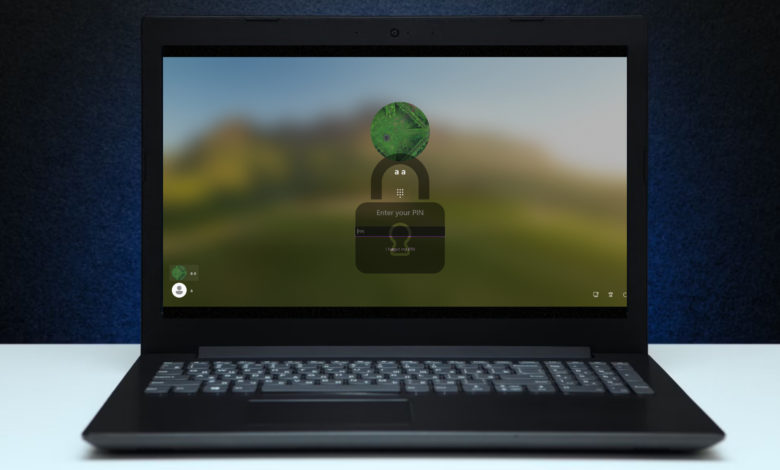
قم بإعداد سلامة الأسرة Microsoft
من السهل قضاء الكثير من الوقت على الكمبيوتر دون إدراك ذلك. مع اعتبار الأطفال بشكل متزايد على التكنولوجيا ، فإن إيجاد طرق جديدة لإدارة مقدار الوقت الذي يكرسونه لأجهزتهم هو مفتاح الحفاظ على تركيزهم على الأشياء التي تهم.
لحسن الحظ ، يأتي Windows مع بعض الميزات المفيدة في شكل Microsoft Family Safety ، مما يتيح لك إدارة هذا مباشرة خارج الصندوق.
لإعداد سلامة الأسرة من Microsoft وبدء إدارة وقت شاشة أطفالك بسهولة أكبر ، قم بزيارةfamily.microsoft.comوتسجيل الدخول مع حساب Microsoft الخاص بك.
يجب عليك أيضًا تنزيل سلامة الأسرة Microsoftتطبيق على هاتفك الذكي من متجر التطبيقات أو Google Play. يتيح لك التطبيق بسهولةاضبط الإعدادات وعرض تقارير الاستخدام من هاتفك ، مع إطلاعك على العادات الرقمية لعائلتك بغض النظر عن مكان وجودك.
سيحتاج طفلك إلى عنوان بريد إلكتروني وحساب Microsoft لإضافته إلى عائلة Microsoft.
لإضافة شخص ما إلى عائلتك ، انقر أضف أحد أفراد الأسرة وأدخل البريد الإلكتروني المرتبط بحساب Microsoft لطفلك. إذا كان طفلك لا يزال بحاجة إلى حساب Microsoft ، فقم بإنشاء حساب خلال هذه العملية. بعد دعوتهم ، ستحتاج إلى قبول الدعوة من أجهزتهم.
تكوين إعدادات وقت الشاشة الخاصة بك
لإعداد حدود زمنية الشاشة باستخدام تطبيق سلامة الأسرة Microsoft ، اتبع هذه الخطوات:
- افتح تطبيق سلامة الأسرة: قم بتشغيل تطبيق Microsoft Family Safety على جهازك.
- الوصول إلى مجموعة الأسرة: اضغط على مجموعة العائلة الخاصة بك ، ثم حدد ملف تعريف طفلك.
- انتقل إلى وقت الشاشة: في ملف تعريف طفلك ، اضغط على وقت الشاشة.
-
تعيين حدود الجهاز: تحت الأجهزة، اختر الجهاز الذي تريد تعيين حدود له.
- الحد اليومي: مقبض حدد حد زمني، ثم اضبط الساعات والدقائق على وقت الشاشة اليومي المطلوب.
- الأوقات المحددة: مقبض تعيين الجدول الزمني لتعيين فترات زمنية محددة عندما يُسمح باستخدام الجهاز.
- تطبيق الإعدادات: بعد تكوين الحدود ، اضغط يحفظ لتطبيق التغييرات.
على سبيل المثال ، يمكنك تعيين حد لشاشة لمدة ساعتين في أيام الأسبوع للحفاظ على التركيز على العمل المدرسي وتوسيعه في عطلات نهاية الأسبوع للاسترخاء. قم بتعيين حدود مختلفة لكل جهاز لضمان حصول طفلك على مزيد من الوقت للأنشطة التعليمية أثناء موازنة الألعاب.
يعلم هذا النهج طفلك استخدام التكنولوجيا بمسؤولية أثناء الاستمتاع بالتعلم والمرح.
قم بإعداد “Block” أو “السماح دائمًا” بقوائم للتطبيقات والألعاب لضمان أن التطبيقات المناسبة للسن فقط يمكن الوصول إليها لطفلك أثناء منع محتوى التشتت أو غير مناسب. لحظات – مثل وجبات العائلة أو وقت النوم. إن جعل وقت التوقف عن العمل يمكن أن يشجع أنشطة أكثر جدوى ، مثل الترابط العائلي أو القراءة ، والمساعدة في إنشاء مساحة لا تسرق فيها الشاشات دائمًا الأضواء.
مراقبة وضبط إعدادات الاستخدام
مراقبة وضبط وقت الشاشة أمر حيوي للحفاظ على العافية الرقمية. تجعل سلامة الأسرة من Microsoft من السهل عليك البقاء متورطًا. افتح التطبيق في أي وقت لرؤية ملخص لنشاط طفلك ، مثل التطبيقات التي يستخدمونها ومقدار الوقت الذي يقضونه على كل منهما. مع ميزة “الإبلاغ عن النشاط” ، يمكنك أيضًا تلقي ملخصات بريد إلكتروني أسبوعية توفر لقطة لاستخدامها على الشاشة.
استخدم هذه التقارير لتحديد ما إذا كانت هناك حاجة إلى أي تغييرات. إذا نفد طفلك من وقت الشاشة أثناء العمل في مهام المدرسة ، فيمكنك بسهولة إضافة المزيد من الوقت لأغراض تعليمية مع الحفاظ على حدود تطبيقات الترفيه. وبهذه الطريقة ، يمكن أن تتكيف قواعد وقت الشاشة لتناسب احتياجات عائلتك المتغيرة.
بالإضافة إلى ذلك ، من خلال مناقشة وقت الشاشة علانية ، يمكن لأطفالك فهم قيمة هذه الحدود بشكل أفضل ومعرفة كيفية تجنب أخطاء إدارة الوقت المشتركة. إذا كنت تريد ، فإن Microsoft أيضًا تجعل من السهل التعرف على جهودها – مثل فيما يلي قواعد وقت الشاشة أو إكمال الواجبات المنزلية – من خلال مكافأتهم بوقت شاشة إضافي.
لا يستغرق إعداد سلامة الأسرة Microsoft وقتًا طويلاً ويمكن أن يحدث فرقًا كبيرًا في عادات عائلتك التقنية.ابدأ اليوم وإنشاء تجربة رقمية أكثر أمانًا وأكثر توازناً لعائلتك.