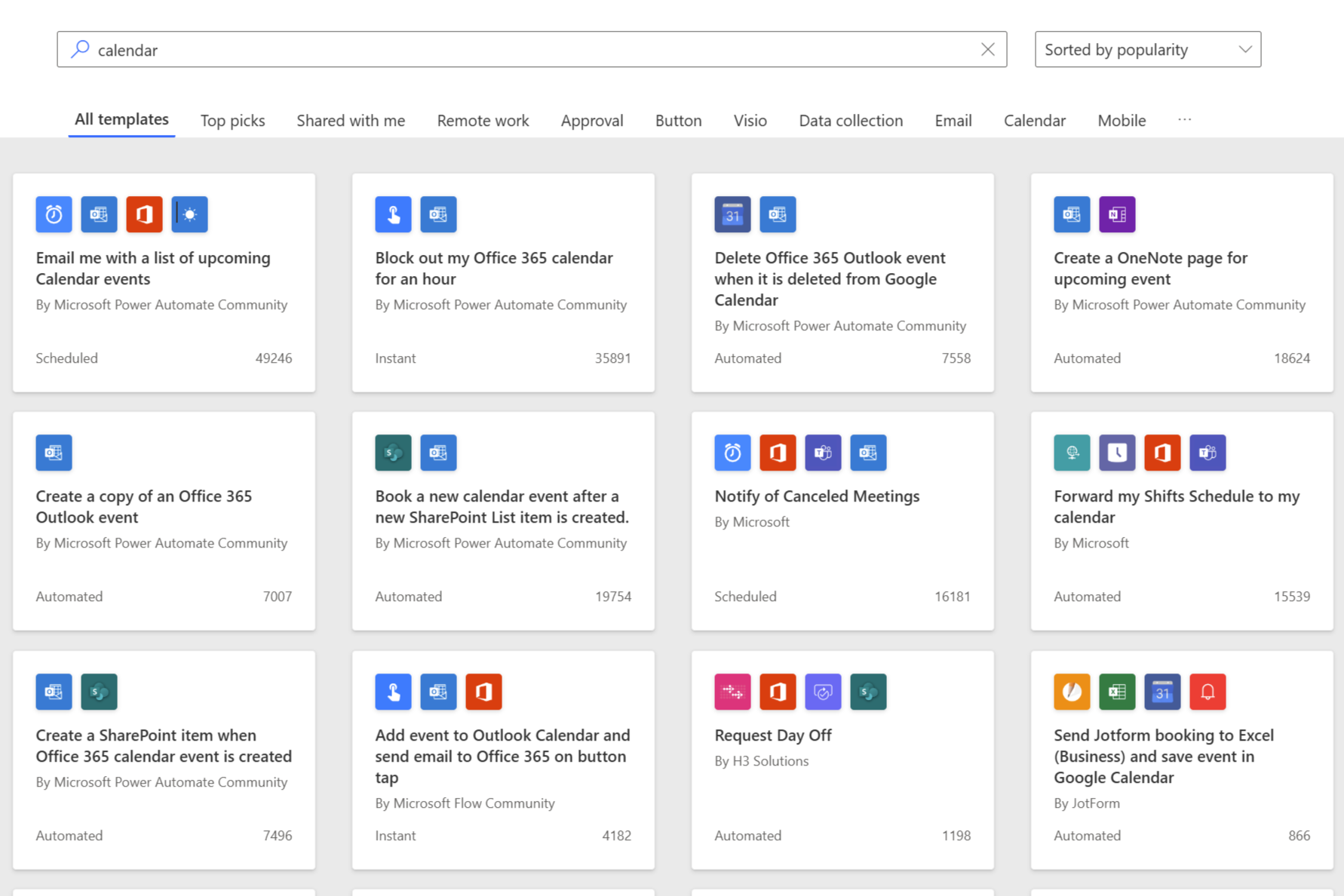كيف أقوم بأتمتة مهامي اليومية في Windows 11
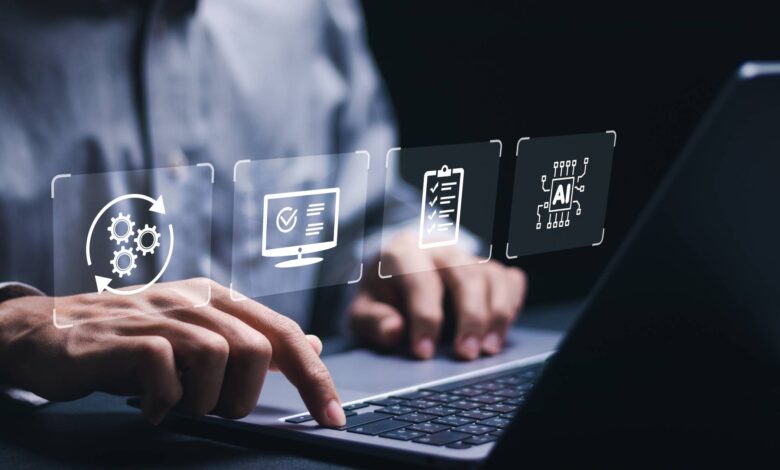
هل سبق لك أن تمنيت أن يتمكن جهاز الكمبيوتر الخاص بك من التعامل مع المهام اليومية الشاقة لك؟ بفضل تشغيل الطاقة في Windows 11 ، من الممكن وضع جهاز الكمبيوتر الخاص بك للعمل من أجلك. إليك كيفية استخدامها لأتمتة أنشطتي اليومية المتكررة وزيادة إنتاجيتي.
5
أرفع سطح المكتب الخاص بي بتنظيف يومي
هناك طرق أفضل لتخزين الملفات من سطح المكتب ، لكن سطح المكتب الخاص بي غالبًا ما يصبح أرضًا ملقاة لقطات الشاشة والمستندات والملفات العشوائية على مدار اليوم – مما يؤدي إلى فوضى تشوش.
لمكافحة هذا ، قمت بإنشاء تدفق أتمتة الطاقة يقوم تلقائيًا بتنظيم ملفات سطح المكتب الخاصة بي في مجلدات مخصصة بنقرة واحدة فقط.
يتم تشغيل التدفق يوميًا في وقت محدد (مع جدولة مهمة Windows) ، ونقل الملفات إلى المجلدات الخاصة بكل منها بناءً على نوع الملف. على سبيل المثال ، يتم نقل جميع ملفات .docx و .xlsx و .pdf إلى مجلد مستندات ، وملفات الصور مثل .jpg و .png ، يتم نقل ملفات اختصار .lnk إلى مجلد اختصارات.
كان إعداد هذا الأمر واضحًا ومباشرًا ، باستخدام واجهة Power Automate البسيطة. أولاً ، افتح أتمتة الطاقة لسطح المكتب وانقر فوق تدفق جديد. قم بتسمية تدفقك شيئًا وصفيًا مثل “تنظيف سطح المكتب” ، وانقر فوق يخلق. سيتم توجيهك إلى الجزء الرئيسي للتدفق. هنا ، انسخ والصق البرنامج النصي التالي في منطقة التدفق الرئيسية وانقر يحفظ.
Folder.GetSpecialFolder SpecialFolder: Folder.SpecialFolder.DesktopDirectory SpecialFolderPath=> SpecialFolderPath
IF (Folder.IfFolderExists.Exists Path: $'''%SpecialFolderPath%\\Shortcuts''') THEN
ELSE
Folder.Create FolderPath: $'''C:\\Users\\PC\\Desktop''' FolderName: $'''Shortcuts''' Folder=> NewFolder
END
Folder.GetFiles Folder: SpecialFolderPath FileFilter: $'''*.lnk;''' IncludeSubfolders: False FailOnAccessDenied: True SortBy1: Folder.SortBy.NoSort SortDescending1: False SortBy2: Folder.SortBy.NoSort SortDescending2: False SortBy3: Folder.SortBy.NoSort SortDescending3: False Files=> Files
File.Move Files: Files Destination: $'''%SpecialFolderPath%\\Shortcuts''' IfFileExists: File.IfExists.DoNothing MovedFiles=> MovedFiles
IF (Folder.IfFolderExists.Exists Path: $'''%SpecialFolderPath%\\Images''') THEN
ELSE
Folder.Create FolderPath: $'''C:\\Users\\PC\\Desktop''' FolderName: $'''Images''' Folder=> NewFolder
END
Folder.GetFiles Folder: SpecialFolderPath FileFilter: $'''*.jpg;*.png;*.webp;*.gif;*.bmp;''' IncludeSubfolders: False FailOnAccessDenied: True SortBy1: Folder.SortBy.NoSort SortDescending1: False SortBy2: Folder.SortBy.NoSort SortDescending2: False SortBy3: Folder.SortBy.NoSort SortDescending3: False Files=> Images
File.Move Files: Images Destination: $'''%SpecialFolderPath%\\Images''' IfFileExists: File.IfExists.DoNothing MovedFiles=> MovedImages
IF (Folder.IfFolderExists.Exists Path: $'''%SpecialFolderPath%\\Documents''') THEN
ELSE
Folder.Create FolderPath: $'''C:\\Users\\PC\\Desktop''' FolderName: $'''Documents''' Folder=> NewFolder
END
Folder.GetFiles Folder: SpecialFolderPath FileFilter: $'''*.pdf;*.doc;*.docs;*.xlsx;*.xls;*.csv;*.ppt;*.pptx;''' IncludeSubfolders: False FailOnAccessDenied: True SortBy1: Folder.SortBy.NoSort SortDescending1: False SortBy2: Folder.SortBy.NoSort SortDescending2: False SortBy3: Folder.SortBy.NoSort SortDescending3: False Files=> Documents
File.Move Files: Documents Destination: $'''%SpecialFolderPath%\\Documents''' IfFileExists: File.IfExists.DoNothing MovedFiles=> MovedDocuments
يمكنك جدولة التدفق لتشغيله تلقائيًا باستخدام Windows Task Scheduler.
4
يتم تنظيم مستنداتي مع أتمتة التحكم في الإصدار
التحكم في الإصدار ليس فقط للمطورين – إنه المنقذ لأي شخص يعمل مع الملفات المحدثة بشكل متكرر. اعتدت على الصراع مع تتبع مراجعات المستندات ، وغالبًا ما ينتهي الأمر بإصدارات متعددة منتشرة عبر مجلدات مختلفة. أتمتة الطاقة وجاء OneDrive لإنقاذي.
قمت بإعداد تدفق يدعم مستنداتي المهمة تلقائيًا ، بما في ذلك PDFs وجداول البيانات ، إلى OneDrive كلما تم تعديلها. يراقب التدفق مجلدات محددة للتغييرات ومزامنة الملفات المحدثة إلى المجلدات المقابلة.
هذا يضمن أن لدي دائمًا نسخة احتياطية محدثة لمستنداتي الهامة في السحابة ، مما يجعل من السهل الوصول إلى الإصدارات السابقة إذا لزم الأمر. إنه مثل وجود مساعد شخصي باستمرار لإبقاء ملفاتي آمنة ومنظمة دون أن أرفع إصبعًا.
لتعيين هذا التدفق ، يجب تسجيل الدخول إلى حساب OneDrive الخاص بك في متصفحك.
بالإضافة إلى ذلك ، قمت أيضًا بتكوين إصدارات طابع زمني في OneDrive ، مما يسمح لي بتتبع التغييرات بمرور الوقت. إذا قمت بطريق الخطأ في كتابة ملف أو بحاجة إلى الرجوع إلى إصدار أقدم ، فيمكنني استعادته بسرعة من سجل إصدار OneDrive.
3
أتم أتمتة تحويلات الملفات لحفظ الوقت
يمكن أن يكون العمل مع الملفات بتنسيقات مختلفة صداعًا ، خاصة عند تحويلها يدويًا. قضيت الكثير من الوقت في هذه التحويلات الشاقة حتى بدأت في استخدام أتمتة الطاقة لذلك.
يحتوي تطبيق Automate لأتمتة سطح المكتب على بعض تدفقات تحويل الملفات المدمجة. إنه يشاهد مجلد مخصص للملفات الجديدة. عندما يتم إضافة ملف – سواء كان مستند Word أو عرض PowerPoint – يقوم التدفق تلقائيًا بتحويله إلى تنسيقي المطلوب ، مثل PDF.
بعد التحويل ، ينقل التدفق الملفات المعالجة إلى مجلدات محددة بناءً على نوعها وغرضها. هذا يبقي كل شيء منظم وسهل العثور عليه.
ومع ذلك ، فإن Saver في الوقت الفعلي هو الخطوة الأخيرة: يشارك التدفق تلقائيًا الملفات المحولة عبر البريد الإلكتروني باستخدام Outlook. لا مزيد من المرفقات اليدوية أو التحسس مع مسارات الملف. فقط اضبطه وننسى ذلك.
2
أتمتة الطاقة لتوازن العمل والحياة
قد يكون الحفاظ على توازن بين العمل والحياة أمرًا صعبًا عندما يكون عملك وحياتك الشخصية مجرد نقرة. من السهل جدًا الدخول في مهام العمل خارج ساعات المحددة. هذا هو المكان الذي تحتاج إلى استخدام أتمتة الطاقة وجدولة مهمة Windows.
لقد أنشأت تدفقًا يغلق تطبيقات متعلقة بالعمل مثل Outlook ، والفرق ، و VPN لشركتي في وقت محدد كل مساء. هذا يساعدني على الانفصال عقلياً عن العمل والاستمتاع بوقتي دون الإغراء المستمر لتسجيل الوصول.
يتم تشغيل التدفق بواسطة مهمة مجدولة في جدولة مهام Windows ، لذلك يتم تشغيله باستمرار في الوقت المحدد.
لقد قمت بإنشاء هذا التدفق باستخدام ميزة التسجيل في سطح المكتب أتمتة الطاقة. أولاً ، فتحت التطبيقات التي أردت إغلاقها وبدأت تسجيلًا جديدًا. بعد ذلك ، أغلقت كل تطبيقًا يدويًا بينما سجلت Power Automate أفعالي. بعد إيقاف التسجيل ، كان لدي تدفق أساسي يمكن أن يكرر روتيني لإغلاق التطبيقات.
بعد ذلك ، قمت بتحرير التدفق المسجل لإضافة معالجة الأخطاء للتأكد من أن التدفق يمكن أن يتعامل مع سيناريوهات مثل التطبيقات التي لا يتم فتحها.
لدي تدفق مماثل في عطلات نهاية الأسبوع التي تنشط وضع “خالي من العمل” أكثر صرامة. يمكّن هذا الوضع رد خارج المكتب في Outlook ، وبالتالي لم تعد الخطوط بين العمل واللعب غير واضحة.
1
أتم أتمتة التقويم الخاص بي لتشغيل يومي
يمكن أن تشعر إدارة التقويم المزدحم أيضًا بأنها وظيفة بدوام كامل ، لكنني أستخدم أتمتة الطاقة لإنشاء عناصر مهام من أحداث التقويم الخاصة بي. بمجرد تحديد موعد اجتماع جديد ، تتم إضافة مهمة مقابلة إلى قائمة المهام الخاصة بي ، لذلك لا أنسى أبدًا الاستعداد.
يتم تشغيل هذه الأتمتة بإصدار الويب الخاص بـ Power Automate (وليس تطبيق سطح المكتب) ، والذي يتكامل مع تطبيقات Office 365 مثل Outlook و Do.
ال موقع أتمتة الطاقة يوفر مجموعة واسعة من القوالب التي تم تصميمها مسبقًا لسير العمل المشترك ، مما يجعل البدء أسهل. بالطبع ، ستحتاج إلى تسجيل الدخول إلى تطبيقاتك ومنح الأذونات اللازمة ، لكن هذه التدفقات يمكن أن توفر لك ساعات لا حصر لها بمجرد الإعداد.
أتمتة الطاقة مفيدة في روتيني اليومي ، لأنه يبسط المهام ويوفر لي ساعات. من خلال أتمتة الجوانب الشاقة والمستهلكة للوقت في عملي ، يمكنني التركيز على ما يهم. وإذا كنت تشعر المغامرة ، فيمكنك حتى استخدام Windows PowerShell لأتمتة أي شيء على جهاز الكمبيوتر الخاص بك.