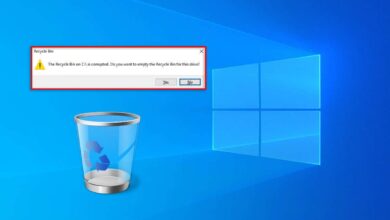كيفية إصلاح Spotify “رمز الخطأ: Auth 74” في Windows
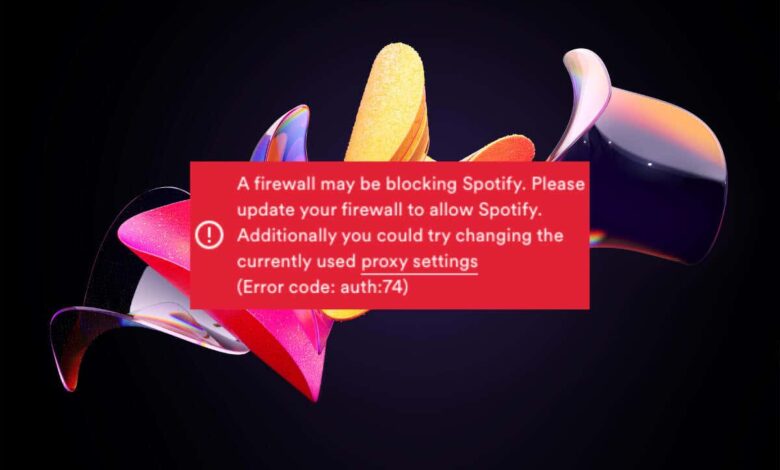
لذلك يمكنك تسجيل الدخول مرة أخرى دون أي مشاكل
هل تستمر في تشغيل “رمز الخطأ: AUTH: 74” أثناء محاولة تسجيل الدخول إلى تطبيق Spotify على Windows؟ كما تشير بقية رسالة الخطأ ، يحدث هذا عندما يمنعك جدار الحماية أو إعداد الوكيل غير الصحيح من التوقيع.
ومع ذلك ، يمكن أن يظهر خطأ في Spotify: 74 أيضًا لعدة أسباب أخرى ، مثل ذاكرة التخزين المؤقت للتطبيق الفاسدة أو إعدادات الشبكة المكسورة.
سيوفر هذا الدليل حلولًا متعددة لمساعدتك على التخلص من المصادقة: 74 خطأ حتى تتمكن من تسجيل الدخول إلى Spotify على جهاز الكمبيوتر الخاص بك Windows دون مشاكل.
القوة القوية وإعادة تشغيل Spotify
إنها لفكرة جيدة أن تبدأ الأمور عن طريق استنباط تطبيق Spotify على جهاز كمبيوتر Windows الخاص بك. عادةً ما يساعد ذلك في توضيح المشكلات المؤقتة التي تؤثر على عملية تسجيل الدخول. فقط:
- انقر بزر الماوس الأيمن زر بدء واختيار مدير المهام.
- تسليط الضوء سبوتيفي من بين قائمة العمليات.
- يختار ال نهاية المهمة زر.
بعد القيام بذلك ، قم بإعادة تشغيل Spotify ، ومحاولة تسجيل الدخول ، وتحقق مما إذا كان الخطأ يتكرر. إذا كان الأمر كذلك ، تابع بقية التعليمات.
أعد تشغيل جهاز الكمبيوتر الخاص بك
يمكن لإعادة تشغيل جهاز الكمبيوتر الخاص بك حل المشكلات الأوسع المتعلقة بالنظام التي تمنع Spotify من التوقيع عليك. فقط افتح ابدأ القائمة واختيار قوة > إعادة تشغيل.
قم بتشغيل Spotify كمسؤول
يمنح تشغيل Spotify كمسؤول البرنامج مزيدًا من التحكم على جهاز الكمبيوتر الخاص بك ، مما يسمح له بتجاوز القيود التي تسبب Auth: 74 خطأ. للقيام بذلك:
- Spotify قوة القوى عبر مدير المهام.
- افتح ابدأ القائمة والبحث عن سبوتيفي.
- يختار تشغيل كمسؤول.
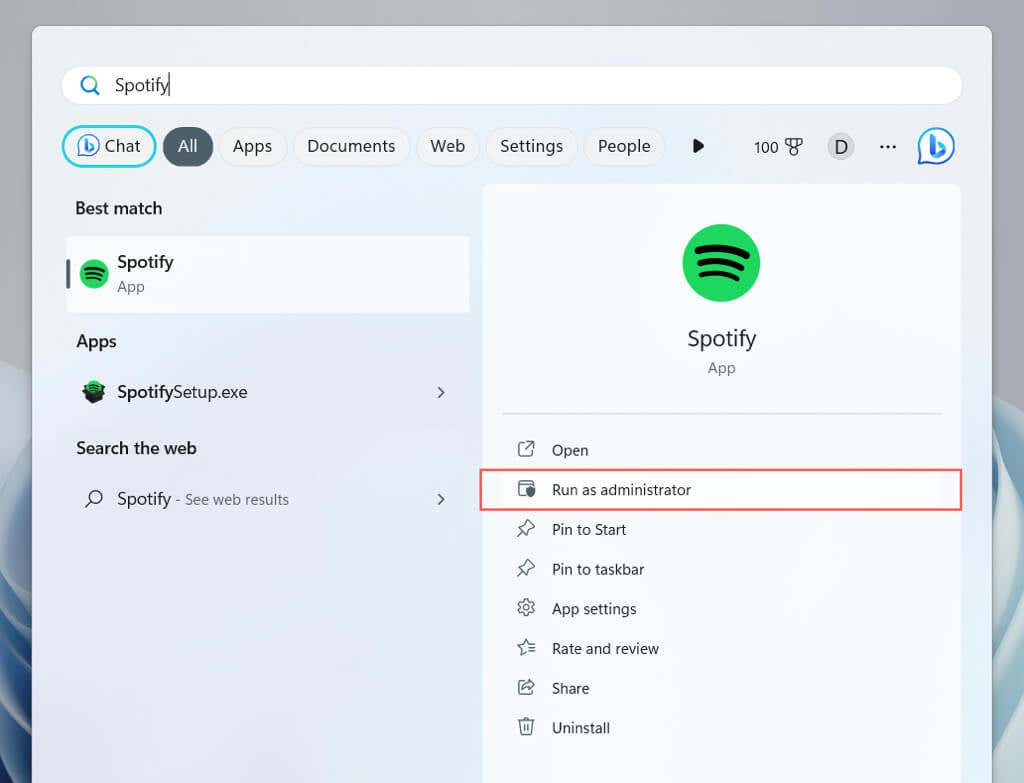
تحقق من إعدادات جدار الحماية الخاص بك
إذا فشل إعادة تشغيل Spotify أو تشغيله كمسؤول في جعل Auth: خطأ 74 يختفي ، فقد حان الوقت لتحويل تركيزك إلى إعدادات جدار الحماية بجهاز الكمبيوتر الخاص بك. إذا كنت تستخدم برنامجًا لجهة خارجية لمكافحة البرامج الضارة ، تحقق من جدار الحماية الخاص به للحصول على وسيلة للسماح لتطبيق Spotify بالتواصل مع الإنترنت.
ومع ذلك ، إذا كنت تعتمد على جدار حماية Windows المدمج لأمن الشبكة ، فإليك ما يجب عليك فعله للتحقق مما إذا كان Spotify لديه وصول غير مقيد إلى الإنترنت:
- يضعط النوافذ + ص، يكتب السيطرة على جدار الحماية في مربع التشغيل ، وحدد نعم.
- يختار اسمح لتطبيق أو ميزة من خلال جدار الحماية Windows Defender على يسار نافذة جدار الحماية من Windows Defender.
- حدد تغيير الإعدادات زر.
- قم بالتمرير لأسفل وتأكد من مربع بجوار Spotify Music أو Spotify.exe تم فحصه. بعد ذلك ، تأكد من كلا المربعين تحت خاص و عام الأعمدة نشطة.
- يختار نعم إذا قمت بأي تعديلات.
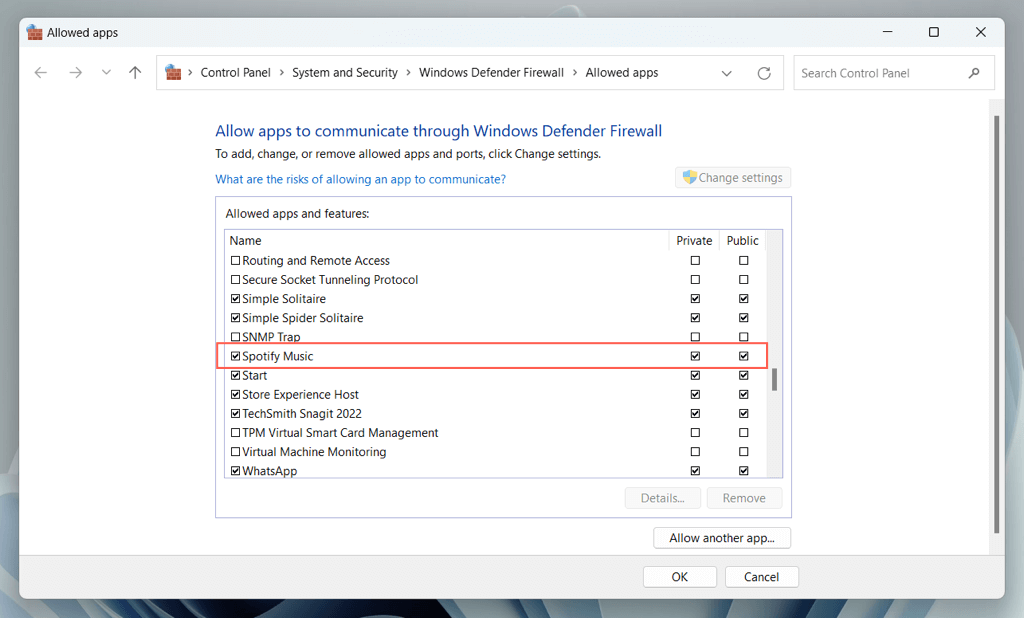
تحقق من إعدادات الوكيل الخاصة بك
إذا كنت على شبكة باستخدام خادم وكيل ، فيجب على تطبيق Spotify تلقائيًا اكتشاف إعدادات الوكيل بشكل افتراضي. ومع ذلك ، إذا استمر الخطأ ، فيجب عليك إعداد التطبيق يدويًا بمعلومات الوكيل ذات الصلة.
بدلاً من ذلك ، إذا كنت على شبكة موثوق بها بدون وكيل ، فمن الجيد تكوين Spotify للتوقف عن البحث عن إعدادات الوكيل.
لإدارة إعدادات الوكيل الخاصة بك في Spotify:
- محاولة تسجيل الدخول إلى Spotify واختيار إعدادات الوكيل ضمن رسالة الخطأ: 74.
- إذا كنت تستخدم خادم وكيل ، فقم بالتبديل من إعدادات اكتشاف تلقائي ل httpو Socks4، أو Socks5 الخيار وملء تفاصيل الوكيل الخاصة بك. إذا لم تستخدم وكيلًا ، فحدد لا وكيل.
- يختار إعادة تشغيل التطبيق.
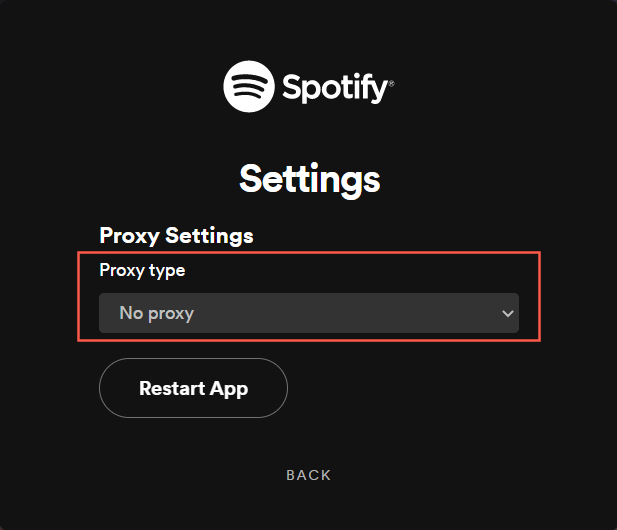
تعطيل الشبكة الخاصة الافتراضية
VPNS (أو شبكات خاصة افتراضية) يمكن أن يسبب عدم تطابق إقليمية عندما تحاول سبوتيفي التواصل مع خوادمها أثناء تسجيل الدخول. إذا كنت تستخدم VPN ، فحاول إلغاء تنشيطه. إليكم كيف:
- انقر بزر الماوس الأيمن زر بدء واختيار إعدادات.
- يختار الشبكة والإنترنت واختيار VPN.
- قم بإيقاف تشغيل المفتاح بجوار تكوين VPN الخاص بك.
تحقق من ملف المضيفين
AUTH: يمكن أن ينتج عن رمز الخطأ 74 أيضًا عن اتصال ملفات مضيفي نظامك الذي يمنع اتصال Spotify لخوادمه. عادة ما يكون هذا هو الحال إذا قمت بتغيير ملف المضيفين في Windows لمنع Spotify ADS.
لتفقد وإزالة أي إدخالات متعلقة بـ Spotify من ملف المضيفين:
- إطلاق المفكرة عبر قائمة البدء.
- افتح قائمة ملف في المفكرة واختر يفتح.
- انتقل إلى الموقع التالي:
القرص المحلي ج > النوافذ > System32 > السائقين > إلخ
- تعيين اكتشاف المستند إلى جميع الملفات، تسليط الضوء على المضيفين ملف ، وحدد يفتح.
- مسح الملف للخطوط التي تذكر سبوتيفي و بسرعة (شبكة تسليم محتوى Spotify) وحذفها. تشمل الأمثلة:
- 0.0.0.0 weblb-wg.gslb.spotify.com
- 0.0.0.0 Prod.B.SSL.US-eu.fastlylb.net
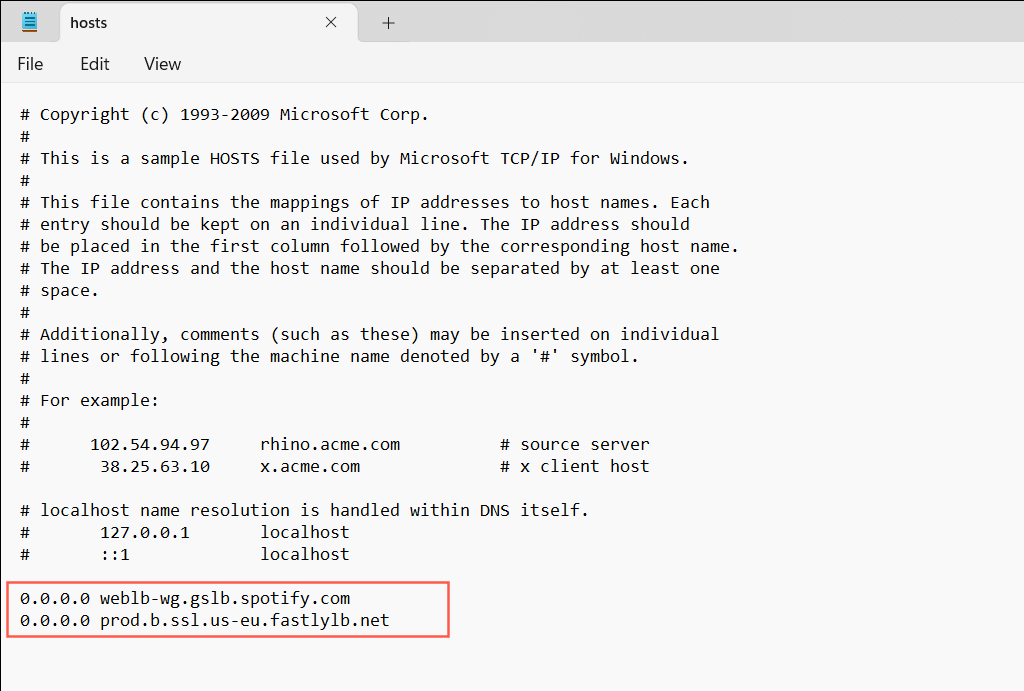
- يختار ملف > حفظ كما إذا كان عليك إجراء أي تعديلات.
- احفظ ملف المضيفين المعدل إلى سطح المكتب.
- انقر بزر الماوس الأيمن المضيفين ملف على سطح المكتب وحدد ينسخ.
- إعادة النظر في موقع ملف المضيفين الأصلي عبر مستكشف الملفات –القرص المحلي ج > النوافذ > System32 > السائقين > إلخ.
- انقر بزر الماوس الأيمن فوق منطقة شاغرة و لصق. إذا كنت لا ترى مطالبة الكتابة فوق ، انقر بزر الماوس الأيمن على ملف المضيفين الأصليين وحدد يمسح.
امسح ذاكرة التخزين المؤقت Spotify
يقوم Spotify Cache بتخزين البيانات المؤقتة لمساعدة تطبيق Spotify بشكل أسرع. ومع ذلك ، بمرور الوقت ، يمكن أن تملأ بيانات زائدة عن الحاجة ، مما يؤدي إلى أخطاء مختلفة. لا يمكنك مسح ذاكرة التخزين المؤقت Spotify عبر واجهة التطبيق لأنه لا يمكنك تسجيل الدخول ، لذلك يجب عليك الاعتماد على مستكشف الملف بدلاً من ذلك.
إذا كنت تستخدم الإصدار القياسي من Spotify من موقع Spotify:
- يضعط النوافذ + ص، يكتب appdata، واختيار نعم.
- اذهب إلى محلي > سبوتيفي.
- انقر بزر الماوس الأيمن تخزين مجلد واختيار يمسح.
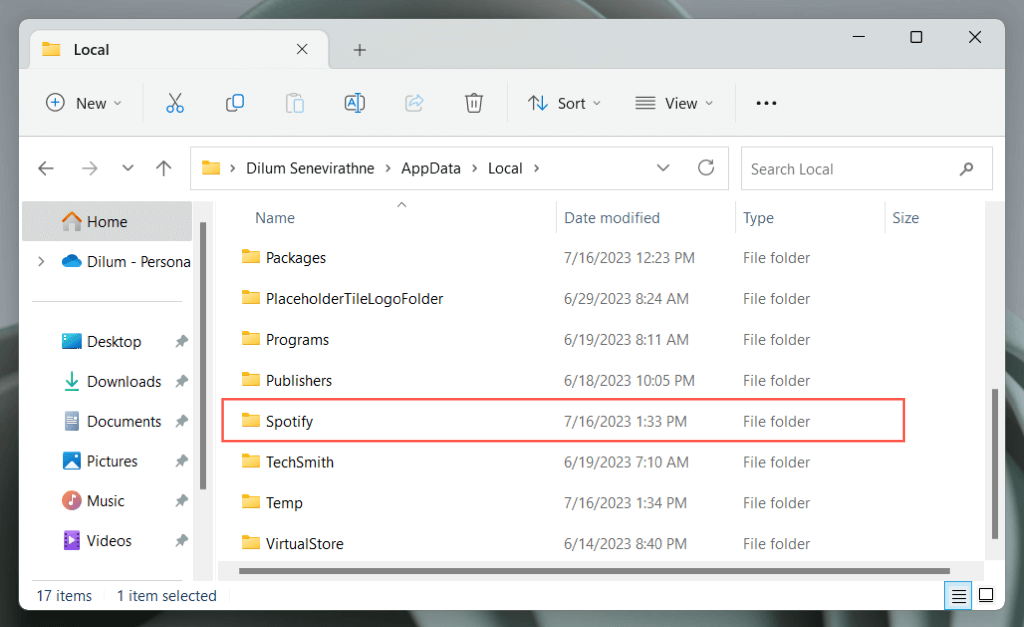
إذا كنت تستخدم إصدار متجر Microsoft من Spotify:
- يضعط النوافذ + ص، يكتب appdata، واختيار نعم.
- اذهب إلى محلي > حزم > spotifyab.spotifymusic_zpdnekdrzrea0 > LocalCache.
- حذف سبوتيفي مجلد.
إعادة تعيين إعدادات الشبكة
يمكن لإعادة ضبط إعدادات الشبكة في Windows حل المشكلات المتعلقة بالشبكة من التسبب في أخطاء تسجيل الدخول في Spotify. تمحو العملية محفوظة شبكات Wi-Fi وكلمات المرور ، بما في ذلك تكوينات VPN ، لذلك يجب عليك تعيينها من نقطة الصفر بعد ذلك.
لاستعادة إعدادات الشبكة في Windows إلى الإعدادات الافتراضية للمصنع ، يجب عليك:
- انقر بزر الماوس الأيمن زر بدء واختيار إعدادات.
- يختار الشبكة والإنترنت.
- يختار إعدادات الشبكة المتقدمة.
- يختار إعادة تعيين الشبكة.
- يختار إعادة تعيين الآن.
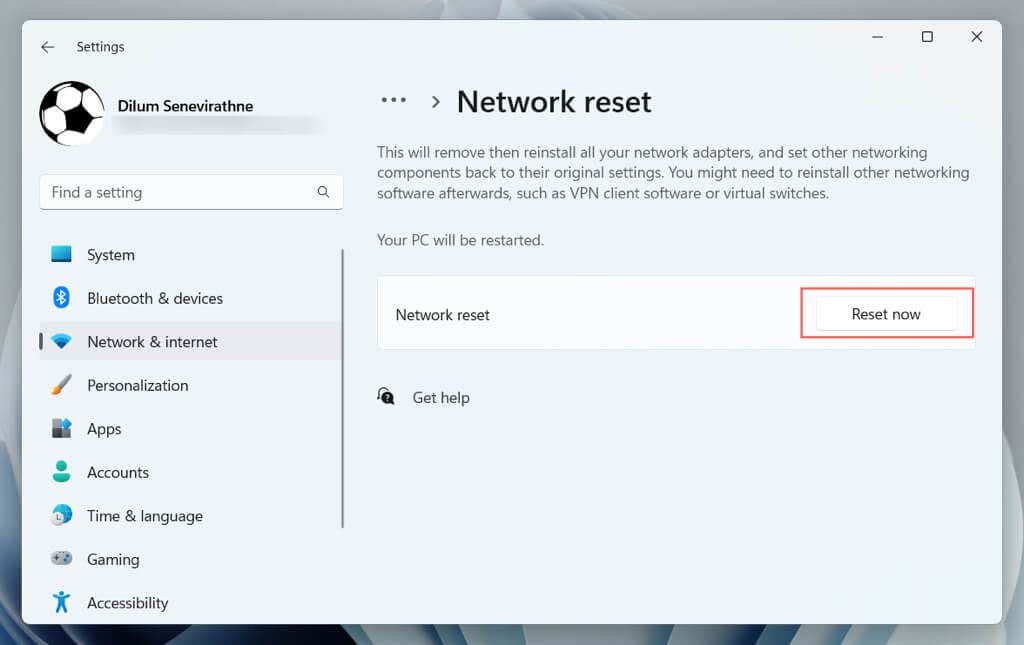
إزالة وإعادة تثبيت سبوتيفي
إعادة تثبيت Spotify يمسح الأخطاء المستمرة من خلال التأكد من أن لديك نسخة جديدة من التطبيق على نظامك ولكن على حساب تنزيلات الموسيقى الخاصة بك.
لحذف تثبيت Spotify الحالي:
- انقر بزر الماوس الأيمن زر بدء واختيار التطبيقات والميزات/التطبيقات المثبتة.
- يختار سبوتيفي موسيقى واختيار إلغاء التثبيت.
- يختار إلغاء التثبيت للتأكيد.
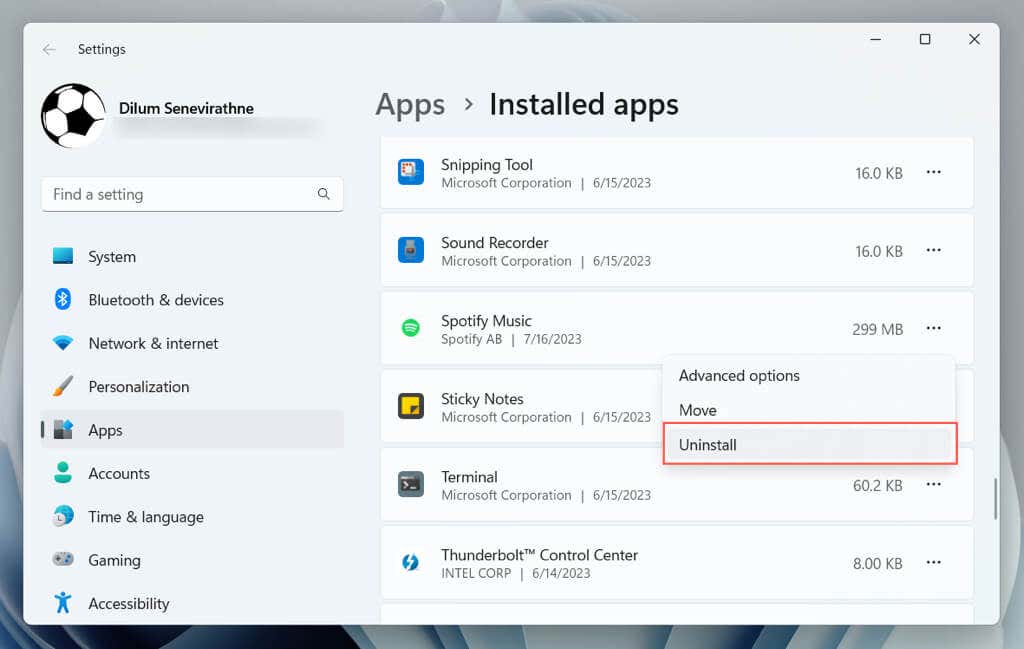
بعد إلغاء التثبيت ، إعادة تثبيت Spotify عبر موقع Spotify أو متجر Microsoft وتحقق مما إذا كان الخطأ يتكرر.
تبديل الإصدارات Spotify
يعد التبديل بين إصدارات Spotify – من تطبيق Microsoft Store إلى تطبيق سطح المكتب القياسي أو العكس – حلًا آخر قد يحل Auth: 74 خطأ. لا توجد اختلافات ميزة بين الإصدارات ، لذلك جرب ذلك والتحقق مما إذا كان يمكنك تسجيل الدخول دون أي مشكلة.
قم بتسجيل الدخول والبدء في تقشعر لها الأبدان
“رمز الخطأ: Auth 74” على Windows غير قابل للإثارة. من خلال طرق مختلفة مثل إعادة تشغيل نظامك ، والتحقق من إعدادات جدار الحماية ، أو حتى إعادة تثبيت التطبيق ، يمكنك معالجة هذه المشكلة وجهاً لوجه وتسجيل الدخول إلى التطبيق مرة أخرى. تواصل مع الدعم إذا لم يكن أي من الإصلاحات أعلاه العمل.