كيفية مقارنة مجلدين أو أدلة في Windows
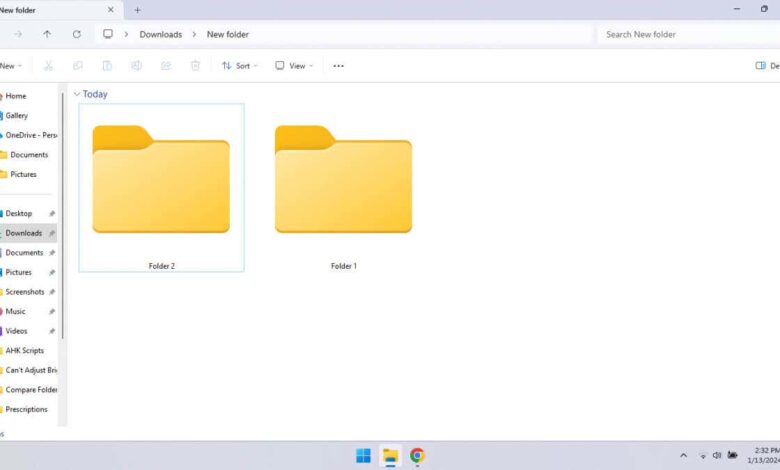
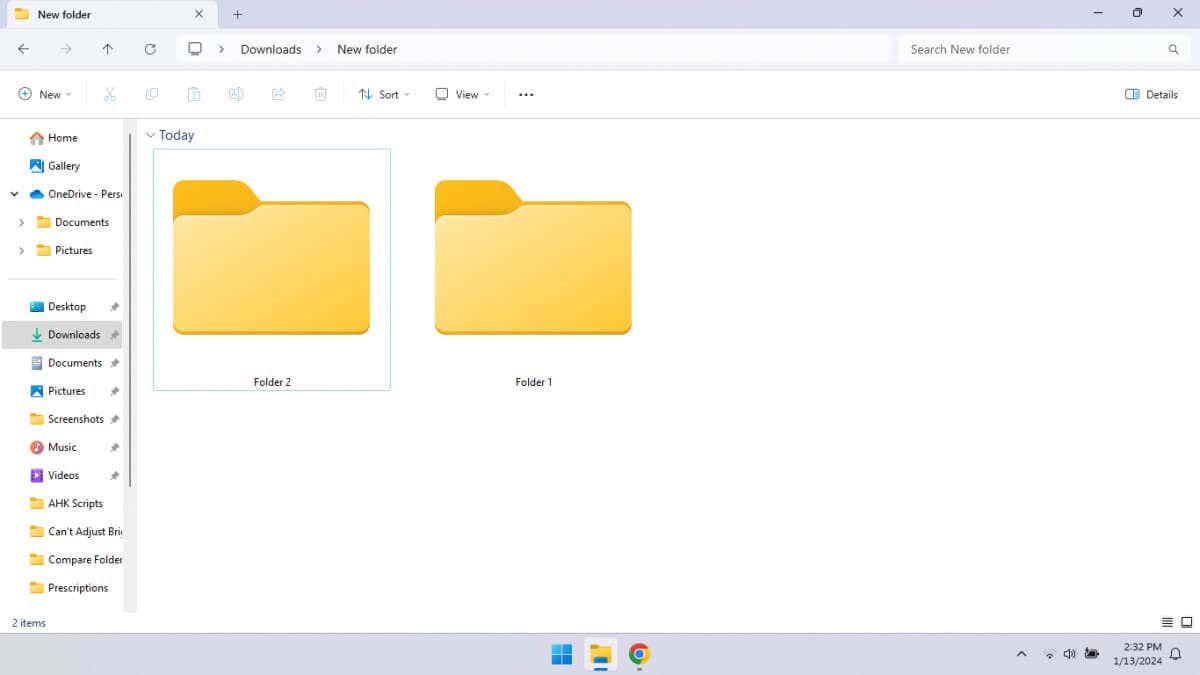
يمكن أن تكون مقارنة مجلدين دون المرور في الواقع محتوياتها في وقت ممكن في بعض الأحيان. دعونا نلقي نظرة على بعض الطرق لإنجاز هذا في Windows.
بالطبع ، يمكنك دائمًا فتح كل دليل يدويًا للتحقق من الملفات ، لكن هذا يصبح غير عملي – خاصة إذا كنت تقوم بالخلاف عبر العشرات أو حتى مئات المجلدات مع ملفات مماثلة (النسخ الاحتياطية ، على سبيل المثال). لمثل هذه السيناريوهات ، تحتاج إلى نهج أفضل.
باستخدام نافذة الخصائص
هناك طريقة بسيطة للحصول على نظرة سريعة على تفاصيل أي مجلد هي النظر إلى الخصائص. على الرغم من أن هذا يوفر لك من الاضطرار إلى فتح المجلد والاطلاع على المحتويات ، لا يزال يتعين عليك النقر بزر الماوس الأيمن على كل دليل تريد التحقق من خصائصه.
هذا يجعله غير مناسب لإجراء مقارنات واسعة النطاق ، ولكن بالنسبة لمعظم المستخدمين المنزليين ، هذه ليست مشكلة. إذا كان كل ما تريده هو إلقاء نظرة على حجم كل مجلد وعدد الملفات التي تحتوي عليها ، فإن نافذة الخصائص كافية.
- لفتح نافذة الخصائص للمجلد ، انقر بزر الماوس الأيمن عليه واختر ملكيات من القائمة.
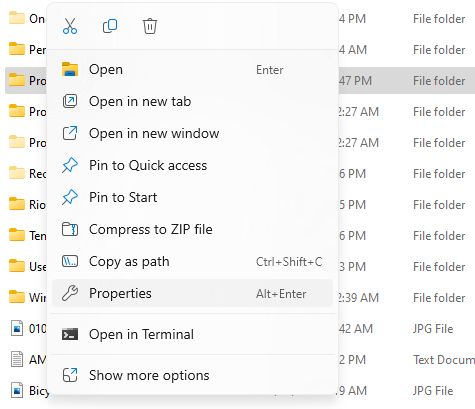
- يفتح هذا نافذة صغيرة تعرض جميع تفاصيل المجلد ، بما في ذلك حجمه ، وعدد الملفات أو المجلدات الأخرى الموجودة فيه ، بالإضافة إلى وقت وتاريخ الإنشاء.
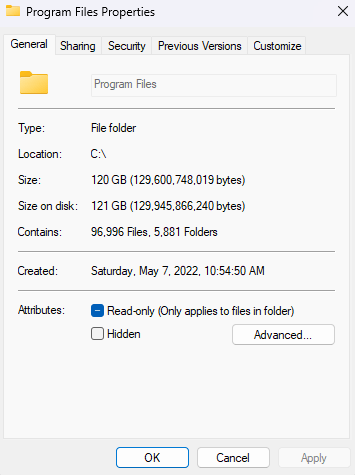
- للمقارنة مع مجلد آخر ، ما عليك سوى سحب هذه النافذة إلى جانب وتكرار العملية باستخدام الدليل الثاني.
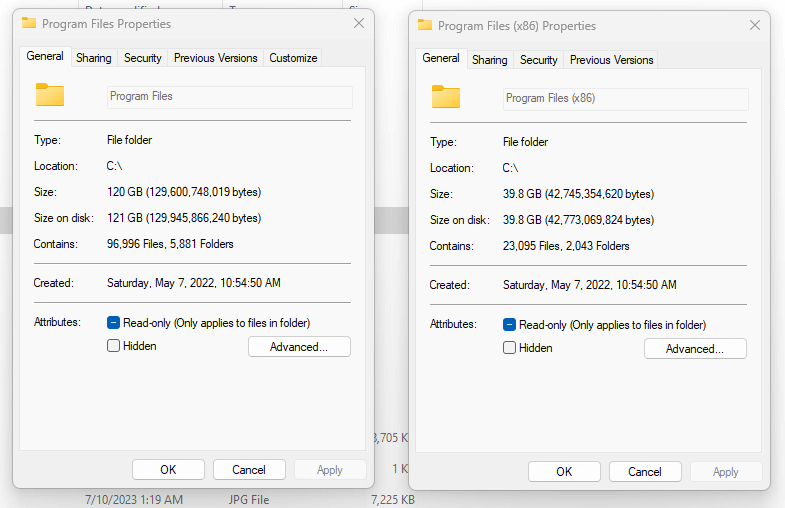
- وبهذه الطريقة ، سيكون لديك خصائصين Windows مفتوحة جنبًا إلى جنب للمقارنة مباشرة. إذا سمح حجم الشاشة الخاص بك ، فيمكنك تمديد هذا الأمر إلى أبعد من ذلك والاستمرار في فتح خصائص المجلدات الأخرى أيضًا.
مع Winmerge
هناك طرق أخرى إلى جانب نافذة الخصائص لمقارنة الملفات والمجلدات في Windows ، لكننا نقفز مباشرة إلى أداة الطرف الثالث أولاً. لماذا؟ لأنه أسهل بكثير.
دعنا نواجه الأمر – لا يوجد أحد يتوقع استخدام موجه الأوامر أو كتابة نص PowerShell لأي مهمة. على الرغم من أن هذه الطرق لها استخداماتها (خاصة في إدارة النظام) ، فإن معظم المستخدمين النهائيين سيجدون أنه من الأسهل استخدام أداة مقارنة الملفات المخصصة.
وهذا هو المكان Winmerge يأتي. هناك مجموعة من هذه التطبيقات ، بالطبع ، ولكن Winmerge هو إلى حد بعيد الأكثر شعبية. إنها أداة مجانية ، لذلك لا يكلفك أي شيء لتنزيله واستخدامه إذا وجدت نفسك تقارن المجلدات.
لا تكن مرتبكًا باسمها – في حين أن استخدامه الأساسي هو دمج المجلدات ، يمكنه ذلك
- لبدء مقارنة المجلدات باستخدام Winmerge ، قم بتنزيل البرنامج من موقعه الرسمي. تتوفر مثبتات متعددة ، على الرغم من أن الذهاب مع الجزء العلوي هو الخيار الأفضل.
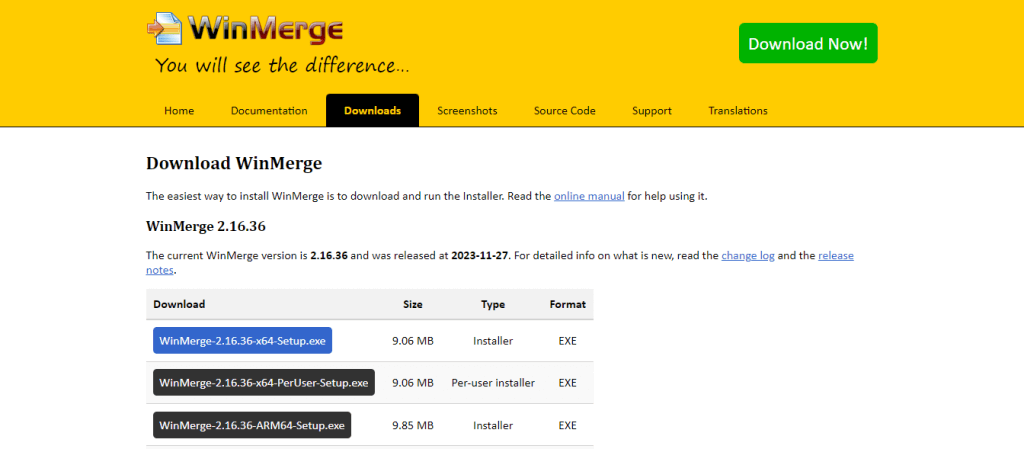
- قم بتشغيل الإعداد الذي تم تنزيله لتثبيت Winmerge على جهاز الكمبيوتر الخاص بك.
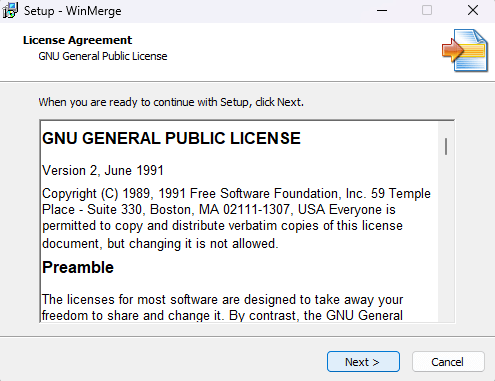
- يفتح إطلاق Winmerge نافذة فارغة حيث لم يتم تحديد أي مجلدات حتى الآن.
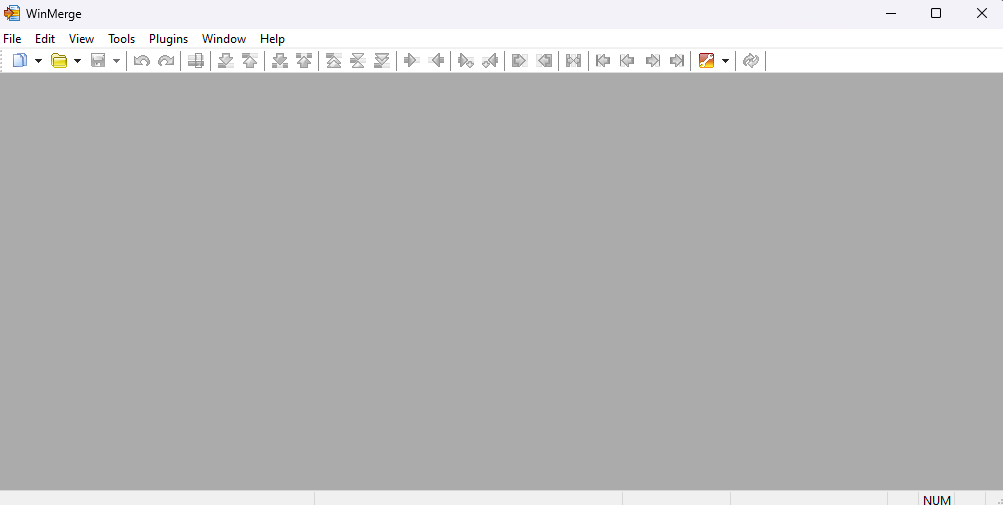
- افتح مجلد عن طريق الاختيار ملف > يفتح أو النقر على الرمز المخصص على شريط الأدوات. يمكنك أيضًا الضغط على Ctrl + O على لوحة المفاتيح الخاصة بك.
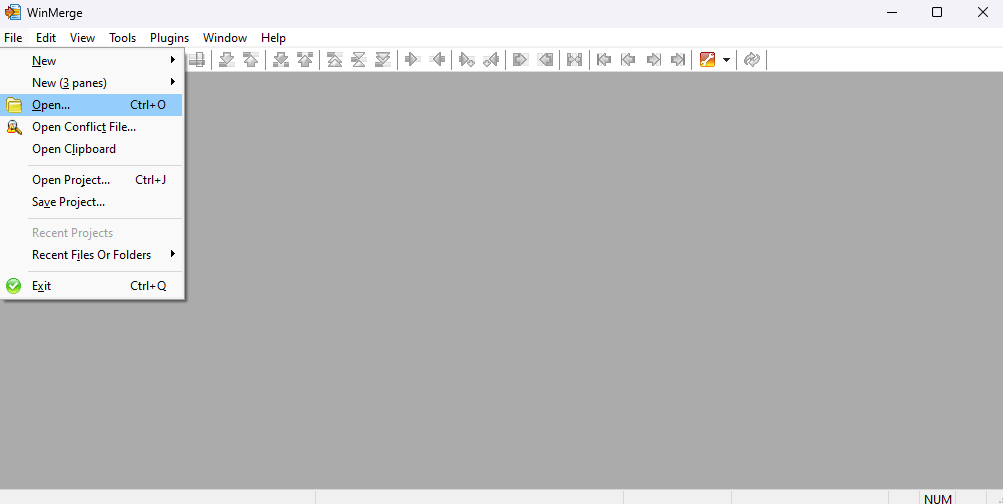
- يمكن فتح ما يصل إلى ثلاثة مجلدات في وقت واحد ، مما يتيح لك مقارنتها. انقر على تصفح زر أسفل كل من الإدخالات لتحديد المجلدات المراد مقارنتها. هناك حاجة إلى اثنين على الأقل للمقارنة – والثالث اختياري.
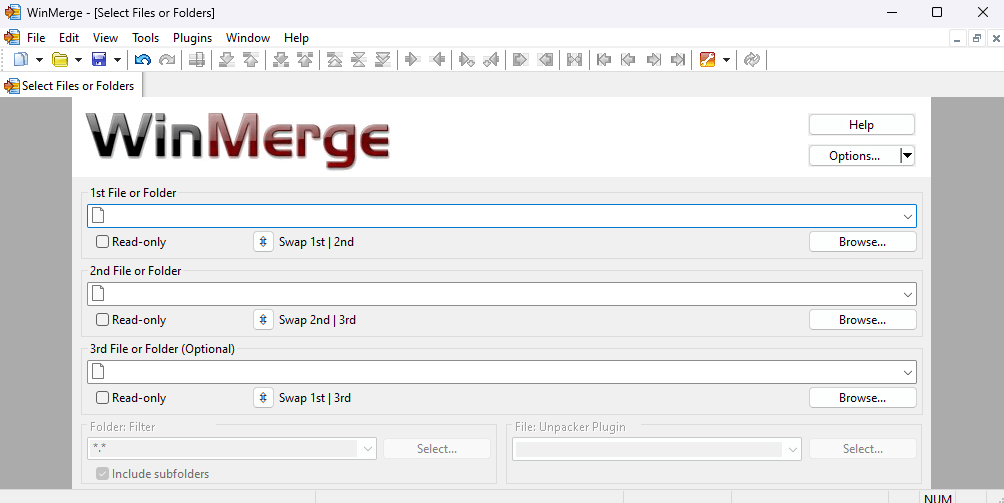
- إحدى المشكلات التي قد تواجهها عند استخدام هذه الطريقة هي أن النافذة تستمر في فتح المجلدات التي تريد تحديدها. لتجاوز هذه المشكلة ، انقر بزر الماوس الأيمن على المجلد الهدف وحدد نسخ كمسار خيار، لصق هذا في شريط النص.
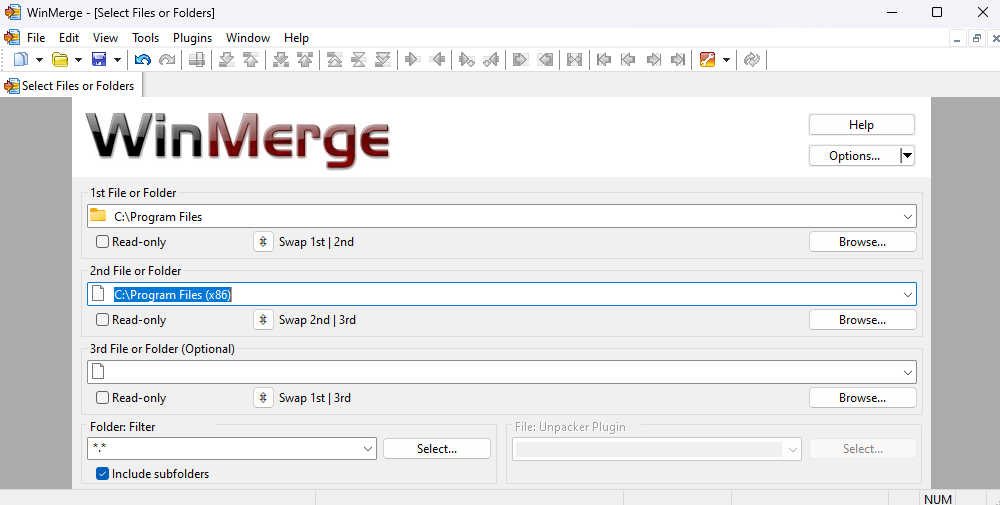
- ضرب أدخل عند الانتهاء. سوف يمر Winmerge الآن بالمجلدات التي حددتها ، ومقارنة ملفاتها وجمع جميع المعلومات ذات الصلة.
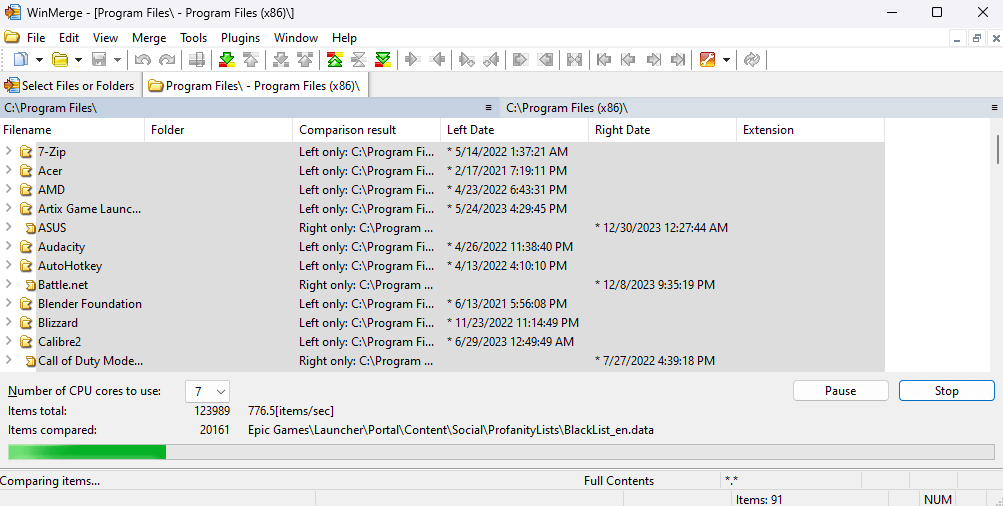
- عند اكتمال هذا الفحص ، سيتم سرد الملفات بتنسيق سهل الغاز. يتم تصنيف الملفات الفريدة على أنها “يسار” أو “يمين” اعتمادًا على المجلد الذي ينتمون إليه. يتم تمييز الملفات المتطابقة باللون الأحمر مع كل من تواريخ الإنشاء المدرجة في وقت واحد.
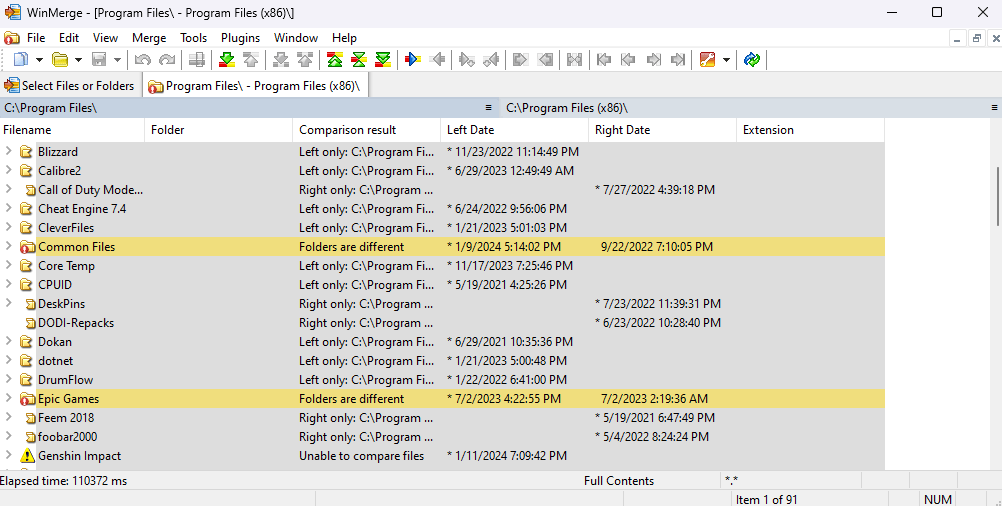
من خلال موجه الأوامر
أدوات الطرف الثالث جانبا ، Windows لديها بعض الأدوات المساعدة لمقارنة الملفات كذلك. لسوء الحظ ، يفتقرون إلى واجهة المستخدم الرسومية ، لأننا نتحدث عن أوامر CMD. ولكن إذا كانت شاشة المحطة الطرفية لا تفسدك ، فيمكن أن يكون الأمر robocopy (ونعم ، هذا هو الاسم الفعلي للأمر) أداة قوية.
على الرغم من أن نافذة الخصائص جيدة لمقارنة المجلدات في لمحة ، إلا أنها لا تخبرك حقًا عن محتوياتها أو كيف تختلف. وهي مشكلة عند مقارنة مجلدات النسخ الاحتياطي ، حيث تحتاج إلى معرفة الملفات الفريدة فيها بسرعة. أمر robocopy مثالي لهذا.
- لمقارنة المجلدات باستخدام المحطة الطرفية ، افتح موجه الأوامر. فقط اكتب CMD في قائمة البداية وافتح التطبيق.
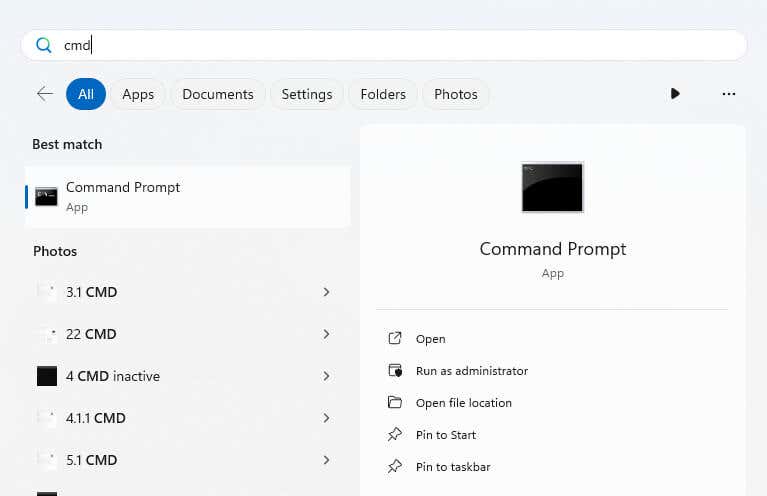
- الآن يمكننا استخدام أمر robocopy لمقارنة الدلائل. ضع في اعتبارك أنه افتراضيًا ، يكون الأمر مخصصًا لنسخ الملفات ، لذلك تحتاج إلى إضافة بعض الأعلام لمقارنتها بدلاً من ذلك.
- ابدأ بكتابة Robocopy تليها مسارات المجلدين اللذين تريد مقارنته (يمكنك النقر بزر الماوس الأيمن على المجلدات وتحديد نسخ كمسار للحصول على مساراتهم بسهولة). مثله:
robocopy “c: \ user \ lloyd \ documents” “c: \ user \ lloyd \ downloads”

- بعد ذلك ، سنقوم بإلحاق الأعلام التالية في الأمر
/L /NJH /NJS /NP /NS
سيبدو الأمر النهائي هكذا:
robocopy “c: \ user \ lloyd \ documents” “c: \ user \ lloyd \ downloads” /l /njh /njs /np /ns

- بمجرد أن يكون كل شيء في مكانه ، اضغط على مفتاح Enter. ستتم مقارنة محتويات الدلائل ، مما يمنحك ملخصًا للاختلافات. يتم سرد الملفات الفريدة في المجلد الأول تحت ملف جديد بينما تختلف الملفات في المجلد الثاني ملف إضافي. عندما تكون الملفات هي نفسها ، يتم فرزها أقدم أو أحدث بناءً على تاريخ إنشائها في الدليل الأول.
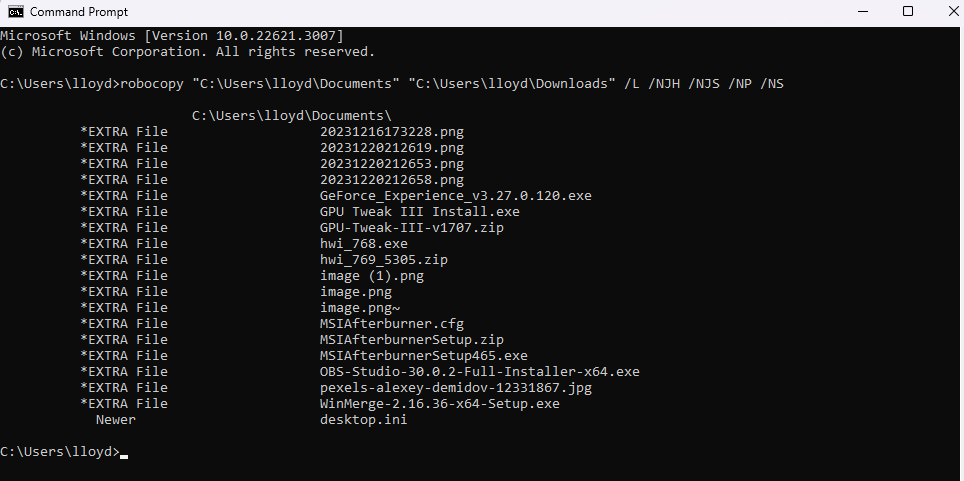
باستخدام PowerShell
موجه الأوامر ليس الواجهة الوحيدة المستندة إلى الأوامر في Windows. PowerShell هي ميزة نصية أكثر حداثة وأكثر قوة يمكن استخدامها لأتمتة معظم مهام Windows ، وبالطبع مقارنة المجلدات.
على عكس موجه الأوامر ، ومع ذلك ، ليس لدى PowerShell أمر مخصص لمقارنة المجلدات. بدلاً من ذلك ، نحتاج إلى سلسلة من أوامر متعددة للحصول على الاختلافات بين دليلين.
لسحبه ، سنستخدم أولاً أمر Get-Childitem على كل من الدلائل وتخزينها في متغيرات مختلفة. ثم يمكننا استخدام الأمر المقارنة لمقارنة البيانات وسرد الاختلافات ..
إذا كان هذا يبدو أكثر مشاركة من موجه الأوامر ، فهو كذلك. الميزة الرئيسية لـ PowerShell هي أنه يمكن تحجيمها إلى مئات أو حتى الآلاف من المجلدات بسهولة.
- للبدء في مقارنة المجلدات بأداة البرمجة النصية القوية ، ابحث عن PowerShell في قائمة START وقم بتشغيلها. عادةً ما يفتح هذا بيئة البرمجة النصية المتكاملة لـ PowerShell ، أو PowerShell Ise كما هو مُسمى في القائمة.
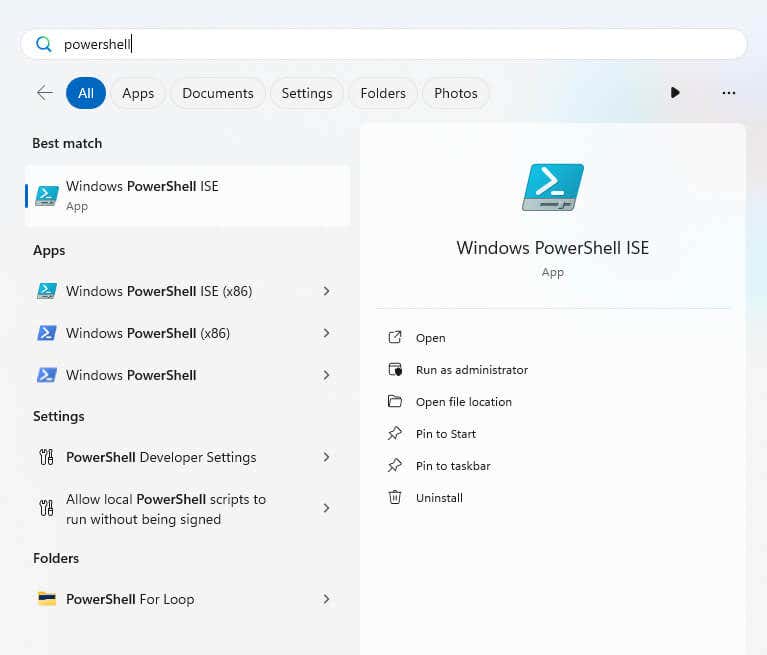
- سيتم فتح نافذة PowerShell مع برنامج نصي فارغ ، بدءًا من دليل المستخدم الخاص بك تمامًا مثل موجه الأوامر.
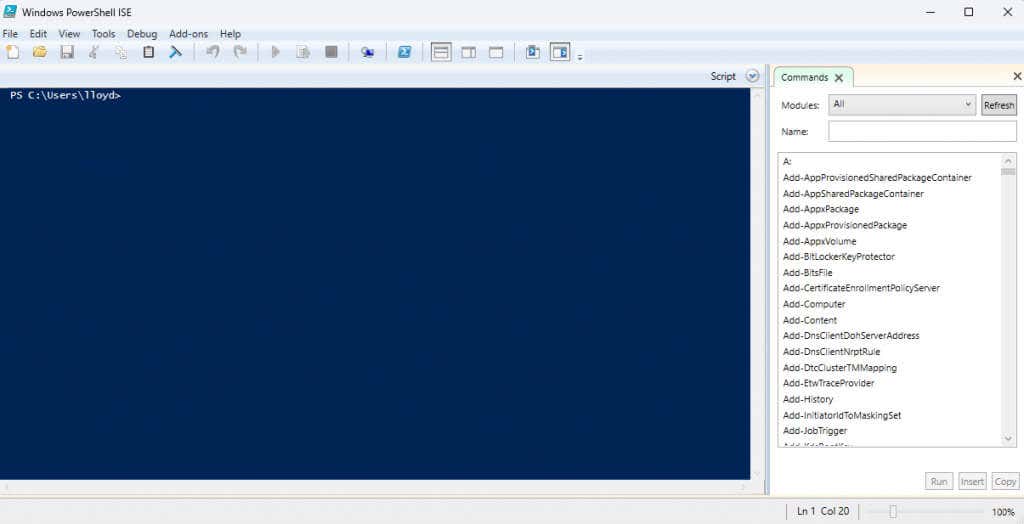
- استخدم الأمر get-childitem بشكل متكرر على مسار المجلد الأول وتخزين النتيجة في متغير. مثله:
$ folder1 = get -childitem -recurse -path “c: \ user \ lloyd \ documents”
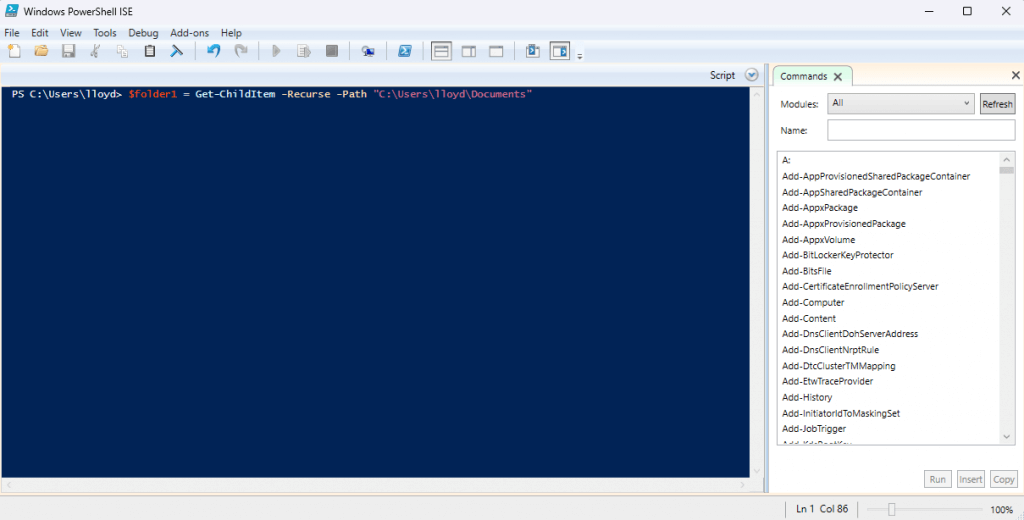
- كرر هذا للمجلد الثاني ، باستخدام متغير مختلف.
$ folder2 = get -childitem -recurse -path “c: \ user \ lloyd \ downloads”
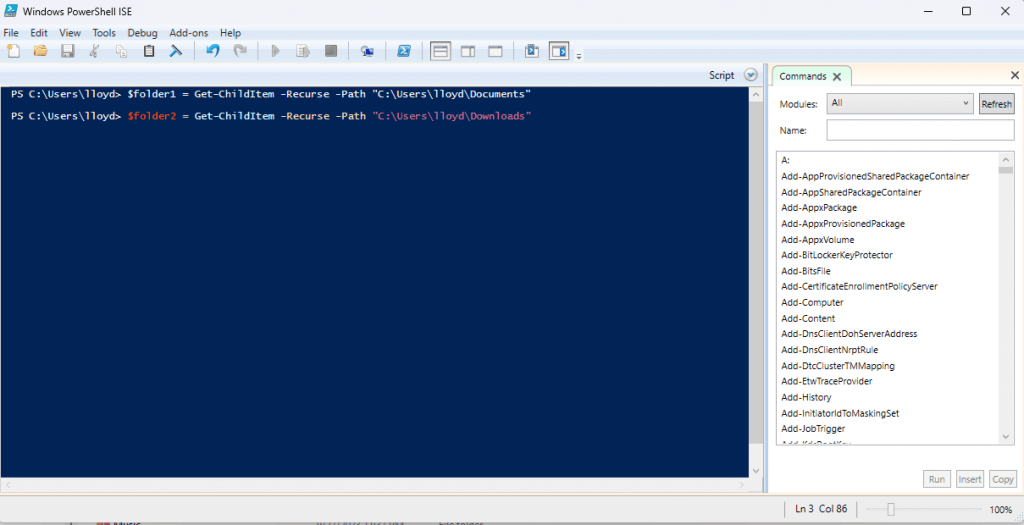
- الآن ، استخدم الأمر المقارنة على المتغيرين ، مما يمنحك الاختلافات في محتوياتها.
قارن بين الكائنات -المجلد المجلد $ -differenceObject $ folder2
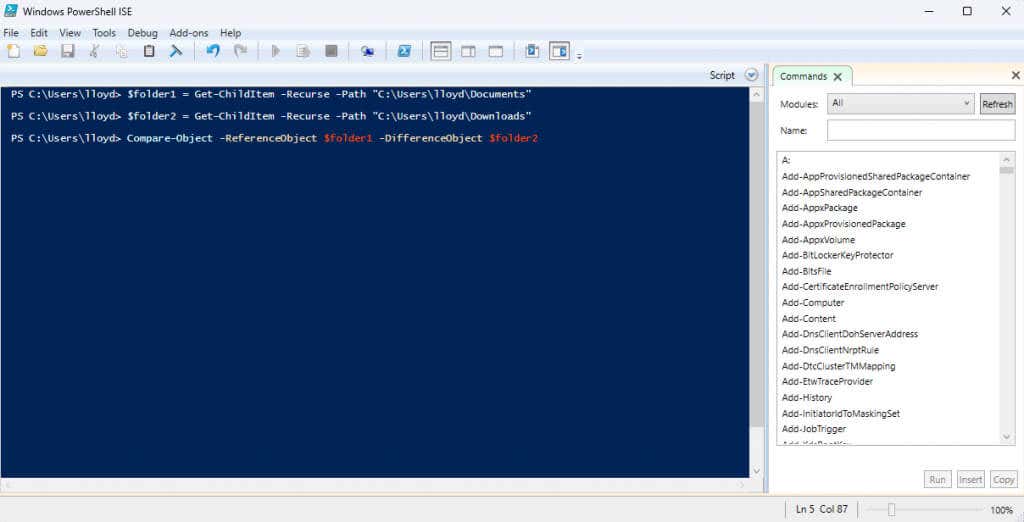
ما هي أفضل طريقة لمقارنة مجلدتين في Windows؟
تعتبر الأساليب المدمجة لمقارنة الدلائل نادرة في Windows ، وبالتالي فإن الخيار الأكثر ملاءمة هو استخدام أداة الطرف الثالث مثل Winmerge. مثل هذه الطريقة سهلة الاستخدام ومرنة ، مما يتيح لك أفضل تجربة في مقارنة مجلدات متعددة دون أن تكون ساحقة.
إذا كنت مهتمًا فقط بمقارنة على مستوى السطح ، فما عليك سوى فتح نافذة خصائص المجلدات جنبًا إلى جنب قد يكون جيدًا بما يكفي. هذا مفيد لتحديد حجم المجلدات ، أو عدد الملفات التي تحتوي عليها.
لكن الطريقة الأقوى لمقارنة الدلائل هي دائمًا استخدام البرامج النصية أو الأوامر. لهذا ، يمكنك إما الاستفادة من PowerShell أو موجه الأوامر. بناء الجملة غريب بعض الشيء في كلتا الحالتين ، ولكن يمكنك دائمًا نسخ الأمر للاستخدامات اللاحقة ، ونسخ المسارات من علامة تبويب الخصائص أيضًا.






