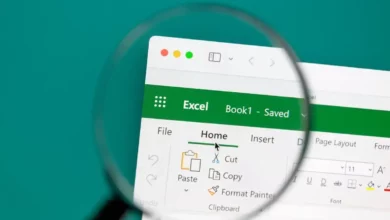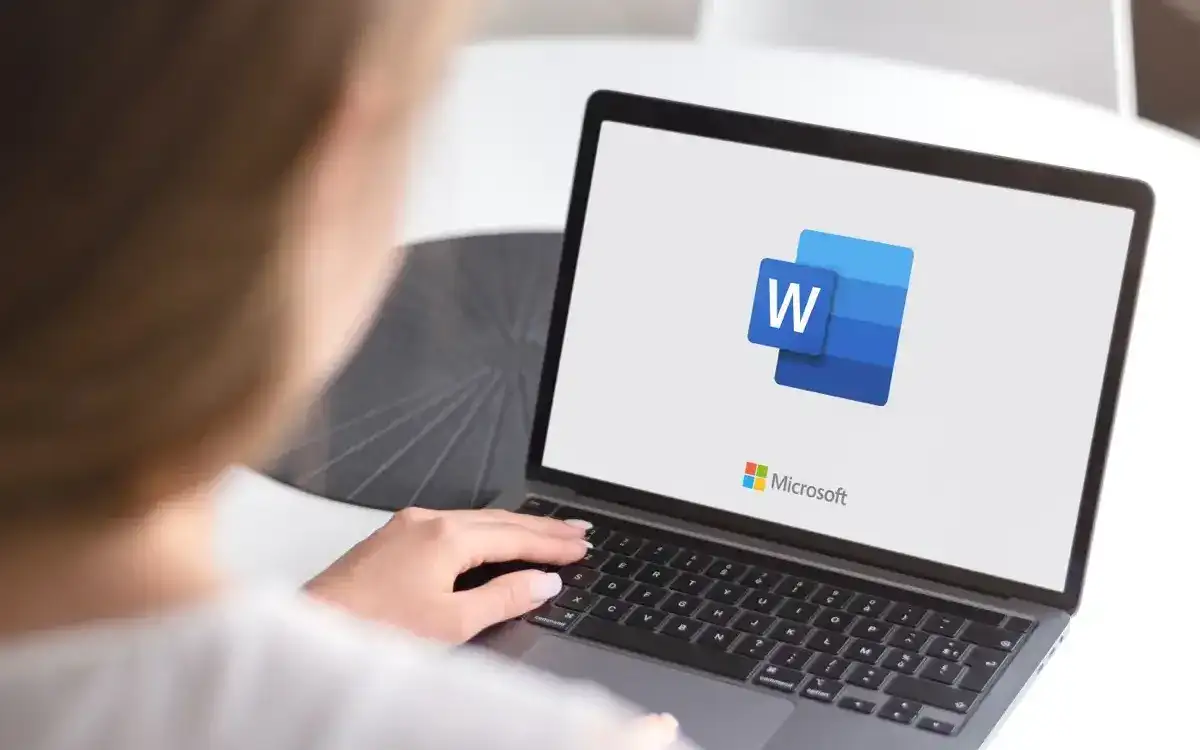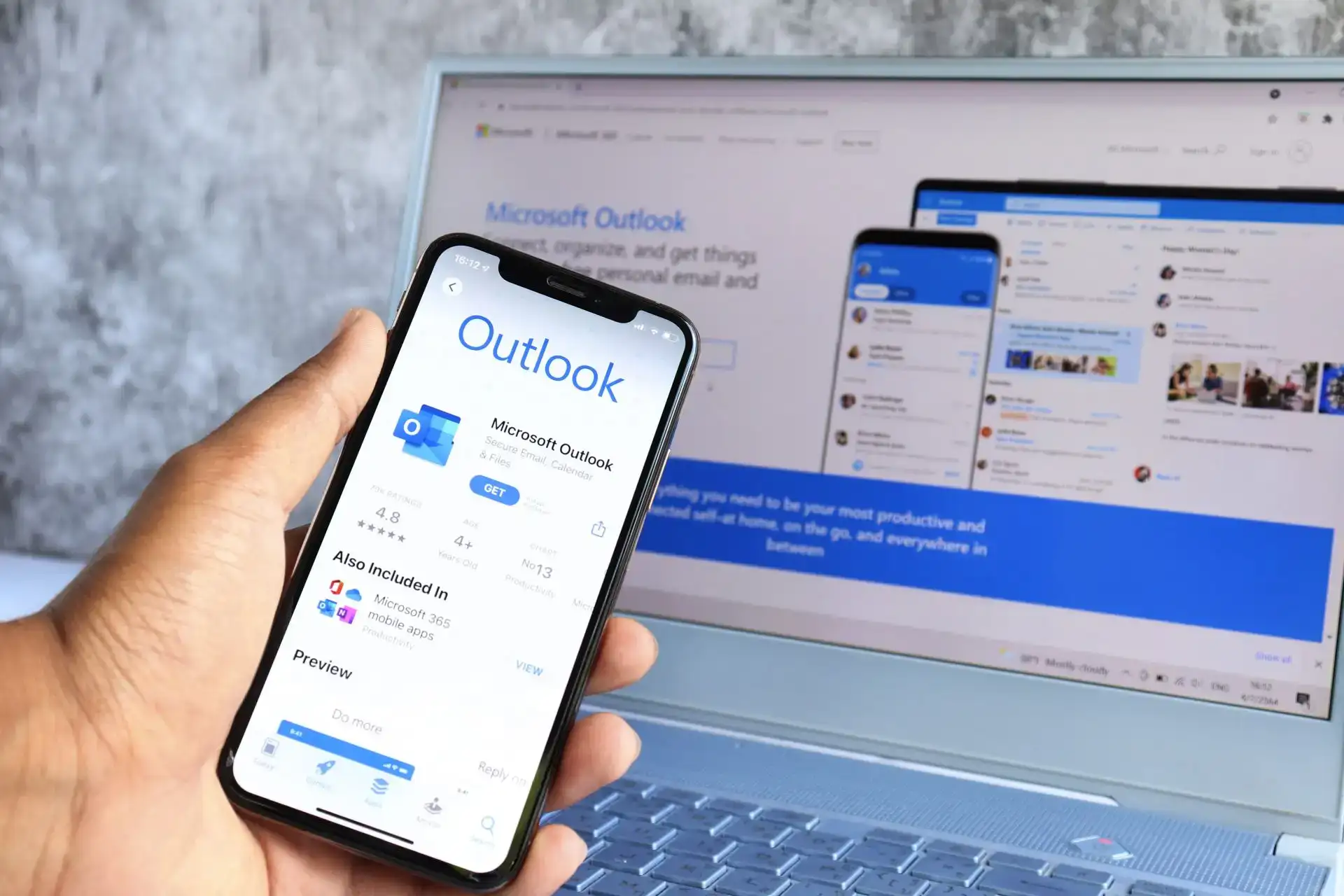كيفية جعل الفترات أكبر في Microsoft Word
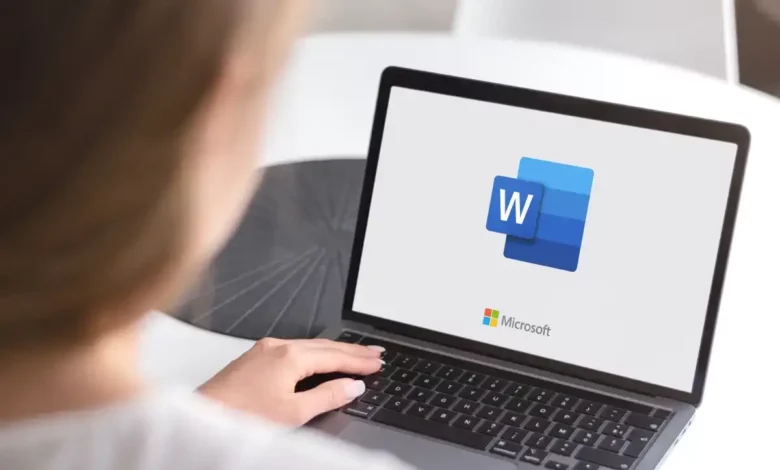
تساعدك على جعل علامات الترقيم الخاصة بك البوب
عندما تقوم بإنشاء مستند Word ، يمكنك استخدام نمط الخط الذي يجعل الفترات تبدو صغيرة جدًا أو تريد ببساطة أن تكون أكثر وضوحًا عند طباعة المستند. سنعرض لك بعض الطرق لجعل الفترات أكبر في Microsoft Word.
اضبط حجم الفترات في الكلمة يدويًا
إذا كان لديك فترات معينة فقط تريد ضبطها ، فسيكون الأمر سهلاً مثل تغيير حجم الخط لكل واحدة. لديك أكثر من طريقة لتغيير حجم الخط اعتمادًا على تفضيلاتك.
استخدم قائمة حجم الخط
- حدد فترة عن طريق سحب المؤشر من خلاله أو النقر نقرًا مزدوجًا. سترى ذلك مميزًا.
- اذهب إلى بيت علامة التبويب واختر حجم في حجم الخط القائمة المنسدلة.
- سترى معاينة في المستند الخاص بك أثناء تحريك المؤشر من خلال كل حجم حتى تهبط على الحجم الذي تريده.
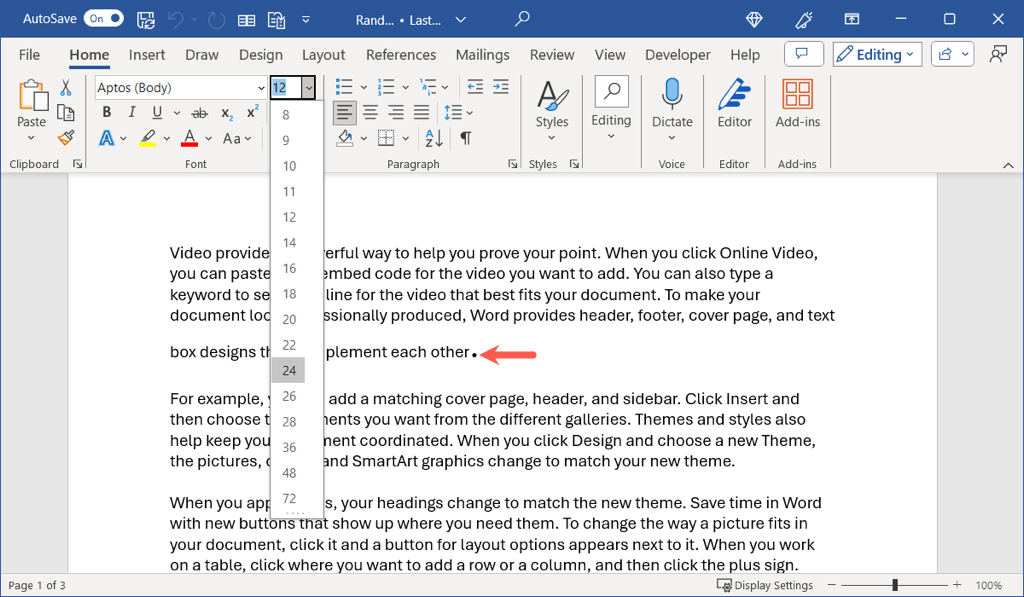
استخدم زر زيادة حجم الخط
يمكنك أيضًا تحديد فترة واستخدام زيادة حجم الخط الزر الذي هو أيضا في الخط قسم الشريط على بيت فاتورة غير مدفوعة. إذا لزم الأمر ، يمكنك باستمرار استخدام الزر لزيادة الحجم أكثر.
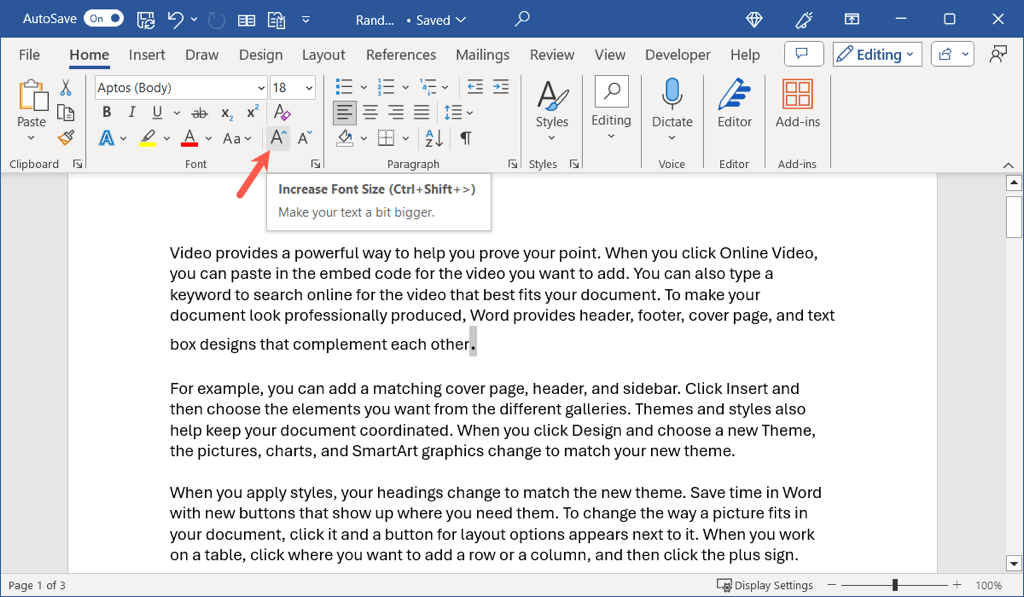
استخدم مربع الحوار Format Font
ربما ترغب في إجراء تغييرات إضافية في الخط مع حجم الفترة. في هذه الحالة ، يمكنك استخدام مربع حوار الخط.
- حدد الفترة وافعل واحدة مما يلي:
- على Windows ، افتح مشغل الخط باستخدام Tiny سهم في زاوية قسم الخط في بيت فاتورة غير مدفوعة.
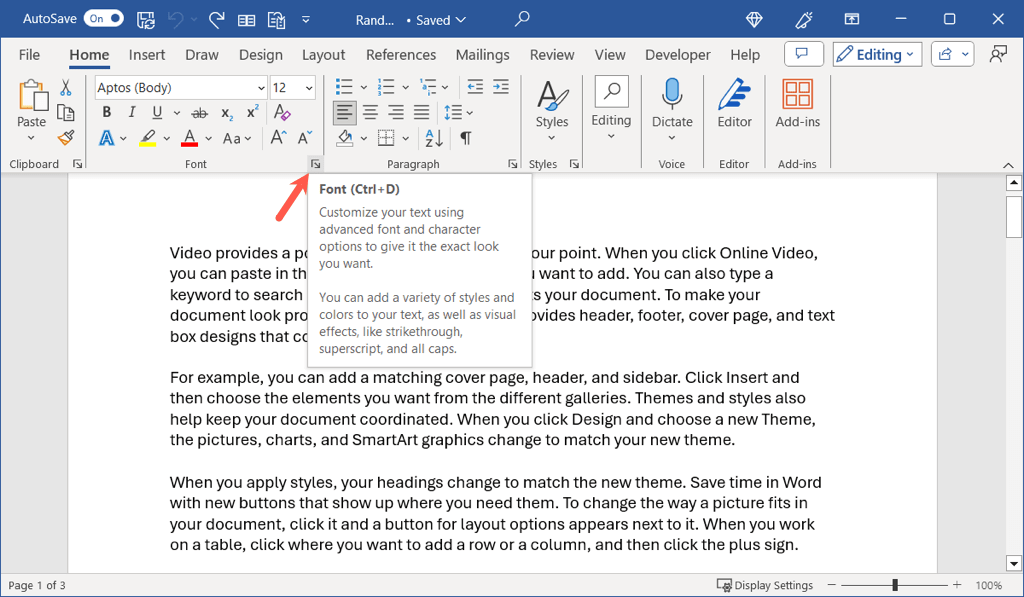
- على Mac ، انتقل إلى شكل > الخط في شريط القائمة.
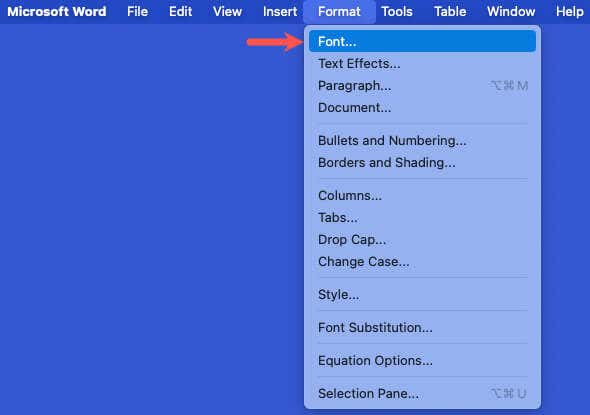
- عندما يفتح المربع ، تأكد من أنك على الخط علامة التبويب واستخدم ملف مقاس قائمة لاختيار الحجم. سترى معاينة الحجم الجديد في الأسفل مما يتيح لك ضبط مزيد من الضبط إذا كنت ترغب في ذلك.
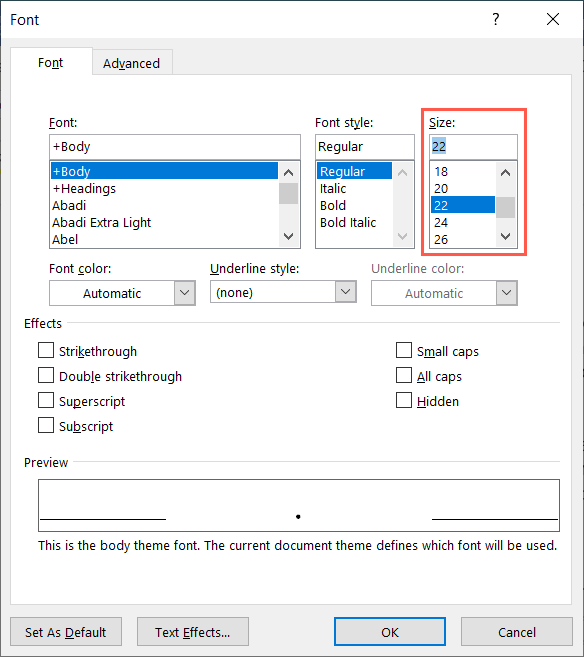
- يختار نعم لتطبيق الحجم وأي تغييرات أخرى تقوم بها.
استخدم شريط الأدوات العائم على Windows
في Word on Windows ، يمكنك أيضًا استخدام حجم الخط مربع منسد في شريط الأدوات العائم. حدد فترة وسيتم عرض شريط الأدوات.
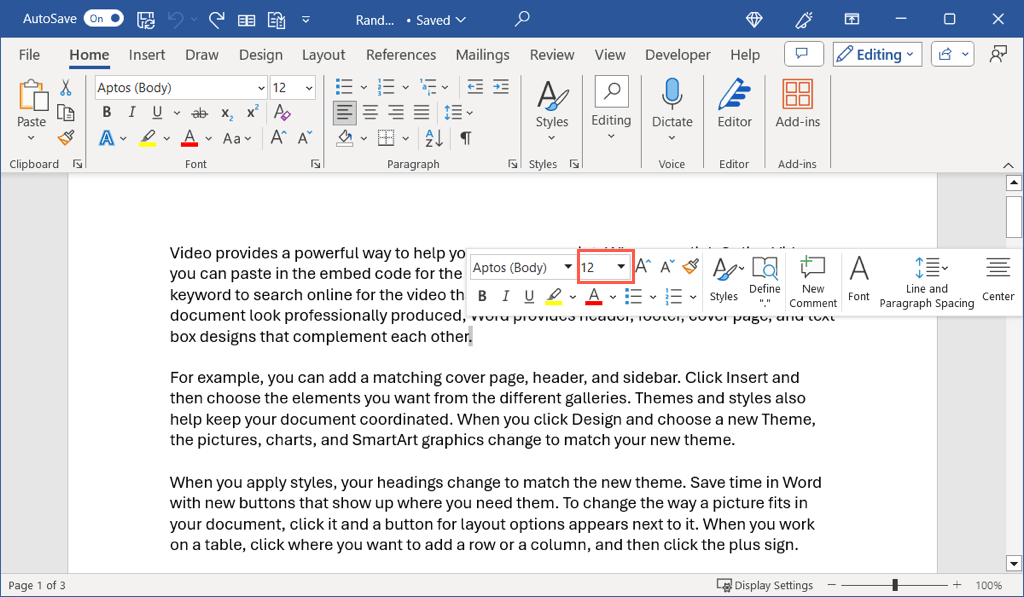
ضبط حجم الفترات في الكلمة تلقائيًا
إذا كنت تفضل تغيير حجم جميع الفترات في مستند Word الخاص بك ، فلن تضطر إلى القيام بذلك تلو الآخر ، وهو يستغرق وقتًا طويلاً. باستخدام الخيارات المتقدمة للفيلم والاستبدال والميزة ، يمكنك زيادة حجم كل فترة.
- افتح أداة البحث واستبدل إحدى هذه الطرق:
- على Windows ، انتقل إلى بيت علامة التبويب واختيار يستبدل في قسم التحرير من الشريط.
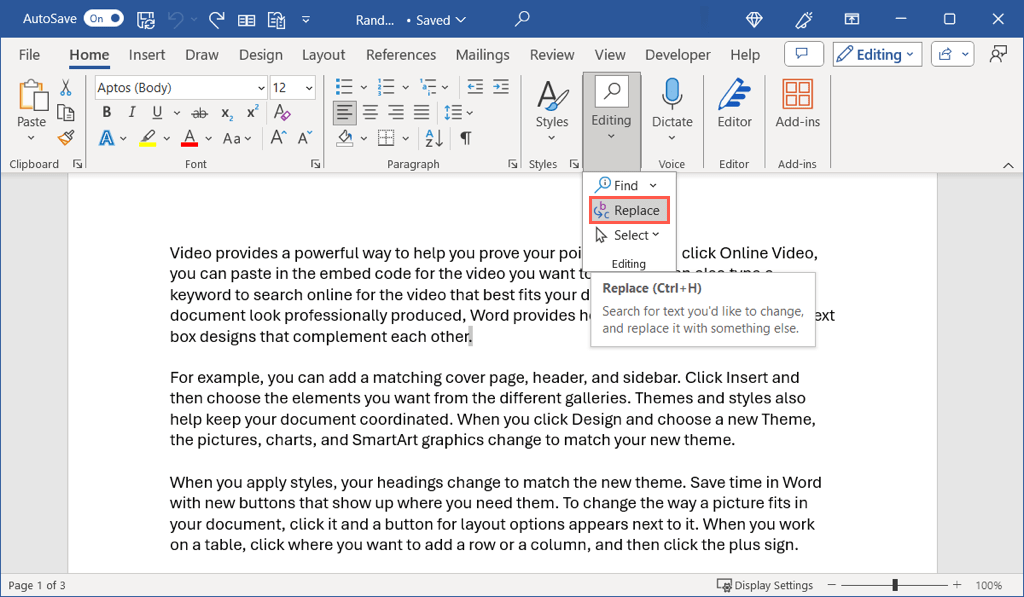
- على Mac ، حدد يحرر > يجد > البحث المتقدم و يستبدل.
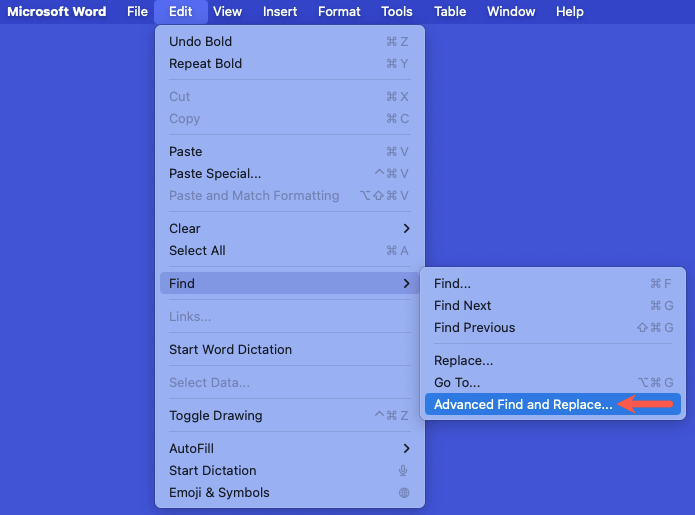
- عندما يتم فتح مربع الحوار ، تأكد من أنك على يستبدل فاتورة غير مدفوعة. ثم ، اكتب فترة في العثور على ما و استبدال الحقول.
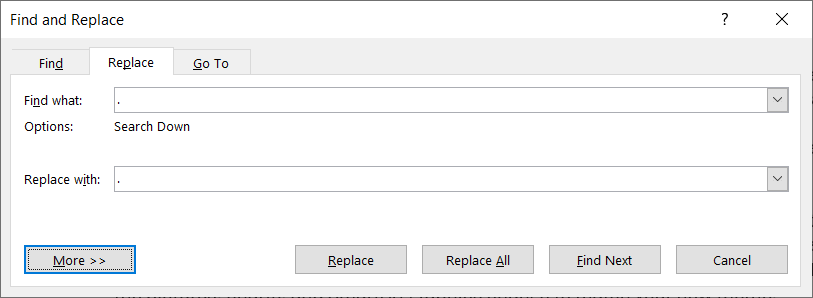
- حدد أكثر زر (زر السهم على MAC) لعرض الخيارات المتقدمة. ثم ، استخدم شكل زر لاختيار الخط خيار.
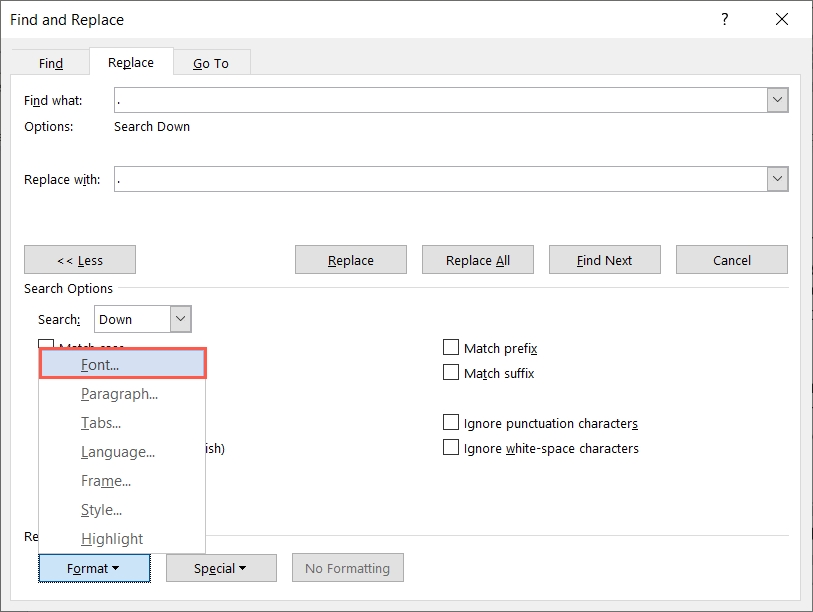
- في مربع الخط ، اختر حجم الخط المطلوب في مقاس مربع واختيار نعم.
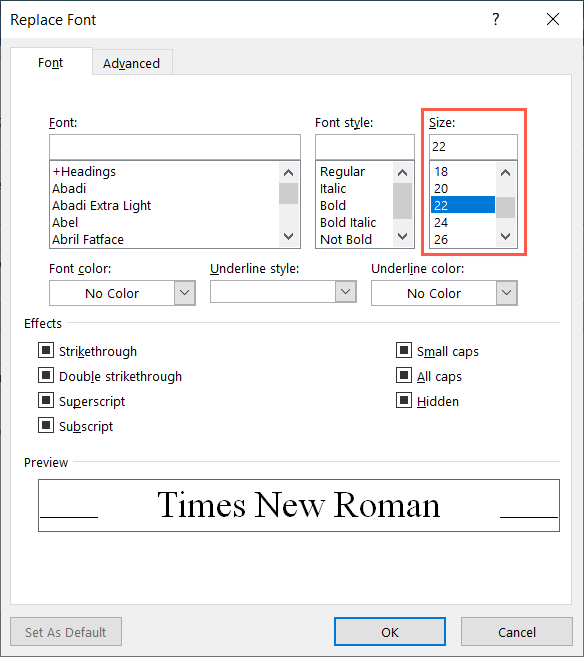
- عندما تعود إلى مربع البحث والاستبدال ، يجب أن ترى حجم الخط الجديد أسفل دورتك في استبدال مجال.
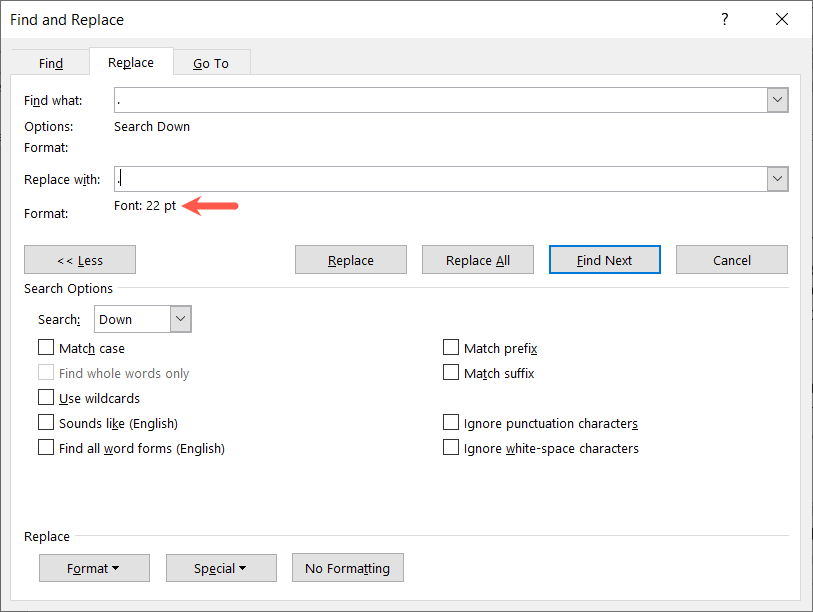
- يستخدم استبدل كل شيء لتغييرها جميعًا مرة واحدة. بدلاً من ذلك ، يمكنك أيضًا استخدام يستبدل زر لرؤية كل بديل في وقت واحد.
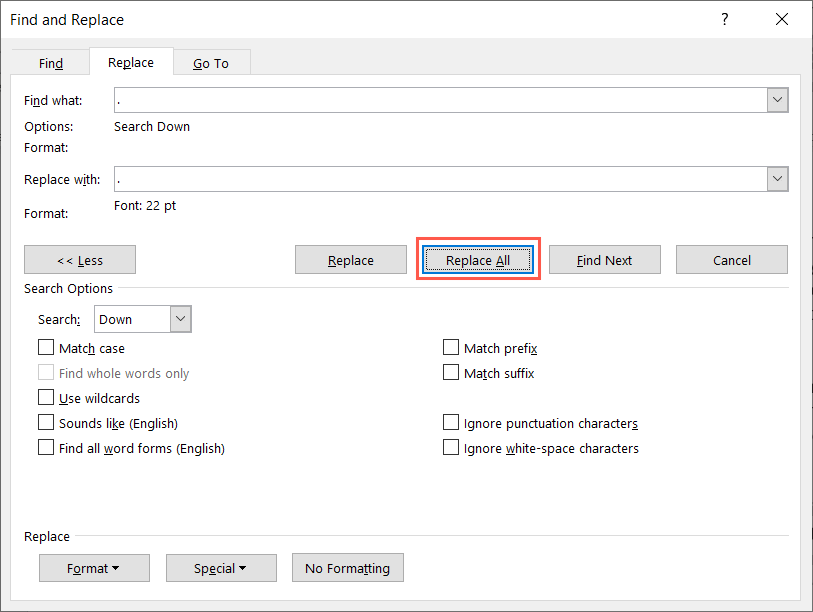
- عند الانتهاء ، سترى عدد البدائل التي تم إجراؤها. اعتمادًا على موقع المؤشر في المستند ، قد يُطلب منك البحث من البداية. خلاف ذلك ، سترى إجمالي عدد البدائل.
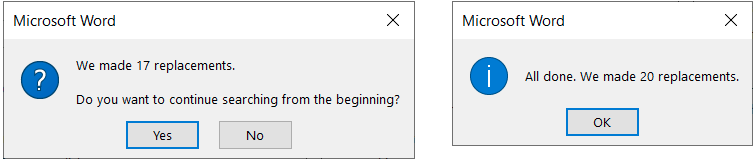
يجب عليك بعد ذلك رؤية جميع الفترات في المستند باستخدام الحجم الذي اخترته.
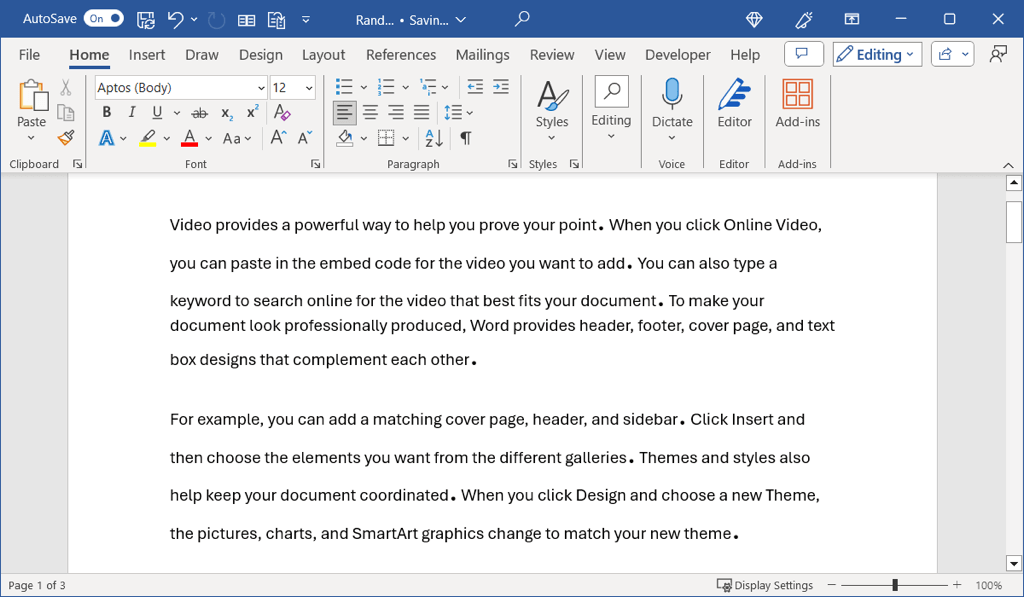
على الرغم من عدم وجود إعداد حالي لتغيير حجم الخط الافتراضي لعلامات علامات الترقيم في Microsoft Word ، فإن هذه الطرق تعمل بشكل مثالي لزيادة حجم الفترات إلى جانب الفواصل أو علامات الاستفهام في المستند.
الآن بعد أن عرفت كيفية جعل الفترات أكبر في الكلمة ، انظر إلى كيفية تطبيق القبعات الصغيرة على الخطوط.