أفضل 9 طرق لإصلاح Hypervisor_error في Windows 11


Hypervisor_error هو خطأ زرقاء للموت (BSOD) الذي يتسبب في تعطل جهاز كمبيوتر يعمل بنظام Windows. إذا واجهت هذا الخطأ وغالبًا ما يعرض جهازك شاشة زرقاء ، فلدينا بعض الحلول التي يمكنك استخدامها. ستساعد هذه الطرق في إصلاح المشكلة على جهاز كمبيوتر Windows 11.
إذا كنت فضوليًا لماذا يحدث الخطأ ، فإن بعض الأسباب هي أن ميزة Hyper-V لا تعمل ، فإن خدمة Hyper-V تتعطل ، والكمبيوتر الشخصي الخاص بك يحتوي على برامج تشغيل للأجهزة القديمة ، ويتطلب BIOS تحديثًا ، وأكثر من ذلك.
1. تمكين (أو إعادة تمكين) Hyper-V على جهاز الكمبيوتر الخاص بك
عندما تواجه خطأ Hyper-V ، تأكد من تمكين الميزة على جهاز الكمبيوتر الخاص بك. إذا تم تشغيل الميزة ، وتعطيل الميزة وإعادة تمكينها لإصلاح المشكلات البسيطة.
- افتح يبدأ القائمة ، ابحث قم بتشغيل ميزات Windows أو إيقافها، وحدد هذا العنصر.
- يُمكَِن Hyper-V. أو منصة Windows Hypervisor على النافذة المفتوحة.
- تشغيل منصة الجهاز الظاهري أيضًا.
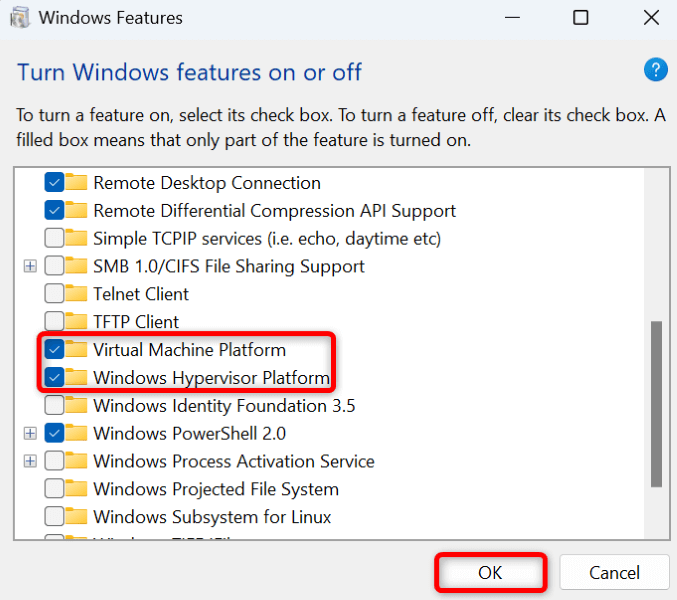
- يختار نعم في الأسفل.
- دع Windows تنشط الميزات المحددة على جهاز الكمبيوتر الخاص بك.
- يختار أعد التشغيل الآن لإيقاف تشغيل جهاز الكمبيوتر الخاص بك والعودة وإحضار التغييرات إلى التأثير.
2. استخدم أداة تشخيص ذاكرة Windows
سبب آخر لديك خطأ Hyper-V هو أن ذاكرة الوصول العشوائية لجهاز الكمبيوتر الخاص بك لديها مشكلات. في هذه الحالة ، استخدم أداة Windows مدمجة للعثور على مشكلات الذاكرة وإصلاحها.
- افتح يبدأ القائمة ، ابحث تشخيص ذاكرة Windows، وإطلاق الأداة.
- يختار أعد التشغيل الآن وتحقق من المشكلات (الموصى بها) في الأداة.
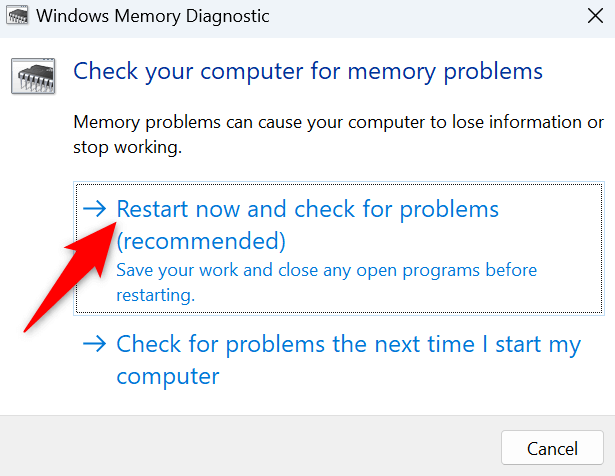
- انتظر حتى إعادة تشغيل جهاز الكمبيوتر الخاص بك. ستبدأ الأداة بعد ذلك في التحقق من مشكلات ذاكرة الوصول العشوائي وإصلاحها.
3. أعد تشغيل خدمات Hyper-V
إذا كانت الخدمات ذات الصلة Hyper-V متعطشًا أو لم تبدأ ، فقد يكون هذا هو السبب في تلقيك الخطأ أعلاه. امنح هذه الخدمات إعادة تشغيل على جهاز الكمبيوتر الخاص بك لإصلاح مواطن الخلل البسيطة معهم.
- افتح يجري مربع الحوار بالضغط النوافذ + ص.
- اكتب الأمر التالي في المربع المفتوح واضغط يدخل:
Services.MSC - ابحث عن الخدمات المتعلقة بـ Hyper-V.، انقر بزر الماوس الأيمن فوق كل خدمة ، وحدد إعادة تشغيل.
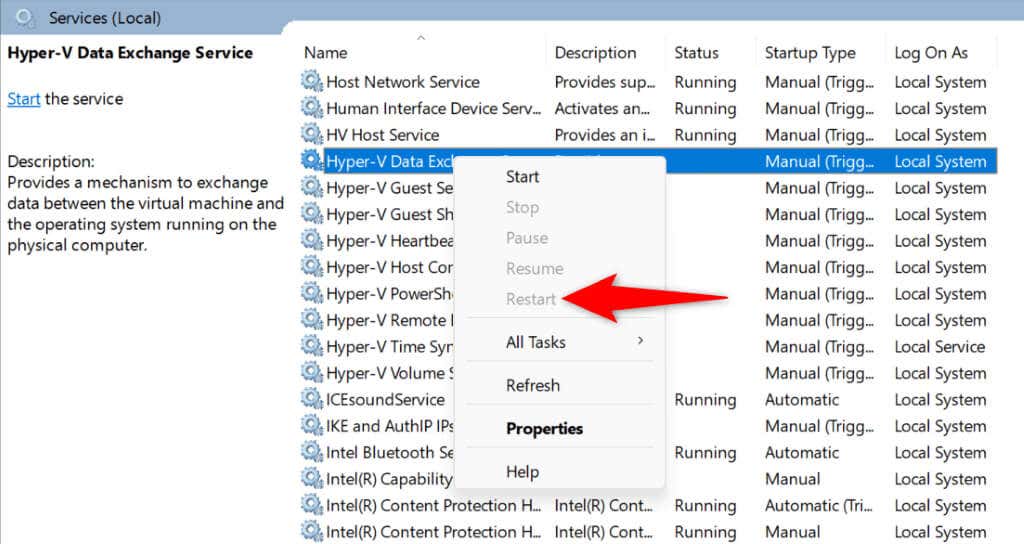
- انتظر إعادة تشغيل الخدمات.
- أغلق خدمات نافذة.
4. تحقق من محرك الأقراص الخاص بك لأخطاء نظام الملفات
إذا كان محرك الأقراص الخاص بك يحتوي على أخطاء في نظام الملفات ، فقد يتسبب ذلك في تعطل جهاز الكمبيوتر الخاص بك بخطأ Hyper-V. في هذه الحالة ، استخدم أداة مضمنة على جهاز الكمبيوتر الخاص بك للعثور على المشكلات المتعلقة بالنظام وإصلاحها.
يمكنك استخدام الأداة المدمجة من واجهة رسومية وخط الأوامر.
الخيار الرسومي
- يفتح مستكشف الملف بالضغط النوافذ + ه.
- انقر بزر الماوس الأيمن فوق محرك تثبيت Windows وحدد ملكيات.
- الوصول إلى أدوات علامة التبويب وحدد يفحص في التحقق من الخطأ قسم.
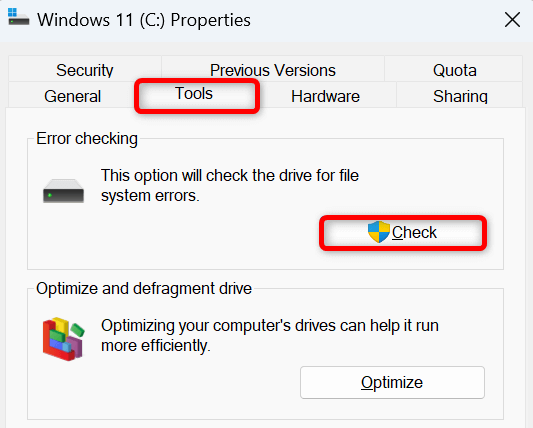
- يختار مسح محرك الأقراص لمسح محرك الأقراص للمشاكل.
خيار سطر الأوامر
- افتح يبدأ القائمة ، ابحث عن موجه الأوامر، واختيار تشغيل كمسؤول.
- يختار نعم في التحكم في حساب المستخدم اِسْتَدْعَى.
- اكتب الأمر التالي على CMD نافذة واضغط يدخل:
chkdsk /f
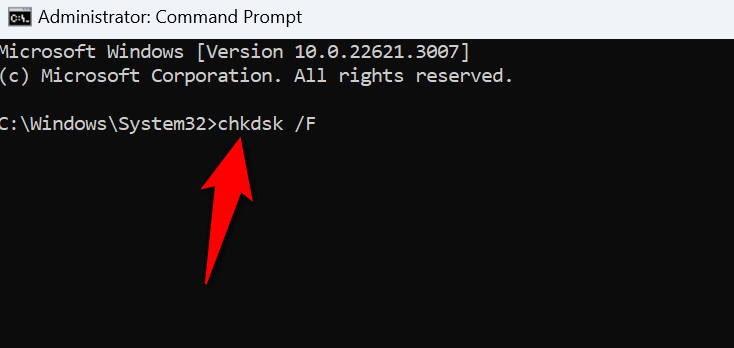
- انتظر الأداة المساعدة للعثور على أخطاء نظام الملفات وإصلاحها.
5. تحديث برامج تشغيل الجهاز
إذا كان جهاز الكمبيوتر الخاص بك يحتوي على برامج تشغيل عفا عليها الزمن ، فإن هذه العناصر يمكن أن تتسبب في تعارضات مختلفة على نظامك. تتمثل إحدى طرق التعامل مع هذه المشكلة في تحديث برامج التشغيل القديمة الخاصة بك. يمكنك استخدام Windows Update لتحديث برامج التشغيل الخاصة بك.
- يفتح إعدادات بالضغط النوافذ + أنا.
- يختار تحديث Windows في الشريط الجانبي الأيسر.
- يختار خيارات متقدمة على الجزء الأيمن.
- يختار تحديثات اختيارية.
- قم بتمكين الصناديق لجميع التحديثات المتاحة واختر تنزيل وتثبيت.
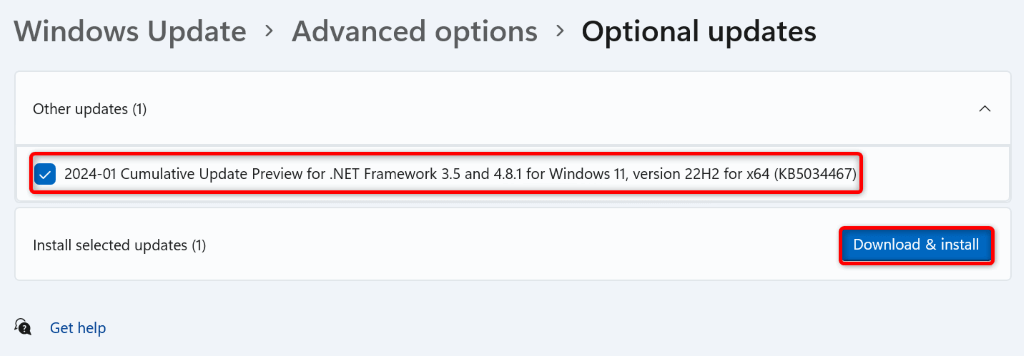
- أعد تشغيل جهاز الكمبيوتر الخاص بك بعد تثبيت آخر التحديثات.
6. تحديث Windows 11
إذا كنت تقوم بتشغيل إصدار Windows 11 القديم ، فقد يحتوي نظامك على أخطاء ، مما يؤدي إلى خطأ فائق V. في هذه الحالة ، قم بتثبيت تحديثات النظام المتاحة لإصلاح مشكلتك.
- انقر بزر الماوس الأيمن يبدأ أيقونة القائمة وحدد إعدادات.
- يختار تحديث Windows في الشريط الجانبي الأيسر.
- يختار تحقق للحصول على التحديثات على الجزء الأيمن.
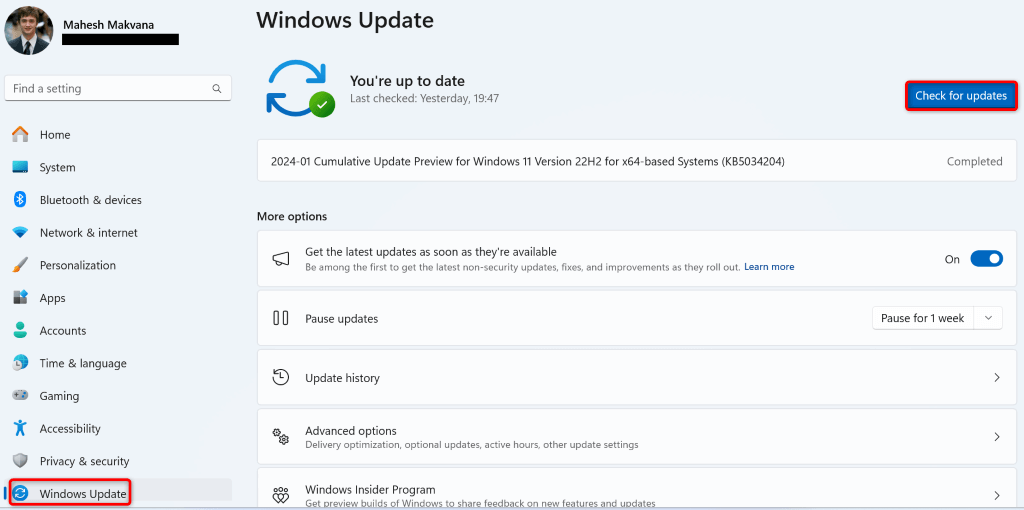
- قم بتنزيل وتثبيت التحديثات المتاحة.
- أعد تشغيل جهاز الكمبيوتر الخاص بك.
7. إصلاح ملفات نظام Windows 11 التالفة
إذا تضررت ملفات نظام Windows 11 ، فقد يتسبب ذلك في العديد من المشكلات على جهاز الكمبيوتر الخاص بك. هذا لأن نظامك يعتمد على الملفات الأساسية لنظام التشغيل للعمل. لا يعمل النظام كما هو متوقع إذا كانت الملفات الأساسية مفقودة أو تالفة.
لحسن الحظ ، يمكنك إصلاح ملفات نظام Windows المعيبة باستخدام أداة مدمجة تسمى Checker (SFC).
- يفتح يجري بالضغط النوافذ + ص.
- اكتب الأمر التالي في يجري واضغط كنترول + يحول + يدخل.
CMD - يختار نعم في التحكم في حساب المستخدم اِسْتَدْعَى.
- اكتب الأمر التالي واضغط يدخل لتنزيل الملفات المطلوبة لإصلاح ملفات النظام التالفة:
dis.exe /عبر الإنترنت /التنظيف-صورة /إعادة صحة
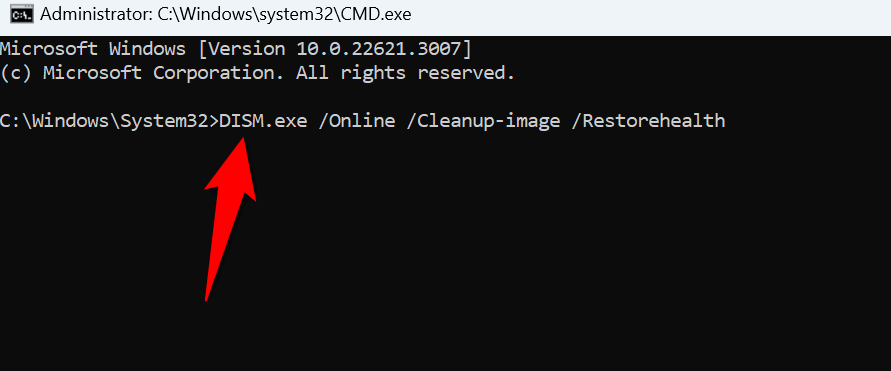
- بعد ذلك ، قم بتشغيل الأمر التالي لبدء إصلاح ملفات النظام السيئ:
SFC /Scannow - أعد تشغيل جهاز الكمبيوتر الخاص بك بعد إصلاح الملفات الأساسية التالفة.
8. تنظيف نوافذ التمهيد
في بعض الأحيان ، يعمل Windows على خطأ Hypervisor_error ليس لأن النظام لديه مشكلة ولكن تطبيق الطرف الثالث يتدخل. في هذه الحالة ، يقوم تنظيف Windows بتنظيف نظام التشغيل حتى يقوم نظامك بتحميل الملفات الأساسية فقط ، مما يسمح لك بالتحقق مما إذا كانت تطبيقات الطرف الثالث هي المشكلة.
- يفتح يبدأ، يجد تكوين النظام، وحدد هذا العنصر.
- افتح خدمات علامة التبويب ، تمكين إخفاء جميع خدمات Microsoftواختيار تعطيل الجميع.
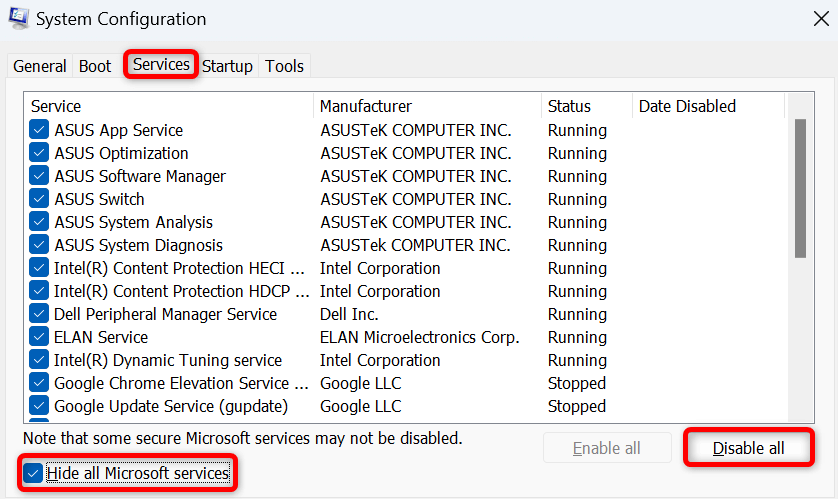
- الوصول إلى بدء علامة التبويب وحدد مدير المهام المفتوح.
- انقر بزر الماوس الأيمن فوق كل تطبيق حالة يقول العمود تمكين واختيار إبطال. سيمنع هذا تطبيقات بدء التشغيل تلقائيًا.
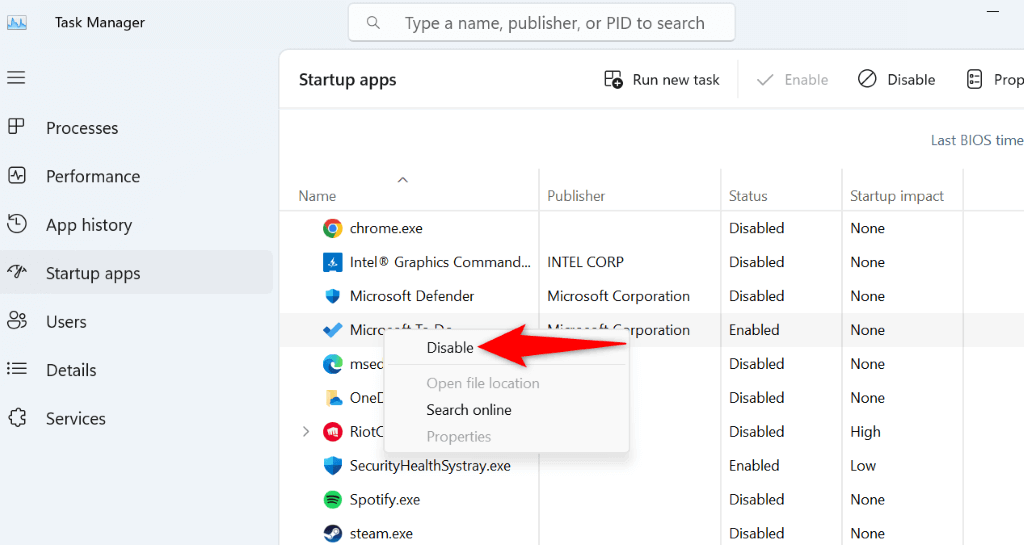
- يترك مدير المهام واختيار يتقدم تليها نعم على تكوين النظام نافذة.
- أعد تشغيل جهاز الكمبيوتر الخاص بك.
إذا لم تواجه الخطأ في وضع التمهيد النظيفة ، فمن المحتمل أن يكون تطبيق الطرف الثالث هو الجاني. راجع قائمة التطبيقات المثبتة وحذف التطبيقات التي تجدها مشبوهة. يمكنك القيام بذلك من إعدادات > التطبيقات > التطبيقات المثبتة.
9. تحديث BIOS
الحل الأخير هو تثبيت التحديثات المتوفرة لسيارات الكمبيوتر الخاصة بك. من النادر جدًا أن يتسبب نظام BIOS الذي عفا عليه الزمن في حدوث خطأ فائق V ، ولكن يستحق تحديث BIOS في حالة توفر تحديث.
لدينا دليل يناقش إذا كان يجب عليك تحديث BIOS الخاص بك. تحقق من ذلك لمعرفة المزيد عن BIOS وكيف يمكنك تحديثه.
الالتفاف على خطأ BSOD على جهاز كمبيوتر يعمل بنظام التشغيل Windows 11
Windows 11's Hypervisor_error شاق لأنه يتسبب في تحطيم جهازك وعرض شاشة زرقاء. ومع ذلك ، يجب ألا تشعر بالذعر ، حيث توجد طرق متعددة للتعامل مع هذه المشكلة. اتبع الأساليب الموضحة في الدليل أعلاه ، ويجب حل مشكلتك. سيتوقف جهاز الكمبيوتر الخاص بك بعد ذلك عن التعطل ، مما يتيح لك استئناف مهامك.






