كيفية إعادة تعيين OneDrive في Windows
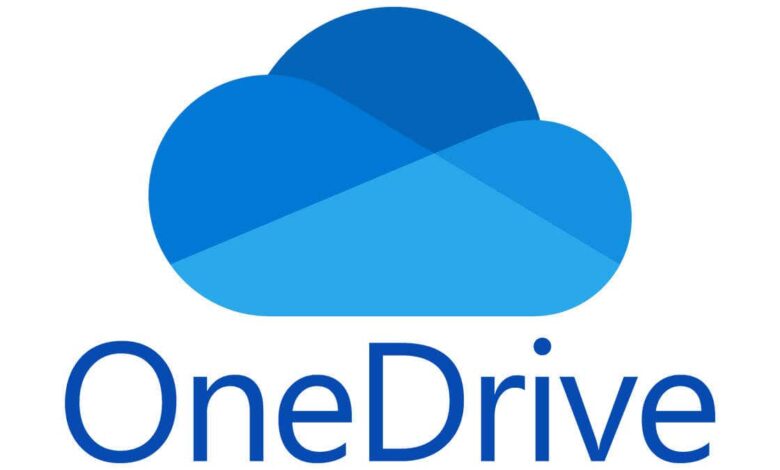

على الإنترنت الخاطئ جانباً ، يمكن عادةً إصلاح المشكلات على OneDrive عن طريق إعادة تعيين الخدمة. فيما يلي الخطوات اللازمة للقيام بذلك.
على الرغم من أننا سنظهر العملية في نظام التشغيل Windows 11 ، إلا أنها يجب أن تعمل كما هي في Windows 10 أيضًا ، حيث لم يتم تغيير OneDrive بشكل كبير ، على عكس بعض العناصر الأخرى من نظام التشغيل. على الرغم من أنه يجب عليك أيضًا التأكد من أن مشكلات المزامنة لا ترجع فقط إلى سوء اتصال بالإنترنت.
ماذا تفعل إعادة تعيين OneDrive؟ هل يحذف بياناتك؟
دعونا نوضح شيئًا واحدًا – إعادة تعيين OneDrive يفعل لا احذف أي شيء بالفعل على مجلد OneDrive الخاص بك في جهاز كمبيوتر Windows الخاص بك. لا تتأثر الملفات التي تمت مزامنتها بالفعل على الإطلاق.
الشيء الوحيد الذي تقوم به إعادة التعيين هو إعادة تشغيل خدمة OneDrive وعملياتها المتصلة. هذا يتيح لها التغلب على أي خطأ مؤقت منعه من المزامنة بشكل صحيح. بمجرد إعادة تعيينه ، ستحاول فقط مطابقة محتويات مجلد OneDrive الخاص بك مع التخزين السحابي ، وتنزيل (أو تحميل) أي ملفات مطلوبة للتعويض عن عدم التوافق.
ومع ذلك ، سيؤدي ذلك أيضًا إلى إعادة ضبط الإعدادات إلى الافتراضي ، لذلك إذا قمت بتعيين أي مجلدات مخصصة لمزامنتها مع OneDrive الخاص بك ، فستحتاج إلى تحديد هذه المواقع مرة أخرى. إذا كنت ترغب في منع OneDrive تمامًا ، فستحتاج إلى طريقة مختلفة.
كيفية إعادة تعيين OneDrive على جهاز الكمبيوتر Windows الخاص بك
- يضرب يفوز + ص (أو ابحث عن التشغيل في قائمة البدء) واكتب ما يلي في مربع الحوار:
wsreset.exe
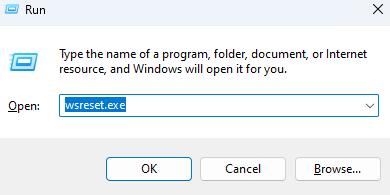
- بمجرد تحديد ملف نعم زر ، ستظهر نافذة موجه الأوامر لفترة وجيزة ، متبوعة بفتح تطبيق Microsoft Store. يمكن إغلاق التطبيق – تم إعادة تعيين OneDrive بالفعل. لاحظ أن هذا سيعمل حتى إذا لم يكن لديك تطبيق OneDrive مثبت على جهاز الكمبيوتر الخاص بك ، ولكن ببساطة استخدم مجلد OneDrive من مستكشف ملفات Windows.
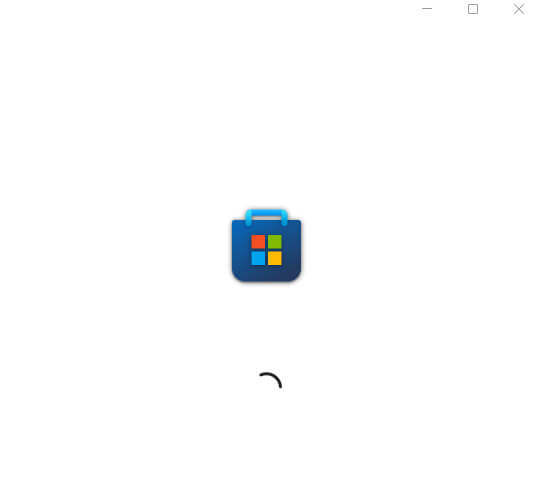
إذا لم ينجح ذلك لأي سبب من الأسباب ، فيمكنك محاولة تمرير وسيطة إعادة تعيين إلى ملف OneDrive EXE. يختلف موقع ملف exe هذا ، لذلك هناك ثلاثة مسارات ملفات محتملة قد تعمل:
- ٪ localappdata ٪ \ microsoft \ onedrive \ onedrive.exe /reset
- C: \ Program Files \ Microsoft OneDrive \ OneDrive.exe /Reset
- C: \ Program Files (x86) \ Microsoft OneDrive \ onedrive.exe /reset
حاول لصق كل من هذه المسارات في مربع الحوار تشغيل واحد في وقت واحد واختيار نعم. سوف يعطي خطأ إذا لم يجد ملفًا ، مما يشير إلى أنك تحتاج إلى تجربة مسار مختلف. سوف يترك البرنامج الصحيح فقط برنامج التشغيل دون أي أخطاء.
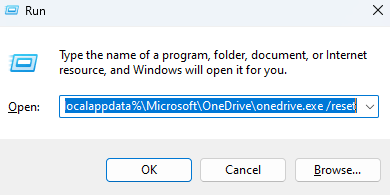
هل هناك أي طريقة أخرى لإصلاح مشاكل OneDrive؟
هناك مجموعة من الأخطاء المختلفة التي يمكنك تشغيلها عند استخدام OneDrive ، لذلك لا توجد طريقة مضمونة لأحد لإصلاح كل شيء. ومع ذلك ، في الغالب ، سيؤدي ببساطة إعادة تعيين OneDrive إلى إصلاح المشكلات الشائعة.
تنطبق النصيحة المتكررة بشكل شائع لإعادة تشغيل جهاز الكمبيوتر الخاص بك أيضًا ، وكذلك أشياء مثل إعادة تثبيت تطبيق OneDrive. ولأنها خدمة تخزين سحابة نتحدث عنها ، فمن يستحق قضاء الوقت للتحقق من الإنترنت لمشاكل أيضًا.






