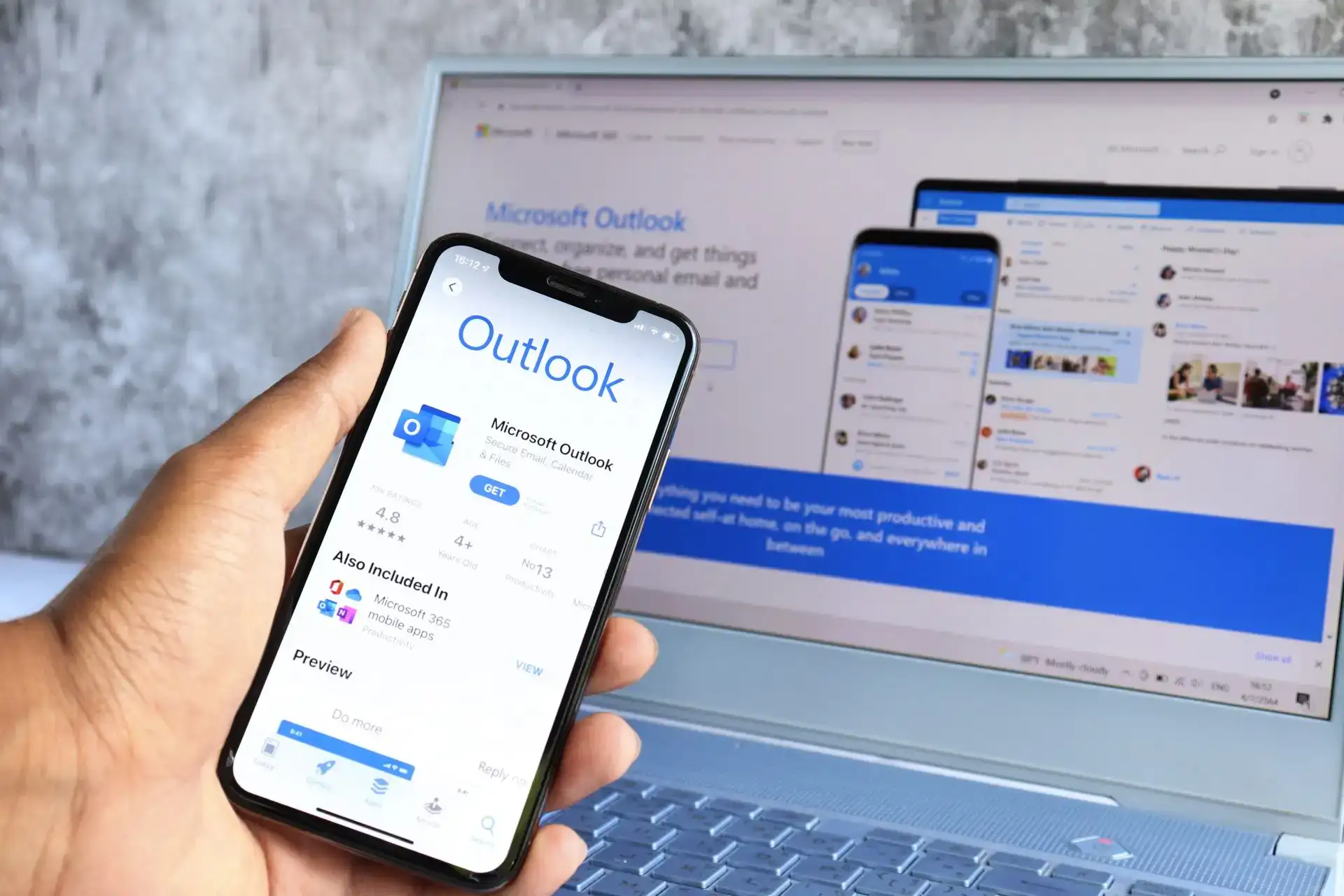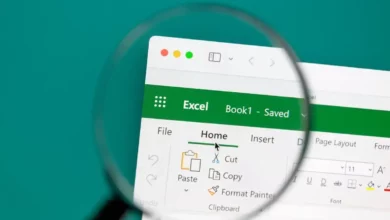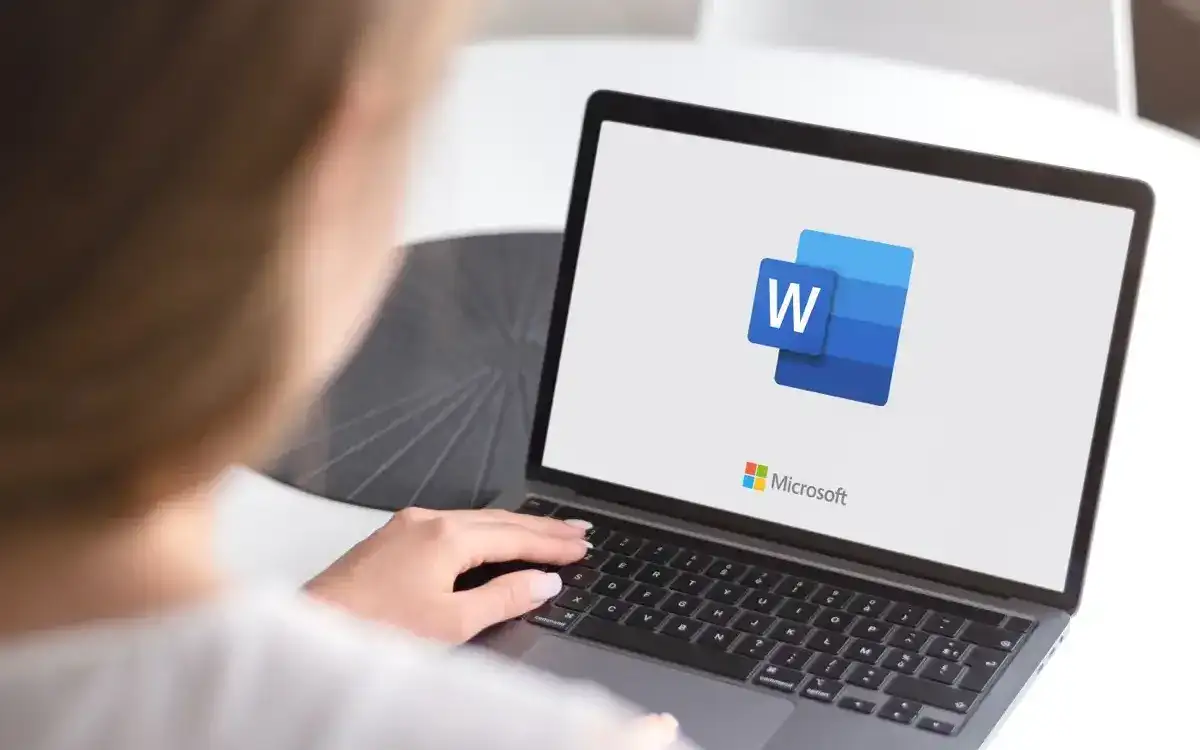كيفية إزالة التذييل من شرائح PowerPoint
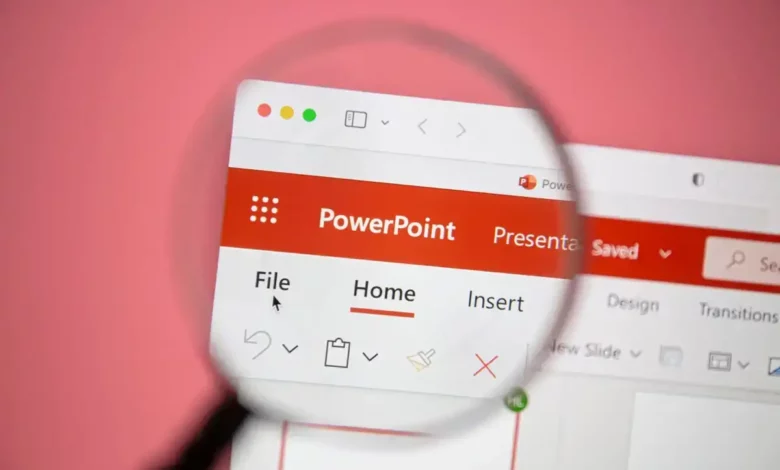
يحتوي نص التذييل في أسفل شرائح PowerPoint على العديد من الاستخدامات المحتملة. يمكن استخدامه كمكان لرقم الشرائح الخاصة بك أو كوسيلة لوضع موضوع أو علامة تجارية على الشريحة دون صرف الانتباه عن المحتوى.
ومع ذلك ، ماذا يحدث إذا كنت ترغب في إزالة تذييل تذييل من شرائح PowerPoint الخاصة بك؟ قد ترغب في الحفاظ على نظافة الشريحة من أي محتوى إضافي. لحسن الحظ ، يمكنك بسهولة إزالة التذييل من شرائح PowerPoint الخاصة بك باستخدام الخطوات أدناه.
كيفية إزالة التذييل من شريحة PowerPoint
إذا كنت ترغب في إزالة التذييل من شرائح PowerPoint الخاصة بك ، فستحتاج إلى الوصول إلى رأس وتذييل قائمة طعام. هذا هو المكان الذي يمكنك فيه رؤية خيارات رأس الشرائح وتذييل الشرائح الخاصة بك. يمكنك أيضًا إزالة أو إخفاء عناصر أخرى مثل أرقام الشرائح والتاريخ أو الوقت من شرائحك.
لإزالة التذييل من شرائح PowerPoint الخاصة بك ، اتبع هذه الخطوات.
- افتح عرض PowerPoint الخاص بك واضغط على علامة التبويب أدخل على شريط الشريط.
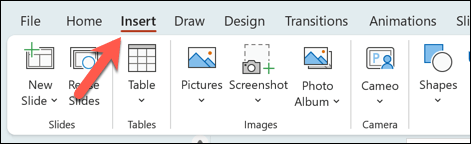
- بعد ذلك ، اضغط على أيقونة رأس وتذييل في مجموعة نص . سيؤدي هذا إلى فتح مربع قائمة حيث ستتمكن من تحرير خيارات الرأس والتذييل لشرائحك.
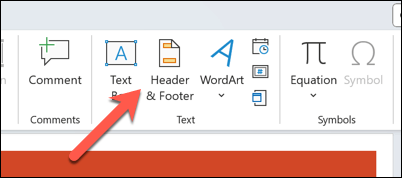
- لإزالة التذييل، قم بإلغاء تحديد خانة “تذييل” أسفل شريحة “slide”. يمكنك أيضًا إلغاء تحديد خانات “رقم الشريحة” و”التاريخ والوقت” إذا كنت لا ترغب في ظهورها على شرائحك.
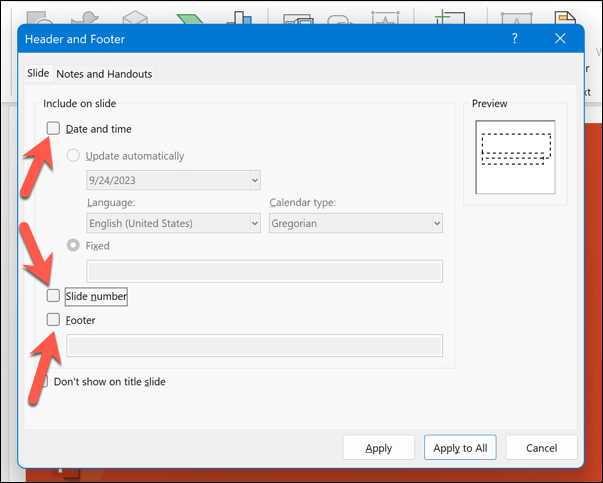
- بمجرد إلغاء تحديد المربعات ، يمكنك اختيار ما إذا كنت تريد تطبيق التغييرات على جميع الشرائح أو فقط على الشرائح المحددة. إذا كنت ترغب في إزالة تذييل التذييل من جميع الشرائح ، اضغط تنطبق على الجميع.
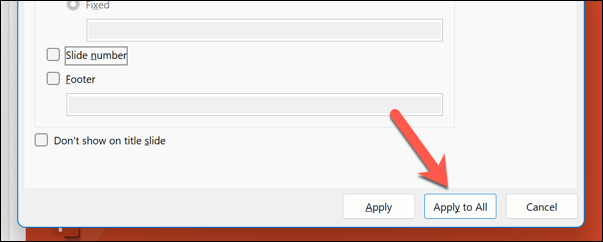
- إذا كنت ترغب في إزالته من بعض الشرائح فقط ، فحدد تلك الشرائح أولاً ، ثم اضغط تقدم بدلاً من.
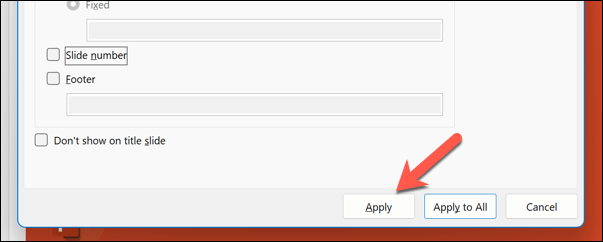
- سيتم تحديث الشرائح الخاصة بك على الفور. للتراجع عن التغييرات ، اضغط على زر تراجع في الزاوية العلوية اليسرى فوق شريط الشريط قبل حفظ العرض التقديمي.
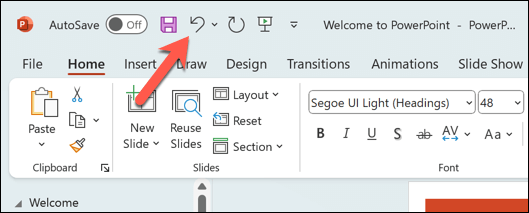
كيفية إزالة تذييل مخفي من قالب شريحة PowerPoint
هل تحاول إزالة تذييل من شريحة الخاص بك ، لكنها لن تختفي؟ إذا كان هذا هو الحال ، فمن المحتمل أنك تحاول إزالة تذييل مخفي من الشريحة ، دون أن تدرك أنه يتم تطبيقه على قالب الشرائح.
إذا كنت تستخدم قالبًا يحتوي على مربع نص مخفي في التذييل ، فسيقوم القالب بتجاوز أي إعدادات تقوم بها لضمان ظهورها. لإزالة هذا التذييل المخفي ، ستحتاج إلى الوصول إلى شريحة ماستر عرض لإزالته من القالب الخاص بك.
لإزالة تذييل مخفي من قالب شريحة PowerPoint ، اتبع هذه الخطوات.
- افتح عرض PowerPoint الخاص بك واضغط شريحة ماستر من علامة التبويب منظر على شريط الشريط.
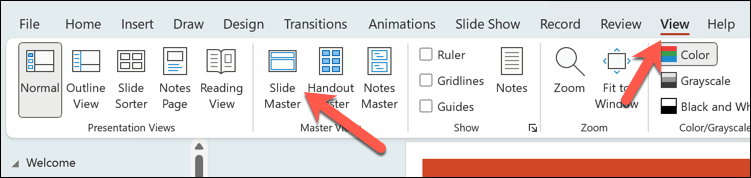
- سيظهر لك هذا شرائح القالب التي تستخدمها في العرض التقديمي. ابحث عن الشريحة في القالب الخاص بك الذي يحتوي على مربع نص في الأسفل مع بعض نص تذييل.
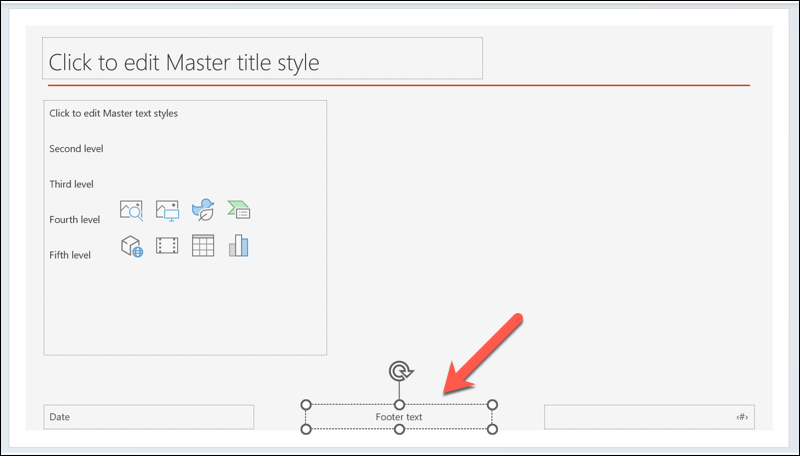
- لإزالته ، حدد مربع النص واضغط مسح على لوحة المفاتيح الخاصة بك. بدلاً من ذلك ، يمكنك تحرير مربع النص أو تنسيقه إذا كنت ترغب في الاحتفاظ به ولكن غير محتواها أو مظهره.
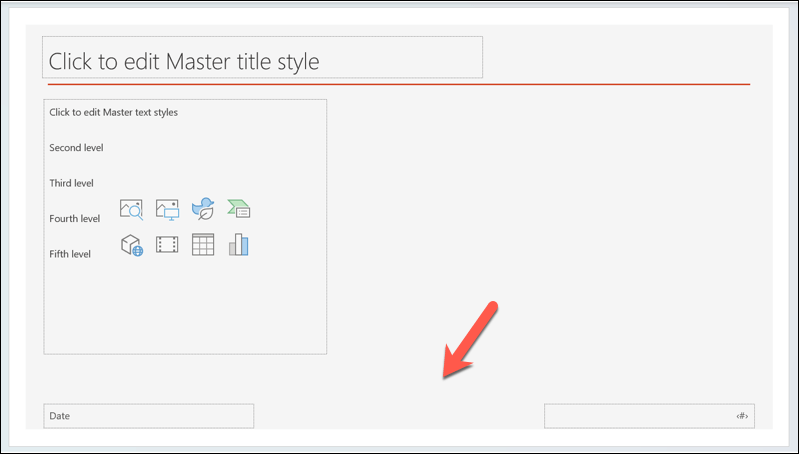
- عند الانتهاء ، اضغط على زر إغلاق عرض الماجستير للعودة إلى عرض شريحة PowerPoint القياسية.
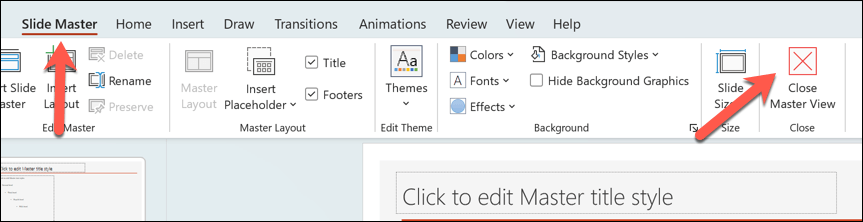
- يضعط ملف> حفظ لحفظ التغييرات على العرض التقديمي الخاص بك.
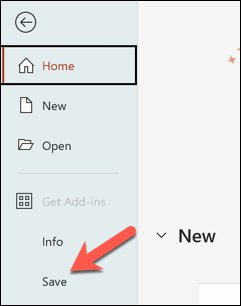
تحرير عرض PowerPoint الخاص بك
إذا قررت إزالة التذييل من شرائح Microsoft PowerPoint الخاصة بك ، فيمكنك استخدام الخطوات أعلاه لمساعدتك. إذا قمت بتعطيل التذييل ، فسوف تختفي من العرض ، ولكن لن تتم إزالته تمامًا-يمكنك دائمًا إعادة تمكينها بعد ذلك.
يمكنك أيضًا إضافة رؤوس وتذييلات جديدة إلى عرض PowerPoint الخاص بك بعد إزالتها. إذا كنت نفاد الفضاء ، فيمكنك أيضًا تغيير حجم شرائح PowerPoint لزيادة مساحتك للنص والمحتوى الآخر.
لا تذهب للغاية للغاية ، رغم ذلك. قد ترغب في التفكير في إضافة عناصر مرئية أخرى ، مثل فيديو يوتيوب، بدلاً من.