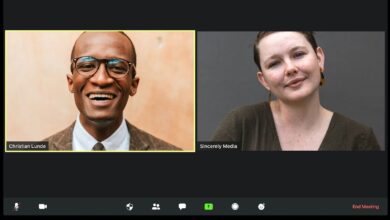اختصارات Adobe Acrobat لنظام التشغيل Windows و Mac
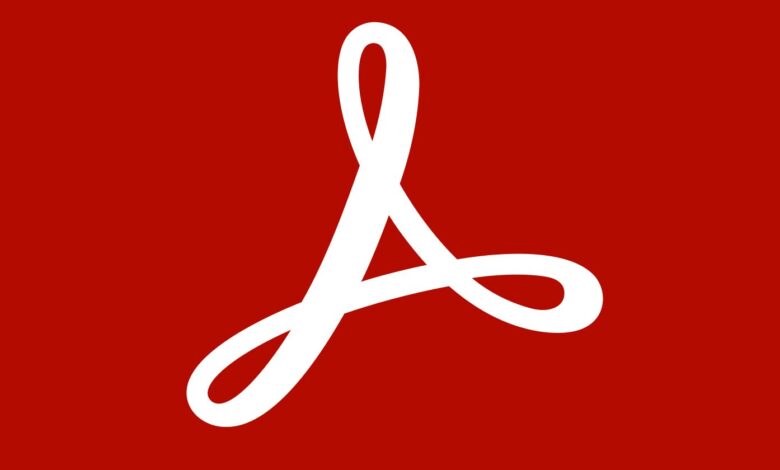
هل تريد المزيد من التحكم في مستنداتك عبر الإنترنت؟
بالنسبة للكثيرين، يظل قارئ Adobe Acrobat هو عارض PDF الافتراضي. ومع ذلك، فإن البرنامج يفعل أكثر بكثير من مجرد عرض المستندات. ويتضمن أيضًا خيار التوقيع أو التعليق على ملفات PDF أو تعليقه.
لاستكشاف العروض الكاملة لـ Adobe Acrobat لـ PDFs، قمنا بتجميع الاختصارات الأكثر فائدة في ورقة الغش.
قبل استخدام هذه الاختصارات، إذا كنت ترغب في استخدام اختصارات مفتاح واحد، فستحتاج إلى تمكينها. افتح تفضيلات قارئ Acrobat، انتقل إلى عام ضمن الفئات، واختر استخدام مسرعات مفتاح واحد للوصول إلى الأدوات.
تحميل مجاني: ورقة الغش هذه متوفرة ك PDF قابل للتنزيل من شريك التوزيع لدينا، TradePub. سيتعين عليك إكمال نموذج قصير للوصول إليه لأول مرة فقط. تنزيل اختصارات Adobe Acrobat لنظام التشغيل Windows و Mac.
اختصارات Adobe Acrobat لنظام التشغيل Windows و Mac
| اختصار (Windows) | اختصار (Mac) | فعل |
|---|---|---|
| اختيار الأدوات | ||
| H | H | أداة اليد |
| V | V | أداة التحديد |
| Z | Z | أداة التكبير |
| Ctrl + Shift + H | Cmd + Shift + H | أداة الملاحظات اللاصقة |
| Ctrl + T | Cmd + T | أداة الطوابع |
| Ctrl + Shift + U | Cmd + Shift + U | أداة التمييز |
| Ctrl + D | Cmd + D | أداة الحبر |
| Shift + Ctrl + D | Shift + Cmd + D | أدوات الحبر المتعددة |
| التعليقات | ||
| Ctrl + Shift + M | Cmd + Shift + M | إضافة تعليق جديد |
| Shift + Tab | Shift + Tab | الانتقال إلى التعليق السابق |
| Tab | Tab | الانتقال إلى التعليق التالي |
| Ctrl + Enter | Cmd + Enter | فتح ملاحظة منبثقة |
| التنقل والقدرة على القراءة | ||
| Page Down | Page Down | الانتقال إلى الشاشة التالية |
| Page Up | Page Up | الانتقال إلى الشاشة السابقة |
| Ctrl + End | Cmd + End | الانتقال إلى آخر الصفحة |
| Ctrl + Home | Cmd + Home | الانتقال إلى أول الصفحة |
| Right Arrow | Right Arrow | الانتقال إلى الصفحة التالية |
| Left Arrow | Left Arrow | الانتقال إلى الصفحة السابقة |
| Ctrl + N | Cmd + N | الانتقال إلى صفحة معينة |
| Up Arrow | Up Arrow | الانتقال إلى الأعلى |
| Down Arrow | Down Arrow | الانتقال إلى الأسفل |
| Ctrl + = | Cmd + = | التكبير |
| Ctrl + – | Cmd + – | التصغير |
| Ctrl + F | Cmd + F | البحث داخل المستند |
| F3 أو Ctrl + G | Cmd + G | الانتقال إلى النتيجة التالية |
| Shift + F3 أو Ctrl + Shift + G | Shift + Cmd + G | الانتقال إلى النتيجة السابقة |
| إمكانية الوصول | ||
| Shift + Ctrl + 5 | Shift + Cmd + 5 | تغيير إعدادات القراءة للمستند |
| Shift + Ctrl + Y | Shift + Cmd + Y | تنشيط/إلغاء تنشيط القراءة بصوت عالٍ |
| Shift + Ctrl + V | Shift + Cmd + V | قراءة الصفحة الحالية فقط |
| Shift + Ctrl + B | Shift + Cmd + B | قراءة من الصفحة الحالية إلى نهاية المستند |
| Shift + Ctrl + C | Shift + Cmd + C | إيقاف القراءة بصوت عالٍ |
| Shift + Ctrl + E | Shift + Cmd + E | إيقاف القراءة بصوت عالٍ |
استخدم Adobe Acrobat Reader لجميع احتياجات المستندات الإلكترونية الخاصة بك
على الرغم من أن تنسيق المستندات المحمول (PDF) يأتي بالفعل مع مزايا متأصلة، فإن البرنامج المناسب يمكن أن يحدث فرقًا كبيرًا.
مع هذه الاختصارات لـ Adobe Acrobat، يمكنك الوصول إلى الأدوات واستكشاف خيارات إمكانية الوصول والتنقل بشكل أسرع. كل هذه يمكن أن تحسن إنتاجيتك، لذلك من الأسهل التفاعل مع المستندات الإلكترونية المستقبلية.