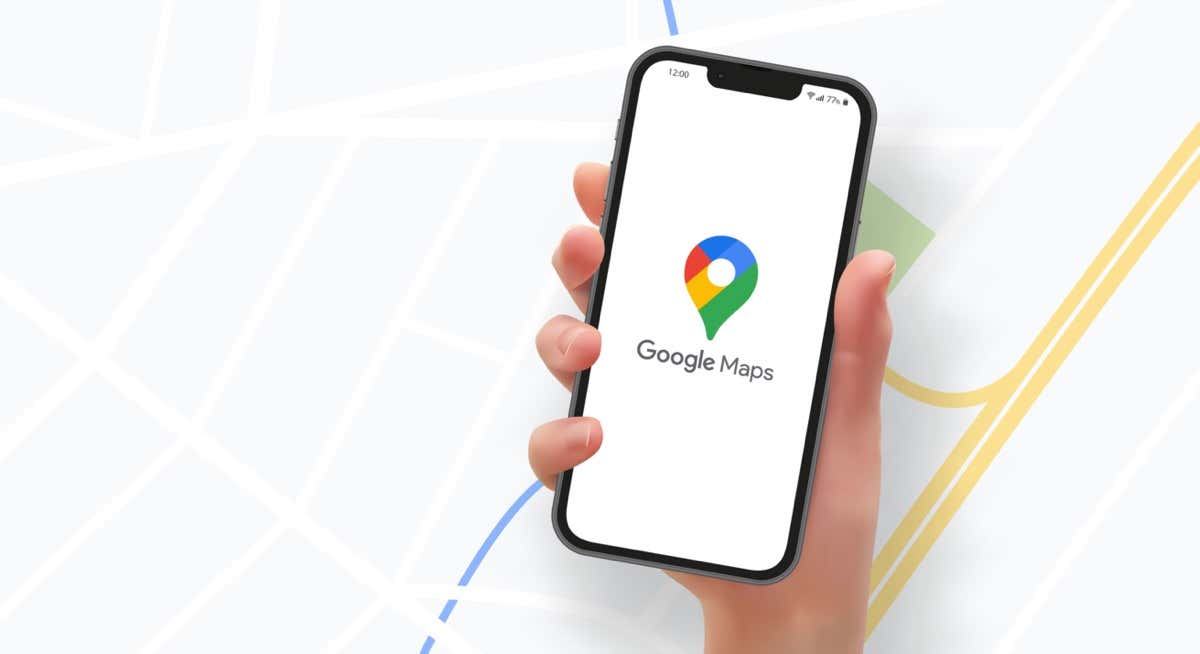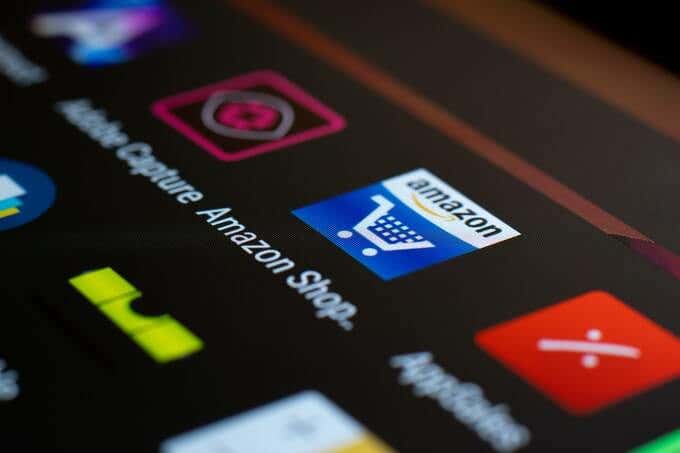كيفية إصلاح خطأ “الساعة الخاصة بك إلى الأمام” في Google Chrome
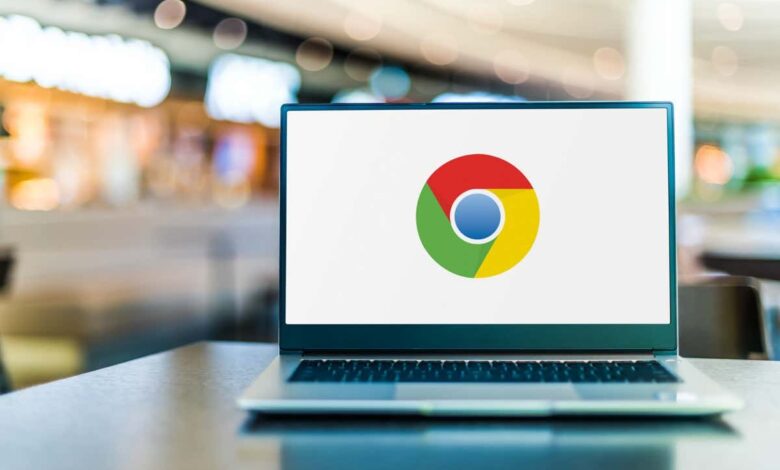
يمنعك خطأ “الساعة المقدمة” في Google Chrome من الوصول إلى مواقعك ، حيث لا يمكن للمتصفح التحقق من صحة شهادات SSL لمواقعك. يحدث هذا بشكل أساسي عندما تكون إعدادات تاريخ الكمبيوتر والوقت غير صحيحة ، حيث لا يمكن للمتصفح مطابقة وقت وتاريخ شهادات أمان موقعك مع وقت جهازك. سنعرض لك بعض الطرق لحل هذه المشكلة والحصول على Chrome لتحميل مواقعك.
بعض الأسباب الأخرى التي تواجه Chrome مشكلات في تحميل مواقعك هي أن خادم VPN أو الوكيل الخاص بك لا يعمل بشكل صحيح ، وبيانات Chrome المخزنة التالفة تالفة ، وتكوين Chrome معيب ، وأكثر من ذلك.
اضبط التاريخ والوقت الصحيحة على جهاز الكمبيوتر الخاص بك
عندما تواجه خطأ “في الساعة” إلى الأمام “، تحقق وتأكد من أن جهاز الكمبيوتر الخاص بك يستخدم إعدادات التاريخ والوقت الصحيحة. قد تقوم أنت أو شخص آخر بتعديل هذه الإعدادات ، مما يجعل جهازك يستخدم التاريخ والوقت غير الصحيحين.
في هذه الحالة ، قم بتعيين وقت وتاريخ جهاز الكمبيوتر الخاص بك على الوضع التلقائي بحيث يكون لديك دائمًا الإعدادات الصحيحة على جهاز الكمبيوتر الخاص بك.
على Windows 11
- انقر بزر الماوس الأيمن فوق الوقت الحالي في الزاوية السفلية اليمنى على الشاشة واختر ضبط التاريخ والوقت.
- قم بتشغيل ضبط الوقت تلقائيا خيار.
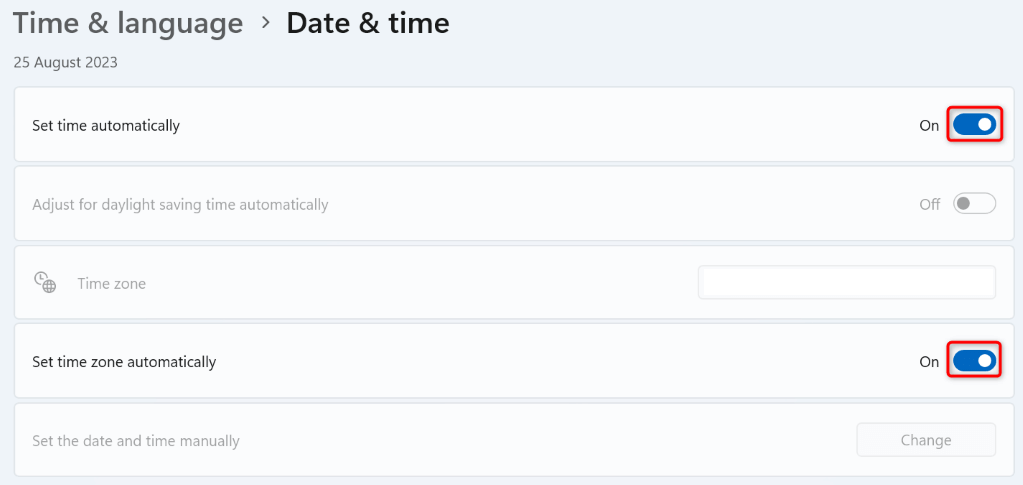
- تمكين اضبط المنطقة الزمنية تلقائيًا خيار.
- يترك إعدادات، إعادة التشغيل الكروموالوصول إلى موقعك.
على Windows 10
- انقر بزر الماوس الأيمن على مدار الساعة في زاوية اليمين السفلية على الشاشة واختر ضبط التاريخ/الوقت.
- تنشيط ضبط الوقت تلقائيا خيار.
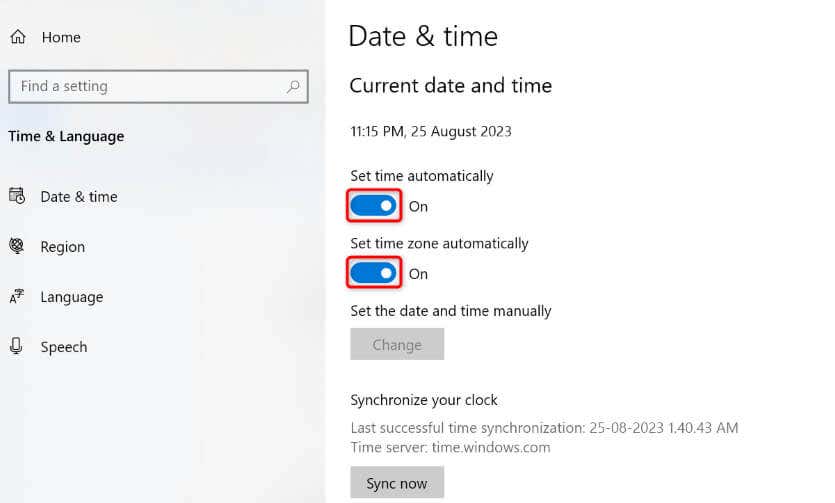
- تمكين اضبط المنطقة الزمنية تلقائيًا خيار.
- يغلق إعدادات، إعادة فتح الكروم، وحمل موقعك.
قم بإيقاف تشغيل خادم VPN أو الوكيل على جهاز الكمبيوتر الخاص بك
إذا كنت تستخدم خادم VPN أو وكيل على جهاز الكمبيوتر الخاص بك ، فقم بإيقاف تشغيل هذه العناصر ومعرفة ما إذا كان ذلك يحل مشكلتك. في بعض الأحيان ، لا يمكن لمتصفحات الويب الخاصة بك تحميل المواقع لأن خادم VPN أو Proxy لا يعمل بشكل صحيح.
يمكنك إيقاف تشغيل VPN عن طريق إطلاق تطبيقك وتبديل الخيار الرئيسي.
إذا كنت تستخدم خادم وكيل على جهاز الكمبيوتر الخاص بك ، فاستخدم الخطوات التالية لإيقاف هذا الخادم:
على Windows 11
- يفتح إعدادات بالضغط النوافذ + أنا.
- يختار الشبكة والإنترنت في الشريط الجانبي الأيسر.
- يختار الوكيل على الجزء الأيمن.
- إيقاف تشغيل اكتشاف الإعدادات تلقائيا.
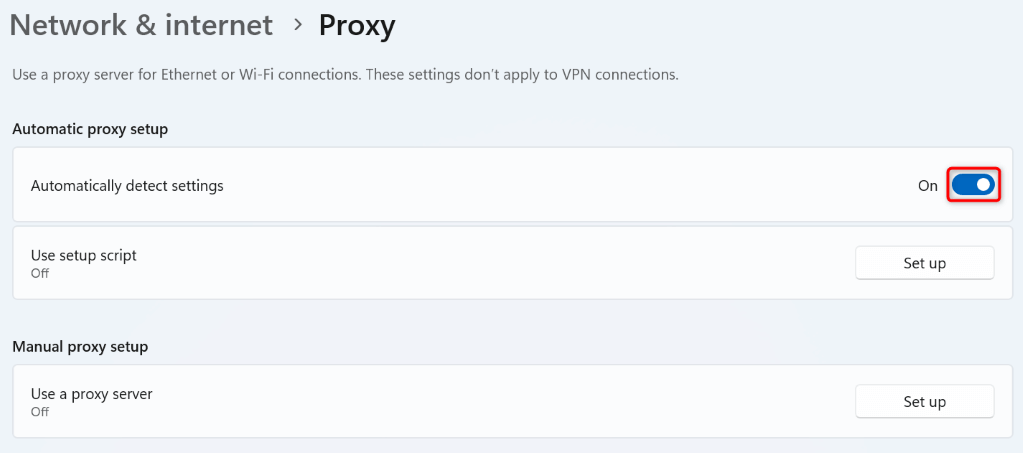
- يختار يثبت بجوار استخدم خادم وكيل وتعطيل استخدم خادم وكيل.
- يغلق إعدادات، يطلق الكروم، وافتح موقعك.
على Windows 10
- وصول إعدادات بالضغط النوافذ + أنا.
- يختار الشبكة والإنترنت في الإعدادات.
- يختار الوكيل في الشريط الجانبي الأيسر.
- إيقاف تشغيل اكتشاف الإعدادات تلقائيا على اليمين.
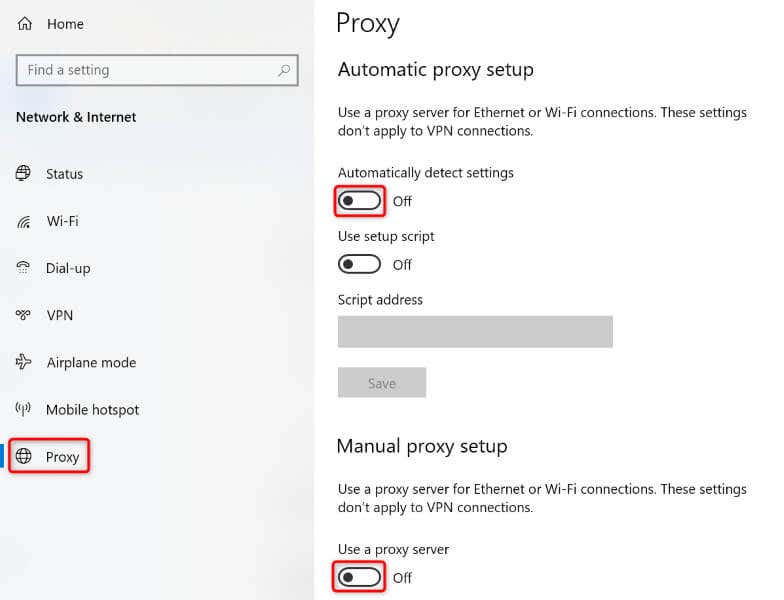
- تعطيل استخدم خادم وكيل خيار.
- يترك إعدادات، يفتح الكروم، وإطلاق موقعك.
مسح بيانات التصفح المحفوظة من Chrome
يقوم Chrome بتخزين ملفات مختلفة في المتصفح لتحسين جلسات ركوب الأمواج. في بعض الأحيان ، تصبح هذه البيانات المخبأة تالفة ، مما يؤدي إلى عدم قدرة متصفحك على تحميل مواقعك. قد يكون هذا هو الحال معك.
في هذه الحالة ، تم مسح بيانات التصفح المحفوظة لـ Chrome لإصلاح مشكلتك.
- يفتح الكروم، حدد النقاط الثلاثة في الزاوية العلوية اليمنى ، واختر إعدادات.
- يختار الخصوصية والأمن في الشريط الجانبي الأيسر.
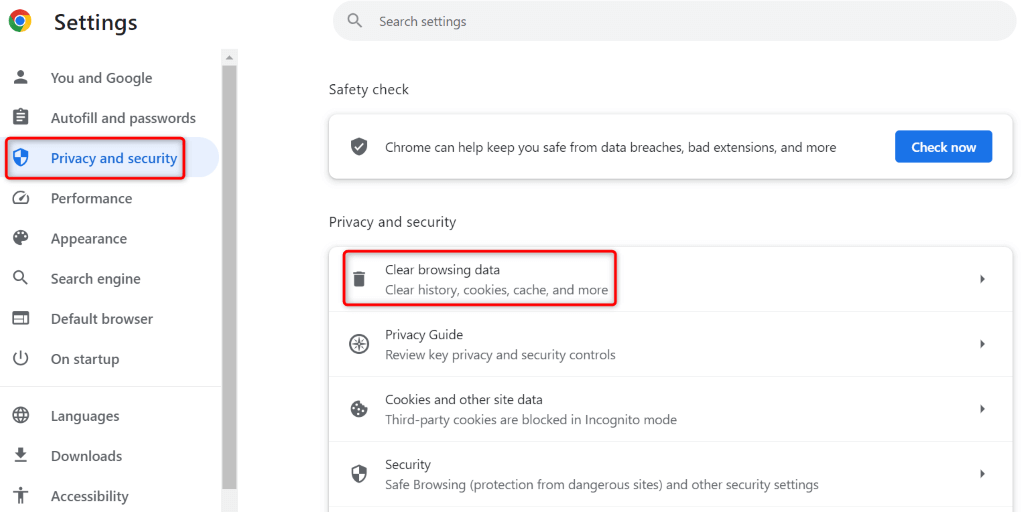
- يختار مسح بيانات التصفح على الجزء الأيمن.
- يختار طوال الوقت من نطاق الوقت القائمة المنسدلة ، تمكين الصور المخبأة والملفات الخيار ، قم بفك جميع الخيارات الأخرى ، واختر بيانات مسح.
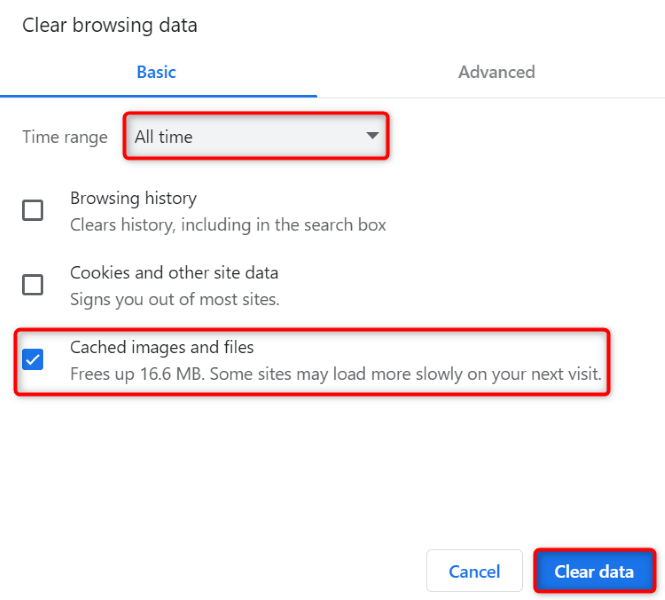
- قم بتشغيل علامة تبويب جديدة في متصفحك وحاول الوصول إلى موقعك.
- إذا فشل موقعك في التحميل ، فقم بمسح جميع البيانات المحفوظة في Chrome لإصلاح مشكلتك.
أعد ضبط إعدادات متصفح Chrome
إذا استمر خطأ “الساعة الخاصة بك” ، فقد تكون إعدادات متصفح Chrome معيبة. قد تكون أنت أو أي شخص آخر قد حددت إعدادات Chrome بشكل غير صحيح ، مما يجعل المتصفح غير قادر على تحميل مواقعك.
في هذه الحالة ، أعد تعيين Chrome إلى إعدادات المصنع لإصلاح مشكلتك. يؤدي القيام بذلك إلى حذف جميع الإعدادات المخصصة الخاصة بك ويتيح لك إعداد متصفحك من نقطة الصفر. لاحظ أنك لا تفقد الإشارات المرجعية الخاصة بك ، وتصفح السجل ، وحفظ كلمات المرور عند إعادة تعيين Chrome.
- يجري الكروم، حدد النقاط الثلاثة في الزاوية العلوية اليمنى ، واختر إعدادات.
- يختار إعادة تعيين الإعدادات في الشريط الجانبي الأيسر.
- يختار استعادة الإعدادات إلى الإعدادات الافتراضية الأصلية على الجزء الأيمن.
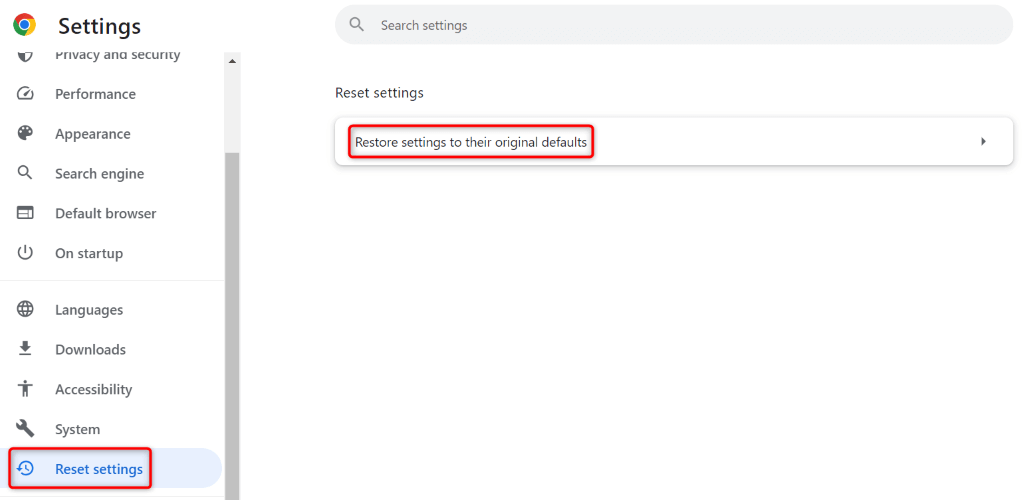
- يختار إعادة تعيين الإعدادات في المطالبة.
- إعادة التشغيل الكروم عند إعادة ضبط الإعدادات ، قم بتحميل موقعك.
استبدل بطارية CMOS بجهاز الكمبيوتر الخاص بك
إذا لم يحتفظ جهاز الكمبيوتر الخاص بك بالتاريخ والوقت الصحيحة عندما تعطي جهازك إعادة تشغيل ، فقد تكون بطارية CMOS الخاصة بجهاز الكمبيوتر الخاص بك معيبًا أو ميتًا. تتيح هذه البطارية أن تحتفظ أجهزةك الصحيحة بإعدادات التاريخ والوقت الصحيحة ، حتى عند إيقاف تشغيل جهاز الكمبيوتر الخاص بك.
في هذه الحالة ، قد تضطر إلى استبدال بطارية CMOS الحالية بضرورة جديدة. سيتعين عليك فتح المقصورة الفعلية لجهاز الكمبيوتر الخاص بك ، وإخراج بطارية CMOS الحالية ، ووضعها الجديدة.
إذا لم تكن من ذوي الخبرة في أداء مثل هذه المهام ، فإننا نوصيك بشدة بطلب مساعدة فني لأداء الإجراء. هذا لضمان عدم إتلاف أجزاء أخرى من جهازك.
اجعل Chrome يتجاهل تحذيرات شهادة SSL
إذا بقيت مشكلتك دون حل ، ولكن يجب عليك الوصول إلى موقعك ، فيمكنك الحصول على Chrome لتجاهل تحذيرات شهادة SSL وتحميل موقعك على أي حال. هذا يحل مشكلتك في الوقت الحالي ويتيح لك الوصول إلى محتويات موقعك.
ستضيف معلمة إلى اختصار سطح المكتب Chrome لجعل المتصفح يتجاهل بعض التحذيرات. لاحظ أن هذا حل مؤقت ، ويجب أن تبحث في حل مشكلتك.
- انقر بزر الماوس الأيمن الكروماختصار على سطح المكتب واختر ملكيات.
- حدد اختصار علامة التبويب في الخصائص.
- ضع المؤشر في نهاية النص الموجود في هدف الحقل ، اضغط المسافة، وأضف المعلمة التالية: -ignore-certificate -errors
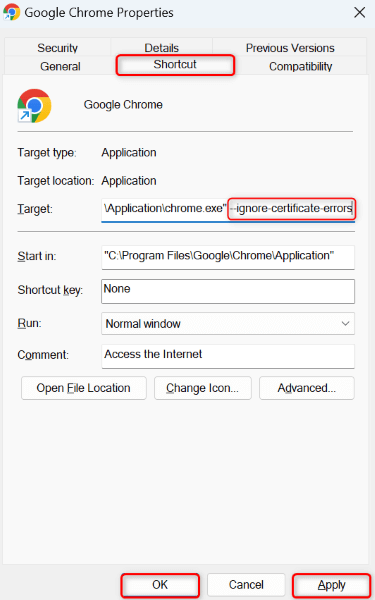
- يختار يتقدم تليها نعم في الأسفل لحفظ التغييرات الخاصة بك.
- يطلق الكروم باستخدام اختصار سطح المكتب الخاص بك وافتح موقعك.
العديد من الطرق لحل خطأ على مدار الساعة في متصفح Google Chrome الخاص بك
يمكن أن يؤدي خطأ “الساعة الخاصة بك” في Chrome إلى الجنون لأن المشكلة لا تتيح لك الوصول إلى أي مواقع في متصفحك. إذا لم تختف رسالة الخطأ هذه على الرغم من محاولات متعددة للوصول إلى موقعك ، فإن الأساليب المذكورة أعلاه ستساعدك على حل مشكلتك.
عند إصلاح المشكلة ، ستقوم Chrome بتحميل مواقعك تمامًا كما ينبغي ، مما يتيح لك الوصول إلى جميع المحتوى المفضل لديك. تصفح سعيد!
الوظائف ذات الصلة
كيفية إيقاف تسريع الأجهزة في الكروم
كيفية إزالة حساب Google من Chrome
كيفية تقليل استخدام وحدة المعالجة المركزية عالية الكروم
موضوع Google Chrome يستمر في التغيير؟ 3 إصلاحات للمحاولة
كيفية الدخول والخروج بملء الشاشة في Google Chrome