كيفية إصلاح خطأ “خادم DNS لا يستجيب” على Windows
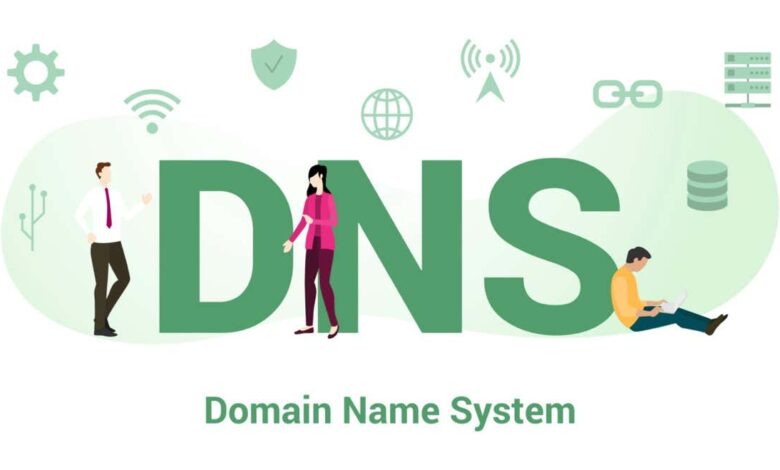
يعرض Microsoft Windows خطأ “خادم DNS لا يستجيب” عندما لا يتمكن نظامك من الاتصال بخوادم DNS المحددة أو نظام DNS لا يستجيب. ومع ذلك ، يمكنك تغيير بعض الخيارات على جهاز الكمبيوتر الخاص بك لحل الخطأ. إليكم كيف.
تتضمن بعض الطرق لإصلاح مشاكل DNS الخاصة بك إزالة ذاكرة التخزين المؤقت DNS الخاصة بك ، وإيقاف تشغيل مكافحة الفيروسات وجدار الحماية ، وتعطيل IPv6 ، باستخدام خوادم DNS البديلة ، وأكثر من ذلك.
استخدم متصفح ويب مختلف
يمكنك الحصول على خطأ خادم DNS على نظامك لأن متصفح الويب الحالي لديك مشكلة. هذا يمنع المتصفح من الاتصال بخوادمك المحددة.
في هذه الحالة ، يمكنك التبديل إلى متصفح ويب بديل ومعرفة ما إذا كان يتم حل مشكلتك. على سبيل المثال ، إذا كنت تستخدم حاليًا جوجل كروم كمتصفحك ، يمكنك التبديل إلى موزيلا فايرفوكس أو Microsoft Edge لمعرفة ما إذا كان يمكنك الاتصال بمواقعك.
إذا كان هذا يحل المشكلة ، فيمكنك إعادة تعيين متصفحك الأساسي لإصلاح مشكلات DNS الخاصة بك.
أعد تشغيل جهاز التوجيه الخاص بك
هناك طريقة أخرى للالتفاف على العديد من مشكلات خادم DNS وهي من خلال إعادة تشغيل جهاز التوجيه الخاص بك. يقوم جهاز التوجيه الخاص بك بتعطيل جميع ميزاته وإعادة تخصيصه عند إعطائه إعادة تشغيل ، مما يثبت العديد من المشكلات البسيطة مع الجهاز.
يمكنك إعادة تشغيل معظم أجهزة التوجيه عن طريق الضغط على زر الطاقة على الجهاز. يمكنك أيضًا استخدام مفتاح Socket أو صفحة إعدادات جهاز التوجيه في متصفح الويب الخاص بك لإيقاف تشغيل جهازك والعودة.
قم بتشغيل متصفح الويب الخاص بك وحاول الوصول إلى مواقعك عند إعادة تشغيل جهاز التوجيه الخاص بك وإنشاء اتصال بالإنترنت.
احذف ذاكرة التخزين المؤقت DNS
يستخدم Windows ذاكرة التخزين المؤقت DNS لمساعدتك في ترجمة أسماء المجال بسرعة إلى عناوين IP. في بعض الأحيان ، يمنع فساد ذاكرة التخزين المؤقت وصول متصفح الويب إلى المواقع.
في هذه الحالة ، يمكنك مسح ذاكرة التخزين المؤقت DNS الخاصة بك ، والتي تساعد على إصلاح العديد من المشكلات. سيقوم جهاز الكمبيوتر الخاص بك بإعادة بناء هذا ذاكرة التخزين المؤقت أثناء تصفح المواقع.
- افتح القائمة إبدأ ، ابحث عن موجه الأوامر CDM وافتحه.
- أدخل الأمر التالي على نافذة CMD وادخل: ipconfig /flushdns
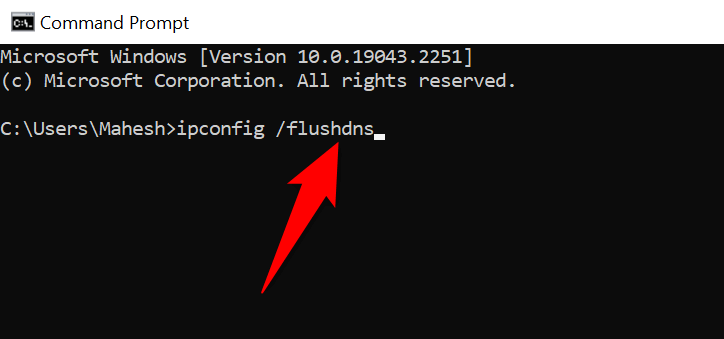
- أغلق موجه الأوامر عندما أحذف ذاكرة التخزين المؤقت لـ DNS.
قم بإيقاف تشغيل جدار الحماية الخاص بك
تتمثل وظيفة جدار الحماية في مراقبة اتصالات الشبكة الواردة والصادرة بجهاز الكمبيوتر الخاص بك. قد تكون هذه الأداة قد اكتشفت وصولك إلى خوادم DNS الخاصة بك كتهديد محتمل ، وتمنع اتصالك وينتج عن خطأ “خادم DNS”.
يمكنك إصلاح هذا عن طريق تعطيل جدار الحماية الخاص بك مؤقتًا. إليك كيفية القيام بذلك لجدار حماية Microsoft Defender:
- افتح، ثم حدد موقع أمان Windows، وأطلق التطبيق.
- افتح جدار الحماية وحماية الشبكة من النافذة الرئيسية للتطبيق.
- اختر الشبكة التي تظهر عليها علامة “نشط”.
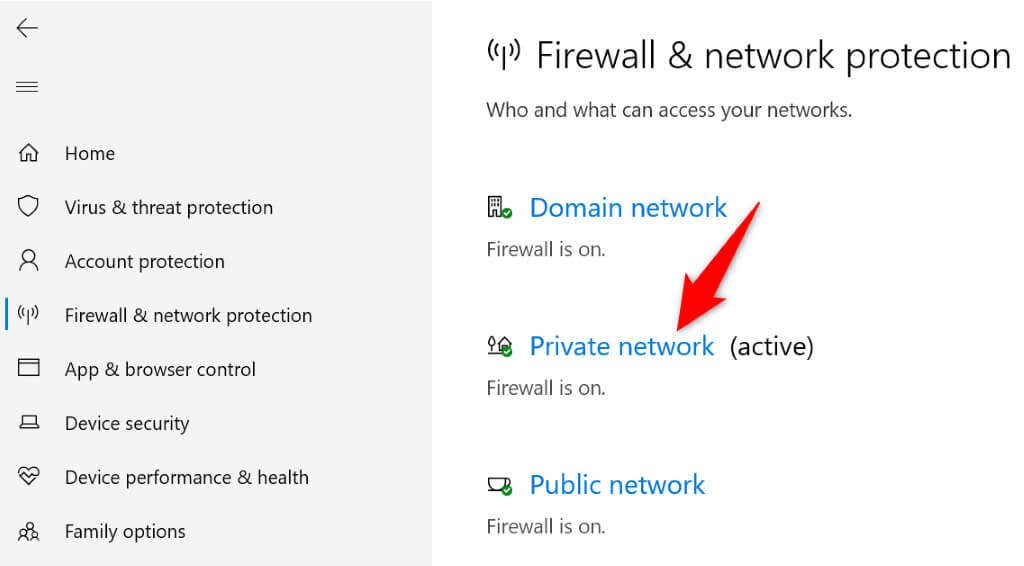
- بدل Microsoft Defender Firewall .
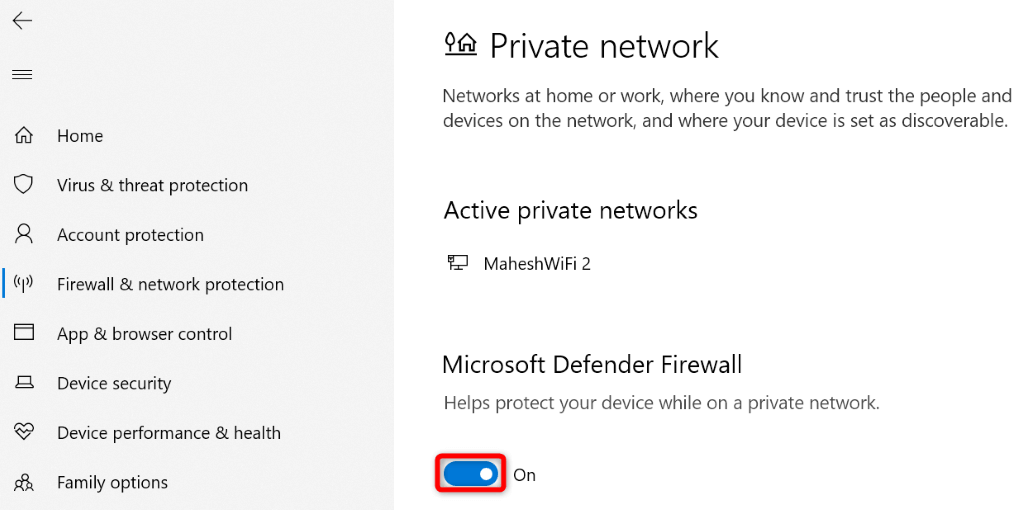
- يختار نعم في التحكم في حساب المستخدم اِسْتَدْعَى.
تعطيل مكافحة الفيروسات
أحد الأسباب المحتملة التي تحصل عليها من خطأ “خادم DNSلا يستجيب” هو أن برنامج مكافحة الفيروسات قد اكتشف وصولك إلى خوادم DNS الخاصة بك كتهديد. قد يكون هذا دفع البرنامج إلى منع نشاطك ، مما يؤدي إلى رسالة الخطأ أعلاه.
يمكنك التحقق من ذلك عن طريق إيقاف حماية مكافحة الفيروسات مؤقتًا. إليك كيفية القيام بذلك لمضادات الفيروسات Microsoft Defender:
- افتح تطبيق أمان Windows على جهاز الكمبيوتر الخاص بك.
- اختر حماية الفيروسات والتهديدات في التطبيق.
- اختر إدارة الإعدادات في قسم إعدادات حماية الفيروسات والتهديدات.
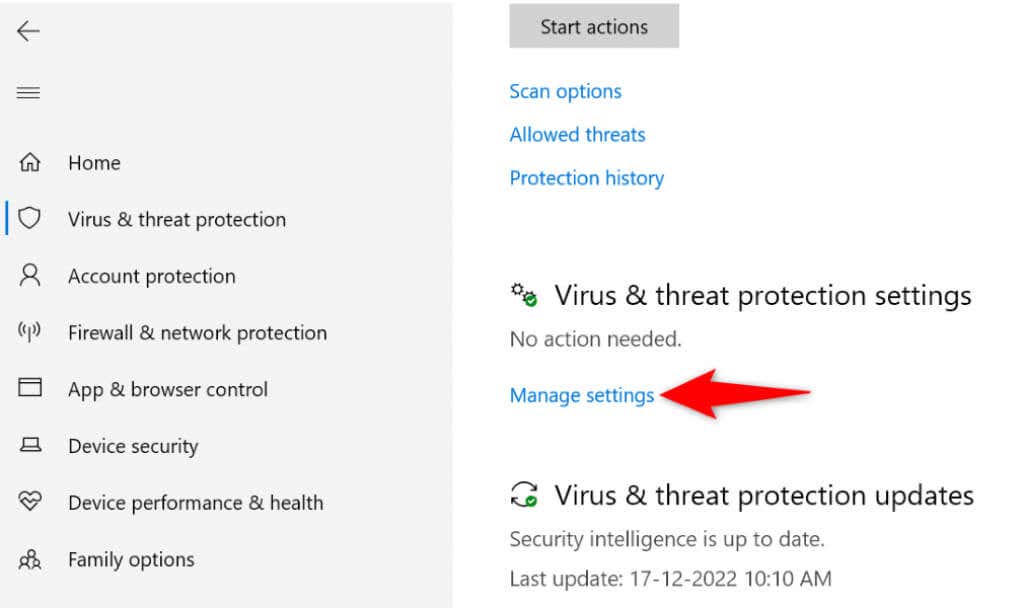
- تعطيل الحماية في الوقت الحقيقي .
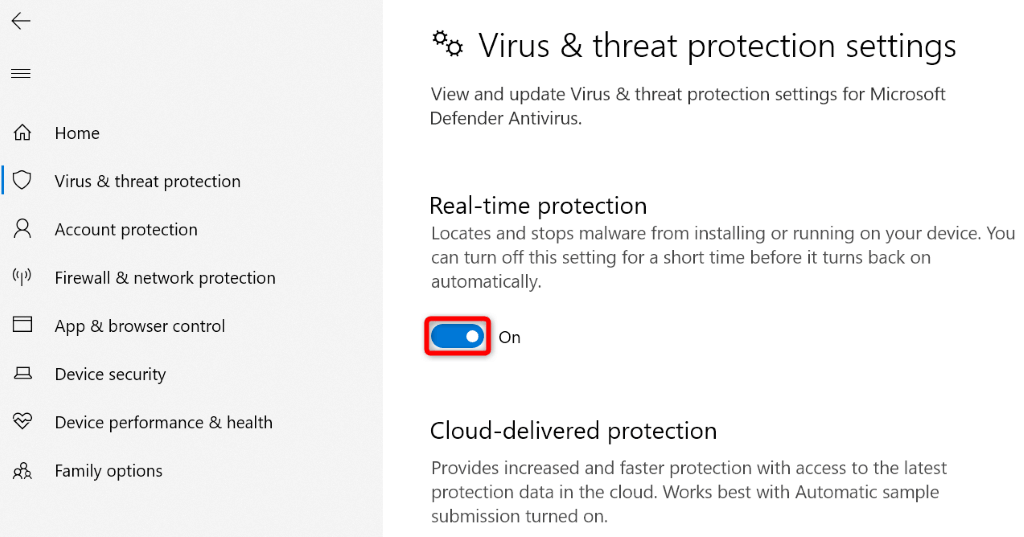
- يختار نعم في التحكم في حساب المستخدم اِسْتَدْعَى.
إيقاف تشغيل IPv6
في بعض الأحيان ، لا تعمل ميزة Protocol Protocol Protocol الخاصة بجهاز الكمبيوتر الخاص بك بشكل جيد مع خوادم DNS المحددة ، مما يسبب مشكلات مختلفة. في هذه الحالة ، يمكنك تبديل البروتوكول ومعرفة ما إذا كان ذلك يحدد المشكلة.
يمكنك إعادة تشغيل IPv6 مرة أخرى في أي وقت تريده.
- شغّل لوحة التحكم على جهاز كمبيوتر Windows الخاص بك.
- اختر الشبكة والإنترنت > مركز الشبكة والمشاركة في لوحة التحكم.
- اختر تغيير إعدادات المحول على اليسار.
- انقر بزر الماوس الأيمن فوق محول الشبكة الخاص بك وحدد الخصائص.
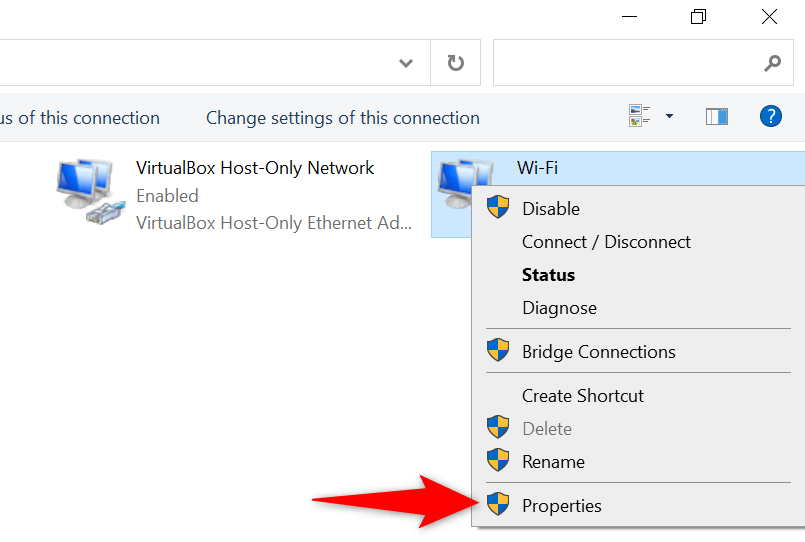
- فك إصدار بروتوكول الإنترنت 6 (TCP/IPv6) واختيار نعم في الأسفل.
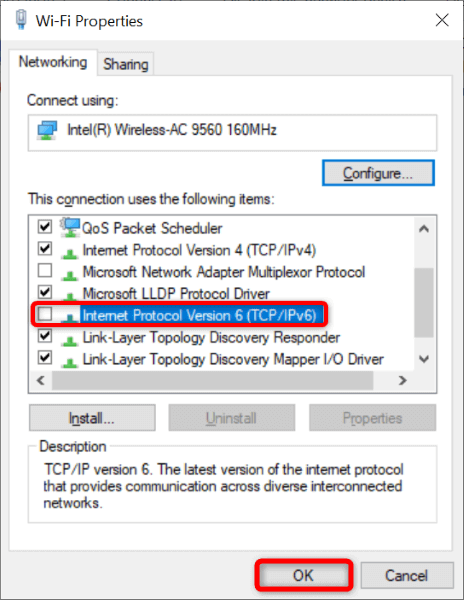
قم بتغيير خوادم DNS الخاصة بك
مثل جميع الخدمات الأخرى عبر الإنترنت ، يمكن أن تواجه خوادم DNS الخاصة بك. عندما يحدث هذا ، لا يمكن لمتصفحات الويب والتطبيقات الأخرى تحديد موقع العناوين عبر الإنترنت ، مما يؤدي إلى العديد من رسائل خطأ DNS.
في هذه الحالة ، يمكنك التبديل إلى خوادم DNS البديلة. هناك بعض خوادم الجهات الخارجية الجيدة للاختيار من بينها ، مثل DNS العام من Google و Opendns.
- انتقل إلى لوحة التحكم > الشبكة والإنترنت > مركز الشبكة والمشاركة > تغيير إعدادات المحول على جهاز الكمبيوتر الخاص بك.
- انقر بزر الماوس الأيمن فوق محول الشبكة الخاص بك واختر الخصائص.
- اختر إصدار بروتوكول الإنترنت 4 (TCP/IPv4) في القائمة واختر الخصائص.
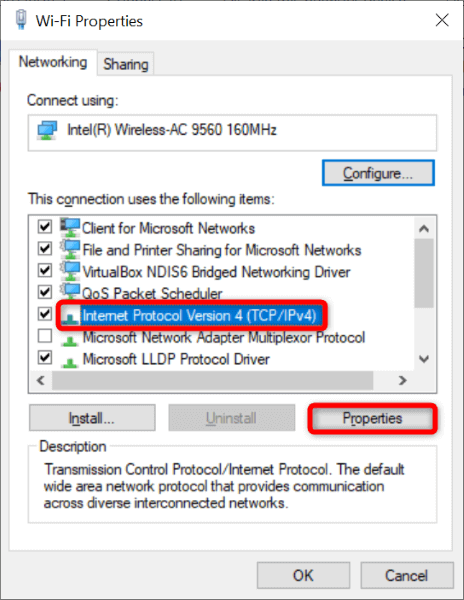
- قم بتشغيل استخدم عناوين خادم DNS التالية.
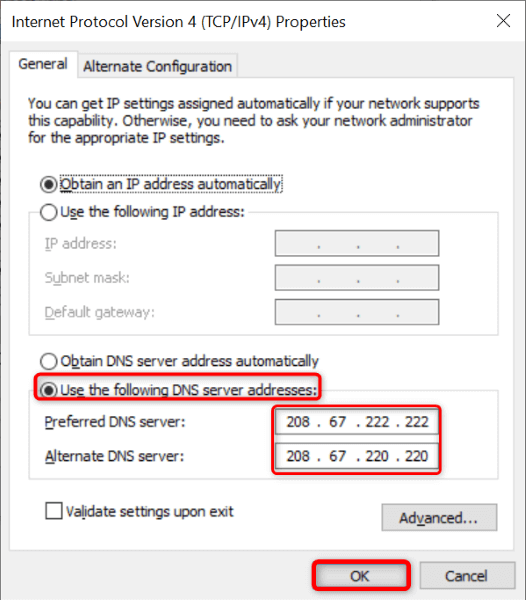
- ادخل 208.67.222.222 في حقل خادم DNS المفضل و 208.67.220.220 في حقل خادم DNS البديل.
- اختر نعم في الأسفل.
قم بتعطيل اتصالات الشبكة الأخرى
إذا استمر جهاز كمبيوتر Windows الخاص بك في عرض خطأ “DNS Server غير يستجيب” ، فقد تتداخل محولات الشبكة الأخرى مع خطتك الأساسي.
يمكنك إصلاح ذلك من خلال تعطيل جميع محولات الشبكة الخاصة بك باستثناء تلك التي تستخدمها على جهاز الكمبيوتر الخاص بك. إليكم كيف.
- وصول لوحة التحكم > الشبكة والإنترنت > مركز الشبكة والمشاركة > تغيير إعدادات المحول على جهاز الكمبيوتر الخاص بك.
- انقر بزر الماوس الأيمن فوق كل محول شبكة غير مستخدم واختر إبطال.
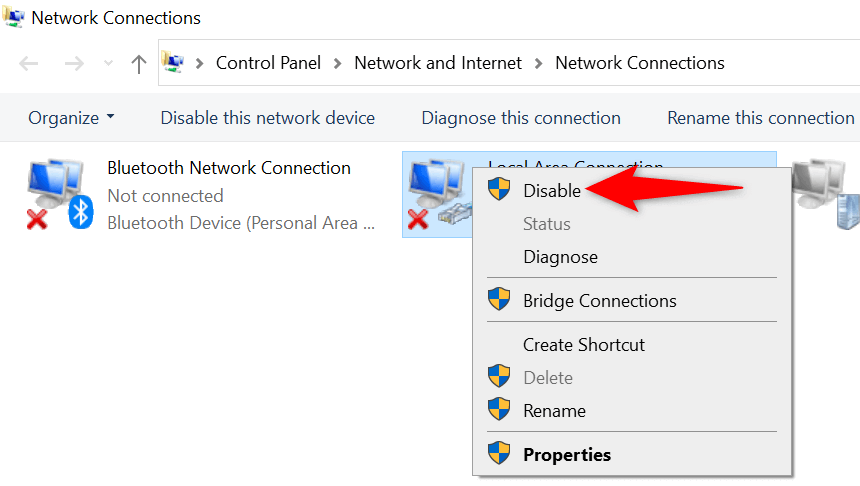
قم بتحديث برامج تشغيل محول الشبكة الخاصة بك
غالبًا ما تتسبب برامج التشغيل التي عفا عليها الزمن في العديد من المشكلات ، وقد ينجم “خادم DNS الخاص بك” من برامج تشغيل محول الشبكة القديمة. في هذه الحالة ، يمكنك تحديث برامج التشغيل الخاصة بك إلى أحدث إصدار وحل مشكلتك.
- ابحث عن مدير الجهاز device manager، ثم افتح الأداة.
- قم بتوسيع محولات الشبكة، انقر بزر الماوس الأيمن فوق محولك، واختر تحديث برنامج التشغيل.
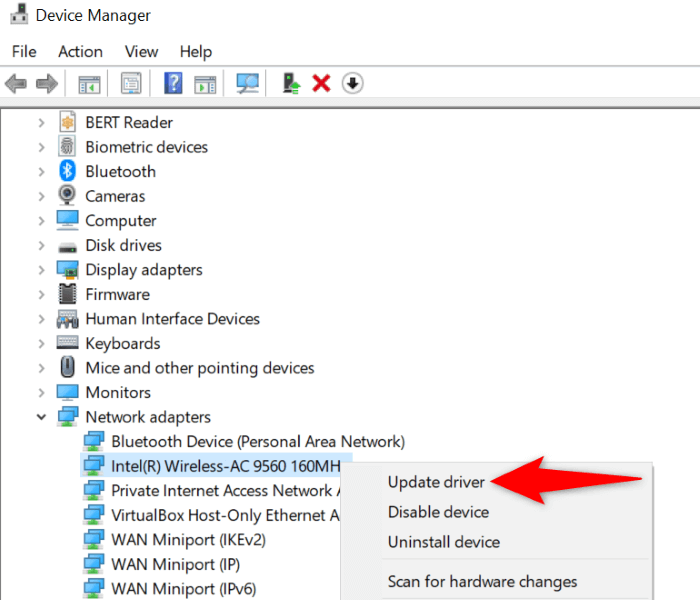
- اختر البحث تلقائيًا عن برامج التشغيل.
- اترك مدير الجهاز يثبت برامج التشغيل المتاحة.
حل مشكلات خادم DNS على جهاز الكمبيوتر الخاص بك Windows 10/11
مشكلات خادم DNS شائعة ، ويمكنك مواجهتها في أي وقت. الشيء الجيد هو أنه من السهل التعامل مع معظم هذه المشاكل. يمكنك تغيير بعض الخيارات على نظامك ، والتبديل إلى خوادم بديلة ، وتحديث برامج تشغيل محول الشبكة لإصلاح مشكلتك.
يمكنك بعد ذلك الوصول إلى مواقعك والسماح لتطبيقاتك بالاتصال بأي مضيف ويب بدون مشكلات.






