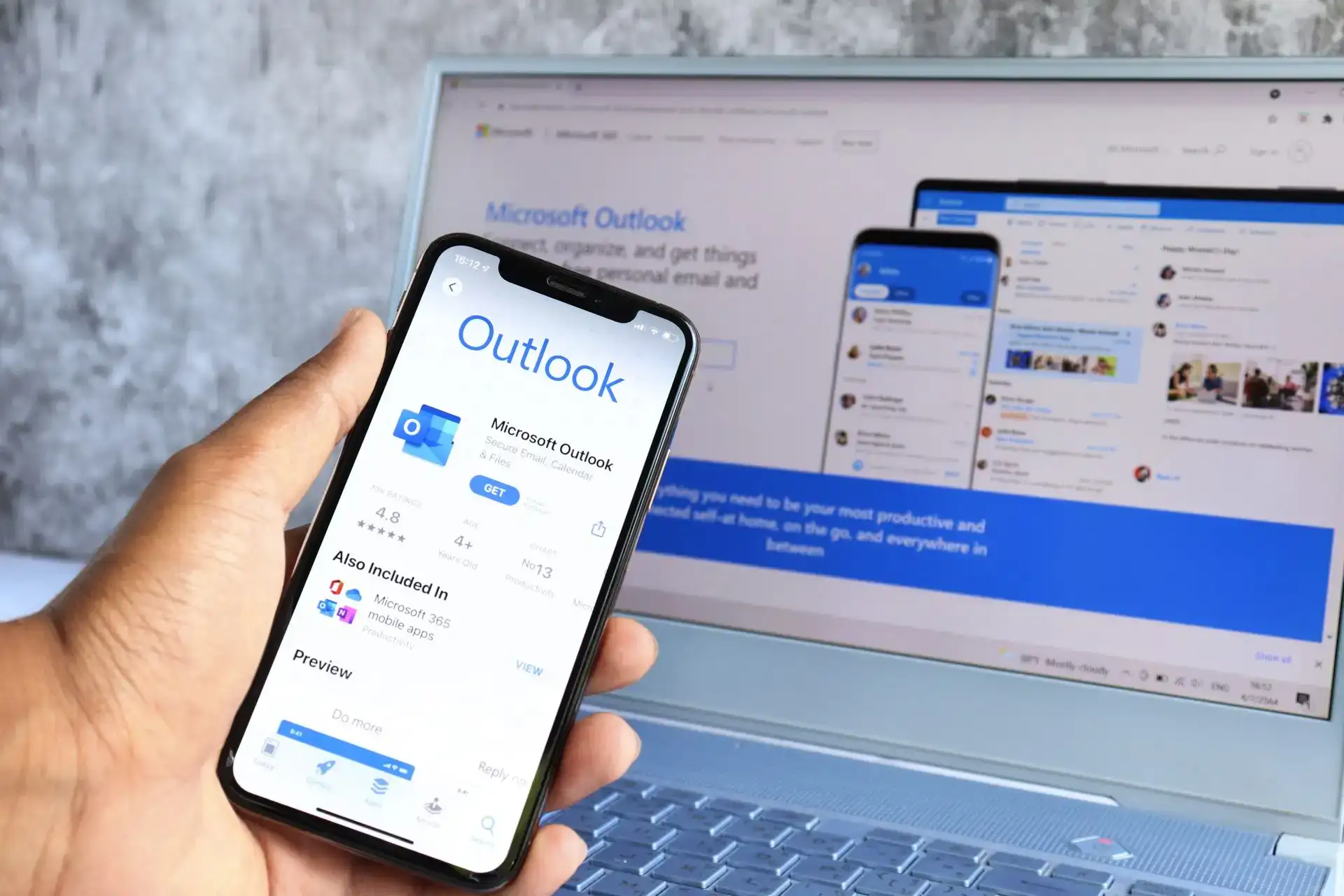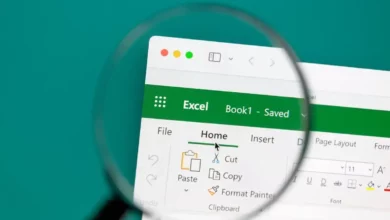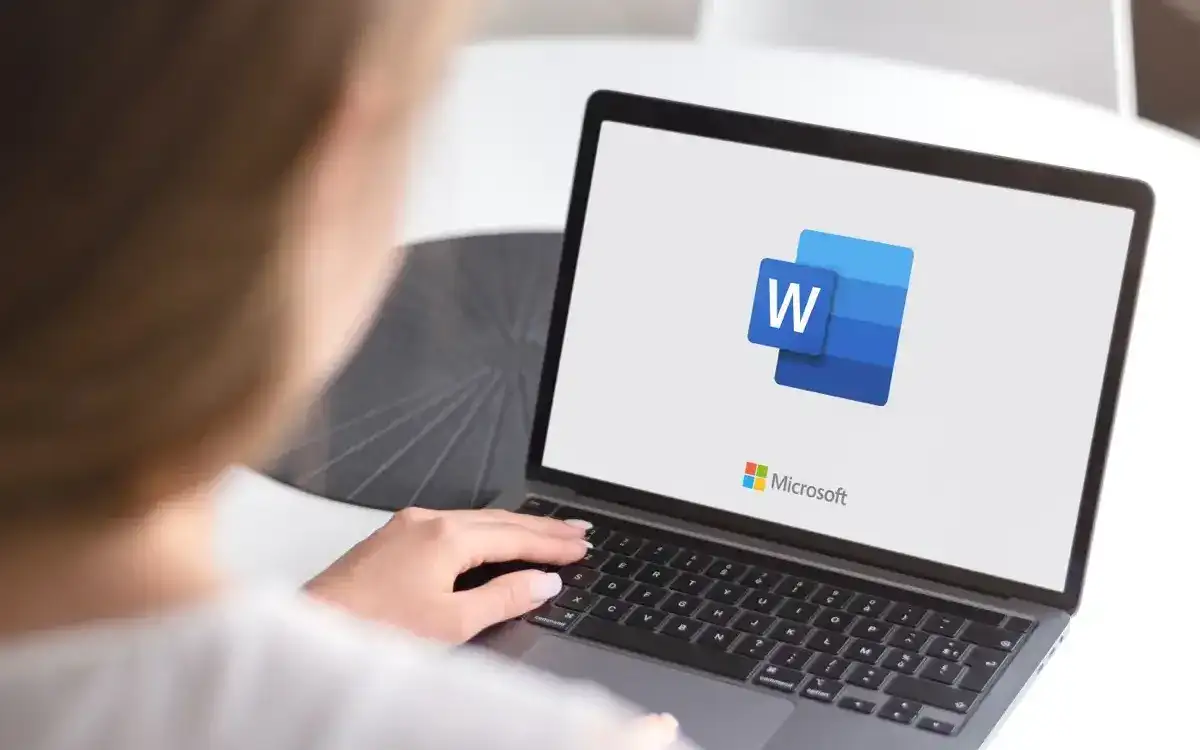كيفية نقل البيانات من Excel إلى Microsoft Word
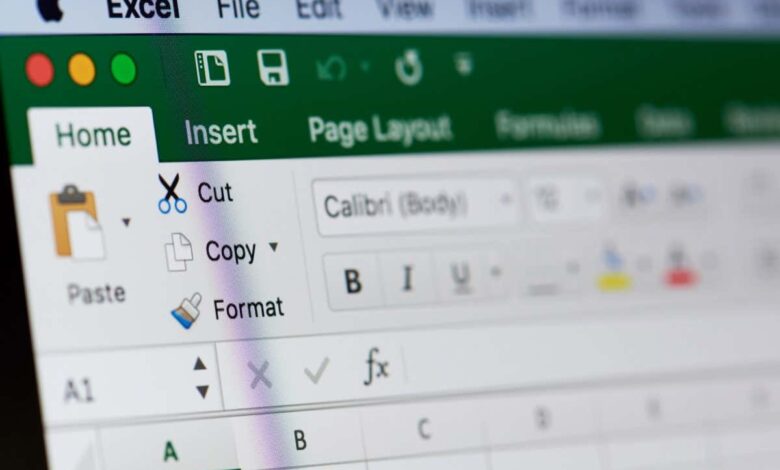
إذا كنت ترغب في نقل البيانات من إكسيل إلى وورد ، فهناك أكثر من مجرد توصيل ورقة العمل. سواء قمت بإعداد ورقة Excel من نقطة الصفر أو استيراد نص أو ملف CSV ، يجب عليك التأكد من تنظيم بياناتك بشكل صحيح.
سنعرض لك كيفية تنسيق قائمتك في مستند Microsoft Excel بحيث عند توصيله بـ Word لنقله ، كل شيء يعمل بشكل صحيح.
استيراد ملفCSV
إذا كان لديك ملف نص أو ملف CSV كمصدر بيانات للقائمة ، فيمكنك استيراده إلى ملف Excel. من هناك ، يمكنك ترتيب البيانات وتنسيقها بشكل صحيح قبل توصيلها من خلال ميزة دمج البيانات في Word.
على الرغم من أن العملية متشابهة لإصدارات Excel ، إلا أنها تختلف قليلاً عن Microsoft 365 مقابل Excel لنظام التشغيل Mac أو غيرها من إصدارات Excel.
استيراد ملف باستخدام Microsoft 365
إذا كنت تستخدم Excel مع Microsoft 365 على Windows ، فاتبع الخطوات هذه لاستيراد ملف البيانات الخاص بك.
- اذهب إلى بيانات علامة التبويب وحدد من النص/CSV في قسم بيانات Get & Transform في الشريط.
- تصفح للملف وحدده. ثم ، اختر إستورد.
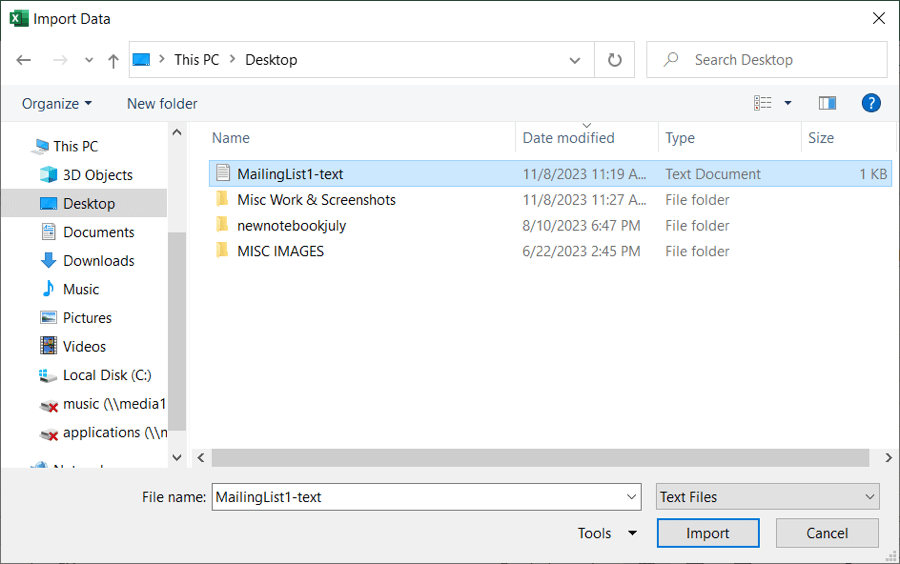
- في النافذة المنبثقة ، قم بتأكيد أو تحرير القوائم المنسدلة الثلاثة في الجزء العلوي لأصل الملف ، والتحديد ، واكتشاف نوع البيانات.
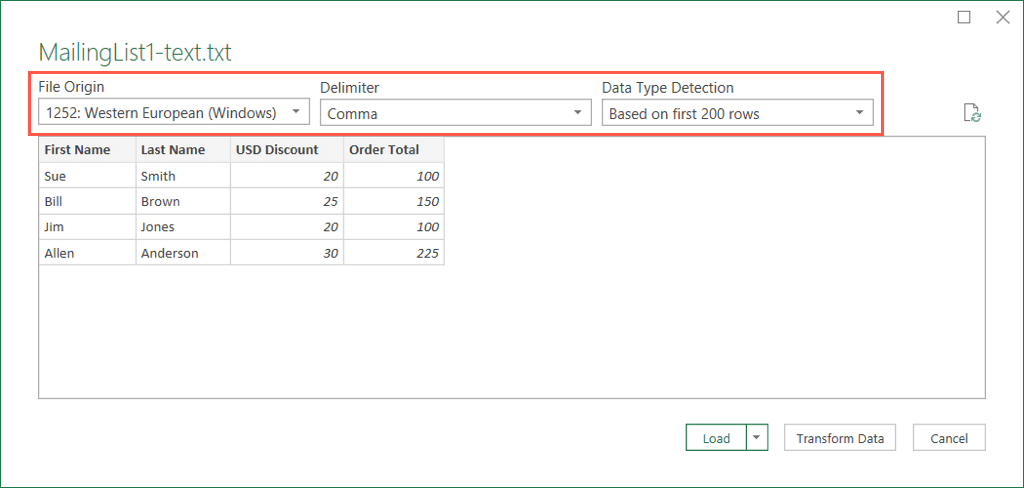
- لتنسيق الحقول عند الاستيراد ، حدد تحويل البيانات. ملاحظة: إذا كنت تخطط لتنسيقها لاحقًا ، فحدد حمولة لاستيراد البيانات مباشرة.
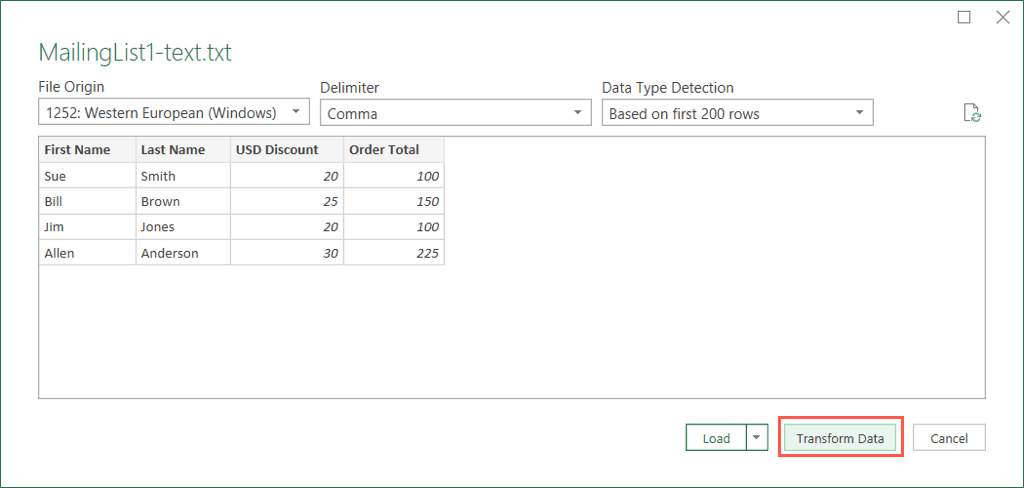
- إذا اخترت تحويل البيانات، حدد العمود الأول الذي تريد تنسيقه في نافذة استعلام الطاقة التي تعرض.
- ثم انتقل إلى Home علامة التبويب واستخدم نوع البيانات القائمة المنسدلة في قسم التحويل لاختيار التنسيق.
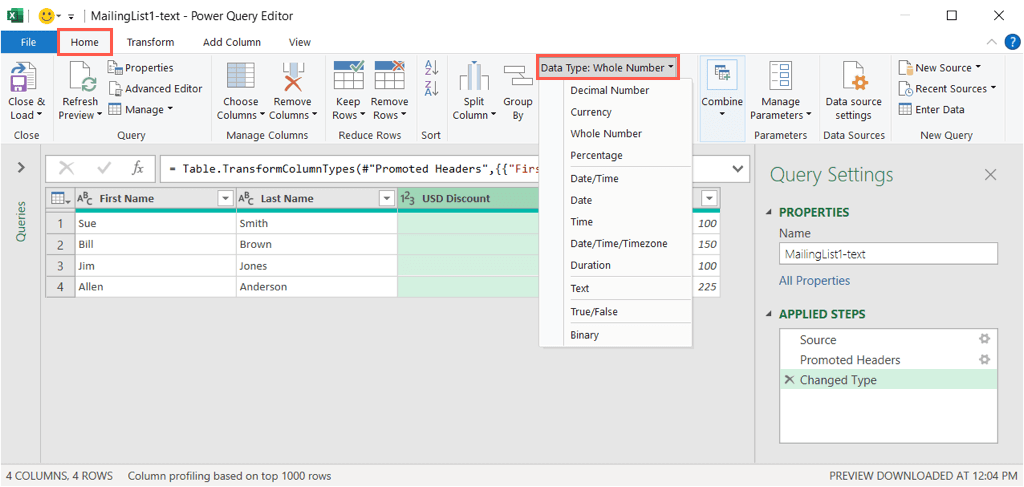
- اختر استبدال التيار.
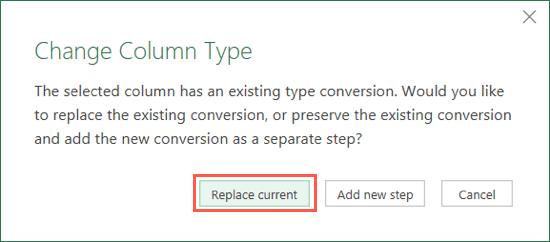
- تابع هذه العملية لكل عمود في مجموعة البيانات الخاصة بك.
- عند الانتهاء ، سترى نتائج المعاينة ويمكنك الاختيار أغلق وتحميل على بيت فاتورة غير مدفوعة.
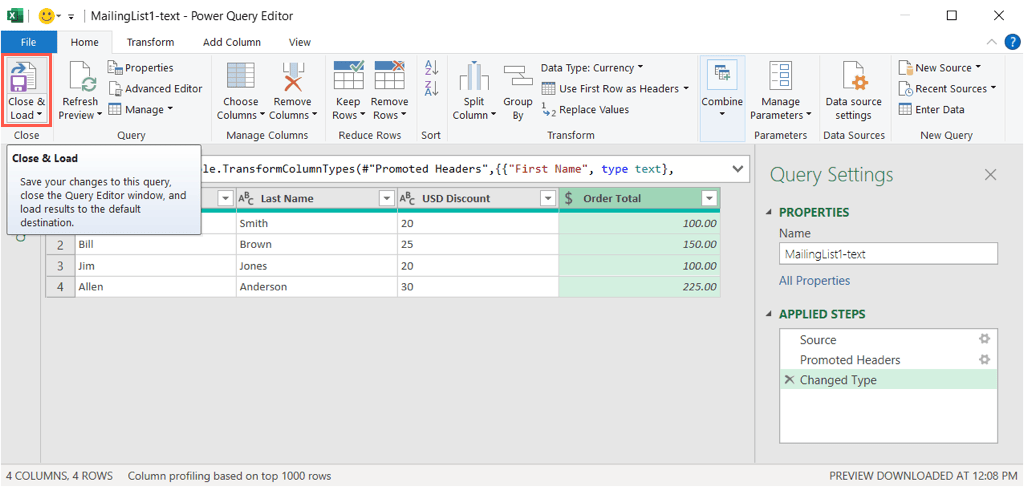
ستتلقى ملفك المستورد مع عدد الصفوف المحملة. يمكنك بعد ذلك إجراء تعديلات إضافية حسب الحاجة وحفظ الملف.
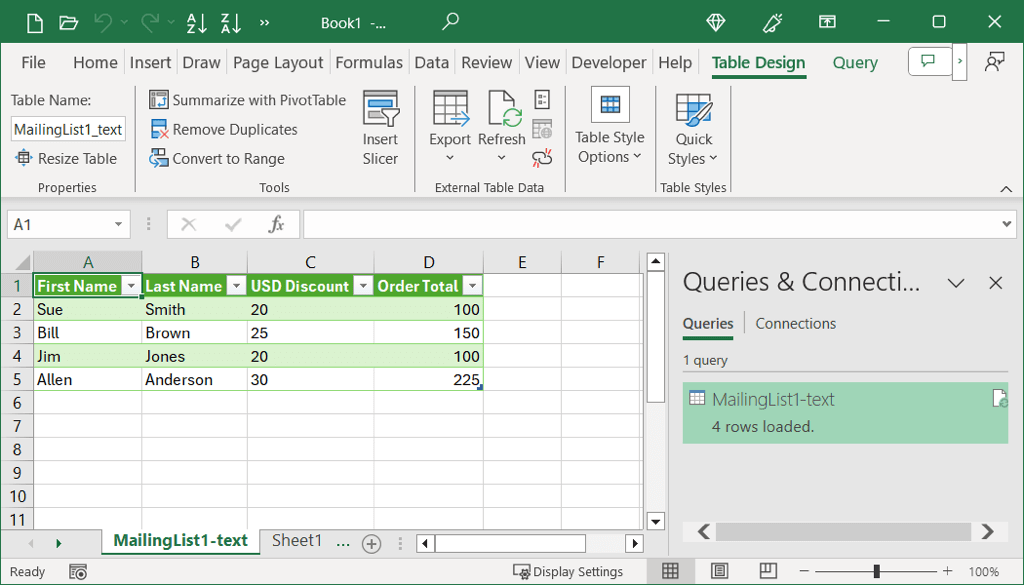
استيراد ملف باستخدام إصدارات Excel الأخرى
إذا كنت تستخدم Excel على Mac أو إصدار آخر مثل Excel 2013 ، فاتبع هذه الخطوات لاستيراد نص أو ملف CSV.
- اذهب إلى بيانات علامة التبويب ، افتح قائمة الحصول على البيانات ، واختيار من النص.
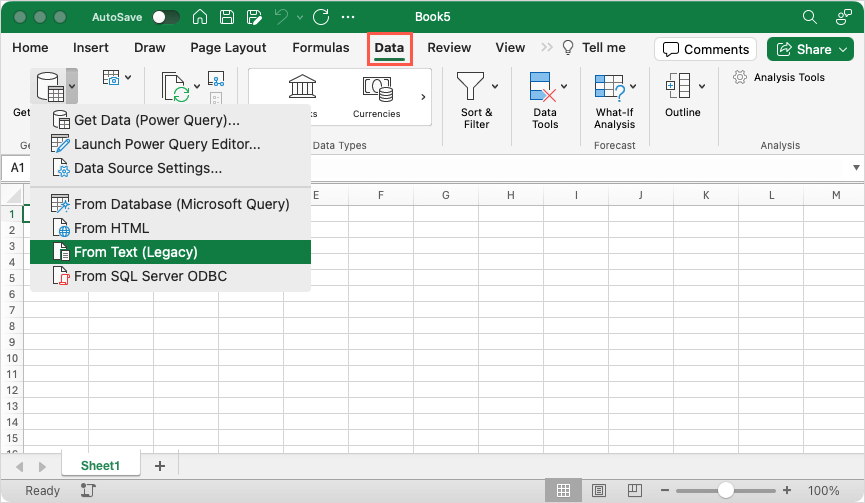
- تصفح للملف وحدده. ثم ، اختر استورد أو الحصول على البيانات.
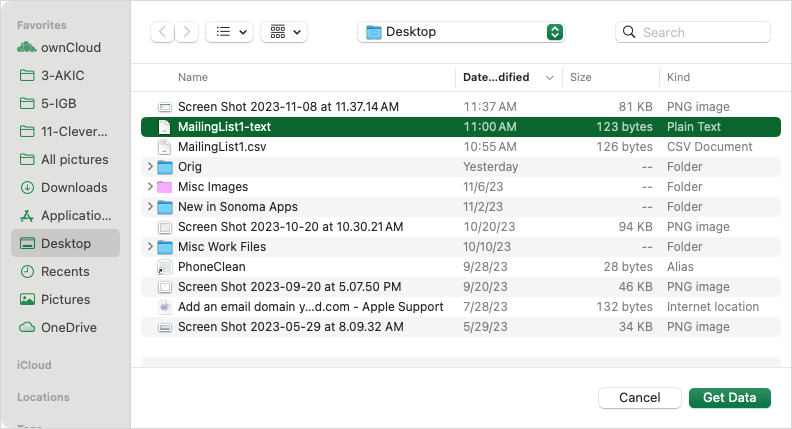
- في نافذة معالج استيراد النص ، اختر محدد وقم بتعيين START ISSORTER في الصف ، أو أصل الملف ، وما إذا كانت بياناتك تحتوي على رؤوس الأعمدة. اختر التالي.
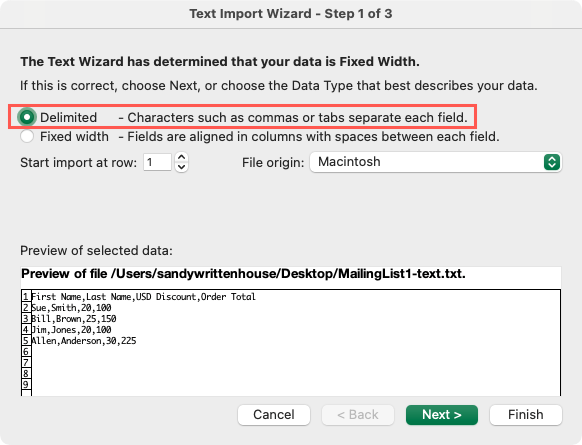
- على الشاشة التالية ، حدد خانة الاختيار الخاصة بنوع المحدد الذي تستخدمه مثل علامة التبويب أو الفاصلة أو المساحة ، وحدد التالي.
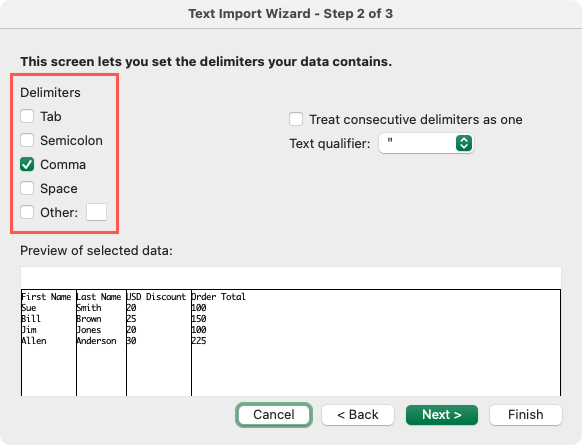
- على الشاشة النهائية ، لديك خيار تنسيق البيانات. للقيام بذلك ، حدد كل عمود واختر تنسيق البيانات الخاص به في الأعلى. إشعار بالتواريخ ، يمكنك اختيار الهيكل ؛ للبيانات الرقمية ، يمكنك تحديد متقدم لاختيار الفواصل العشرية والآلاف. اختر انهي.
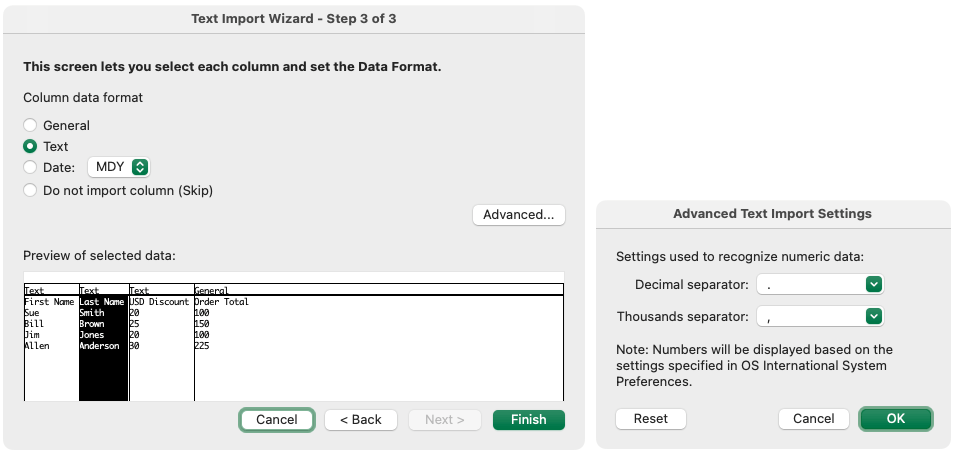
- في مربع حوار بيانات الاستيراد ، حدد خلية ل ورقة موجودة أو اختر ورقة جديدة للبيانات. يختار يستورد.
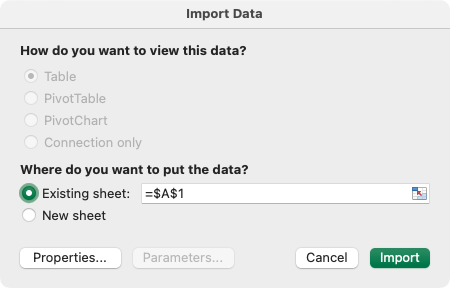
يمكنك بعد ذلك استيراد قائمة المستلمين الخاصة بك وجاهزة للمراجعة والتحرير والتوفير.
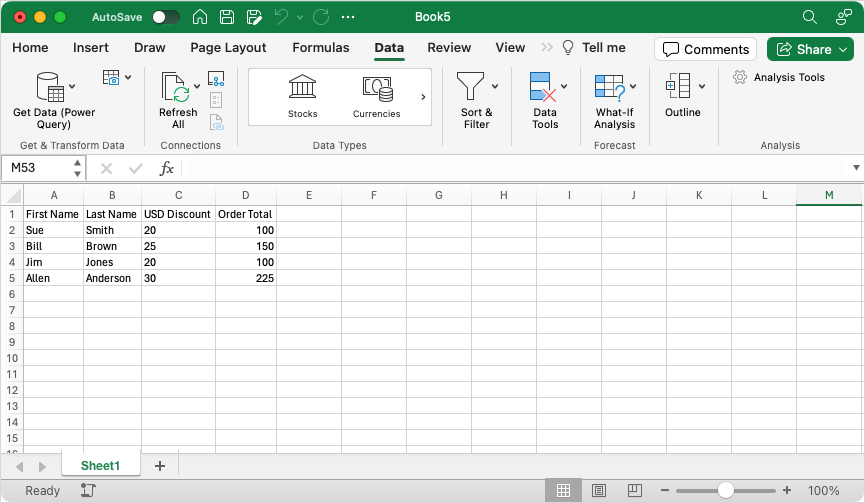
قم بإعداد قائمة البيانات في Excel
سواء أكنت تستورد ملفًا كما هو موضح أعلاه أو إنشاء قائمتك البريدية في Excel من نقطة الصفر ، فهناك العديد من الأشياء التي يجب وضعها في الاعتبار. قد تتطلب منك ضبط بيانات Excel الخاصة بك.
تأكد من ذلك:
- يتم تنسيق البيانات بشكل صحيح للنص والنسب المئوية والأرقام (الموضحة أدناه)
- تطابق أسماء الأعمدة في الورقة مع أسماء الحقل التي تخطط لاستخدامها في Word
- البيانات في الورقة الأولى من المصنف الخاص بك
- يتم حفظ المصنف محليًا (على جهاز الكمبيوتر الخاص بك)
- يتم الانتهاء من التعديلات أو التغييرات قبل توصيل الورقة في الكلمة
تنسيق قائمة البيانات Excel
جنبا إلى جنب مع إدارة البيانات الخاصة بقائمة البريد الخاصة بك في Excel ، يجب أن تتأكد من أنه تم تنسيقها بشكل صحيح. هذا أمر ضروري للنسب المئوية والرموز البريدية .
- النسب المئوية: بشكل افتراضي، يتم ضرب القيم بالنسب المئوية في 100. إذا كنت ترغب في تجنب هذا الحساب، يجب تنسيق القيم كنص.
- الأرقام: يجب تنسيق الأرقام لتناسب فئاتها المناسبة. على سبيل المثال، استخدم تنسيق العملة عند التعامل مع مبالغ الدولار.
- الرموز البريدية: يجب تنسيق الرموز البريدية كنص. إذا قمت بتنسيقها كأرقام، ستفقد الأصفار الرائدة، مثل الرمز البريدي “00321”.
لتنسيق بياناتك ، حدد عمودًا ، انتقل إلىHome علامة التبويب ، واختر التنسيق في قائمة المنسدلة تنسيق الرقم .
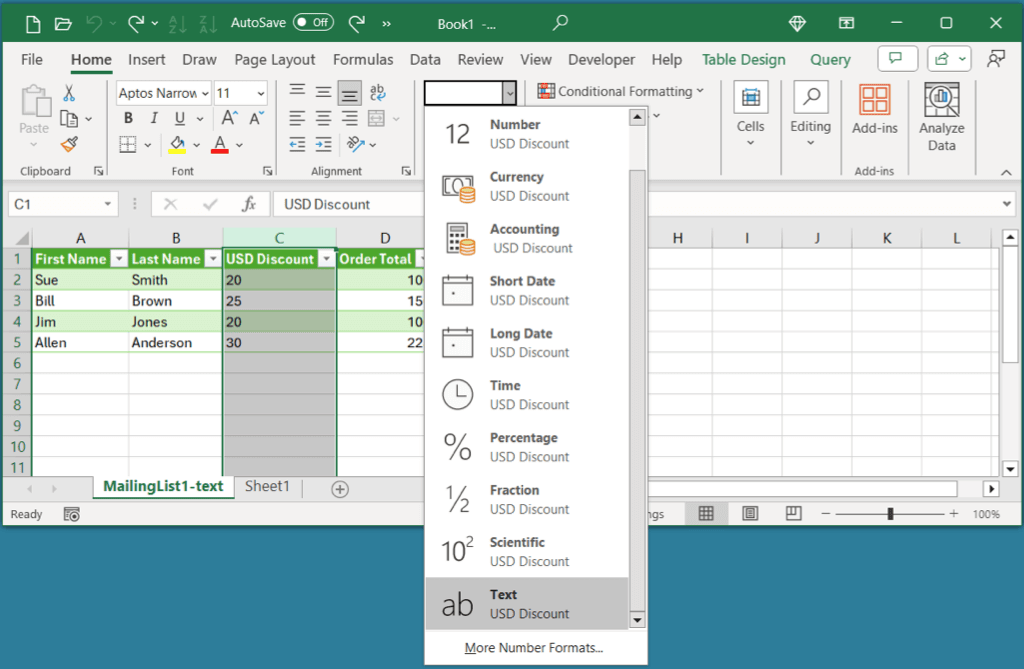
ضع في اعتبارك أنه على الرغم من تنسيق البيانات الخاصة بفئتها ، إلا أنها لا تعرض الرموز المقابلة عند توصيلها بالكلمة. على سبيل المثال ، عندما تقوم بتخطيط نسبة مئوية ، سترى فقط عرض الأرقام ، وليس علامة النسبة المئوية. يجب عليك إضافة الرموز التي تريدها المجاورة للحقول المعينة في مستند Word Mail Merge.
جاهز للاندماج
بمجرد أن يكون لديك قائمة المستلمين جاهزة للذهاب إلى Excel ، فقد حان الوقت لاستخدام ميزة Word Mail Merge لإنهاء العملية. سواء كانت رسائل مخصصة أو رسائل بريد إلكتروني ، انظر إلى البرنامج التعليمي الخاص بنا لإنشاء دمج بريد في Microsoft Word للحصول على تفاصيل كاملة.
بالإضافة إلى ذلك ، يمكنك التحقق من كيفية إنشاء ملصقات في مستند Word من جدول بيانات Excel.