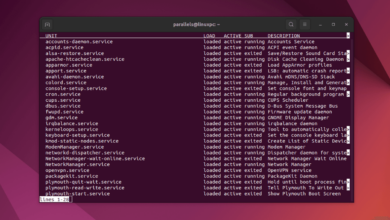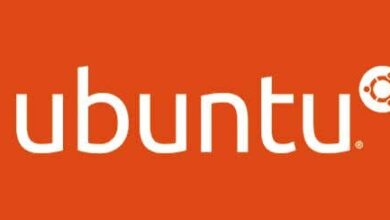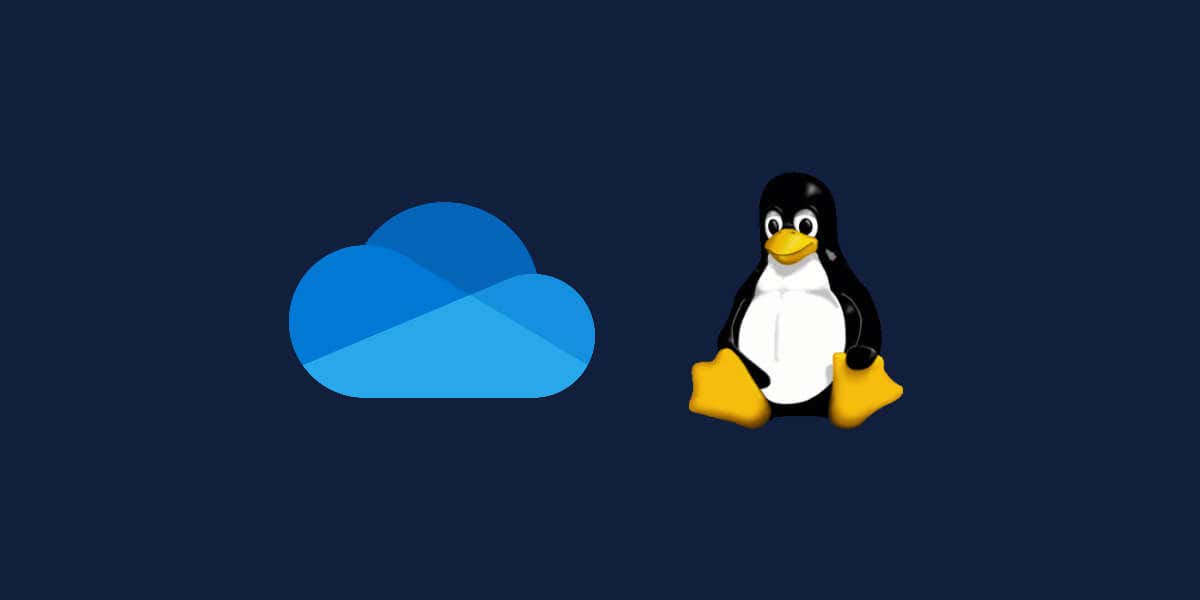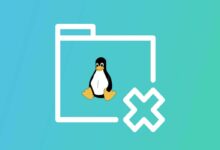كيفية تثبيت توزيعة لينيكس على Chromebook

على الرغم من أن Chromebooks شحن مع Chrome OS ، وهو نظام تشغيل قائم على Linux ، خارج الصندوق ، يمكنهم أيضًا تشغيل توزيعات Linux دون مشاكل. في الواقع ، يمكنك تشغيل OS Chrome وآخر Linux في وقت واحد على نفس Chromebook.
في هذا البرنامج التعليمي ، سنعرض لك كيفية تثبيت لينيكس على Chromebook دون التأثير على نظام التشغيل Chrome. ستتعلم أيضًا كيفية تثبيت بيئة Linux التجريبية المضمنة في OS Chrome وتوزيع Linux لجهة خارجية (Ubuntu).
تثبيت Linux Beta (Crostini) على Chromebook
يصف Crostini مشروع Google الرسمي الذي يسمح لمستخدمي Chromebook بتشغيل Linux دون إدخال وضع مطور OS Chrome. تتمثل الميزة الرئيسية لهذه الميزة في الاستمتاع بتطبيقات وأدوات قائمة على Linux في بيئة مضمونة. فكر في الأمر كآلة افتراضية محتوية لتشغيل Linux في OS Chrome دون الحاجة إلى التعامل مع رموز وأوامر Linux.
تتمتع بيئة Linux هذه بدعم رسمي من Google ولديها فرصة ضئيلة للغاية لكسر كتاب Chromebook أو إفرغ ضمانه. البيئة محمية أيضًا من التطبيقات والملفات الضارة من خلال Sandboxing – واحد من ميزات الأمان مدمجة في كتب Chromebook.
يعتمد تثبيت بيئة Linux هذه على Chromebook على تكوينات الأجهزة والبرامج الخاصة بجهازك. لا تدعم جميع طرز Chromebook الأقدم ميزة Linux Beta (Crostini) خارج الصندوق.
بالإضافة إلى ذلك ، يتطلب تثبيت بيئة Linux على Chromebook Chrome OS 69 أو أحدث. توجه إلى إعدادات > حول OS Chrome للتحقق من إصدار OS Chrome أو تحديث نظام التشغيل الخاص بـ Chromebook. قم بتثبيت أي تحديث متاح أو أعد تشغيل جهازك لإنهاء التحديثات المعلقة.
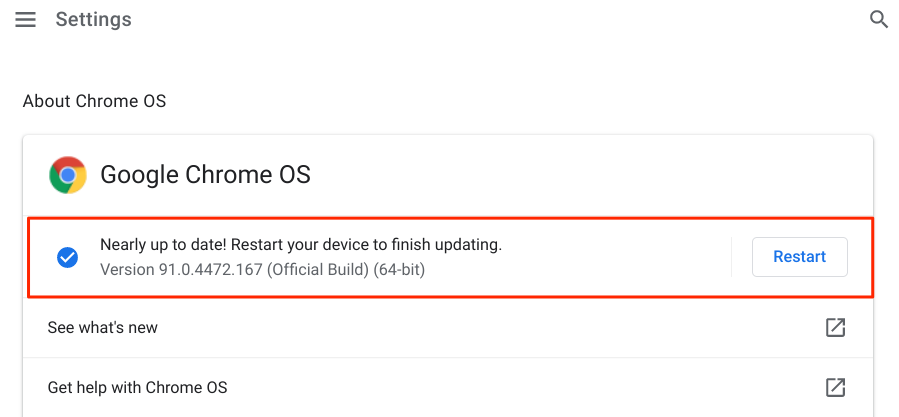
البيئة تجريبية ومغلقة افتراضيا. لذلك ، فإن خط العمل الأول هو تنشيط بيئة تطوير Linux. قم بتوصيل جهاز Chromebook الخاص بك بالإنترنت واتبع هذه الخطوات:
- افتح إعدادات التطبيق، ثم قم بتوسيع فئة خيارات متقدمة. قم بالتمرير إلى قسم المطورين، ثم فعّل الزر الموجود بجانب خيار “بيئة تطوير Linux (Beta)”.
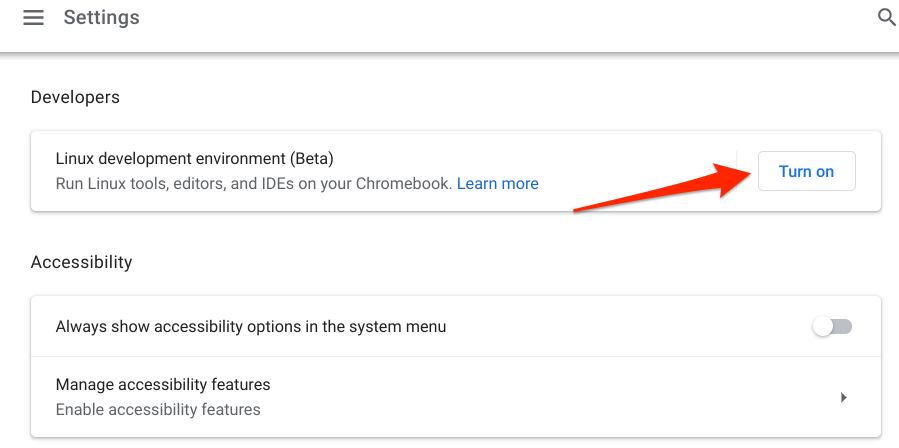
- اختر التالي للمتابعة.
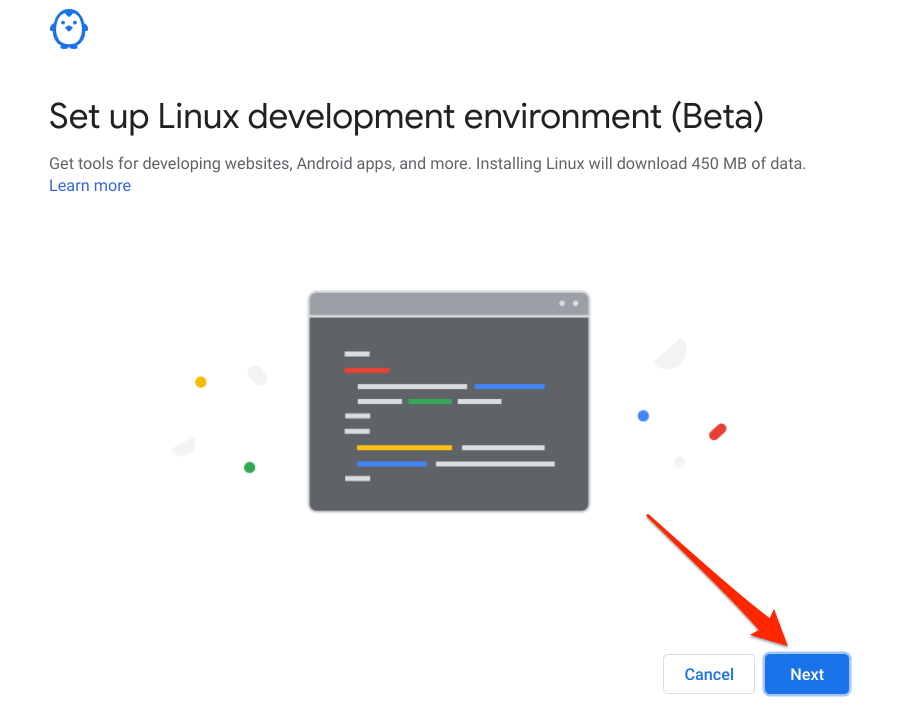
- قم بإنشاء اسم مستخدم ، وحدد مساحة القرص الموصى بها ، وحدد ثَبَّتَ.
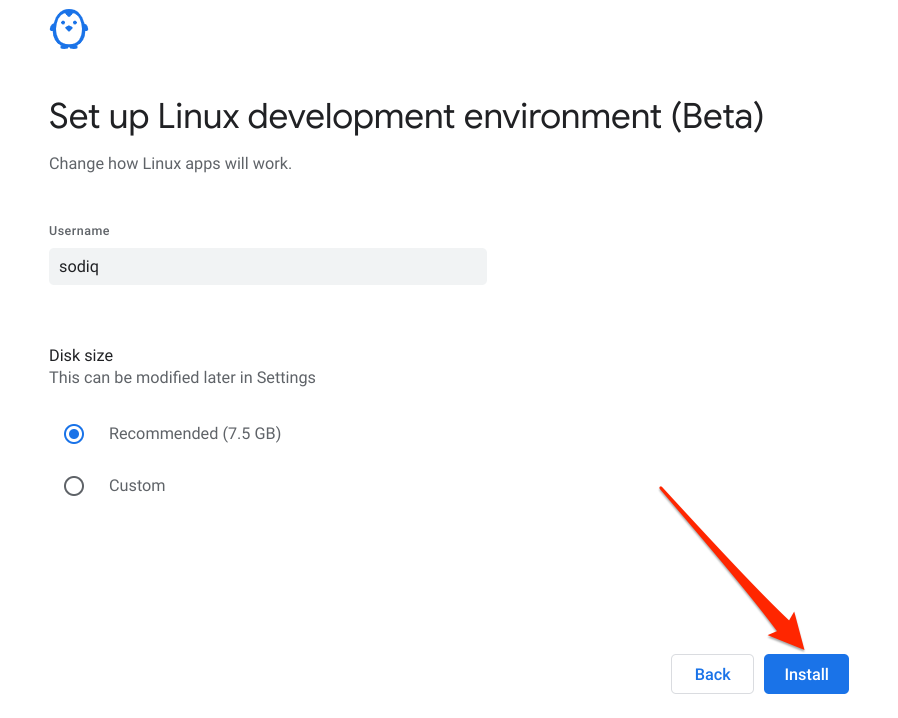
الآن دعنا نوضح لك كيفية تثبيت توزيعة Linux تابعة لجهة خارجية على Chromebook.
أول شيء: إنشاء محرك الاسترداد
على الرغم من أن تثبيت توزيعة Linux لجهة خارجية على Chromebook أمر واضح ومباشر ، فقد تسير الأمور في بعض الأحيان جنوبًا أثناء العملية. لذلك ، ننصح بشدة إنشاء نسخة احتياطية من جهازك باستخدام أداة استرداد Chromebook. يتطلب ذلك قرص تخزين خارجي مع مساحة تخزين مجانية على الأقل 8 جيجابايت.
- إطلاق الكروم ، توجه إلى صفحة أداة استرداد Chromebook على متجر Chrome على الويب ، وحدد أضف إلى الكروم.
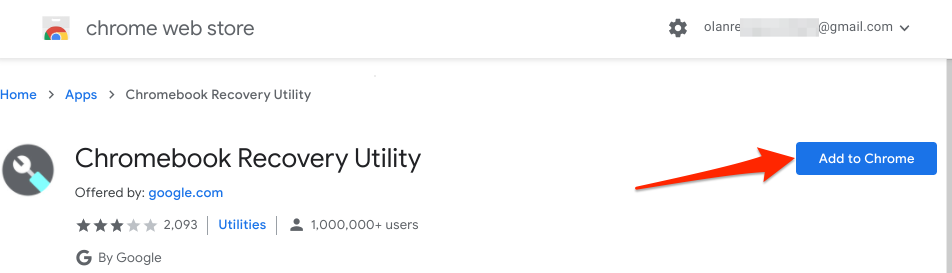
- اختر أضف التطبيق على موجه التأكيد.
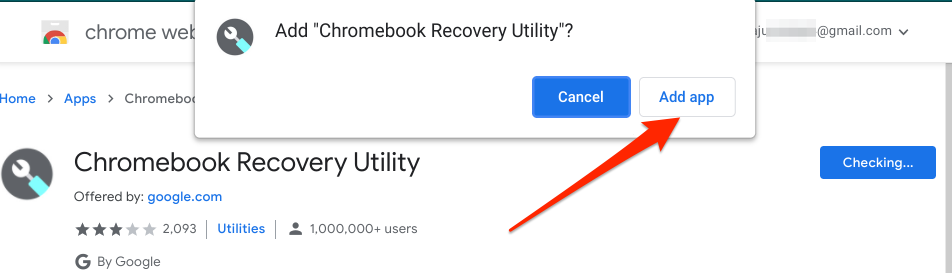
يجب أن تشاهد تقدم التنزيل في الزاوية السفلية اليسرى من شاشة Chromebook. قم بتوصيل محرك تخزين خارجي بنسبة 8 جيجابايت أو تخزين أكبر في Chromebook عندما تحصل على تنبيه نجاح التثبيت في منطقة الإخطار.
لاحظ أن أداة الاسترداد ستقوم بمسح جميع البيانات والأقسام على محرك الأقراص. لذا ، تأكد من احتياطي أي بيانات مهمة على محرك الأقراص إلى جهاز آخر قبل استخدامه كقرص استرداد Chromebook الخاص بك.
- قم بتشغيل أداة استرداد Chrome في مشغل التطبيق.
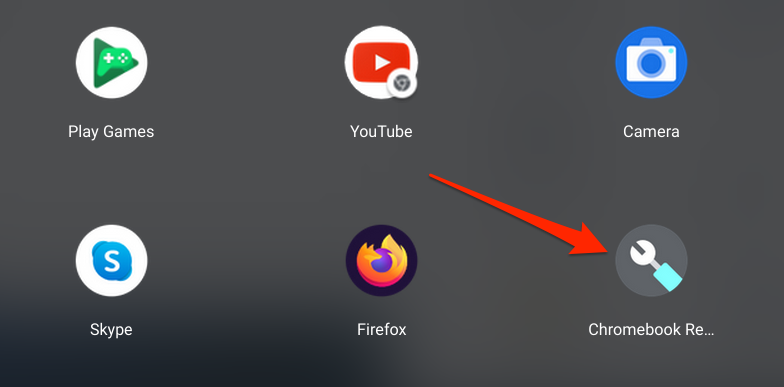
- انتظر حتى يقوم التطبيق بإعداد جهازك للاسترداد وحدد ابدأ.
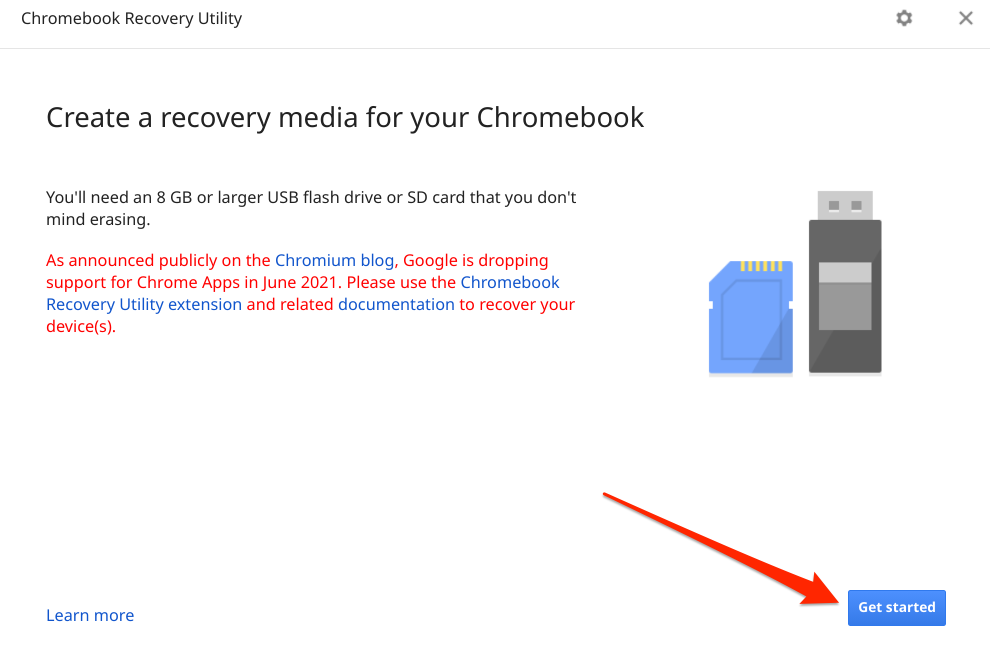
- الرقم الأبجدي الرقمي على الشاشة هو رقم طراز Chromebook الخاص بك. أدخل الأرقام في مربع الحوار المقدم وحدد اكمل للمتابعة.
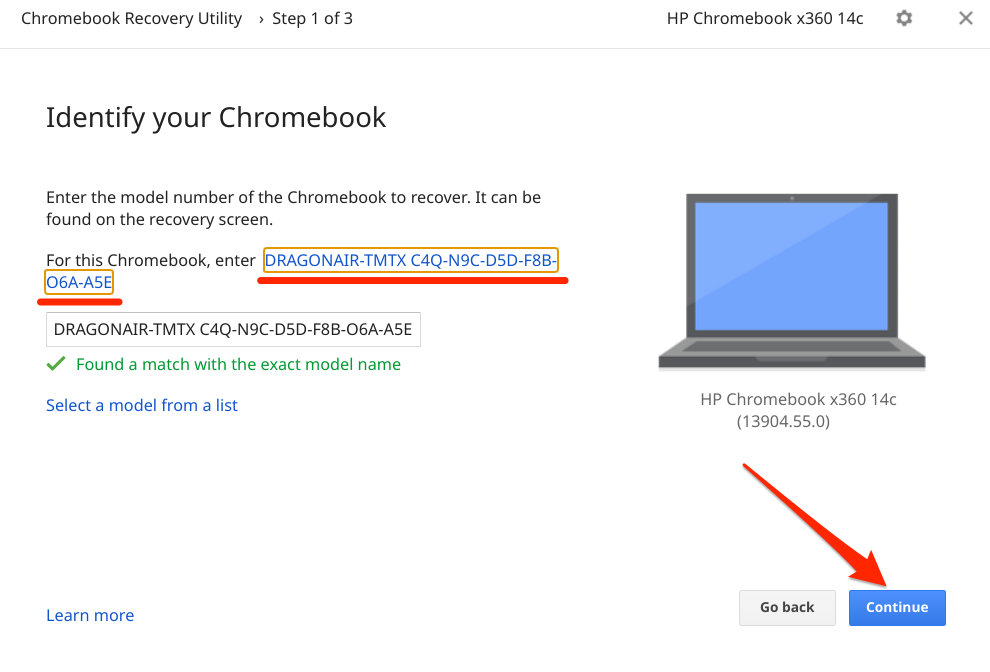
- حدد جهاز الوسائط الذي ترغب في استخدامه لإنشاء صورة الاسترداد وحدد اكمل.
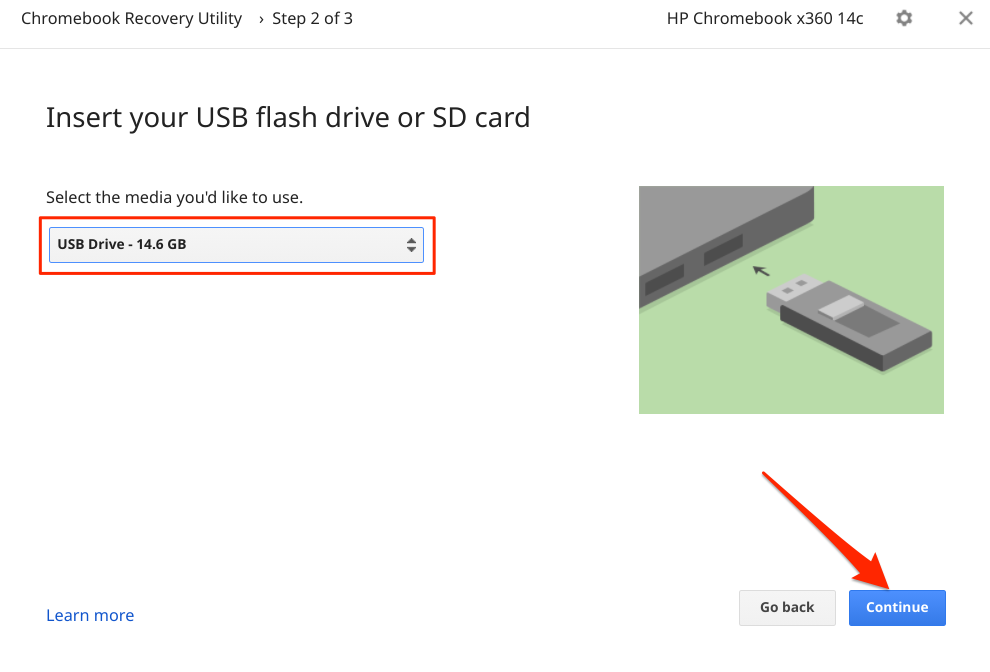
- حدد زر إنشاء الآن.
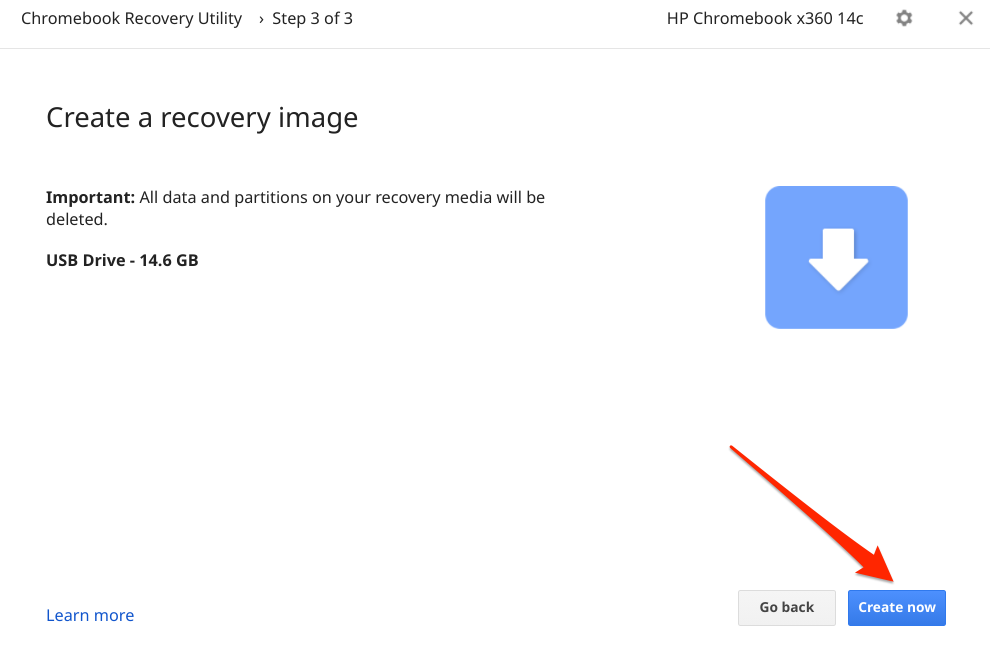
انتظر الأداة المساعدة لتنزيل الملفات الضرورية وكتابةها إلى وسائط الاسترداد. قد يستغرق هذا عدة دقائق أو ساعات حسب عوامل مثل نموذج Chromebook وإصدار OS Chrome. سيؤدي إزالة محرك الاسترداد إلى مقاطعة عملية التنزيل ، لذا تأكد من أن محرك الأقراص يناسب بإحكام في منفذ USB الخاص بـ Chromebook.
ستحتاج أيضًا إلى اتصال إنترنت سريع لتنزيل الملفات التي ستشكل وسائط الاسترداد. لذا ، تأكد من توصيل جهاز Chromebook الخاص بك بشبكة Wi-Fi أو شبكة Ethernet.
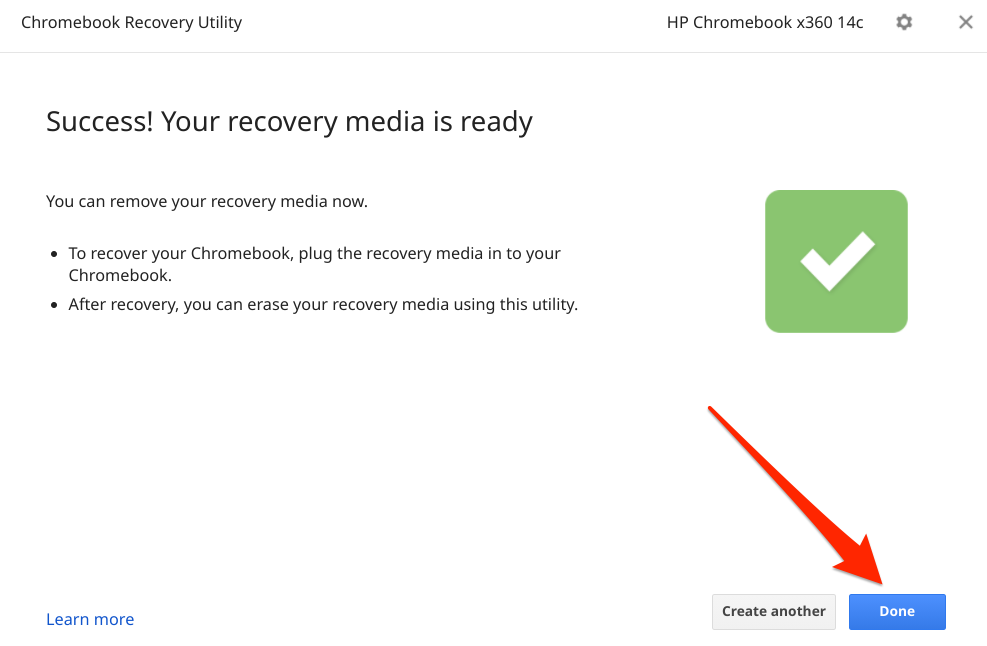
إذا واجهت مشكلة أثناء تثبيت Linux، قم بإغلاق جهاز Chromebook. بعد ذلك، أعد تشغيله في وضع الاسترداد عن طريق الضغط على Esc + Refresh + Power. أدخل وسائط الاسترداد واتبع التعليمات التي تظهر على الشاشة لإكمال العملية.
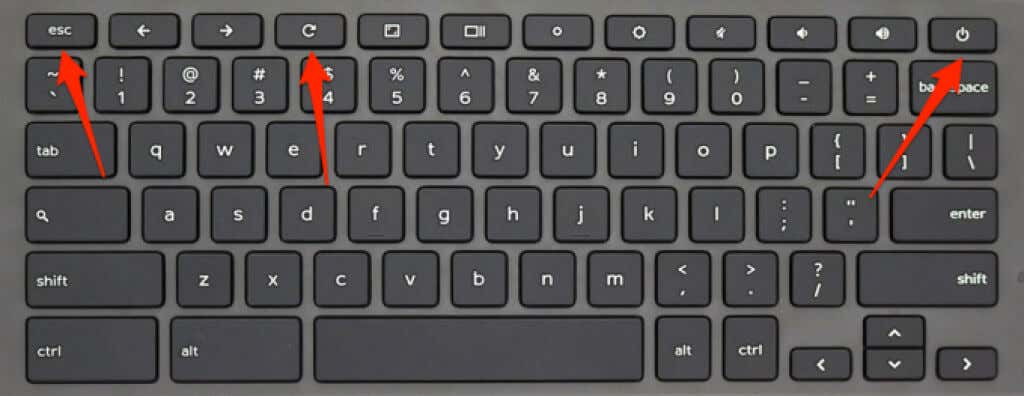
تمكين وضع المطور في Chromebook
تحتاج إلى أن يكون لديك Chromebook في وضع المطور لتثبيت أي توزيع Linux. سيؤدي ذلك إلى محو جميع البيانات المخزنة على تخزين Chromebook الخاص بك ، لذا تأكد من قيامك بإعادة احتياطي ملفاتك إلى السحابة أو القرص الخارجي قبل تنشيط وضع المطور.
من المهم أيضًا الإشارة إلى أن تنشيط وضع المطور سيعطل العديد من ميزات الأمان المدمجة على جهازك. وبالمثل ، قد تبطل العملية أيضًا ضمان Chromebook. قم بإيقاف تشغيل chromebook الخاص بك واتبع الخطوات أدناه.
- اضغط مع الاستمرار على مفتاحي Esc + Refresh (أو F3) مع الضغط على زر الطاقة.
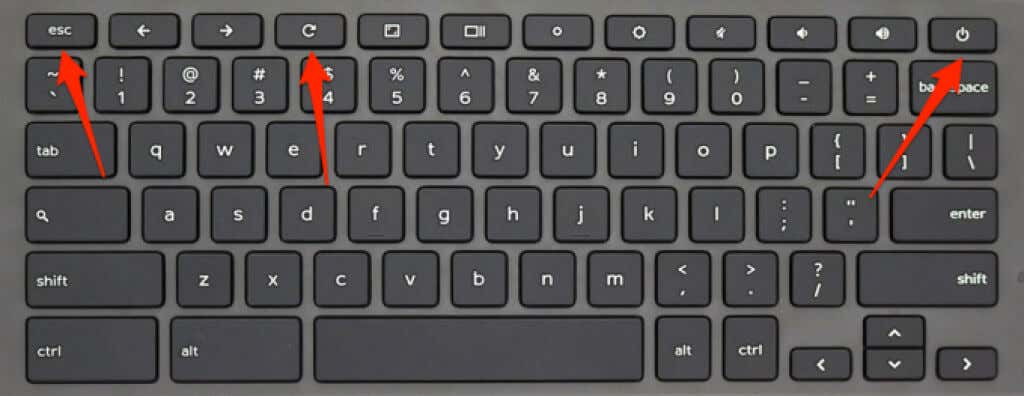
- حرر الأزرار عندما تأتي شاشة الاسترداد على شاشة Chromebook.
- تجاهل رسالة “الرجاء إدخال عصا USB أو بطاقة SD” التي تظهر على الشاشة. ثم اضغط Ctrl + D لتفعيل وضع المطور.
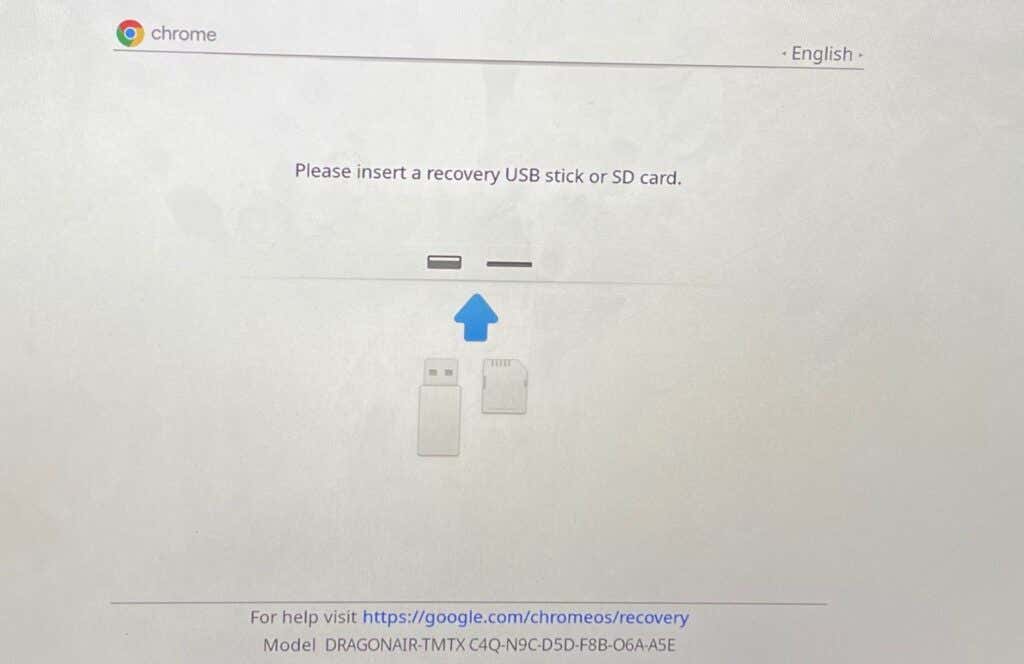
- اضعط ادخل لإيقاف التحقق من نظام التشغيل. سيؤدي ذلك إلى “فتح” Chromebook لعملية تشغيل أنظمة التشغيل غير Google.
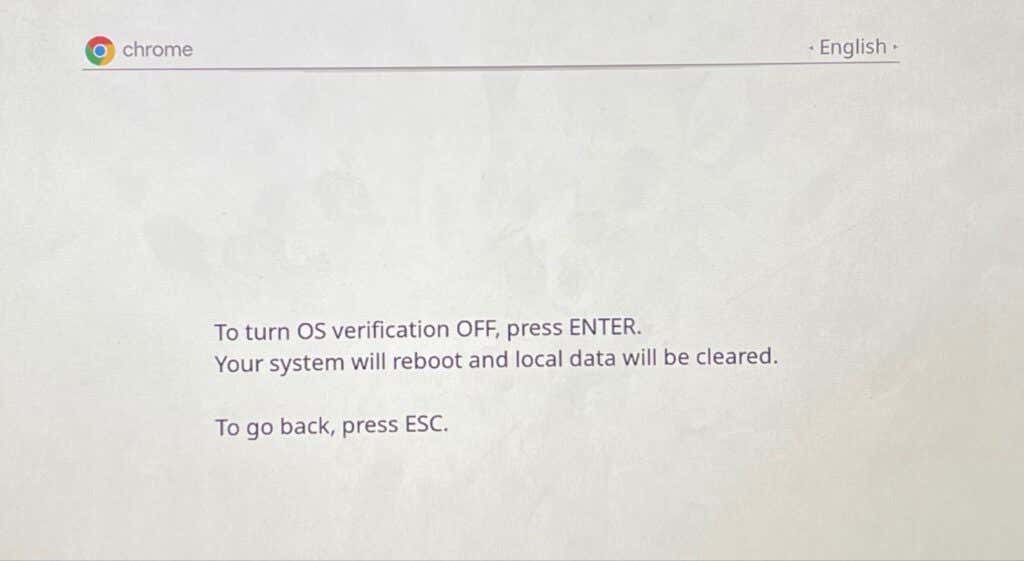
- اضغط Ctrl + D مرة أخرى وانتظر بضع دقائق حتى يتم تمكين وضع المطور على جهاز Chromebook.
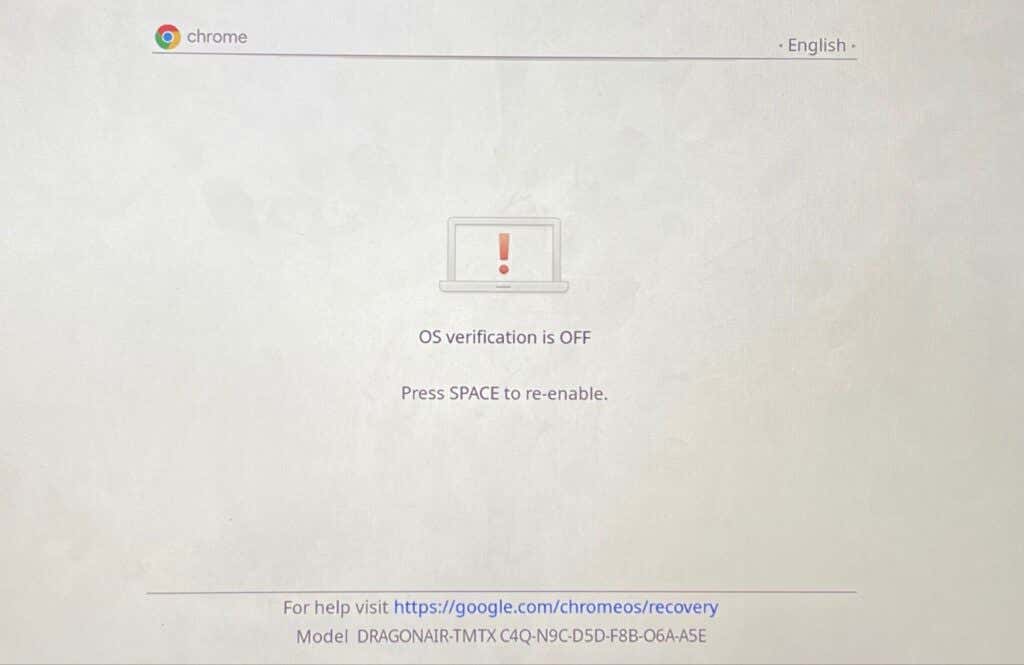
ستحصل على إشعار على الشاشة بأن جهاز Chromebook الخاص بك ينتقل الآن إلى وضع المطور. لا تقم بإيقاف تشغيل جهاز Chromebook أثناء العملية وتأكد من أنه يحمل طاقة بطارية كافية (50 ٪ أو أكثر).
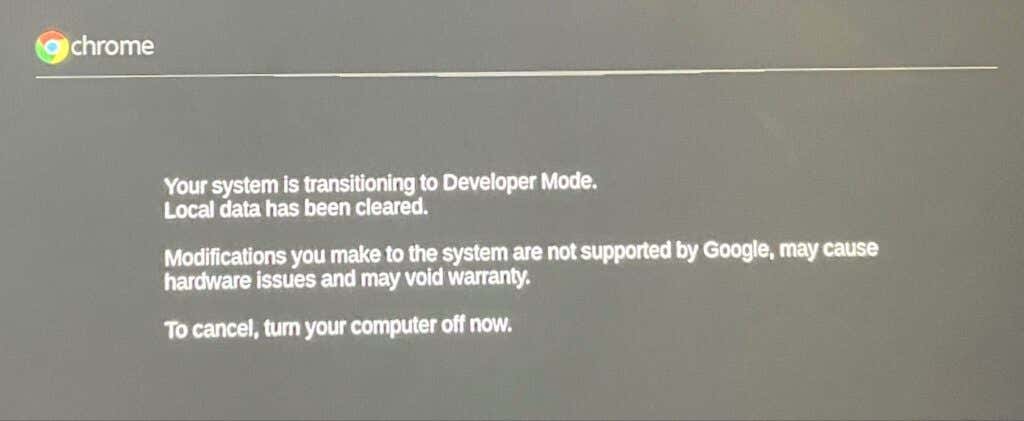
قم بإعداد Chromebook من نقطة الصفر كما لو كان جهازًا جديدًا وانتقل إلى القسم التالي لمعرفة كيفية تثبيت Ubuntu Linux على Chromebook.
تثبيت Ubuntu Linux على Chromebook (باستخدام Crouton)
تتمثل إحدى الميزات الرئيسية لتثبيت Linux عبر Crouton في أنك لا تحتاج إلى إعادة تشغيل Chromebook للتبديل بين OS Chrome و Linux. يمكنك القيام بذلك باستخدام مجموعات رئيسية أو اختصارات. بالإضافة إلى ذلك ، تتمتع Linux Distro بإمكانية الوصول المباشر إلى أجهزة وملفات Chromebook الخاصة بك. حتى تتمكن من التبديل إلى Linux ولا تزال تصل إلى الملفات التي تم إنشاؤها في Chrome OS.
يحقق Crouton هذا من خلال إنشاء بيئة ثنائية “Chroot” تعمل على OS Chrome. على عكس مشروع “Crostini” من Google ، يوفر Crouton بيئة Linux “النقية”. القيد الوحيد هو أنه يقتصر على Ubuntu فقط. لا يدعم Crouton (حاليًا) توزيعات Linux الأخرى. زيارة دليل كروتون على جيثب لمعرفة المزيد حول بيئة chroot وكيف تعمل على توزيع Ubuntu Linux على Chromebook.
- قم بتنزيل ملف Crouton وحفظه إلى Chromebook الخاص بك ملفات التنزيلات .
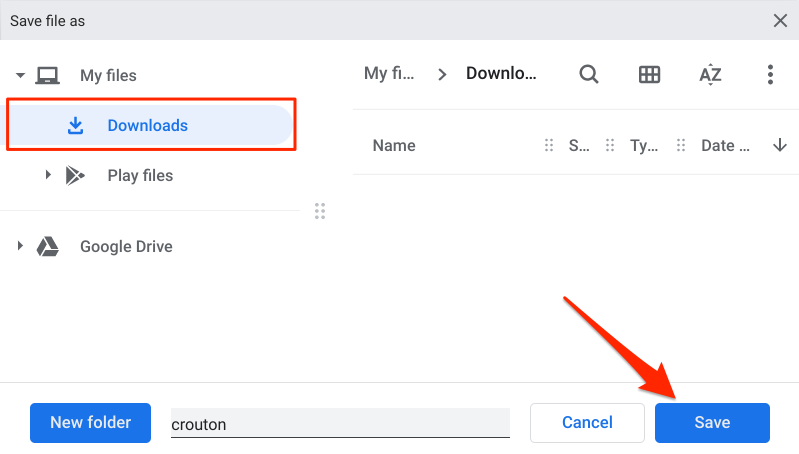
- اضغط Ctrl + Alt + T لإطلاق بيئة CROSH (قذيفة نظام التشغيل Chrome).
- ثم اكتب أو الصق shell في المحطة واضغط Enter.
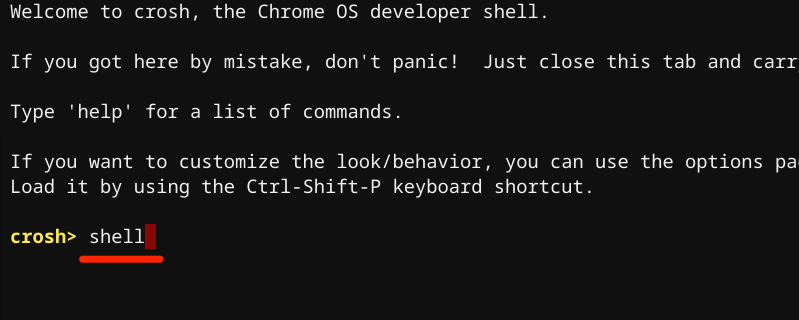
- بعد ذلك، الصق الأمر التالي في الطرفية:
sudo install -Dt /usr/local/bin -m 755 ~/Downloads/crouton- ثم اضغط Enter. سيقوم هذا الأمر بتحويل ملف نصي Crouton الذي تم تنزيله إلى ملف قابل للتنفيذ.
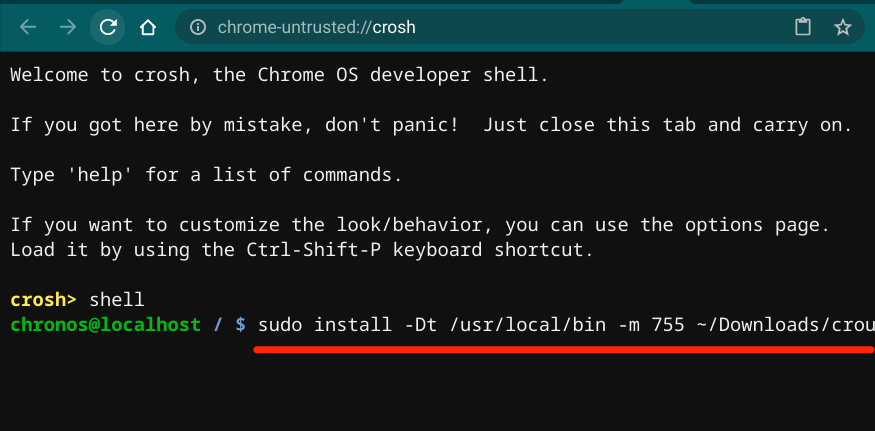
- الآن ، اكتب أو لصق
Sudo Crouton -T Xfceفي الطرفية واضغط ادخل. إذا كان لدى Chromebook شاشة تعمل باللمس ، فقم بتشغيل هذا الأمر بدلاً من ذلك:sudo crouton -t touch ، xfce.
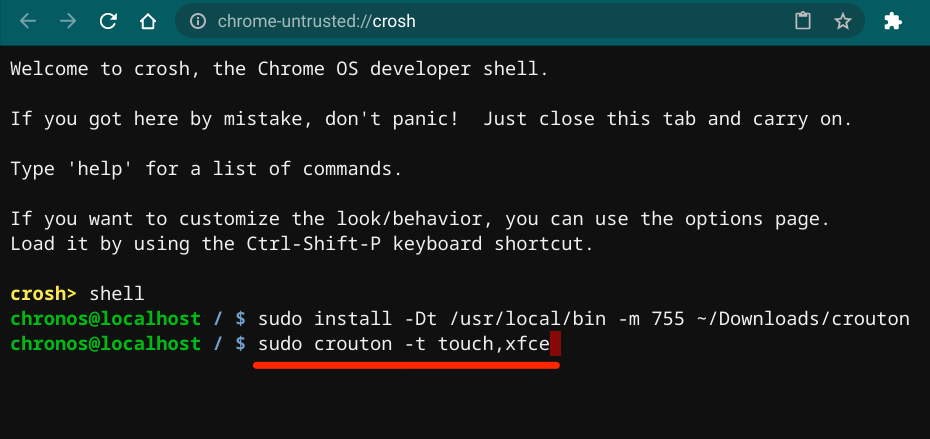
سيتم تنزيل وتثبيت حزمة Ubuntu Linux على جهاز Chromebook باستخدام XFCE– بيئة سطح مكتب سريعة وخفيفة الوزن تستهلك موارد النظام المنخفضة. يمكنك تثبيت Linux على Chromebook باستخدام بيئات سطح المكتب الأخرى مثل Unity أو Gnome أو LXDE. ومع ذلك ، ينصح XFCE لأنه أسرع بكثير. إلى جانب ذلك ، فإن Chromebooks عبارة عن أجهزة منخفضة من الموارد المحدودة للنظام. وهذا يجعل XFCE الخيار الأكثر ملاءمة.
إذا كنت تريد التجربة ، فيمكنك تثبيت Linux مع بيئات سطح المكتب الأخرى عن طريق تشغيل الأوامر التالية في طرفية Crosh:
- لتثبيت بيئة سطح المكتب المرغوبة، قم بنسخ الأمر المناسب من هذه القائمة:
- بيئة سطح المكتب Unity:
اكتب أو الصق الأمر التالي في الطرفية:sudo crouton -t unity - بيئة سطح المكتب GNOME:
اكتب أو الصق الأمر التالي في الطرفية:sudo crouton -t gnome - بيئة سطح المكتب LXDE:
اكتب أو الصق الأمر التالي في الطرفية:sudo crouton -t lxde
سيقوم المثبت بتنزيل حزم Ubuntu اللازمة. تأكد من بقاء Chromebook متصل بالإنترنت أثناء عملية التنزيل والتثبيت. ستستغرق العملية بأكملها بضع دقائق أو ساعات حسب سرعة اتصالك.
- اكتب اسم المستخدم المفضل واضغط ادخل.
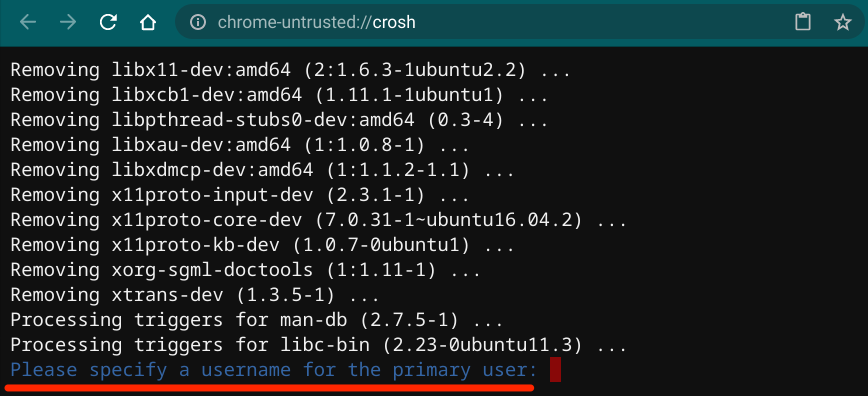
- اكتب كلمة مرور واضغط ادخل.
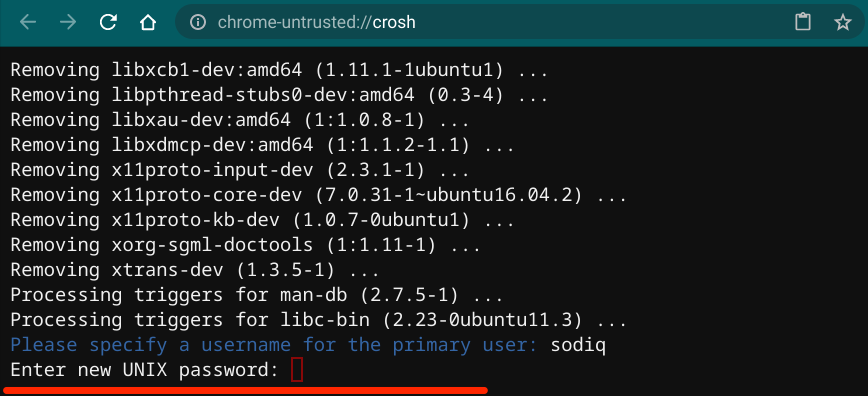
- أعد إدخال كلمة المرور واضغط Enter للمتابعة.
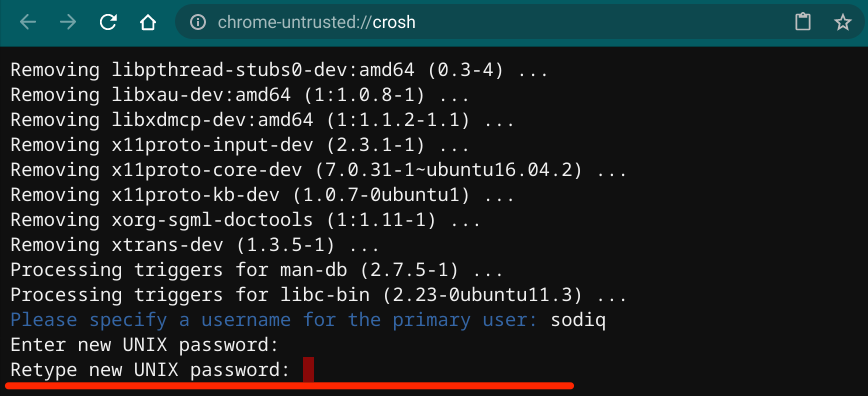
يمكنك البدء في استخدام Ubuntu Linux على Chromebook عندما تحصل على رسالة “تم تحديث كلمة المرور بنجاح”.
اضغط Ctrl + Alt + T لإطلاق Crosh، ثم اكتب shell في الطرفية واضغط Enter.
بعد ذلك، اكتب أو الصق الأمر التالي:sudo startxfce4ثم اضغط Enter.
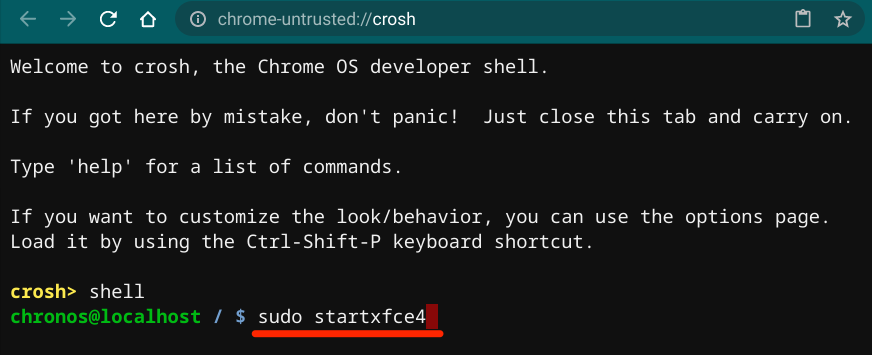
إذا كانت بيئة Ubuntu Linux تقوم بتحميل شاشة فارغة ، فاكتب اسم المستخدم الخاص بك ، اضغط يدخلواكتب كلمة المرور الخاصة بك ، واضغطEnter. إذا استمرت المشكلة ، فقم بالرجوع مرة أخرى إلى OS Chrome والعودة إلى Ubuntu.
استخدم اختصارات لوحة المفاتيح التالية للتبديل بين أنظمة التشغيل:
Ctrl + Alt + → (للتبديل إلى النظام التالي)
Ctrl + Alt + ← (للتبديل إلى النظام السابق)
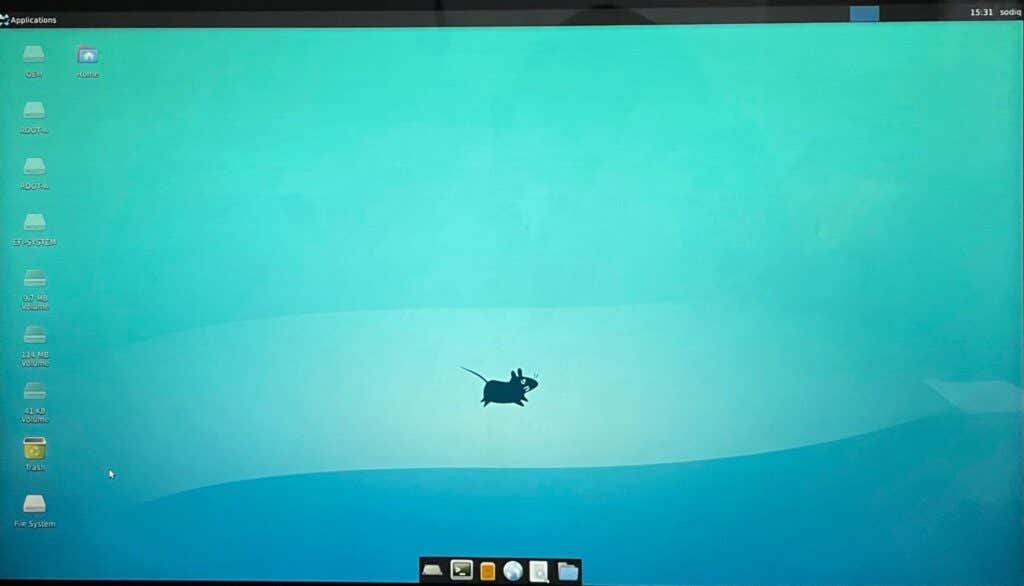
إزالة أو إلغاء تثبيت Linux على Chromebook
هل يسبب توزيع Linux مشاكل لجهازك؟ أو هل لم تعد ترغب في تشغيل Linux على جهاز Chromebook؟ لإزالة توزيع Linux، كل ما عليك هو تعطيل وضع المطور وإعادة تمكين نظام التشغيل.
- قم بإيقاف تشغيل جهاز Chromebook.
- اضغط على شريط المسافة عندما تظهر صفحة “التحقق من نظام التشغيل”.
- اضغط Enter لتأكيد الإجراء.
سيتم إزالة توزيع Linux من جهازك وإعادة تمكين نظام التشغيل.
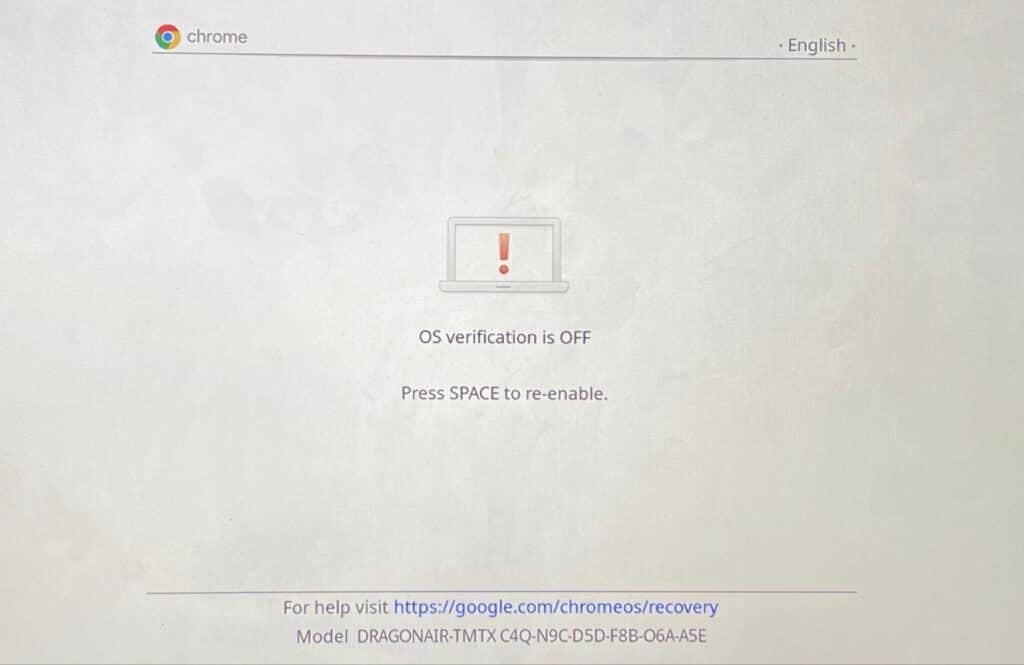
هذا سوف إعادة تمكين التحقق من نظام التشغيل والركض تشغيل OS بشكل طبيعي. لاحظ أن تعطيل وضع المطور سيمحو بيانات Chromebook الخاصة بك.