كيفية إصلاح رسائل البريد الإلكتروني الخاصة بك في iPhone لا يتم تحديثها
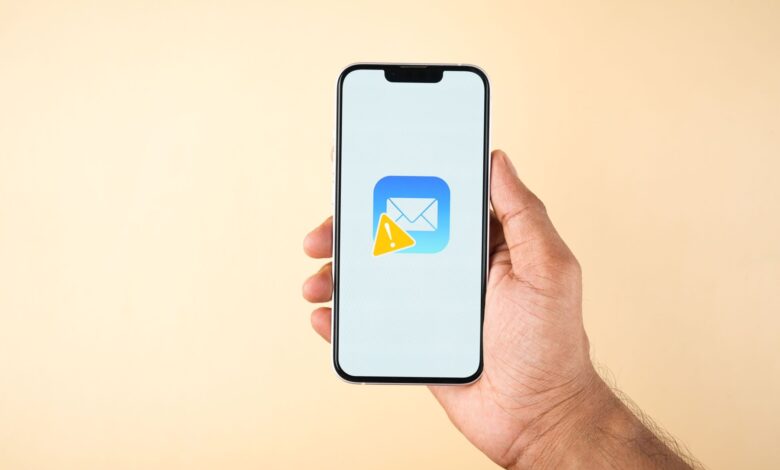
روابط سريعة
إذا لم يتم تحديث رسائل البريد الإلكتروني الخاصة بك iPhone ، فقد تكون العديد من المشكلات هي الجاني. وتشمل هذه إعدادات النظام غير المتوافقة ، ومشاكل البرامج ، والاختلافات في بروتوكولات البريد الإلكتروني ، وأكثر من ذلك. فيما يلي طرق مختلفة لإصلاح مشكلتك والبدء في تلقي رسائل البريد الإلكتروني كالمعتاد.
1
قم بتحديث يدوي
حاول تحديث تطبيق البريد الخاص بك يدويًا قبل محاولة أي شيء أكثر تعقيدًا. افتح صندوق الوارد للتطبيق ، اسحب إصبعك لأسفل على الشاشة حتى ترى عجلة الغزل ، ثم حررها. يجب أن يطالب هذا التطبيق بـ (إعادة) الاتصال بخوادم البريد الإلكتروني.
في تطبيق البريد ، يمكنك رؤية آخر مرة تمت مزامنة رسائل البريد الإلكتروني الخاصة بك في الأسفل. تم تحديثه الآن يعني أن التحديث اليدوي كان ناجحا.
2
تشغيل وضع الطائرة وإيقاف تشغيله
يمكن أن تتسبب مشكلة الاتصال في رسائل البريد الإلكتروني الخاصة بك على التحديث. لتحديث اتصالك ، افتح تطبيق إعدادات iPhone الخاص بك وقم بتشغيل التبديل بجوار وضع الطائرة. يمكنك أيضًا النقر على وضع الطائرة وإيقاف تشغيله من مركز التحكم الخاص بك. إليك دليل لاستخدام مركز التحكم وتخصيصه على جهاز iPhone الخاص بك.
بعد ذلك ، انتظر 10 ثوانٍ ، قم بإيقاف تشغيل وضع الطائرة ، ثم تحقق من تطبيق البريد الخاص بك. إذا لم يتغير شيء ، جرب التحديث اليدوي في #1 أعلاه.
3
إعادة تعيين إعدادات الشبكة
يمكنك إصلاح أي مشكلات اتصال أساسية عن طريق إعادة تعيين إعدادات الشبكة الخاصة بك. يمكنك القيام بذلك في قسم إعادة تعيين iPhone ، والذي يتيح لك إعادة تعيين تخطيط الشاشة الرئيسية لجهاز iPhone وإعدادات الشبكة والموقع وقاموس لوحة المفاتيح والمزيد.
توجه إلى الإعدادات> عام> نقل أو إعادة تعيين iPhone> إعادة تعيين> إعادة تعيين إعدادات الشبكة. سيؤدي ذلك إلى إعادة تعيين شبكات Wi-Fi وكلمات المرور ، والإعدادات الخلوية ، وأي إعدادات VPN/APN التي استخدمتها من قبل.
بعد إكمال إعادة تعيين إعدادات الشبكة ، يجب عليك إعادة الاتصال يدويًا بأي شبكة Wi-Fi. يجب عليك بعد ذلك إغلاق تطبيق البريد وإعادة فتحه لمعرفة ما إذا كانت المشكلة تستمر.
4
تحقق من إعدادات البريد
إذا كنت لا تزال لا تتلقى رسائل بريد إلكتروني على جهاز iPhone الخاص بك ، فقد تكون مشكلة في التطبيق. عادة ، ستحصل على تحديثات وإشعارات البريد الإلكتروني إذا كان لديك زر الضغط على التطبيق.
بدلاً من محاولة “إحضار” رسائل البريد الإلكتروني الخاصة بك ، يقوم Push Testructions بخوادم البريد الإلكتروني إلى “دفعها” إلى جهاز iPhone الخاص بك.
لذلك ، عندما تتوقف رسائل البريد الإلكتروني الخاصة بـ iPhone عن التحديث ، قم برحلة سريعة للتحقق من إعدادات تحديث البريد الإلكتروني الخاصة بك. ابدأ بالتوجه إلى الإعدادات> التطبيقات> البريد> حسابات البريد> جلب بيانات جديدة، ثم تبديل على يدفع زر.
إذا كنت تواجه مشكلة فقط في صندوق بريد معين ، فانقر عليه من حسابات قائمة واختيار يدفع من القائمة في الصفحة التالية. للحسابات التي لا تقدم خيار الدفع (مثل حسابات Gmail) ، حدد أحضر.
بعد ذلك ، حدد تردد تحديث من جدول الجلب أسفل صفحة البيانات الجديدة. تريد ضبطه على أسرع فاصل تحديث ممكن –كل 15 دقيقة. إذا كنت ترغب في تحديث بريدك الإلكتروني بشكل أسرع ، قم بتحديث تطبيق البريد يدويًا.
5
قم بحذف تطبيق البريد وإعادة تثبيته
تتمثل الطريقة المؤكدة لإعادة تعيين أي مشكلات محتملة في التطبيق في حذف التطبيق وإعادة تثبيته نفسه. سيؤدي ذلك إلى استعادة أي إعدادات قد تكون قد تم العبث بها للإعداد وربما إصلاح مشكلة عدم تحديث رسائل البريد الإلكتروني الخاصة بـ iPhone.
لإزالة تطبيق البريد ، انتقل إلى الإعدادات> عام> تخزين iPhone> البريد ، مقبض حذف التطبيق ، والتأكيد من خلال الاختيار حذف التطبيق.
بعد ذلك ، أعد تثبيت تطبيق البريد من متجر التطبيقات ، وقم بتشغيله ، وتسجيل الدخول مع عنوان بريدك الإلكتروني. يمكنك إضافة أي حسابات إضافية في الإعدادات> التطبيقات> البريد> حسابات البريد > إضافة حساب.
تحميل: بريد (حر)
6
إزالة وإعادة إضافة الحساب
قم بإزالة وإضافة أي حسابات إشكالية ترفض التحديث. يجب أن يساعدك ذلك في إصلاح المشكلات الناجمة عن التكوين المعيب أو التالف.
للقيام بذلك ، توجه إلى الإعدادات> التطبيقات> البريد> حسابات البريد وحدد الحساب المعيب. بعد ذلك ، اضغط حذف الحساب. قم بتأكيد الإجراء الخاص بك عن طريق الاختيار حذف من جهاز iPhone الخاص بي. عندما يتم ذلك ، عد إلى حسابات البريد الصفحة وانقر إضافة حساب لإعادة إضافة الحساب. بمجرد تسجيل الدخول ، يمكنك رؤية رسائل البريد الإلكتروني الخاصة بك ، قم بعمل تحديث يدوي لتحميل رسائل بريد إلكتروني جديدة.
7
تحقق من إعدادات الإخطار الخاصة بك
إذا كانت المشكلة هي أنك لا تحصل على إشعارات لتحديثات البريد الإلكتروني ، فيجب عليك التحقق من إعدادات الإشعارات الخاصة بك. افتح تطبيق الإعدادات وانتقل إلى الإخطارات> البريد. لو السماح للإخطارات يتم تبديله ، اضغط على التبديل لتمكينه.
بعد ذلك ، تأكد من إعداد إعدادات الإخطار (التنبيهات والأصوات والشارات) لتنبيهك عندما تنخفض بريد إلكتروني جديد في صندوق الوارد الخاص بك. يمكنك تخصيص إعدادات الإخطار الأخرى في هذا القسم أيضًا.
مهم أيضا ، الصنبور تخصيص الإخطارات للتحقق من إعدادات الإخطار للحسابات الفردية للتأكد من تعيينها على رغبتك.
ومع ذلك ، يمكن أن تكون الإشعارات على أجهزة iPhone معقدة للعمل معها ، وهذا قد يكون السبب في أنك لا تحصل على رسائل بريد إلكتروني على جهاز iPhone الخاص بك. لهذا السبب لدينا مقالة مخصصة حول إصلاحات مختلفة لمحاولة إذا كنت لا تحصل على أي إشعارات على جهاز iPhone الخاص بك.
8
تمكين تحديث تطبيق الخلفية
حل آخر ممكن هو تمكين تحديث تطبيق الخلفية. تتيح هذه الميزة التطبيقات بالتحديث بمحتوى جديد حتى عندما لا تستخدمها بنشاط.
لتمكين تحديث تطبيق الخلفية ، انتقل إلى الإعدادات> عام> تحديث تطبيق الخلفية، مقبض تحديث تطبيق الخلفيةو وحدد الظروف المفضلة لديك لاستخدامها-Wi-Fi فقط أو Wi-Fi وبيانات الجوال. إذا كنت ترغب في تقليل استخدام بيانات الهاتف المحمول ، فحدد Wi-Fi؛ خلاف ذلك ، اختر بيانات Wi-Fi و Mobile.
أخيرًا ، قم بالتمرير لأسفل قائمة التطبيقات وضمان التبديل بجوار بريد لا يتم إيقاف تشغيله.
9
تحقق من إعدادات البيانات الخلوية
يقيد بعض الأشخاص تطبيقات معينة من استخدام البيانات الخلوية للحفاظ على استخدام البيانات. إذا لاحظت أن تطبيق البريد الخاص بك لا يحديث عندما تكون على البيانات الخلوية ، فمن المحتمل أن تكون قد منعته من استخدام عرض النطاق الترددي للهاتف المحمول الخاص بجهاز iPhone.
لتعطيل الإعداد ، افتح إعدادات التطبيق وحدد الخدمة الخلوية/المتنقلة من القائمة. ثم ، تحت بيانات الهاتف المحمول القسم ، قم بتشغيل التبديل بجانب البريد.
إذا لم تتمكن من رؤية التطبيق ، اضغط أظهر كل شيء وانتقل لأسفل قائمة التطبيقات.
10
تعطيل وضع البيانات المنخفضة
يحتوي iOS على وضع بيانات منخفض يحفظ Wi-Fi وعرض النطاق الترددي للشبكة الخلوية. إذا قمت بتمكين الميزة مسبقًا ، فقد يكون السبب في عدم تحديث بريد جهاز iPhone الخاص بك ، حيث يمكن أن يقيد نشاط الإنترنت على التطبيق.
للسماح لتطبيق MAIL بالوصول الكامل للإنترنت ، يجب عليك التحقق من أنك لم تمكّن وضع بيانات منخفض للبيانات وبيانات Wi-Fi والبيانات الخلوية. لتعطيل وضع البيانات المنخفض على Wi-Fi ، انتقل إلى الإعدادات> Wi-Fi واضغط على معلومات أيقونة بجانب اتصال Wi-Fi النشط. بعد ذلك ، قم بإيقاف تشغيل المفتاح بجوار وضع البيانات المنخفضة.
لتعطيل وضع البيانات المنخفض على البيانات الخلوية ، انتقل إلى الإعدادات> خدمة البيانات الخلوية/المحمول> خيارات البيانات الخلوية/الجوال وأطفئ المفتاح بجوار وضع البيانات المنخفض.
11
تعطيل وضع الطاقة المنخفضة
ميزة أخرى يمكن أن تقيد نشاط الإنترنت على تطبيق Mail هي وضع الطاقة المنخفض ، والذي يميل إلى الحد من أنشطة الخلفية المختلفة ، بحيث يمكنك الحفاظ على بطارية iPhone الخاصة بك.
لتعطيل الميزة ، انتقل إلى الإعدادات> البطارية وتبديل مفتاح وضع الطاقة المنخفض.
12
أعد التشغيل وتحديث جهاز iPhone الخاص بك
هناك خيار آخر لحل المشكلات الخاصة بالتطبيق وهو إيقاف تشغيل جهاز iPhone وإعادة تشغيله. تحقق من دليلنا حول كيفية إعادة تشغيل جهاز iPhone للحصول على إرشادات مفصلة. إذا لم يحل هذا مشكلتك ، فحاول تحديث جهاز iPhone الخاص بك لأن تطبيق البريد قد يكون غير قادر على تحديث صندوق الوارد الخاص بك بسبب الأخطاء والمواطن في برنامج نظام iPhone.
إذا استمر تطبيق Mail في تحديث صناديق البريد الخاصة بك ، فمن المحتمل أن يكون ذلك بسبب مشكلة تتجاوز سيطرتك. كل ما تبقى للقيام به هو الاتصال بمزود خدمة البريد الإلكتروني للحصول على المساعدة.







