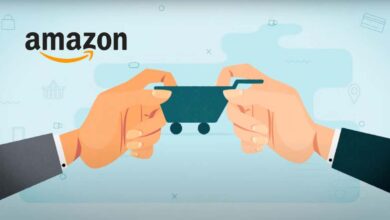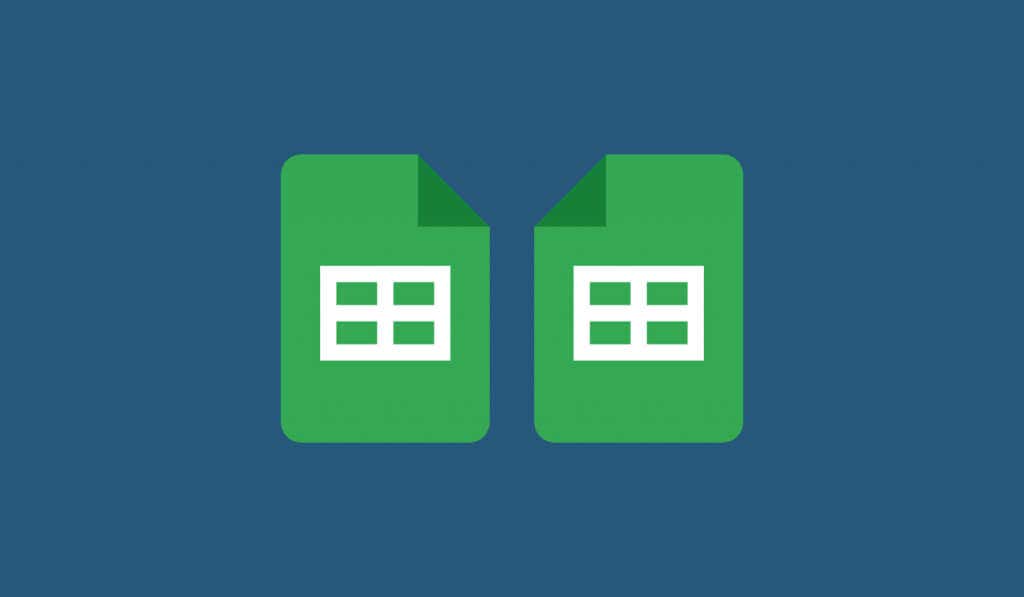كيفية إيقاف تسريع الأجهزة في الكروم

يعزز تسريع الأجهزة تجربة تصفح Google Chrome من خلال السماح بوحدة معالجة الرسومات (أو GPU) للتعامل مع المهام المكثفة للرسومات. ومع ذلك ، يمكن أن تؤدي هذه الميزة في بعض الأحيان إلى مشكلات مثل مواطن الخلل الرسومية أو التباطؤ أو – في أسوأ الحالات – تعطل السرب.
ولهذا السبب ، فإن إيقاف Chrome من استخدام تسريع الأجهزة هو خطوة استكشاف الأخطاء وإصلاحها الروتينية إذا كان المتصفح يتصرف بشكل خاطئ. سيوضح لك هذا الدليل كيفية تعطيل تسريع الأجهزة في Chrome ، بما في ذلك ما يجب عليك فعله إذا استمرت المشكلة.
فهم تسريع الأجهزة
تسريع الأجهزة هو ميزة في Chrome – والمتصفحات الأخرى مثل Firefox – التي تستفيد من وحدة معالجة الرسومات الخاصة بجهاز الكمبيوتر الخاص بك للتعامل مع المهام مثل عرض الصفحة وتشغيل الفيديو. هذا النهج يجعل تصفح الويب يشعر بشكل أسرع و snappier لأن وحدة معالجة الرسومات أكثر تخصصًا لهذه المهام.
لسوء الحظ ، فإن تسريع الأجهزة لديه أيضا سلبيات. يمكن أن يحفز مشكلات مثل تمزيق الشاشة أو التجميد أو التعطل ، وخاصة في تكوينات النظام حيث لا يمكن للأجهزة دعم الميزة بالكامل. تعطيل تسريع الأجهزة يمكن أن يحسن الأداء في هذه الحالات.
كيفية إيقاف تشغيل تسريع الأجهزة في Chrome (سطح المكتب)
تسريع الأجهزة نشط افتراضيًا على Windows و MacOS ، لكن Chrome يتيح لك إيقاف تشغيله إذا لزم الأمر. الخطوات اللازمة لإيقاف تسريع الأجهزة في Chrome هي نفسها لكلا منصات سطح المكتب.
لإيقاف تسريع الأجهزة في Google Chrome:
- افتح قائمة الكروم (حدد الرمز مع ثلاث نقاط من الزاوية اليمنى العليا من نافذة الكروم) واختر إعدادات.
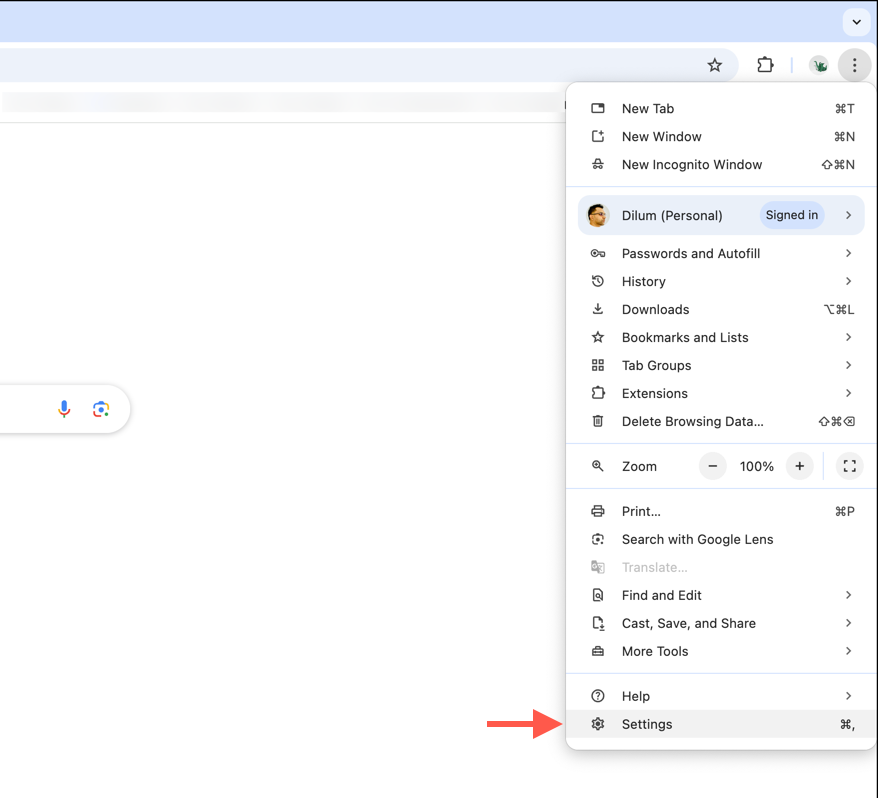
- التبديل إلى نظام علامة تبويب جانبية.
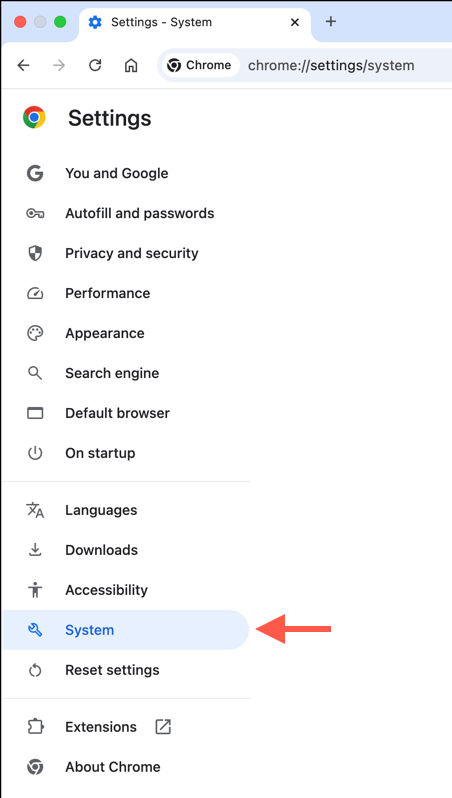
- تعطيل المفتاح بجوار استخدم تسريع الرسومات عند توفرها واختيار إعادة التشغيل.
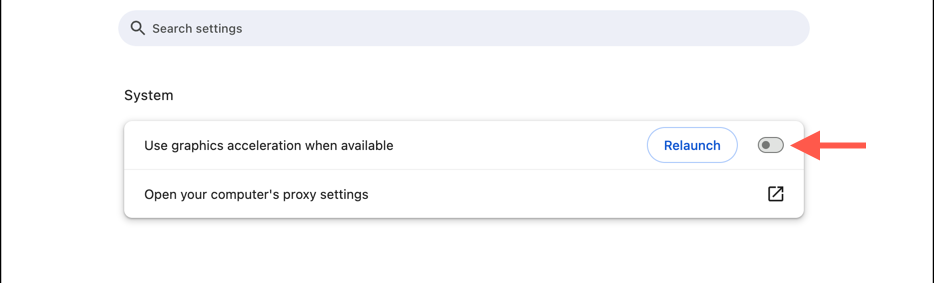
هذا كل شيء! يجب أن يغلق Chrome تلقائيًا وإعادة فتحه مع تعطيل خيار تسريع الأجهزة.
كيفية إيقاف تشغيل تسريع الأجهزة في Chrome (Mobile)
يعالج إصدار Mobile من Chrome تسريع الأجهزة بشكل مختلف مقارنة بأجهزة سطح المكتب ، لذلك لا يتوفر كخيار يمكنك تشغيله أو إيقاف تشغيله مباشرة.
على Android ، من المستحيل تعطيل تسريع الأجهزة إذا تم تمكينه افتراضيًا (وهو الحال في معظم طرز الهاتف الحديثة). لذلك ، يمكنك فقط إيقاف تشغيل الميزة إذا تم تنشيطها بالقوة. إليكم كيف:
- افتح علامة تبويب جديدة في Chrome ، اكتب Chrome: // أعلام في شريط URL ، واضغط على يدخل.
- يكتب تجاوز قائمة تقديم البرامج في شريط البحث.
- اضغط على القائمة المنسدلة أسفل الإعداد التجريبي المصفى ، اختر عاجز، واضغط إعادة التشغيل.
إذا كنت على جهاز iPhone ، فإن Chrome تعمل على محرك WebKit من Apple (نفس استخدام Safari المحرك) ، لذلك لا توجد طرق أو حلول لتعطيل تسريع الأجهزة. إذا واجهت مشكلات التصفح ، فإن أفضل خياراتك هي:
- تحديث الكروم عبر متجر التطبيقات. توفر إصدارات المتصفح الجديدة تحسينات في الأداء التي قد تحل مشكلتك.
- قم بتحديث iOS إلى أحدث إصدار من خلال التوجه إلى إعدادات > عام > تحديث البرنامج. غالبًا ما تقوم تحديثات iOS بإصلاح المشكلات الكامنة في برنامج النظام الذي يتسبب في خلل في Chrome.
التحقق من التغييرات في Google Chrome
يمكنك التحقق المزدوج إذا تم تعطيل تسريع الأجهزة في Chrome عن طريق الكتابة Chrome: // GPU في شريط العناوين. سيؤدي ذلك إلى تحميل علامة تبويب تعرض معلومات حول إعدادات رسومات Chrome وتساعدك على تحديد ما إذا كان تسارع الأجهزة نشطًا.
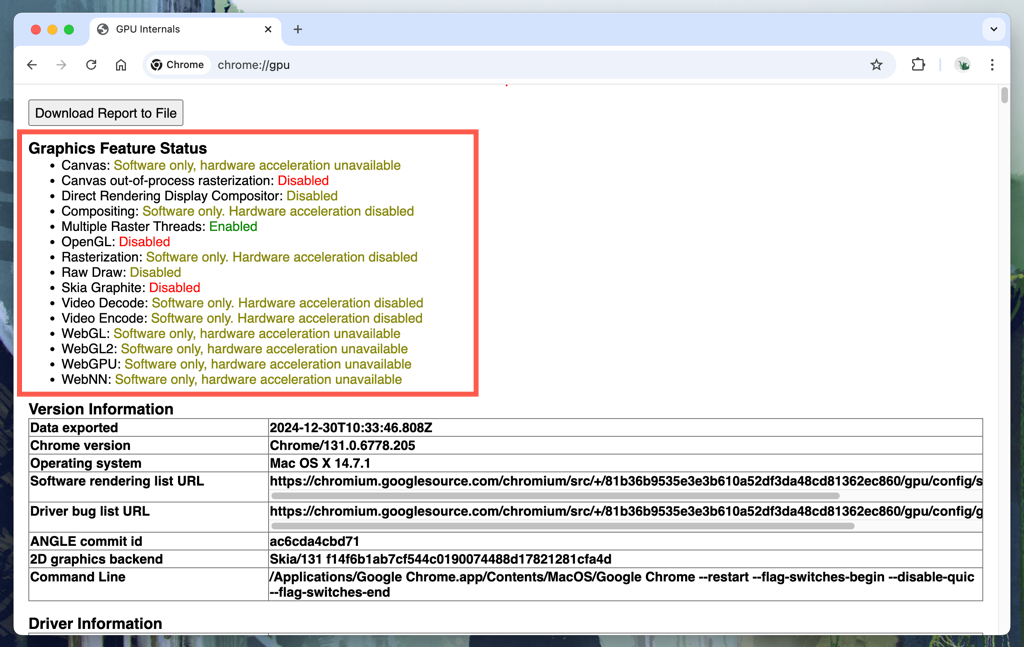
بعد تأكيد أن تسارع الأجهزة قد تم تعطيله ، من الجيد اختبار كيفية عمل Chrome. إذا استمرت نفس المشكلات ، فيجب عليك إعادة تمكين تسريع الأجهزة ومحاولة إجراء استكشاف الأخطاء وإصلاحها الأخرى لمعالجة المشكلة.
استكشاف الأخطاء وإصلاحها القضايا المشتركة
إذا كان Google Chrome يمنحك مشكلة حتى بعد إيقاف تسريع الأجهزة ، فاعمل من خلال نصائح استكشاف الأخطاء وإصلاحها أدناه.
قم بتحديث متصفح Chrome
تتضمن تحديثات Chrome إصلاحات الأخطاء وتحسينات الأداء ، لذا فإن الحفاظ على المستعرض محدثًا أمرًا بالغ الأهمية. بينما يقوم Chrome بتحديث نفسه تلقائيًا ، من الجيد التحقق من المزدوج.
للقيام بذلك ، افتح قائمة الكروم واختيار يساعد > حول الكروم. إذا كان هناك تحديث معلق ، فيجب أن يبدأ Chrome في تنزيله. يختار إعادة التشغيل لوضع اللمسات الأخيرة على التحديث.
امسح ذاكرة التخزين المؤقت Chrome
يقوم Chrome بتخزين الكثير من البيانات لتسريع الأمور ، ولكن في بعض الأحيان ، يمكن أن تؤثر هذه البيانات سلبًا على الأداء. حاول مسح ذاكرة التخزين المؤقت Chrome والتحقق مما إذا كان ذلك يساعد.
لمسح ذاكرة التخزين المؤقت لتصفح Chrome:
- افتح Chrome's إعدادات لوحة واختيار الأمن والخصوصية على الشريط الجانبي.
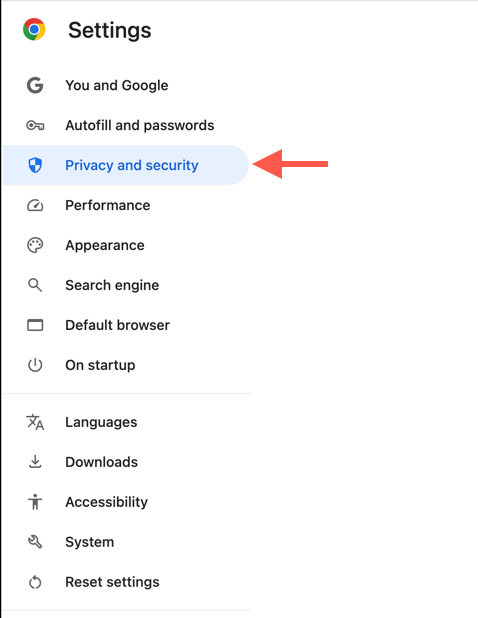
- اختر الخيار المسمى مسح بيانات التصفح.
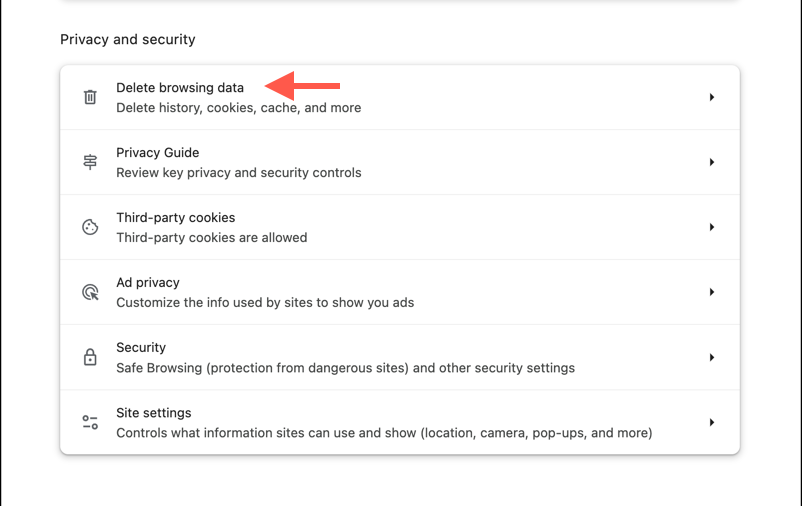
- تعيين نطاق الوقت ل طوال الوقت.
- حدد المربع المجاور لـ صور وملفات مخبأة ، و ملفات تعريف الارتباط وبيانات الموقع الأخرى
- يختار حذف البيانات.
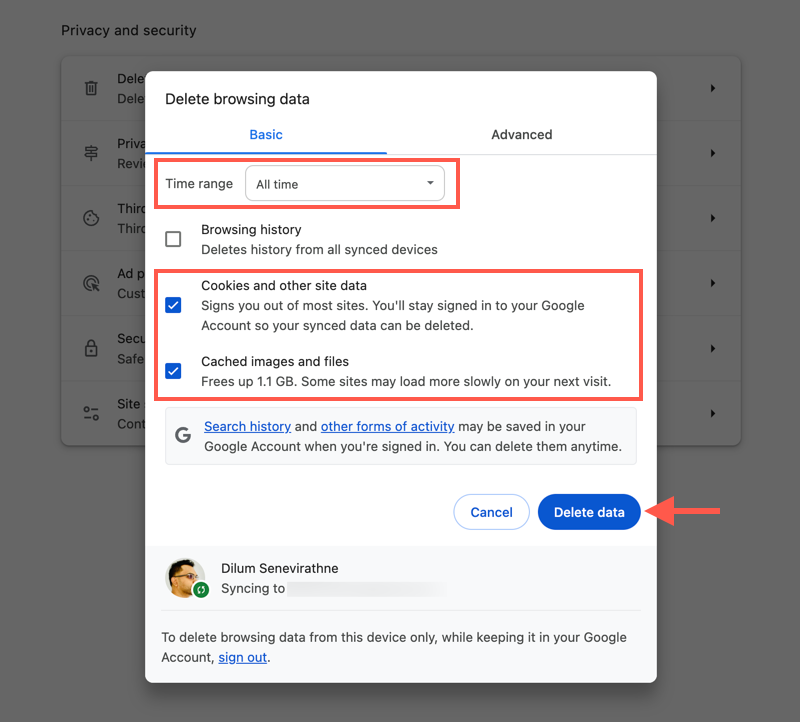
تحقق من امتدادات الكروم
قد تتسبب امتدادات المتصفح في بعض الأحيان في تعارضات وقضايا أخرى ، لذلك من الجيد تحديد أي يمكن أن يسبب مشاكل.
للتحقق من امتدادات الكروم:
- افتح قائمة الكروم واختيار الامتدادات > إدارة الامتدادات.
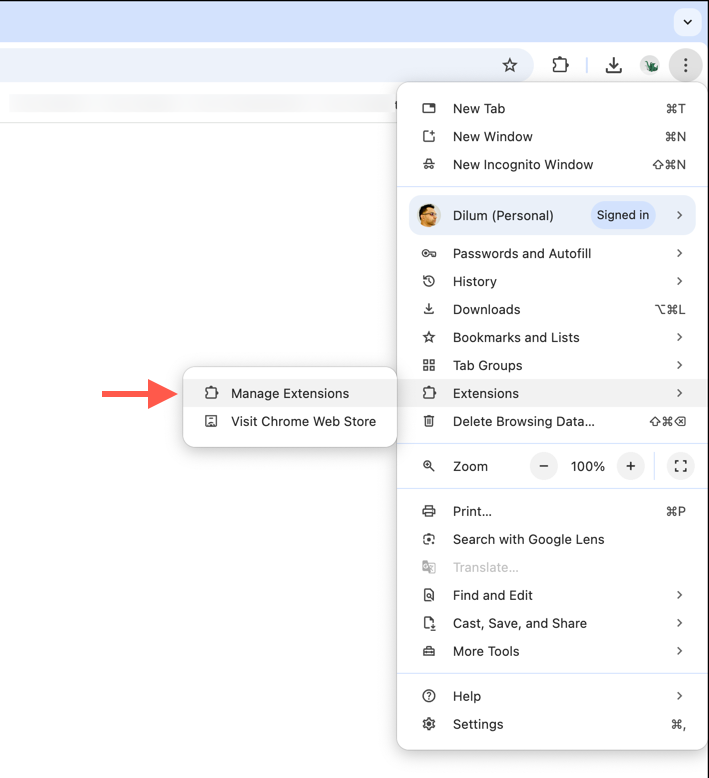
- تعطيل جميع الامتدادات عن طريق تبديل مفاتيحهم.
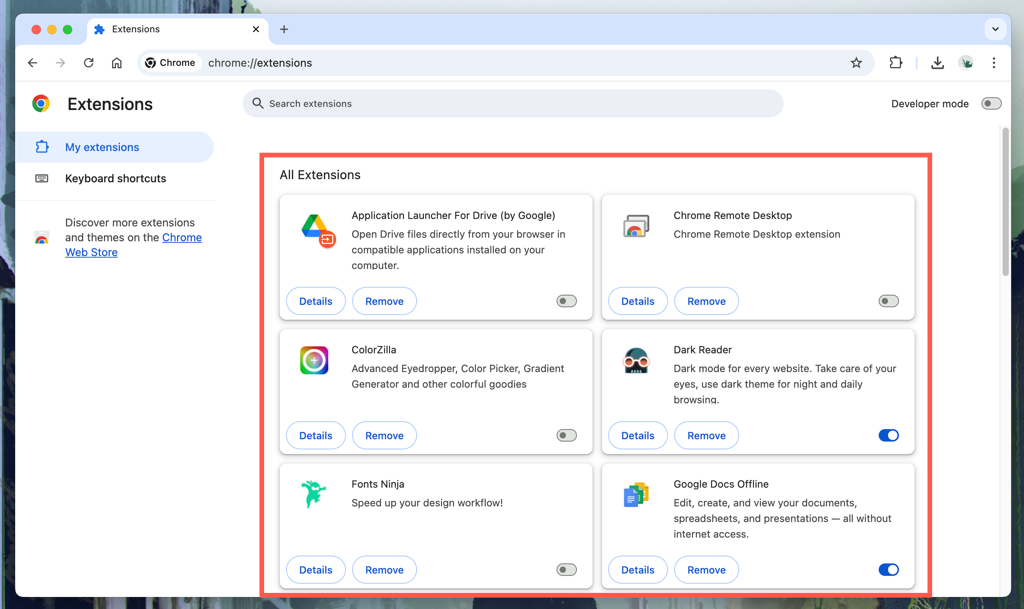
- إعادة تمكين الامتدادات واحدة تلو الأخرى أثناء استخدام Chrome لتحديد الوظائف الإضافية إشكالية. يختار يزيل لتعطيل أي إضافات تسبب مشاكل.
قم بتحديث برامج تشغيل الرسومات
يمكن تحديث برامج تشغيل الرسومات بجهاز الكمبيوتر الخاص بك بإصلاح مشكلات التوافق مع التطبيقات التي تحاول تسريع الأجهزة. على Windows ، تفضل بزيارة موقع الويب الخاص بمصنع الفيديو الخاص بك (نفيدياو AMD، أو إنتل) لتنزيل وتثبيت أحدث برامج التشغيل.
إذا كنت تستخدم جهاز Mac ، فسيتم تحديث برامج تشغيل الرسومات كجزء من تحديثات نظام MacOS. اذهب إلى إعدادات النظام > عام > تحديث البرنامج وتثبيت أي تحديثات معلقة.
إعادة تعيين Chrome إلى الإعدادات الافتراضية للمصنع
إذا لم يكن أي من إصلاحات أعلاه ، فقد تحتاج إلى إعادة تعيين Chrome. تقوم هذه العملية تلقائيًا بحذف ذاكرة التخزين المؤقت للمتصفح ، وتعطل جميع الإضافات ، وتعود الإعدادات إلى الإعدادات الافتراضية للمصنع. ستبقى الإشارات المرجعية وكلمات المرور المحفوظة سليمة.
لإعادة تعيين Chrome إلى الإعدادات الافتراضية للمصنع:
- افتح الكروم إعدادات لوحة واختيار إعادة تعيين الإعدادات على الشريط الجانبي.
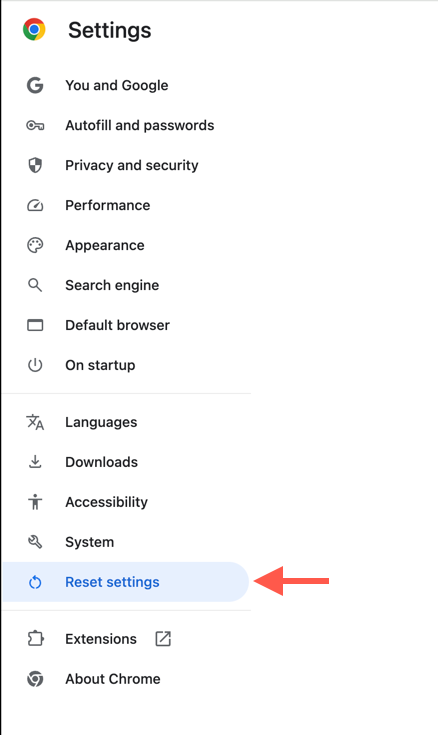
- يختار إعادة تعيين الإعدادات إلى الإعدادات الافتراضية الأصلية.
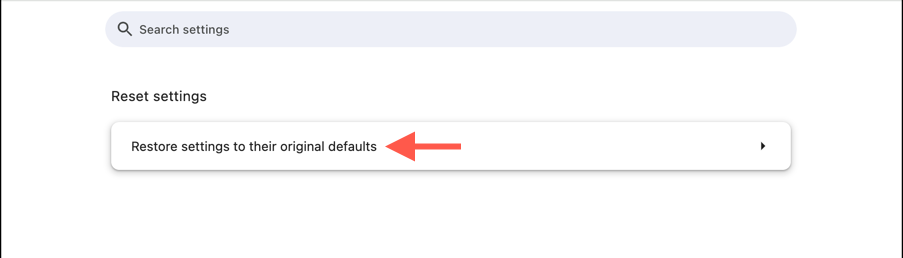
- يختار إعادة تعيين الإعدادات لتأكيد أنك تريد إعادة ضبط المتصفح.
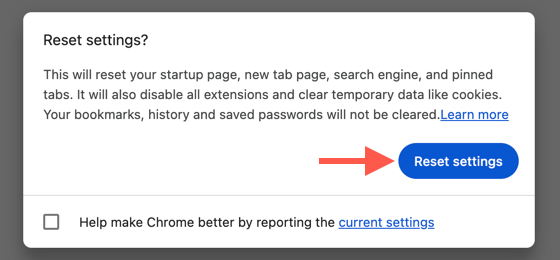
بمجرد انتهاء الإجراء ، قد يطالبك Chrome بالتسجيل مرة أخرى في استخدام بيانات اعتماد حساب Google. تذكر إعادة تمكين أي ملحقات تستخدمها بانتظام.
خاتمة
يعد إيقاف تشغيل تسريع الأجهزة في Chrome واضحًا جدًا ويمكن أن يساعد في حل مشكلات الأداء والاستقرار الشديد. ومع ذلك ، فهو ليس حلاً عالميًا ، لذلك يجب أن تستمر في استكشاف متصفحك إذا استمرت المشكلات. إذا كان لديك أي أسئلة أو نصائح ترغب في مشاركتها ، فلا تتردد في إسقاطها في التعليقات.
الوظائف ذات الصلة
كيفية إزالة حساب Google من Chrome
كيفية تقليل استخدام وحدة المعالجة المركزية عالية الكروم
كيفية إصلاح خطأ “الساعة الخاصة بك إلى الأمام” في Google Chrome
موضوع Google Chrome يستمر في التغيير؟ 3 إصلاحات للمحاولة
كيفية الدخول والخروج بملء الشاشة في Google Chrome