الإصلاح: طباعة التخزين المؤقت تستمر في التوقف على نظام التشغيل Windows 10
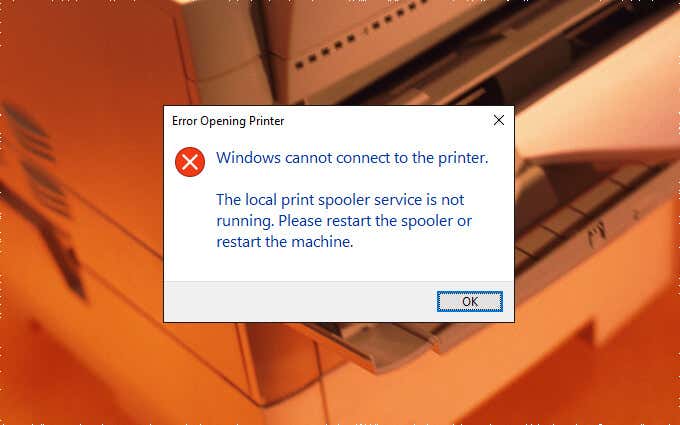
عد إلى طباعة STAT البيان الخاص بك
إن التخزين المؤقت للطباعة عبارة عن خدمة تتعامل مع الطابعات وطباعة الوظائف في نظام التشغيل Windows 10. لكن أشياء متعددة – مثل الملفات الفاسدة ، والبرامج العتيقة ، وأذونات غير كافية – يمكن أن تمنعها من العمل بشكل صحيح.
لذلك إذا تعطلت التخزين المؤقت للطباعة ، أو فشل في البدء ، أو استمر في التوقف عند إجراء إجراء متعلق بالطابعة على جهاز الكمبيوتر الخاص بك ، يجب أن تتيح لك الإصلاحات والاقتراحات أدناه أن تعمل مرة أخرى.
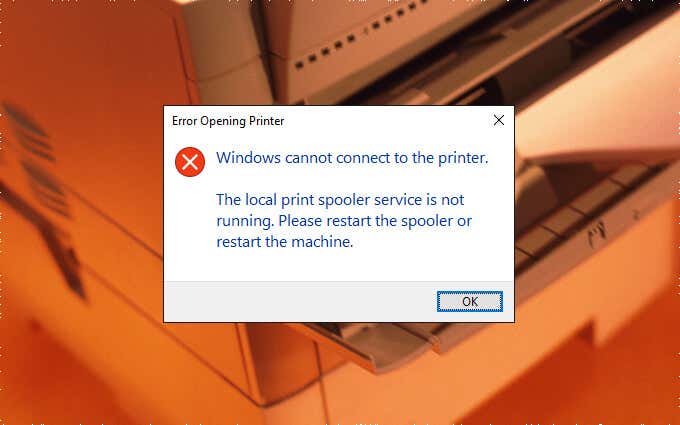
تشغيل الطابعة استكشاف الأخطاء وإصلاحها
يأتي نظام التشغيل Windows 10 مزودًا بمجموعة وإصلاحية مدمجة يمكنها تلقائيًا فرز مشكلات الطابعة على جهاز الكمبيوتر الخاص بك. لذلك من الأفضل أن تنطلق عن طريق تشغيلها.
1. افتح يبدأ القائمة وحدد إعدادات.
2. حدد التحديث والأمان.
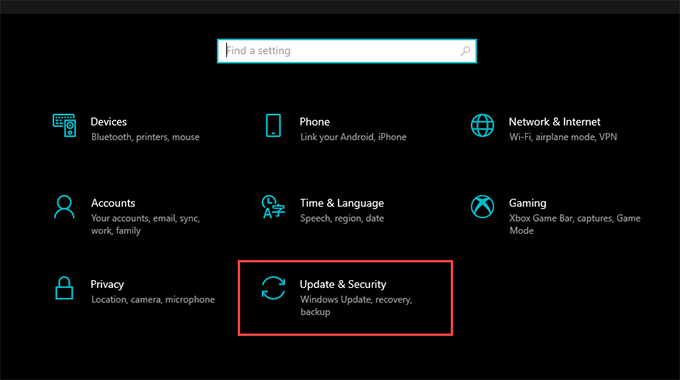
3. التبديل إلى استكشاف الأخطاء وإصلاحها علامة التبويب وحدد الخيار المسمى مستكشف الأخطاء وإصلاحها إضافية.
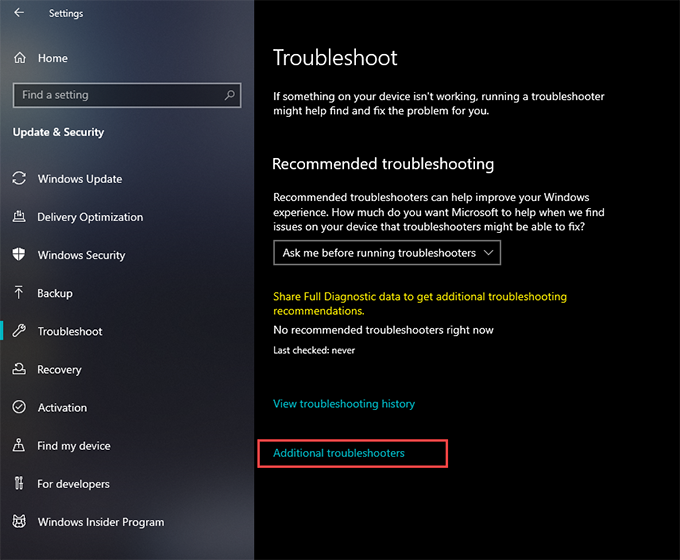
4. حدد طابعة > تشغيل وإصلاحها.
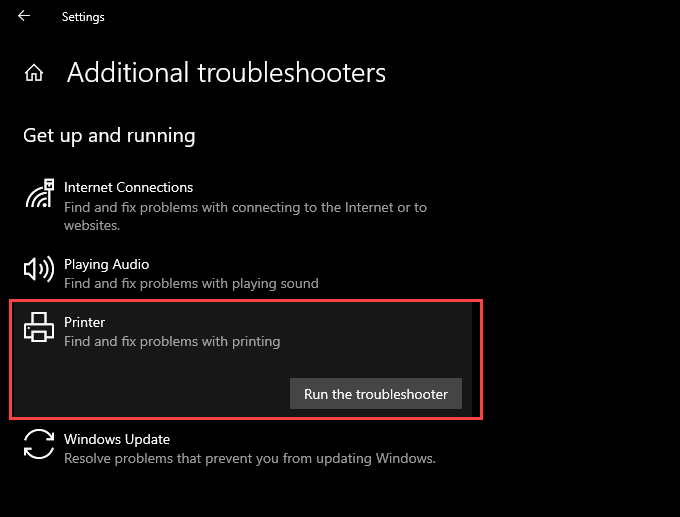
5. اتبع جميع المطالبات على استكشاف الأخطاء وإصلاحها الطابعة للعثور على المشكلات مع الطباعة وإصلاحها.
تحقق من تكوين التخزين المؤقت للطباعة
إذا لم يساعد تشغيل مستكشف الأخطاء وإصلاحها الطابعة ، تابع عن طريق فحص تكوين التخزين المؤقت للطباعة. ثم ، قم بإجراء أي تغييرات لتتناسب مع الخطوات التالية.
1. اضغط النوافذ + ص لفتح مربع التشغيل.
2. النوع Services.MSC واختيار نعم. يجب أن يتم تحميل تطبيق الخدمات للحظات.
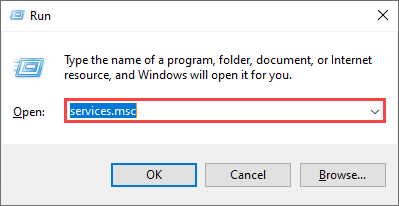
3. انقر نقرًا مزدوجًا فوق الخدمة المسمى طباعة التخزين المؤقت.
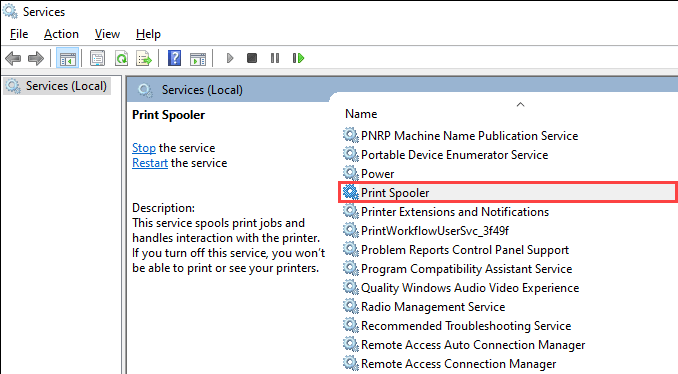
4 نوع بدء التشغيل ل تلقائي.
5. حدد يبدأ لتعيين حالة الخدمة ل جري.
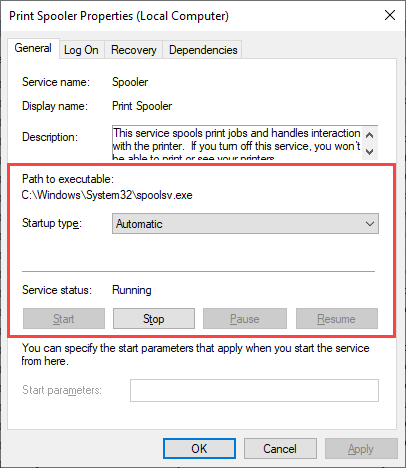
6. حدد يتقدم، ثم نعم.
تحقق
إذا تكررت المشكلة ، فيجب عليك اتباع من خلال تغيير استجابة استرداد التخزين المؤقت للطباعة بطريقة تقوم بإعادة تشغيل الخدمة حتى بعد فشلها.
1. إعادة فتح خدمات برنامج.
2. انقر نقرًا مزدوجًا فوق طباعة التخزين المؤقت خدمة.
3. التبديل إلى استعادة فاتورة غير مدفوعة.
4. حدد أعد تشغيل الخدمة على القوائم المنسدلة بجوار الفشل الأولو الفشل الثاني، و الفشل اللاحق.
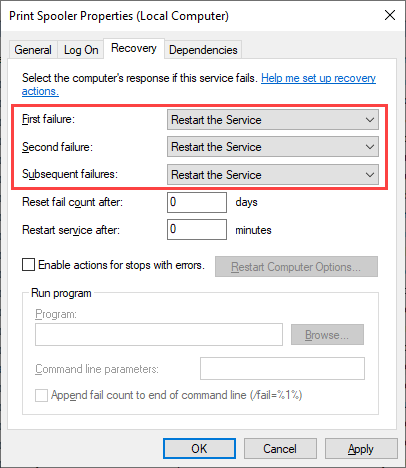
5. حدد يتقدم، ثم نعم.
احذف ذاكرة التخزين المؤقت للطباعة
يمكن أن يؤدي ذاكرة التخزين المؤقت للطباعة المتقنة أو الفاسدة إلى تعطلها مرارًا وتكرارًا. حاول حذفهم للتحقق مما إذا كان ذلك يساعد. ومع ذلك ، قبل القيام بذلك ، يجب عليك منع الخدمة يدويًا من الجري.
1. افتح خدمات برنامج.
2. انقر بزر الماوس الأيمن طباعة التخزين المؤقت واختيار قف.
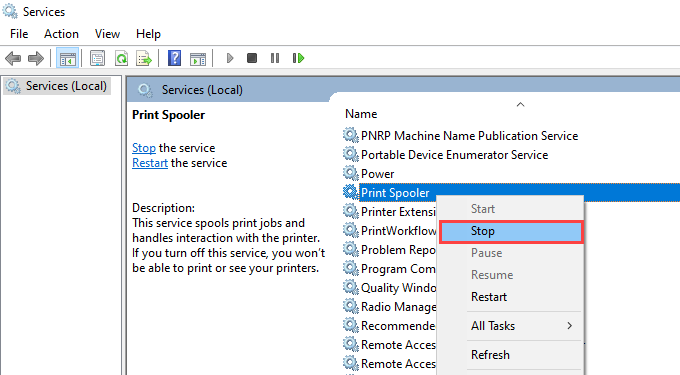
3 مستكشف الملف واذهب إلى القرص المحلي (ج 🙂 > النوافذ > System32 > التخزين المؤقت > الطابعات.
4. حذف جميع الملفات داخل الدليل. ومع ذلك ، اترك المجلدات (إذا رأيت أي) سليمة.
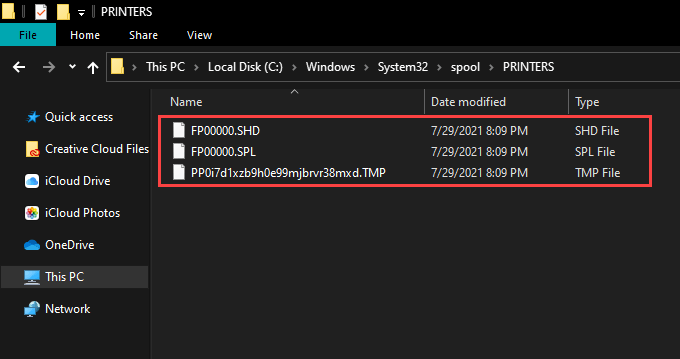
5. أعد تشغيل جهاز الكمبيوتر الخاص بك.
حذف الملفات المؤقتة في Windows 10
يمكن للملفات المؤقتة التي تنتمي إلى التطبيقات ونظام التشغيل أيضًا إنشاء تعارضات ومنع التخزين المؤقت للطباعة من العمل بشكل صحيح. حاول حذفهم.
1. اضغط النوافذ + ص لفتح يجري صندوق.
2. النوع ٪درجة حرارة٪ واختيار نعم.
3. حذف جميع الملفات داخل المجلد.
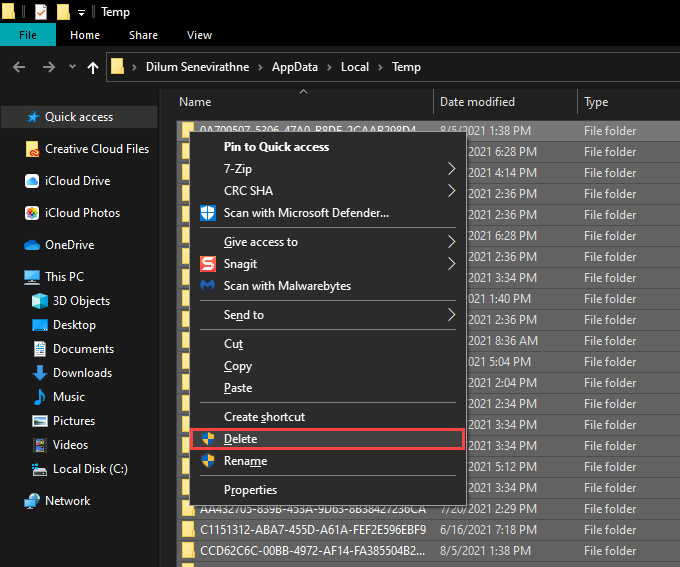
4. افتح آخر يجري مربع ، اكتب درجة حرارة، واختيار نعم.
5. حذف جميع الملفات داخل هذا المجلد أيضًا.
6. أعد تشغيل جهاز الكمبيوتر الخاص بك.
للحصول على تعليمات إضافية ، تحقق من هذا الدليل لحذف الملفات المؤقتة في Windows 10.
إعادة تثبيت برامج تشغيل الطابعة
يمكن أن يتسبب برامج تشغيل الطابعة الفاسدة أو المكسورة أيضًا في التوقف. إذا توقفت الخدمة عن العمل أثناء التفاعل مع طابعة معينة ، فحاول إعادة تثبيتها.
1. افتح يبدأ القائمة وانتقل إلى إعدادات > الأجهزة > الطابعات والماسحات الضوئية.
2. حدد طابعة تحت الطابعات والماسحات الضوئية قسم.
3. حدد إزالة الجهاز.
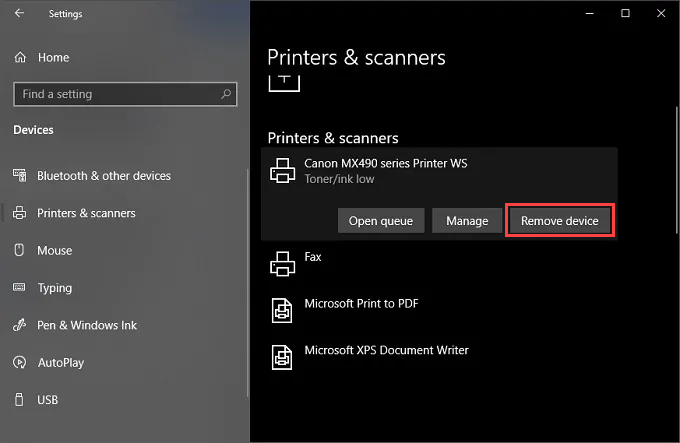
4. حدد بيت واذهب إلى التطبيقات > التطبيقات والميزات.
5. حدد وإزالة أي برنامج دعم مرتبط الطابعة.
6. أعد تشغيل جهاز الكمبيوتر الخاص بك.
7. إعادة فتح إعدادات التطبيق والذهاب إلى الأجهزة > الطابعات والماسحات الضوئية. ثم ، اختر أضف طابعة أو ماسح ضوئي الخيار وحدد أضف الجهاز.
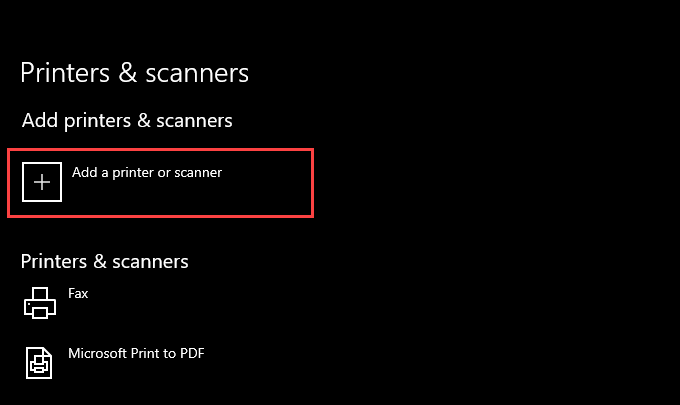
8. حدد الطابعة واتبع جميع المطالبات التي تظهر على الشاشة لإعادة تثبيتها.
9. أعد تثبيت أي برنامج دعم للطابعة.
إذا واجهت مشكلات أثناء اتباع الخطوات المذكورة أعلاه ، فقد ترغب في معرفة طرق إضافية لإزالة برامج تشغيل الطابعة في Windows 10.
تحديث برامج تشغيل الطابعة
تحتوي برامج تشغيل الطابعة الأحدث على إصلاحات تحل الأخطاء ومشكلات التوافق مع نظام التشغيل. لذلك من الجيد دائمًا تنزيل وتثبيت أحدث برامج التشغيل أو برنامج دعم من موقع الشركة المصنعة للطابعة. أيضًا ، فكر في استخدام أداة تحديث برنامج التشغيل إذا كان لديك أي مشكلة في شراء السائقين يدويًا.
تحديث Windows 10
يساعد تحديث Windows 10 في إصلاح أي الأخطاء والمواطن المستمرة التي تمنع التخزين المؤقت للطباعة من العمل بشكل صحيح. تحقق من أي تحديثات معلقة وقم بتطبيقها الآن.
1. افتح يبدأ القائمة وانتقل إلى إعدادات > التحديث والأمان.
2. حدد تحقق للحصول على التحديثات.
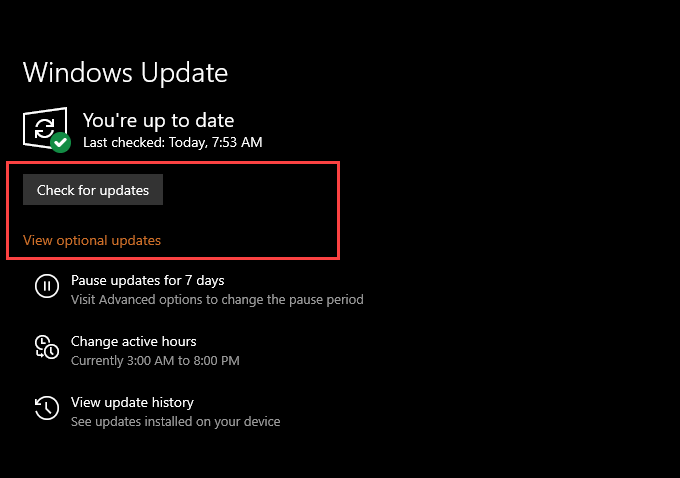
3. حدد تنزيل وتثبيت لتطبيق جميع التحديثات المعلقة.
إذا رأيت عرض التحديثات الاختيارية الخيار داخل شاشة تحديث Windows ، حددها وقم بتطبيق أي تحديثات برنامج تشغيل Microsoft على مستوى Microsoft للطابعة الخاصة بك.
إصلاح مفاتيح التسجيل المكسورة
يمكن أن تؤدي مفاتيح التسجيل المكسورة في نظام التشغيل Windows 10 أيضًا إلى مشكلات متعلقة بالطباعة. أ تطبيق تنظيف التسجيل المجاني مثل نظافة السجل الحكيم يجب أن تساعدك على كل من فحص وإصلاح الأخطاء تلقائيًا.
مسح للبرامج الضارة
غالبًا ما تتسبب فيروسات الكمبيوتر والبرامج الضارة في توقف وظائف أساسية في Windows 10 عن العمل. ومع ذلك ، يمكنك استخدام Windows Security لاستبعاد ذلك عن طريق إجراء فحص شامل للبرامج الضارة.
1. حدد أمن Windows أيقونة على صينية النظام.
2. حدد حماية الفيروسات والتهديد.
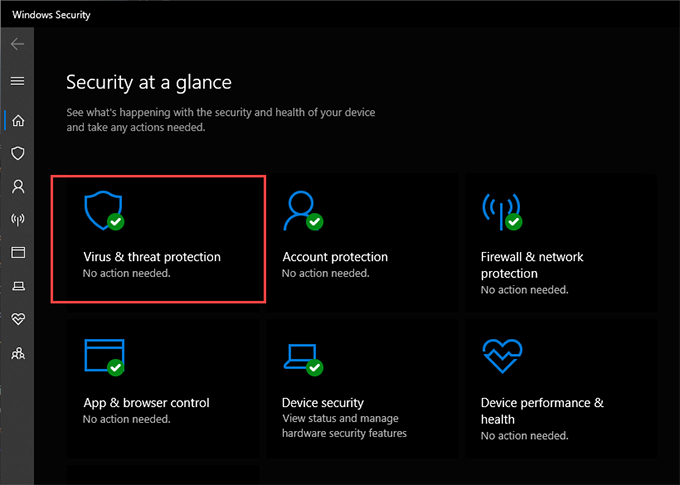
3. حدد خيارات المسح.
4. حدد زر الراديو بجوار فحص كامل.
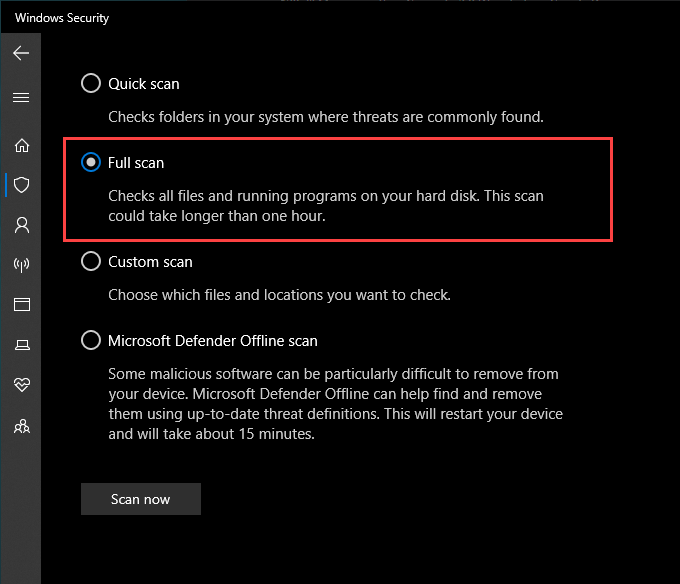
5. حدد مسح الآن.
قم بتشغيل مدقق ملف النظام
مدقق ملف النظام هو أداة سطر الأوامر يمكن أن تساعدك إصلاح مشكلات فساد الملفات والاستقرار في Windows 10. يمكنك تشغيله عبر وحدة تحكم Windows PowerShell مرتفعة.
1. انقر بزر الماوس الأيمن فوق يبدأ زر وحدد Windows PowerShell (المسؤول).
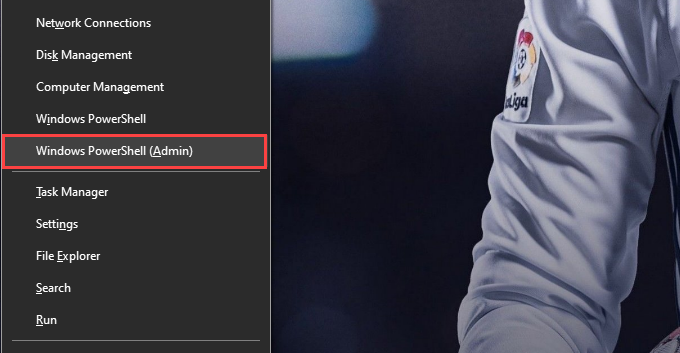
2. اكتب الأمر التالي:
SFC/ Scannow
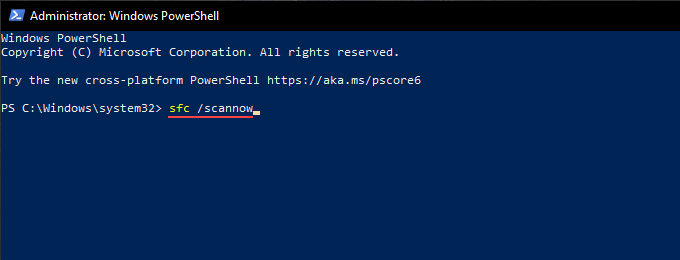
3. اضغط يدخل.
أخذ ملكية Spoolsv
يمكن أن تساعد في الحصول على ملكية الملف القابل للتنفيذ الذي يدير التخزين المؤقت للطباعة إلى إيقاف حوادث الاصطدام وغيرها من المشكلات في الخدمة.
1 مستكشف الملف واذهب إلى القرص المحلي (ج 🙂 > النوافذ > System32.
2. انقر بزر الماوس الأيمن فوق الملف المسمى Spoolsv واختيار ملكيات.
3. التبديل إلى حماية علامة التبويب وحدد متقدم.
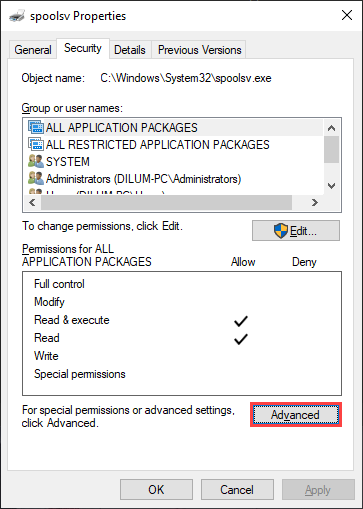
4. حدد يتغير.
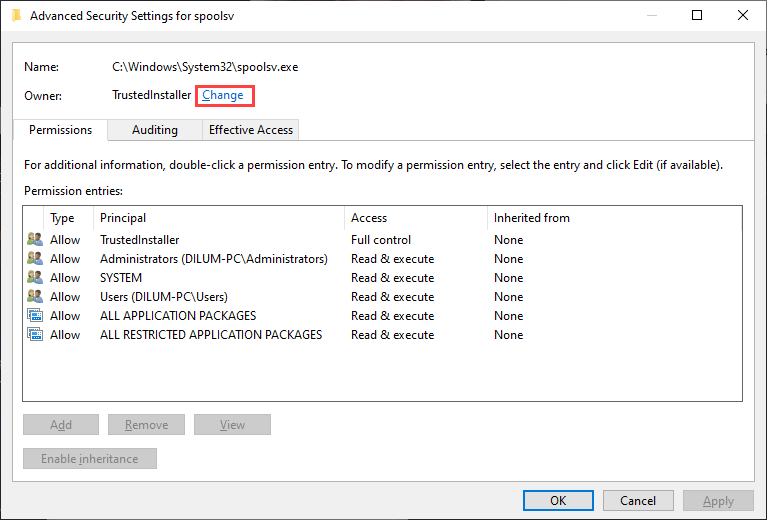
5. اكتب اسم مستخدم Windows الخاص بك وحدد تحقق من الأسماء. إذا قمت بكتابته بشكل صحيح ، فيجب أن ترى المسار إلى حساب المستخدم الخاص بك المدرج تلقائيًا.
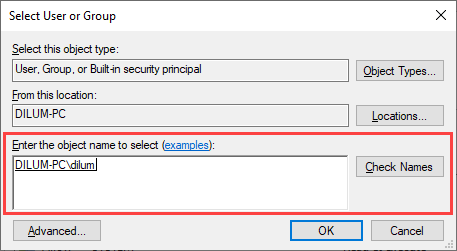
6. حدد نعم.
7. تأكد من أنك ترى اسم المستخدم الخاص بك بجانب مالك. ثم ، حدد يتقدم، ثم نعم.
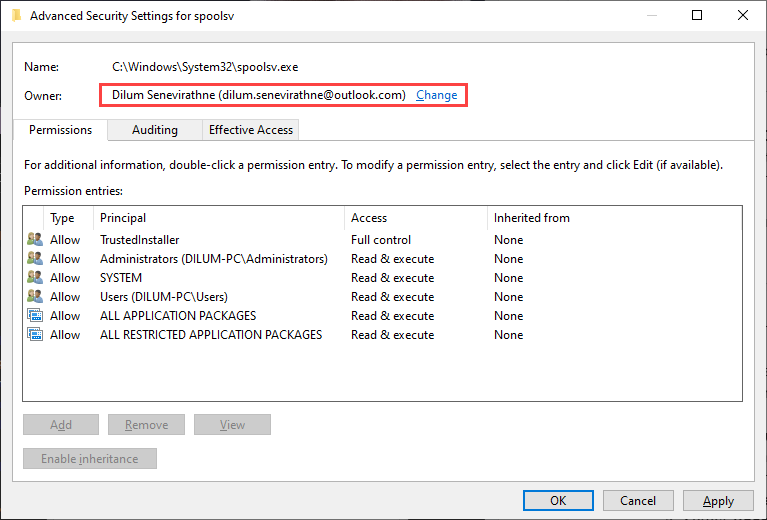
8. أعد تشغيل جهاز الكمبيوتر الخاص بك.
أداء استعادة النظام
إذا كان التخزين المؤقت للطباعة لا يزال يستمر في التوقف ، فيمكنك اختيار العودة إلى جهاز الكمبيوتر الخاص بك إلى حالة سابقة عندما يعمل التخزين المؤقت للطباعة دون مشاكل. ومع ذلك ، يمكنك فقط القيام بذلك إذا أخذت الوقت لتنشيط وظائف استعادة النظام في Windows 10 سابقًا.
1. افتح يجري صندوق.
2. النوع SYSDM.CPL واختيار نعم.
3. التبديل إلى حماية النظام فاتورة غير مدفوعة.
4. حدد استعادة النظام.
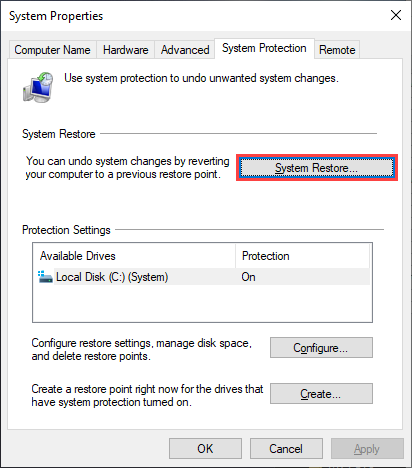
5. حدد استعادة موصى بها أو اختر نقطة استعادة مختلفة واختيار التالي.
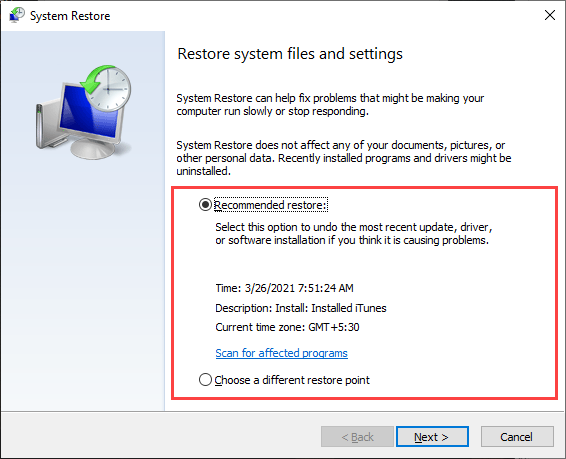
6. اتبع جميع الإرشادات على الشاشة لإعادة تعيين جهاز الكمبيوتر الخاص بك.
طباعة التخزين المؤقت يعمل دون توقف
يجب أن يساعد أي من الإصلاحات أعلاه في رفع مستوى التخزين المؤقت للطباعة بشكل صحيح. ولكن إذا لم يعمل أي منهم واستمر في تلقي الأخطاء بشكل متكرر ، فيجب عليك التفكير في استعادة Windows 10 إلى إعدادات المصنع. قد تتعامل مع مشكلة أساسية حادة لا يمكن لإصلاح نظام التشغيل فقط من نقطة الصفر.






