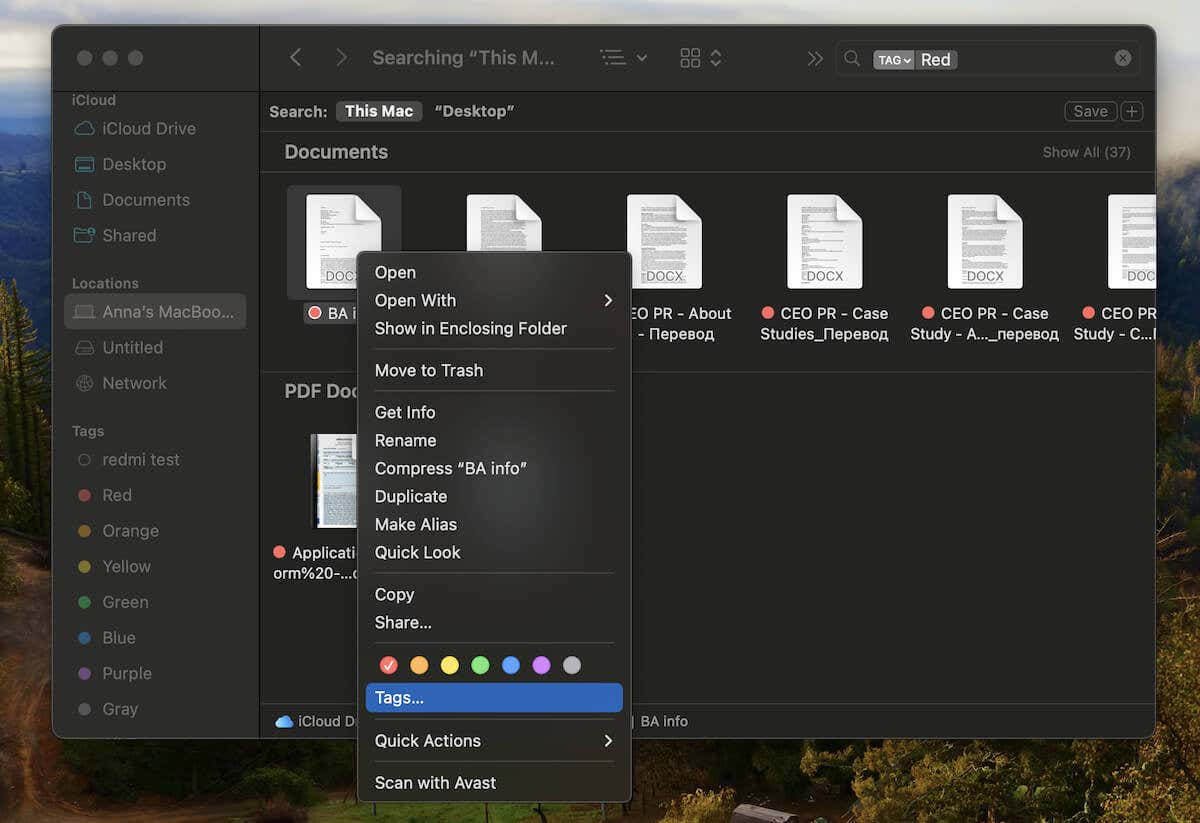كيفية إزالة أو إخفاء أيقونة سطح المكتب على جهاز Mac الخاص بك

يعد سطح المكتب أحد أكثر الأماكن ملاءمة لتخزين الملفات على جهاز Mac. عندما تقوم بتشغيل جهاز الكمبيوتر الخاص بك ، فإن هذا هو المكان الأول الذي تهبط فيه. جميع الملفات التي تحتفظ بها على سطح المكتب مرئية وسهلة الوصول.
على الرغم من أن بعض مستخدمي MAC يحبون حفظ الملفات والرموز على أجهزة الكمبيوتر المكتبية الخاصة بهم ، فإن البعض الآخر يفضل الحفاظ عليه نظيفًا دون مرئية أيقونة تطبيق واحد. إذا كنت تشعر بأنك يغرق في سطح المكتب في أيقونات لا تريد رؤيتها ، فاتبع البرنامج التعليمي حول كيفية إخفاء أو إزالة الرموز من سطح مكتب Mac الخاص بك.
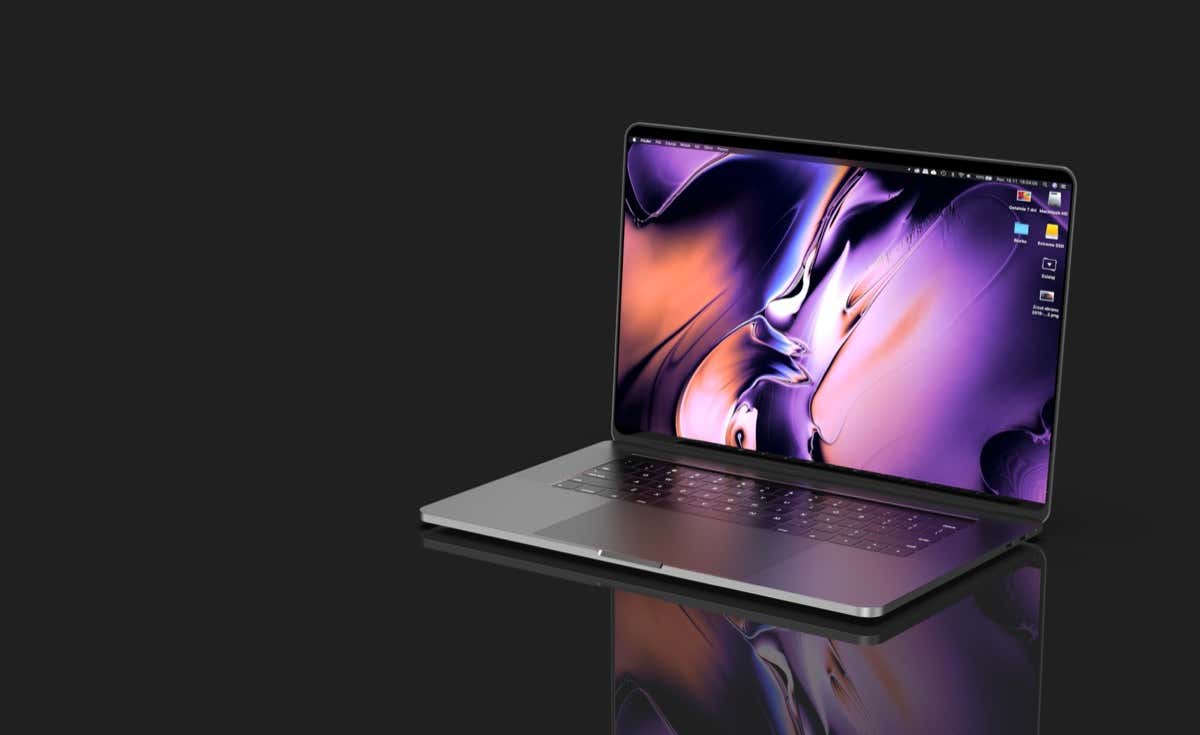
لماذا تخفي أيقونات سطح المكتب على جهاز Mac الخاص بك؟
حتى إذا لم تقم بحفظ الملفات التي تقوم بتنزيلها على سطح المكتب ، فربما لا تزال تستخدمها للحفاظ على الملفات المهمة حتى تتذكر المكان الذي تضعه فيه. حتى أن بعض الأشخاص يستخدمون أجهزة الكمبيوتر المكتبية للكمبيوتر الخاصة بهم كقوائم المهمة.
ومع ذلك ، يمكن أن يصبح سطح المكتب المشوش مشكلة إذا لم تنظفها بانتظام. كلما زاد عدد الملفات التي تحتفظ بها هناك ، كلما كان من الأسهل وضع مستند واحد مهم. علاوة على ذلك ، قد تكون هناك مناسبات عندما تحتاج إلى سطح مكتب MAC لتبدو قابلة للتطبيق.
ماذا لو كنت بحاجة إلى إرسال لقطة شاشة إلى شخص ما ولكن لا تريد أن يروا ملفاتك الشخصية على سطح المكتب الخاص بك؟ والأسوأ من ذلك ، أنك في منتصف مكالمة التكبير وتحتاج إلى مشاركة شاشتك مع الزملاء. من المحتمل أنك لا تريد أن يروا جميعًا ملفاتك ومستنداتك الخاصة ، حتى في شكل أيقونات سطح المكتب.
لحسن الحظ ، هناك بعض الطرق التي يمكنك استخدامها لإزالة أو إخفاء أيقونات سطح المكتب على جهاز Mac.
كيفية إخفاء أيقونات سطح المكتب على جهاز Mac باستخدام Terminal
تعد Terminal واحدة من أكثر تطبيقات Mac مفيدة التي تتيح لك إنجاز الأمور على جهاز Mac بشكل أسرع نظرًا لأن واجهة المستخدم الرسومية (واجهة المستخدم الرسومية) لا تبطحك. على عكس الاعتقاد الشائع ، لا يتعين عليك أن تكون مستخدمًا خبيرًا للاستفادة مما يقدمه التطبيق الطرفي. إليك كيفية استخدام Terminal لإخفاء أيقونات سطح المكتب على جهاز كمبيوتر Apple الخاص بك.
- تشغيل محطة على جهاز Mac الخاص بك. يمكنك استخدام Spotlight Search ، أو متابعة المسار التطبيقات > المرافق للعثور عليه وفتحه.
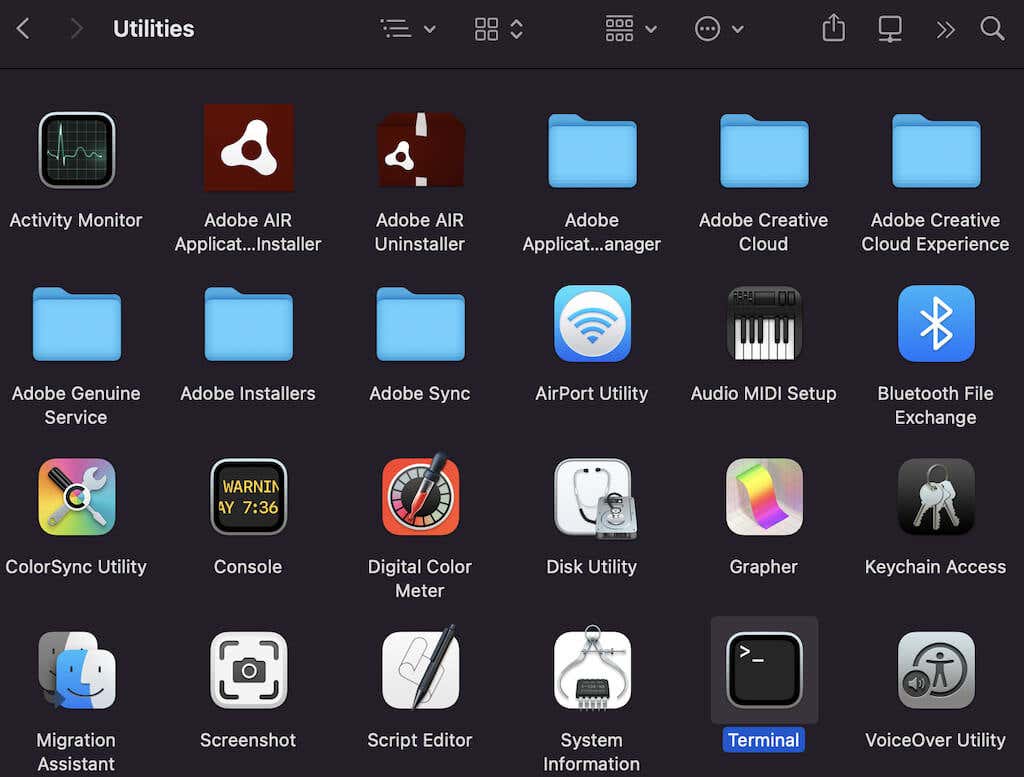
- أدخل الأمر التالي في النافذة الطرفية:
الافتراضيات اكتب com.apple.finder createesktop false
- يضعط يدخل.
- اكتب الأمر الطرفي الثاني:
الباحث عن Killall
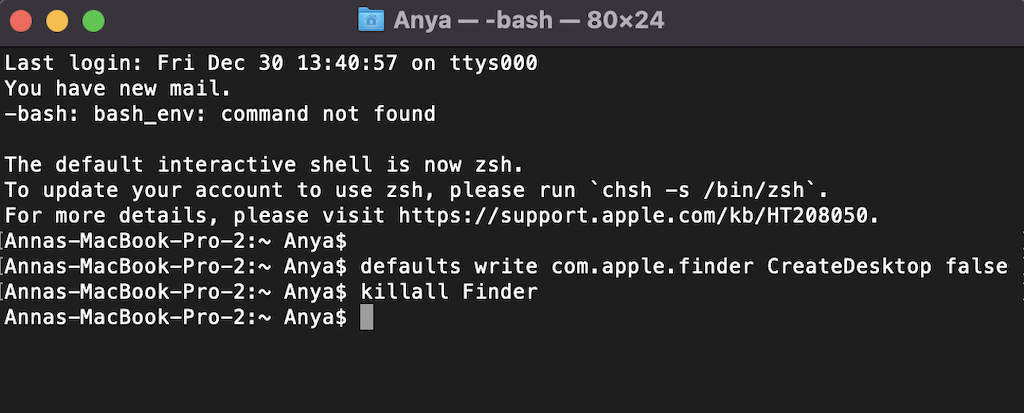
- يضعط يدخل مرة أخرى.
هذا كل شيء. يجب ألا ترى أي أيقونات على سطح المكتب الآن. جميعها مخفية بأمان ، ويمكنك رؤيتها باستخدام الباحث تحت سطح المكتب قسم.
إذا كنت بحاجة إلى إظهار أيقونات سطح المكتب مرة أخرى ، فتح Terminal وأدخل ما يلي في سطر الأوامر:
الافتراضيات اكتب com.apple.finder createesktop true
ثم هذا مرة أخرى:
الباحث عن Killall
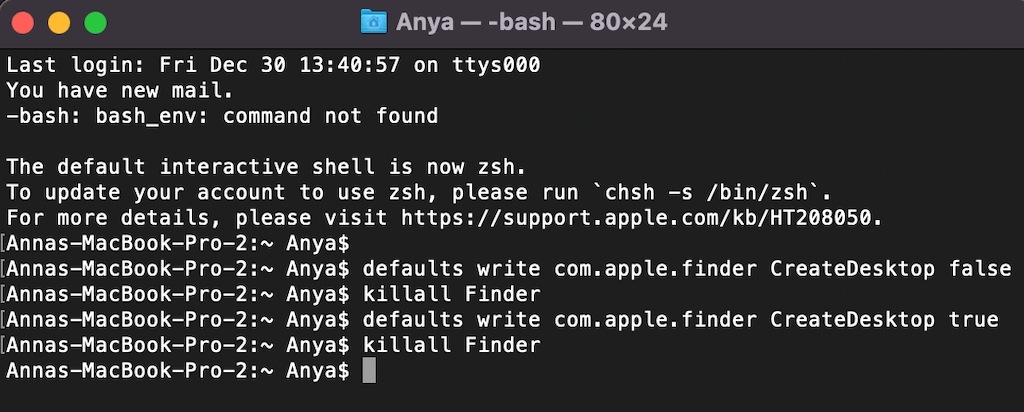
سوف يعيد الرموز على شاشة سطح المكتب.
كيفية إزالة/إخفاء الرموز من سطح المكتب باستخدام مجلدات النظام
إذا كنت تبحث عن مكان آمن على جهاز الكمبيوتر الخاص بك حيث يمكنك تخزين ملفات سطح المكتب الأساسية دون أن تكون مرئية للجميع (مثل على شاشة سطح المكتب) ، يمكنك استخدام مجلدات النظام الخاصة بك.
إليك كيفية إزالة الرموز من سطح المكتب وإخفاء الملفات في مجلد المكتبة بدلاً من ذلك.
- الباحث المفتوح.
- في الزاوية العلوية اليسرى من الشاشة ، حدد يذهب من شريط قائمة Finder.
- اضغط على مفتاح الخيار للكشف عن المخفي مكتبة الخيار في القائمة المنسدلة.
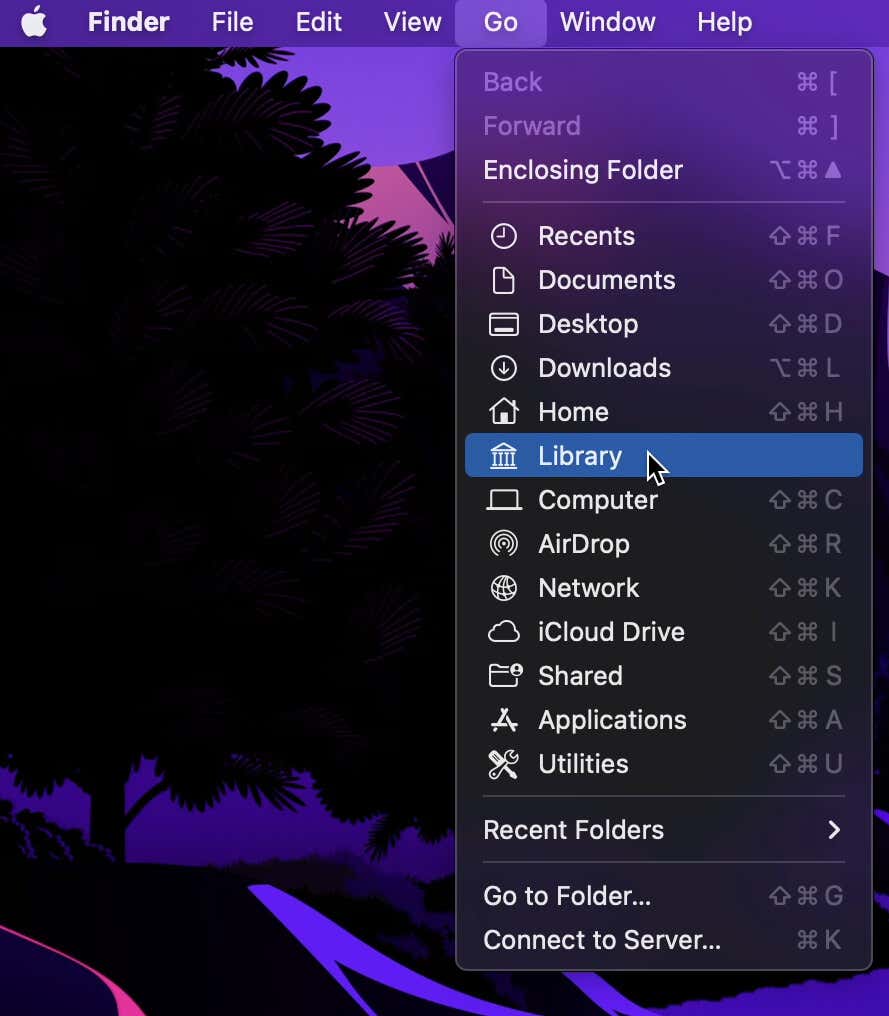
- في مكتبة المجلد ، الصق العناصر التي تريد إخفاءها أو إنشاء مجلد منفصل لهم أولاً.
يمكنك استخدام هذه الطريقة لإخفاء الملفات المهمة الأخرى على جهاز Mac في المستقبل.
كيفية إزالة أيقونات سطح المكتب باستخدام Finder
إذا لم تكن من محبي Terminal أو لا ترغب في الدخول في الأعشاب الضارة ، فإن Finder يوفر طريقة أكثر وضوحًا لإخفاء أيقونات سطح المكتب من شاشة الكمبيوتر. لاحظ أن هذه الطريقة لن تساعدك على إخفاء جميع الرموز. في تفضيلات الباحث ، يمكنك تخصيص الإعدادات بعدم إظهار الرموز المرتبطة بالأجهزة الخارجية ، مثل محركات الأقراص الصلبة ، والأقراص الخارجية ، وأقراص DVD ، وأجهزة iPhone ، و iPad ، والخوادم المتصلة.
لإخفاء أيقونات سطح المكتب باستخدام Finder ، اتبع الخطوات أدناه.
- الباحث المفتوح.
- في قائمة الباحثين، يختار التفضيلات.
- في عام علامة التبويب ، تحت عرض هذه العناصر على سطح المكتب، قم بإلغاء تحديد جميع العناصر: الأقراص الصلبة ، الأقراص الأبدية ، الأقراص المدمجة ، أقراص DVD ، و iPods ، الخوادم المتصلة.
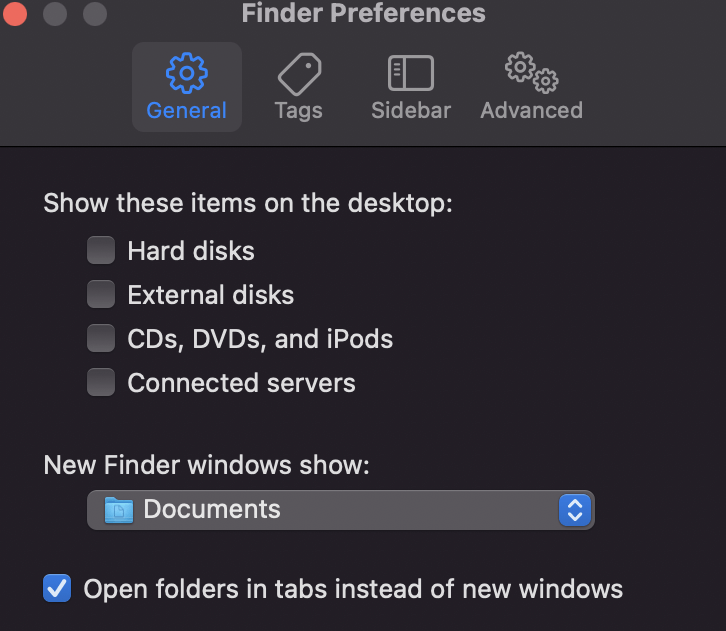
الآن يجب أن يبدو سطح مكتب Mac الخاص بك أكثر نظافة.
استخدم المكدس لإخفاء أيقونات سطح المكتب في MacOS
بدءًا من Macos Mojave ، قدمت Apple ميزة تسمى Stacks. يسمح لك بالحفاظ على سطح المكتب أنيقًا وتنظيفًا من خلال تنظيم الملفات التي تحتفظ بها على سطح المكتب (أي ، أيقونات سطح المكتب) في مجموعات. يمكنك استخدام هذه الميزة إذا كنت تقوم بتشغيل أحد إصدارات MacOS التالية: Macos Mojave و MacOS Catalina و MacOS Big Sur و Macos Monterey و MacOS Ventura.
بعد تقسيم الملفات إلى مجموعات ، يتم وضعها على الجانب الأيمن من الشاشة. هناك خيار لتكديس ملفاتك بناءً على التاريخ المضافة ، وتعديل التاريخ ، وأكثر من ذلك.
لاستخدام ميزة المكدس على جهاز Mac الخاص بك ، انتقل إلى شاشة سطح المكتب ، انقر بزر الماوس الأيمن على منظر قائمة من شريط القائمة ، وحدد استخدم المداخن. بدلاً من ذلك ، يمكنك النقر بزر الماوس الأيمن على سطح المكتب وتحديد استخدم المداخن.
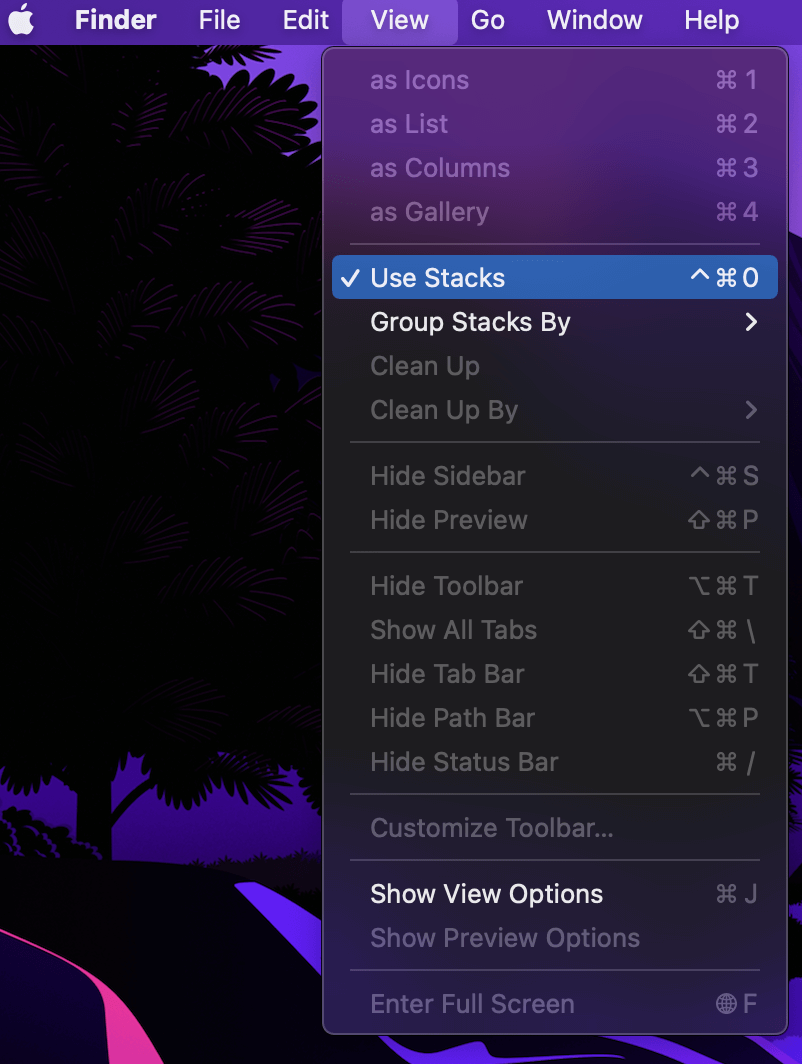
لتغيير كيفية تجميع الملفات ، انقر بزر الماوس الأيمن على سطح المكتب مرة أخرى وحدد إحدى طرق التجميع تحت مجموعة المداخن بواسطة: عطوفو مشترك من قبلو تاريخ آخر افتتاحو تاريخ إضافةو تاريخ تعديلو تم إنشاؤها التاريخ، أو العلامات.
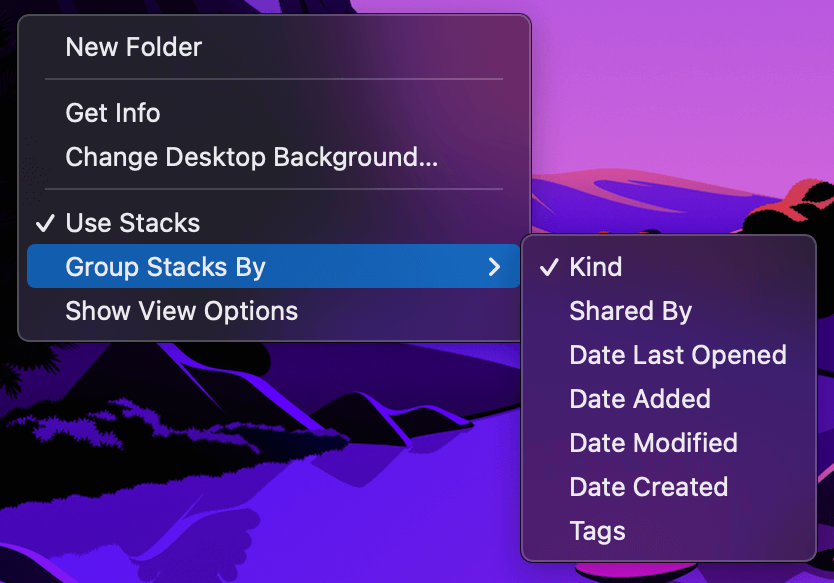
إذا كنت ترغب في إلغاء توصيل أيقونات سطح المكتب الخاصة بك ، انقر بزر الماوس الأيمن على سطح المكتب وإلغاء تحديد استخدم المداخن خيار. سيؤدي هذا إلى إرجاع سطح المكتب إلى مظهره الأصلي.
استخدم تطبيقًا لجهة خارجية لإزالة أيقونات سطح المكتب
إذا كنت تفضل ترك جميع العمل إلى تطبيق تابع لجهة خارجية ، فيمكنك تنزيل أحد تطبيقات Automator من متجر التطبيقات ، مثل مخفي. يساعدك هذا التطبيق على إخفاء أيقونات سطح المكتب الخاصة بك بنقرة واحدة وإلغاء إلغاء إلغاؤها بنفس السهولة.
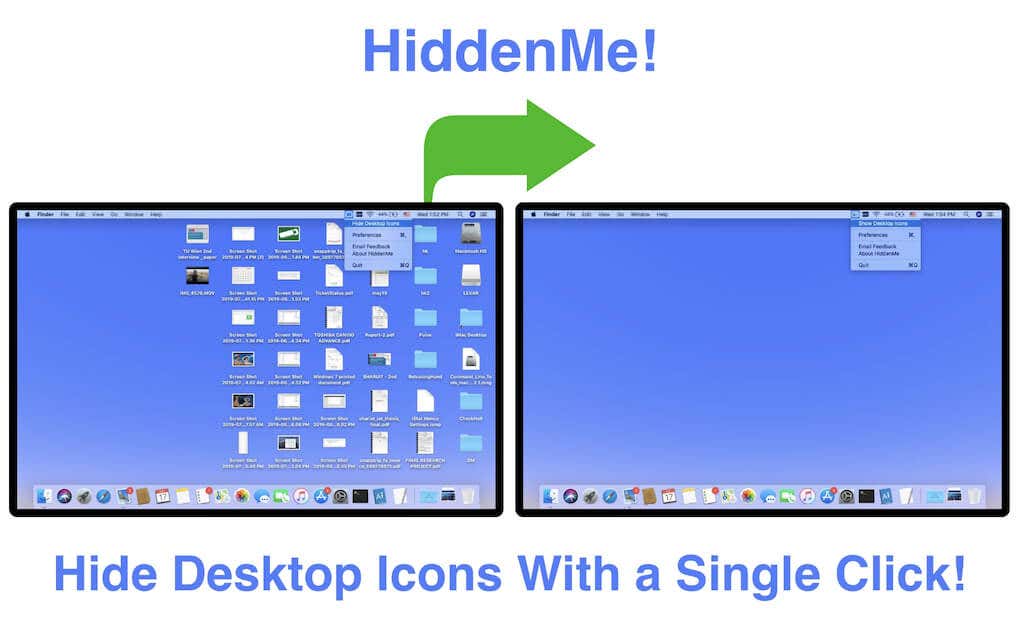
يمكنك أيضًا إنشاء اختصار لوحة المفاتيح لتمكين وتعطيل Hiddenme وتغيير مظهر شاشة سطح المكتب.
اعتاد التطبيق أن يكون مجانيًا ، ولكن عليك الآن دفع 1.99 دولار. على الجانب الإيجابي ، يعمل مثل ميزة أصلية ، ولن تلاحظ عملياً وجودها على جهاز Mac الخاص بك.
حافظ على نظافة سطح المكتب الخاص بك
تتمثل إحدى الطرق النهائية والقديمة لتطهير سطح المكتب في نقل ملفاتك ببساطة من سطح المكتب إلى القمامة. قبل القيام بذلك ، تأكد من أنك لا تحرك أي شيء مهم ، أو أن تكون هذه الملفات احتياطيًا في مكان آخر. في حالة تفريغ صندوقك عن طريق الخطأ ولن تتمكن من استعادة الملفات بعد ذلك.
يتمثل الخيار الأكثر أمانًا في نقل جميع ملفات سطح المكتب إلى مجلد واحد ثم ضع هذا المجلد في مكان آخر على جهاز الكمبيوتر الخاص بك.