كيفية زيادة الذاكرة الافتراضية في Windows 11


إذا كنت تقوم بتشغيل العديد من التطبيقات التي تتطلب الكثير من الذاكرة ، فقد يصبح ذاكرة الوصول العشوائي الخاصة بنظامك غارقة بسرعة. للحفاظ على تشغيل الأشياء بسلاسة ، يحتوي Windows على ميزة مخفية تعرف باسم الذاكرة الافتراضية.
يدير Windows تلقائيًا حجم الذاكرة الافتراضية لجميع محركات الأقراص على جهاز الكمبيوتر الخاص بك ، ولكن إذا وجدت أن تطبيقاتك لا تزال متخلفة ، فقد ترغب في زيادة حجم الذاكرة الافتراضية يدويًا. إليكم كيف.
ما هي الذاكرة الافتراضية؟
الذاكرة الافتراضية هي نظام يكسب الذاكرة الفعلية (RAM) باستخدام جزء من محرك الأقراص الثابتة المعروف باسم “ملف الصفحة”. عندما ينفد جهاز الكمبيوتر الخاص بك من ذاكرة الوصول العشوائي ، وهو أمر أسرع ولكنه محدود في الحجم ، فإنه يتحول إلى ذاكرة افتراضية للحفاظ على تشغيل الأشياء بسلاسة.
يعمل ملف الصفحة كخزان احتياطي. عندما يتم ملء RAM ، يقوم Windows بتخزين بعض بياناته مؤقتًا في ملف الصفحة. هذا يعني أنه إذا كنت تقوم بتشغيل عدة برامج في وقت واحد أو تتعامل مع العديد من المهام التي تتجاوز سعة RAM الخاصة بجهاز الكمبيوتر الخاص بك ، فلا يزال بإمكان نظامك العمل دون أي تباطؤ كبير.
كل هذا يبدو لطيفًا ، ولكن ضع في اعتبارك أن الذاكرة الافتراضية ليست بديلاً مثاليًا للذاكرة. يعد الوصول إلى البيانات من الذاكرة الظاهرية أبطأ بكثير من الوصول إليها من ذاكرة الوصول العشوائي.
ما مقدار الذاكرة الافتراضية التي يجب أن تضعها؟
يعتمد تحديد مقدار الذاكرة الافتراضية التي يجب عليك تعيينها على مواصفات جهاز الكمبيوتر الخاص بك وكيف تستخدمها. إذا كنت تستخدم تطبيقات كثيفة الذاكرة مثل برنامج تحرير الفيديو ، فستستفيد من المزيد من الذاكرة الافتراضية.
القاعدة العامة للإبهام هي أنه يمكنك ضبط ذاكرتك الافتراضية عند 1.5 إلى 3 أضعاف حجم ذاكرة الوصول العشوائي. لذلك ، إذا كان جهاز الكمبيوتر الخاص بك يحتوي على 4 جيجابايت أو ذاكرة الوصول العشوائي ، فيمكنك تعيين الذاكرة الظاهرية بين 6 جيجابايت و 12 جيجابايت.
فقط تذكر أن الذاكرة الافتراضية تستخدم مساحة القرص. تأكد من أن لديك مساحة كافية على محرك الأقراص الثابتة للتعامل مع هذا.
كيفية زيادة (أو تقليل) الذاكرة الافتراضية
- افتح إعدادات التطبيق بالضغط النوافذ + أنا.
- انقر نظام > عن.
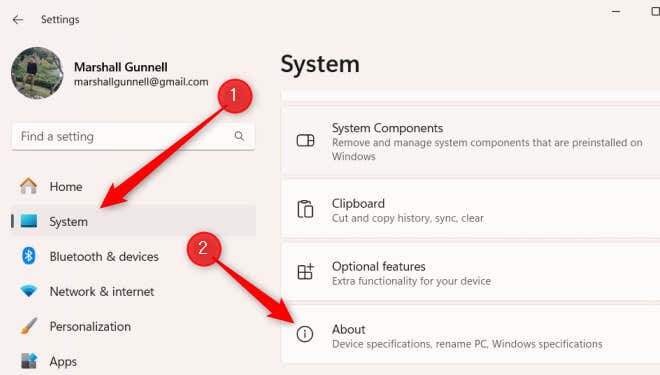
- انتقل إلى الروابط ذات الصلة القسم وانقر إعدادات النظام المتقدمة.
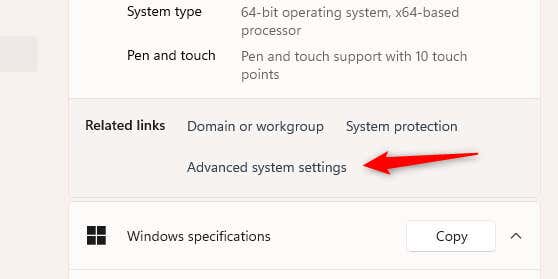
- أنت الآن في متقدم علامة التبويب في خصائص النظام نافذة. انقر إعدادات في أداء مجموعة.
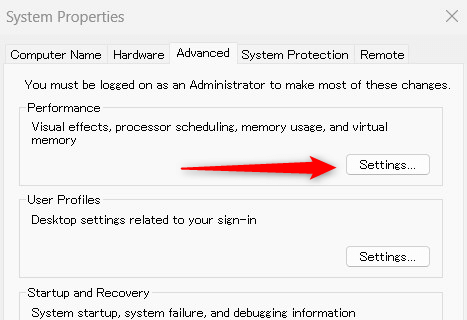
- ال خيارات الأداء ستظهر النافذة. انقر متقدم > يتغير.
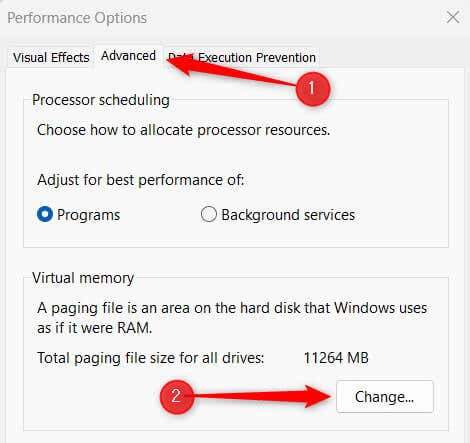
- ستكون الآن في الذاكرة الافتراضية نافذة. أولاً، قم بإلغاء تحديد المربع بجوار إدارة حجم ملف الترحيل تلقائيًا لجميع محركات الأقراص، وثم حدد محرك الأقراص تريد الإدارة.
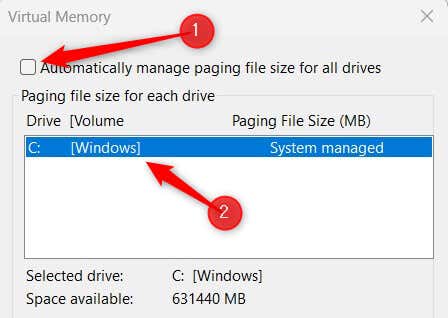
- انقر حجم مخصص. يمكنك الآن تعيين ملف الحجم الأولي (مقدار المساحة المحجوزة) و الحد الأقصى للحجم من (الحد الذي يمكن أن ينمو إليه) الذاكرة الافتراضية. الحجم في ميغابايت. انقر تعيين > نعم للتأكيد.
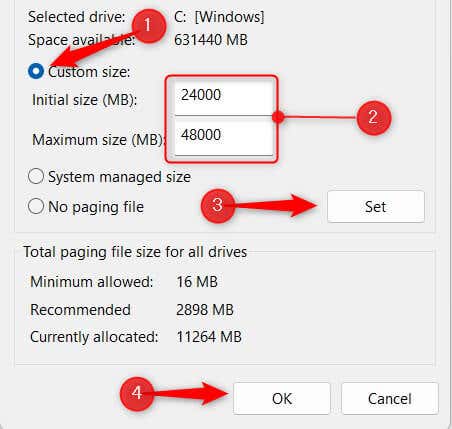
لقد قمت الآن بزيادة الذاكرة الافتراضية لجهاز كمبيوتر يعمل بنظام Windows 11! في المثال أعلاه ، يحتوي نظامنا على ذاكرة الوصول العشوائي 16 جيجابايت ، لذلك قمنا بتعيين الحجم الأولي على 24000 ميجابايت والحجم الأقصى إلى 48000 ميغابايت.
إتقان الذاكرة الافتراضية
العملية الكلية لضبط حجم ذاكرتك الافتراضية واضحة نسبيًا ، ولكن العثور على التوازن الصحيح هو المهم.
الكثير من الذاكرة الافتراضية يمكن أن تشغل مساحة القرص دون داع. القليل جدا؟ أنت تبحث في تأخر الأداء المحتمل.
راقب أداء نظامك بعد إجراء تعديلات على ذاكرته الافتراضية للحفاظ على عمليات النظام المثلى.






