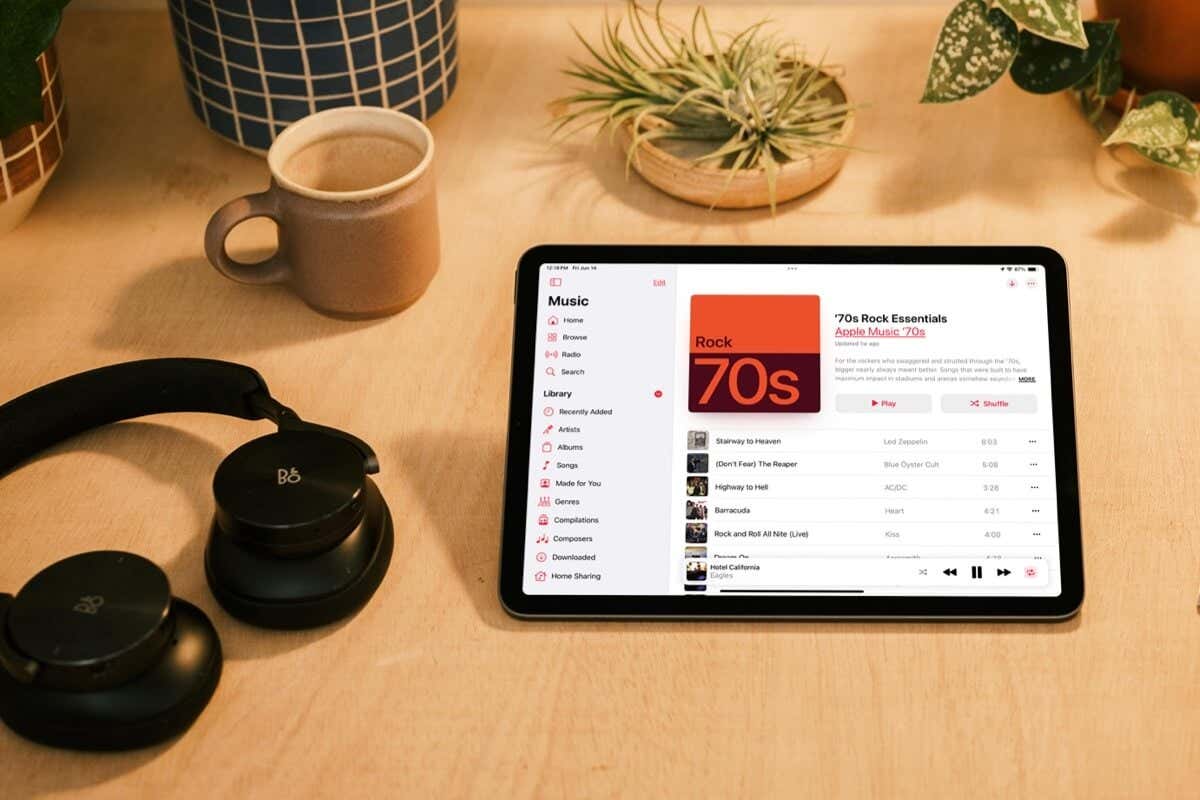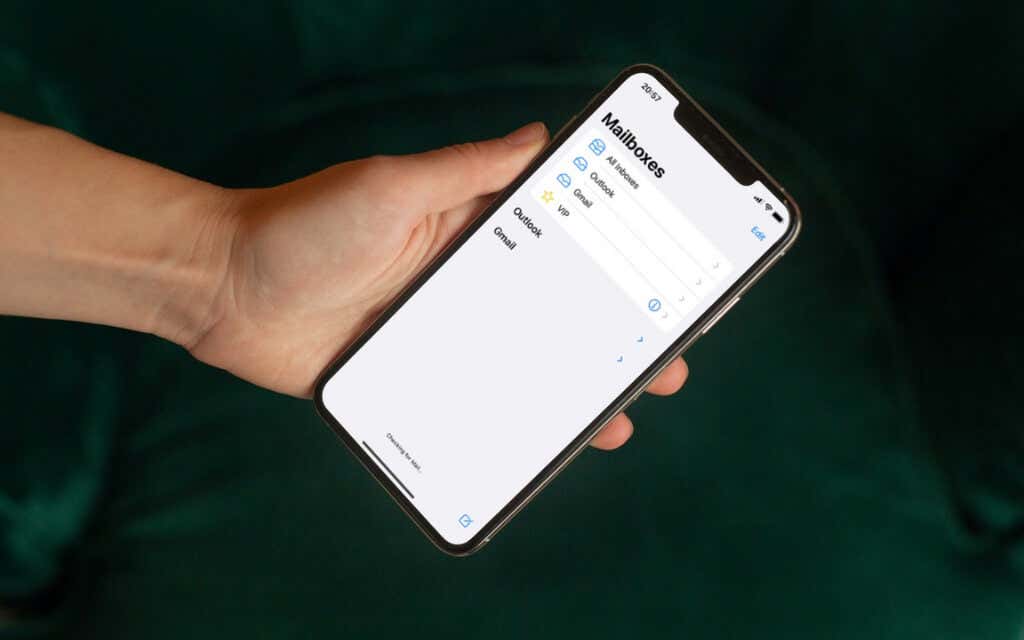هل جهاز iPad الخاص بك متجمد أم متجمد؟ جرب هذه الإصلاحات السبعة

يمكن أن يسبب تأخر جهاز iPad أو تجميده أو توقفه عن الاستجابة القلق، لكن لا داعي للذعر. في دليل استكشاف الأخطاء وإصلاحها هذا، ستتعرف على كيفية إصلاح جهاز iPad المتجمد أو غير المستجيب.
سنغطي العديد من الحلول، بما في ذلك فرض إعادة تشغيل جهاز iPadOS، وإعادة ضبط جميع الإعدادات، وإعادة تثبيت برنامج النظام في وضع الاسترداد. من المفترض أن يؤدي أحد هذه الإصلاحات على الأقل إلى حل المشكلة وتوفير رحلة إلى متجر Apple Store.
1. أعد تشغيل جهاز iPad الخاص بك
إذا كان جهاز iPad الخاص بك يعمل بشكل جيد حتى وقت قريب، فمن المحتمل أنك تتعامل مع خلل مؤقت يمكن إصلاحه بإعادة التشغيل البسيطة. جرب ذلك إذا لم تكن قد قمت بذلك بالفعل قبل الانتقال إلى بقية الإصلاحات.
أجهزة iPad المزودة بزر الصفحة الرئيسية
لإعادة تشغيل جهاز iPad باستخدام زر الصفحة الرئيسية:
- عقد قمة زر حتى قم بالتمرير إلى إيقاف التشغيل تظهر الشاشة.
- اسحب قوة أيقونة على طول شريط التمرير إلى اليمين.
- انتظر 30 ثانية واستمر في الضغط على قمة زر مرة أخرى حتى ترى شعار Apple.
أجهزة iPad بدون زر الصفحة الرئيسية
لإعادة تشغيل جهاز iPhone بدون زر الصفحة الرئيسية:
- اضغط ثم حرره بسرعة رفع مستوى الصوت اضغط على الزر ثم حرره بسرعة خفض مستوى الصوت الزر، ثم اضغط باستمرار على قمة زر.
- اسحب قوة أيقونة على اليمين وانتظر 30 ثانية.
- عقد قمة الزر مرة أخرى حتى يتم تشغيل الجهاز.
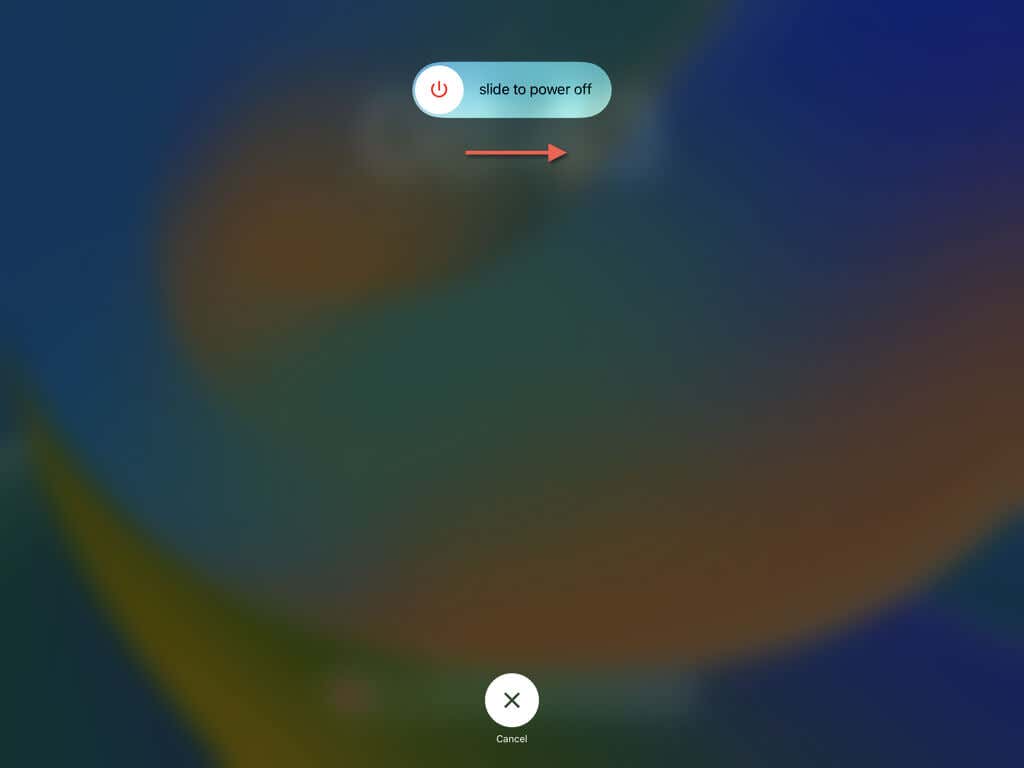
2. فرض إعادة تشغيل جهاز iPad
إذا لم تؤدي إعادة تشغيل جهاز iPad إلى حل المشكلة أو كان الجهاز متجمدًا تمامًا، فيجب عليك اللجوء إلى إعادة التشغيل القسري. إنه خيار إعادة تشغيل أكثر فعالية لأنه يقوم بتحديث البرامج الثابتة للجهاز (أو البرمجة التي تمكن الجهاز من العمل) و برنامج النظام.
أجهزة iPad المزودة بزر الصفحة الرئيسية
لفرض إعادة تشغيل جهاز iPad باستخدام زر الصفحة الرئيسية، ما عليك سوى:
- اضغط مع الاستمرار على كل من بيت و قمة الأزرار في نفس الوقت.
- قم بتحريره بمجرد إعادة تشغيل الجهاز ورؤية شعار Apple.
أجهزة iPad بدون زر الصفحة الرئيسية
لفرض إعادة تشغيل جهاز iPad بدون زر الصفحة الرئيسية، يجب عليك:
- اضغط بسرعة ثم حرره رفع مستوى الصوت اضغط على الزر ثم حرره بسرعة خفض مستوى الصوت زر.
- اضغط مع الاستمرار على قمة اضغط على الزر حتى تتم إعادة تشغيل الجهاز، وسيظهر لك شعار Apple.
3. قم بتحديث جهاز iPad الخاص بك
غالبًا ما تتضمن تحديثات البرامج إصلاحات للأخطاء تعمل على حل مشكلات التجميد المستمرة، لذا من الأفضل التأكد من أن iPad يعمل بأحدث إصدار من iPadOS. إذا كان بإمكانك التفاعل مع الجهاز:
- افتح تطبيق الإعدادات.
- اذهب الى عام > تحديث البرنامج.
- مقبض التحديث الآن إذا كان التحديث متاحا. قم بتوصيل الجهاز بشبكة Wi-Fi ومصدر الشحن لتسريع الأمور.
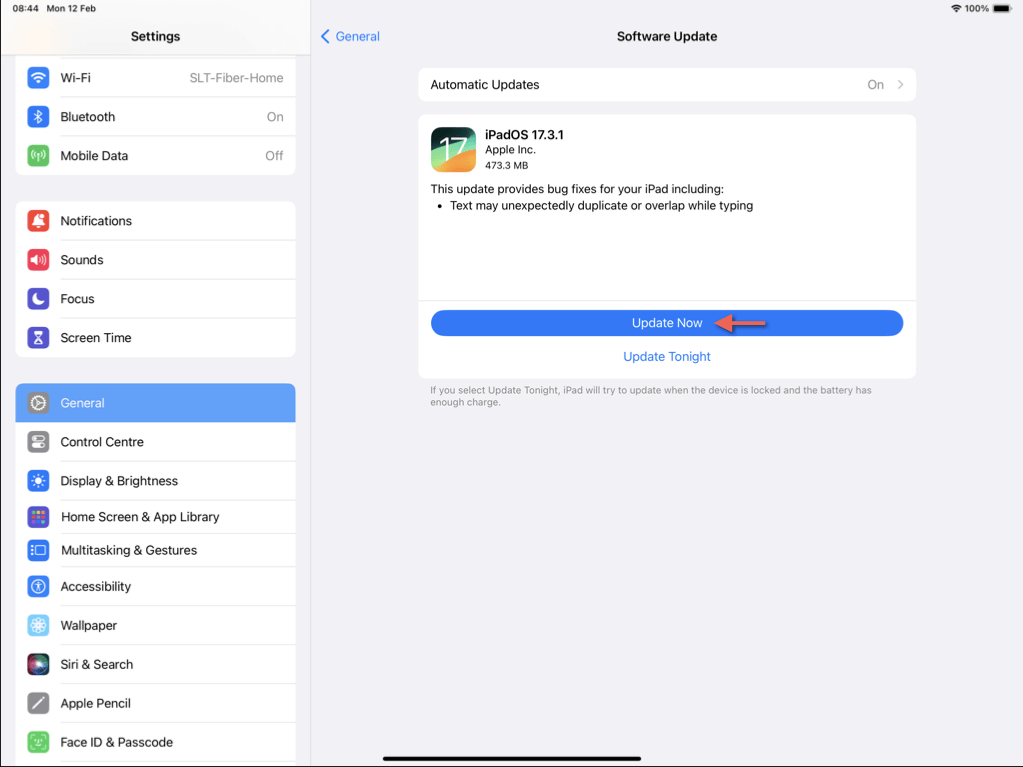
نصيحة: قم بإعداد تحديثات iPadOS التلقائية بحيث يكون iPad محدثًا دائمًا. للقيام بذلك، اضغط على التحديثات التلقائية وتمكين المفاتيح بجانب تحديثات iOS و الاستجابات الأمنية وملفات النظام.
يجب عليك استخدام وضع الاسترداد لتحديث جهاز iPad الخاص بك (المزيد حول ذلك أدناه) إذا لم تتمكن من الوصول إلى تطبيق الإعدادات أو استمر تجميد الجهاز في منتصف الإجراء.
4. قم بتحديث تطبيقاتك
يجب عليك أيضًا تحديث مكتبة تطبيقات جهاز iPad الخاص بك لاستبعاد المشكلات المحتملة الناجمة عن التطبيقات القديمة أو غير المتوافقة. للقيام بذلك:
- افتح متجر التطبيقات واضغط على أيقونة ملفك الشخصي في أعلى يمين الشاشة.
- اسحب لأسفل حساب المنبثقة ثم قم بتحريرها للبحث عن تحديثات التطبيق الجديدة.
- مقبض تحديث الكل.
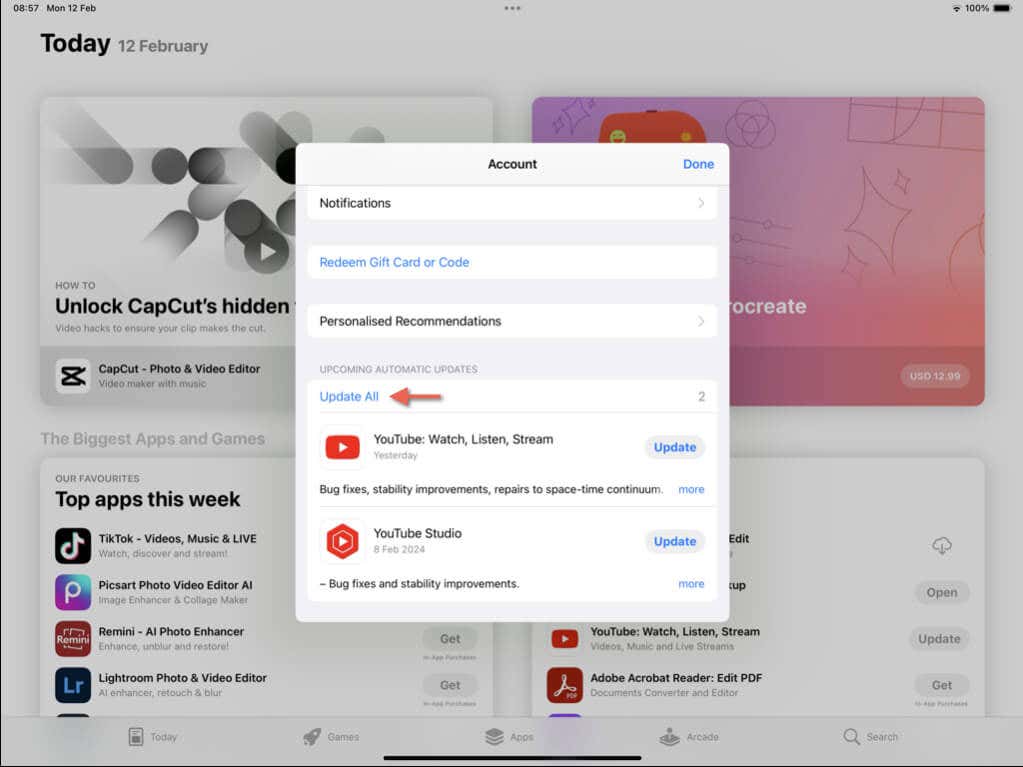
5. إعادة ضبط جميع إعدادات iPad
يعد تكوين الإعدادات الفاسد سببًا آخر يؤدي إلى تجميد جهاز iPad. يجب عليك إعادة ضبط إعدادات النظام على قيمها الافتراضية لمعالجة ذلك. لن تفقد أي بيانات أثناء هذه العملية (باستثناء شبكات Wi-Fi المحفوظة وكلمات المرور)، لذا إذا كنت تريد المتابعة:
- افتح تطبيق الإعدادات.
- اذهب الى عام > نقل أو إعادة تعيين iPhone > إعادة ضبط.
- مقبض إعادة ضبط كافة الإعدادات.
- أدخل رمز المرور الخاص بجهازك ورمز مرور Screen Time.
- مقبض إعادة ضبط لتأكيد رغبتك في إعادة ضبط جميع الإعدادات.
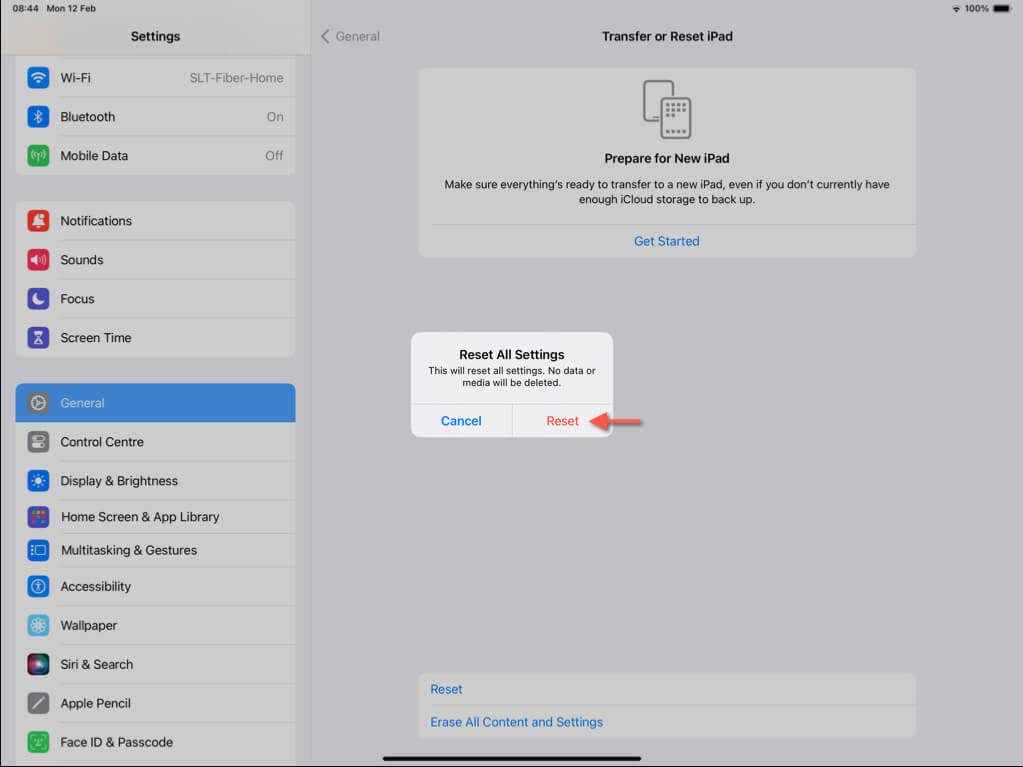
يجب إعادة تشغيل جهاز iPad تلقائيًا كجزء من إجراء إعادة التعيين. إذا بدأ كل شيء يعمل بشكل طبيعي، فافتح تطبيق الإعدادات وأعد تكوين تفضيلات الخصوصية وإمكانية الوصول والشبكات بالطريقة التي تريدها.
6. أعد تثبيت برنامج النظام
إذا استمر iPad في التجميد، فمن المحتمل أن يكون تثبيت iPadOS الفاسد هو سبب المشكلة. في هذه الحالة، يكون الحل هو إعادة تثبيت برنامج نظام iPad من خلال جهاز Mac أو كمبيوتر شخصي مثبت عليه iTunes. وإليك الطريقة:
- افتح تطبيق الإعدادات على جهاز iPad وانتقل إلى معرف أبل > ابحث عني > ابحث عن جهاز iPad الخاص بي.
- قم بتعطيل المفتاح المجاور ابحث عن جهاز iPad الخاص بي.
- أدخل بيانات اعتماد معرف Apple الخاص بك وقم بإلغاء تنشيط قفل التنشيط.
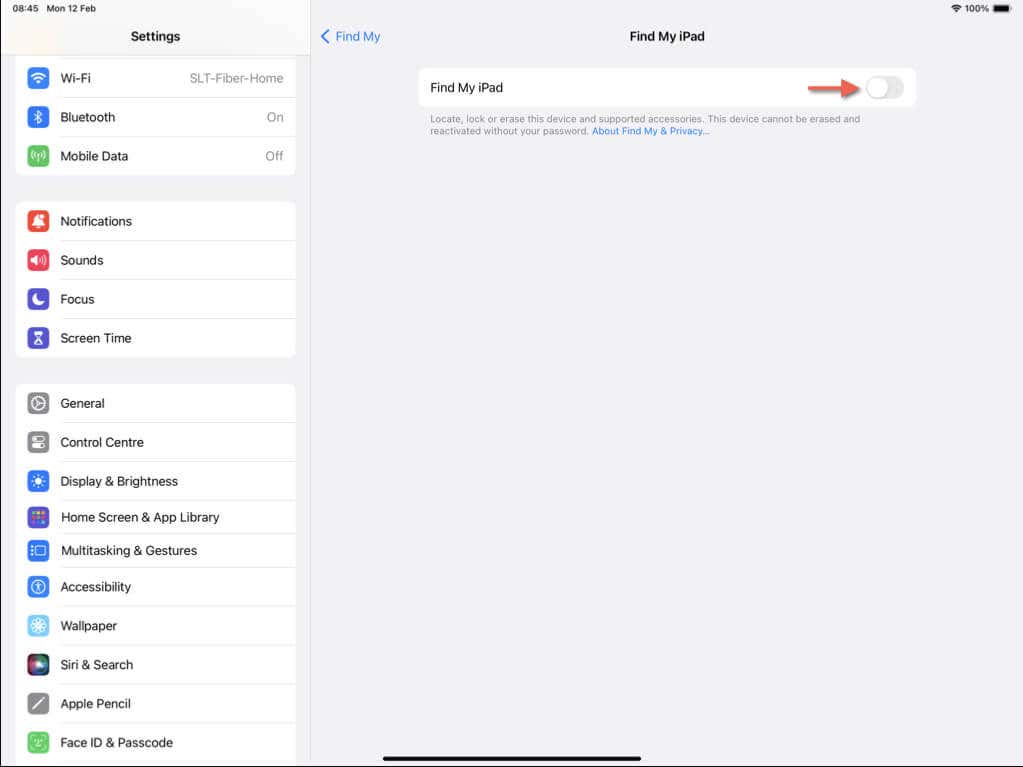
- قم بتوصيل iPad بجهاز كمبيوتر وافتح Finder (على macOS Catalina والإصدارات الأحدث) أو iTunes (على Windows أو macOS Mojave والإصدارات الأقدم).
- حدد جهاز iPad الخاص بك واختر استعادة باد.
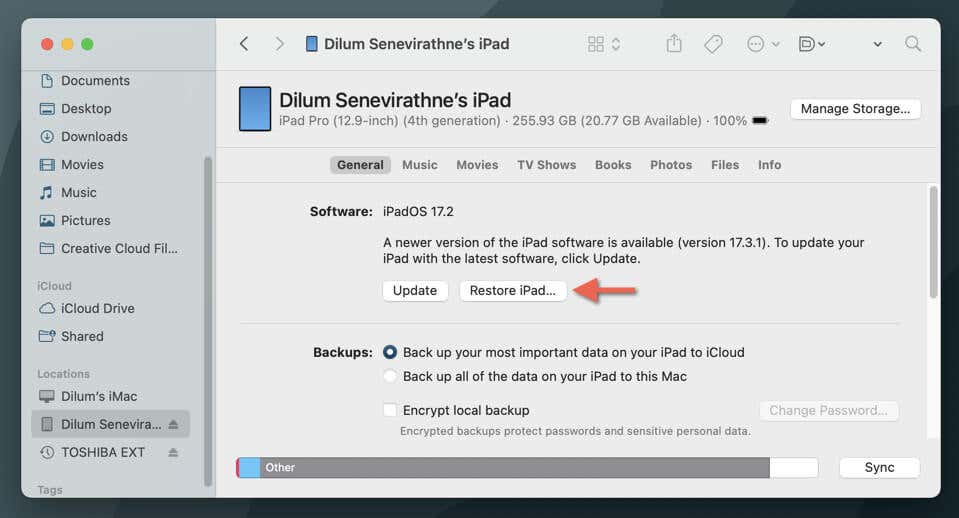
- يختار النسخ الاحتياطي إذا كنت تريد إنشاء نسخة احتياطية للبيانات قبل المتابعة.
- يختار استعادة وتحديث.
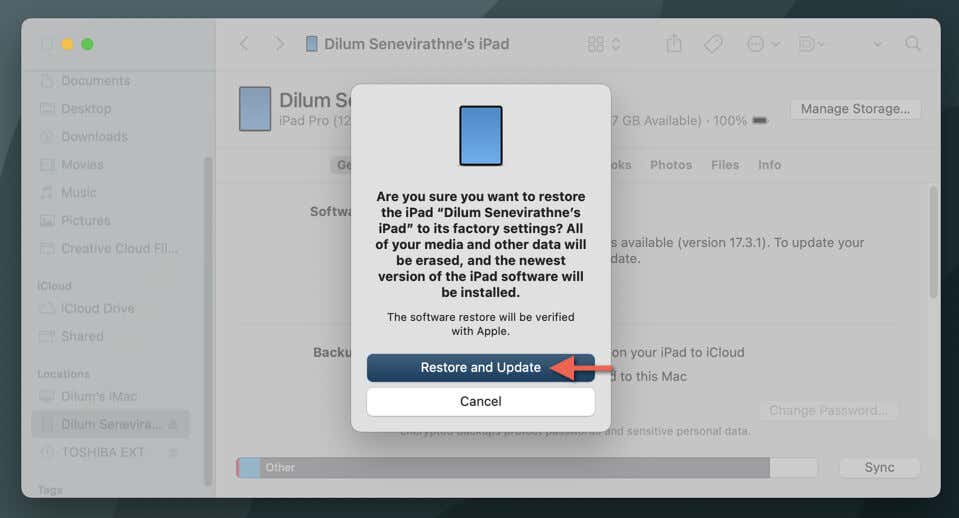
- انتظر حتى يقوم جهاز الكمبيوتر الخاص بك بمسح جهاز iPad الخاص بك وإعادة تثبيت أحدث إصدار من iPadOS.
- قم بتكوين جهاز iPad الخاص بك من البداية واستعادة بياناتك من iCloud أو جهاز الكمبيوتر الخاص بك بمجرد وصولك إلى التطبيقات والبيانات شاشة.
7. أعد تثبيت برنامج النظام في وضع الاسترداد
إذا ظل جهاز iPad الخاص بك غير مستجيب أو واجهت صعوبات في تعطيل قفل التنشيط، فيجب عليك تحديث iPadOS أو إعادة تثبيته عبر وضع الاسترداد. بدون نسخة احتياطية، تعني إعادة تثبيت برنامج النظام بالكامل أنه يمكنك فقط استعادة البيانات التي تتم مزامنتها بشكل نشط مع iCloud، دون أي خيار لاستعادة أي شيء آخر. للقيام بذلك:
- قم بتوصيل جهاز iPad بجهاز الكمبيوتر الخاص بك وافتح iTunes أو Finder.
- قم بإعادة تشغيل جهاز iPad واضغط على الفور على مجموعة الأزرار الصحيحة للدخول إلى وضع الاسترداد:
iPad بدون زر الصفحة الرئيسية: اضغط على ثم حرره رفع مستوى الصوت زر، ثم خفض مستوى الصوت زر. اضغط على الفور مع الاستمرار على قمة زر حتى يتم إعادة تشغيل الجهاز ويدخل في وضع الاسترداد.
آي باد مع زر الصفحة الرئيسية:اضغط مع الاستمرار على الزر في نفس الوقت بيت و قمة (أو جانب) الأزرار. استمر في الضغط حتى تظهر شاشة وضع الاسترداد.
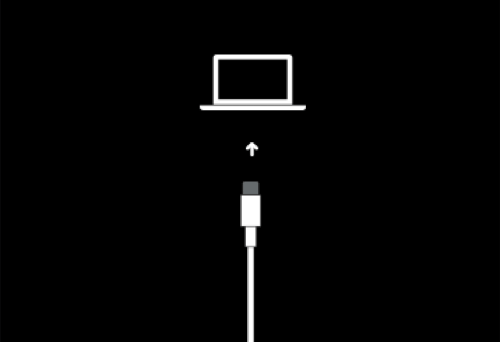
- يختار تحديث في Finder أو iTunes لتثبيت أحدث إصدار من iPadOS على iPad. إذا فشل ذلك، حدد استعادة باد لمسح برنامج النظام وإعادة تثبيته.
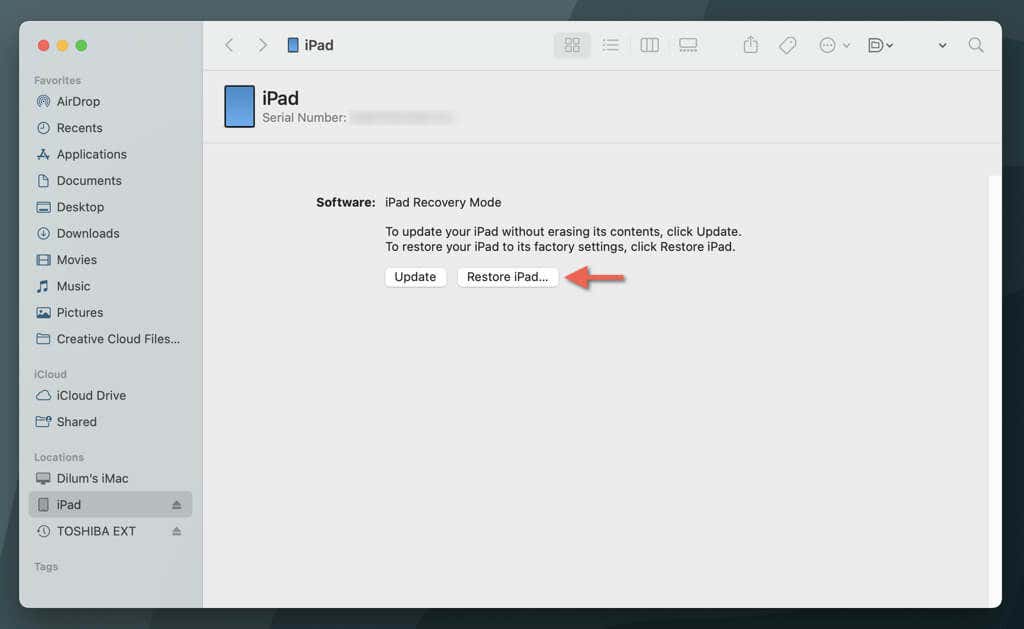
ملحوظة: سيقوم Finder أو iTunes بتنزيل إصدار برنامج النظام الكامل على جهاز الكمبيوتر الخاص بك قبل تحديث iPadOS أو إعادة تثبيته. إذا خرج جهاز iPad من وضع الاسترداد تلقائيًا أثناء التنزيل، فأعد الدخول إلى وضع الاسترداد بالضغط على نفس مجموعة الأزرار مرة أخرى.
ماذا يمكنك أن تفعل؟
إذا فشلت إعادة تثبيت برنامج النظام على جهاز iPad في وضع الاسترداد في حل المشكلة، فإن إعادة تثبيت البرنامج الثابت للجهاز هو الخيار الوحيد المتبقي. إنها عملية معقدة خارج نطاق هذا البرنامج التعليمي، لذلك نوصي بمراجعة دليلنا لاستكشاف أخطاء جهاز iPad وإصلاحها في وضع DFU (تحديث البرنامج الثابت للجهاز) للحصول على إرشادات شاملة خطوة بخطوة. وبدلاً من ذلك، اتصل بدعم Apple أو حجز موعد في متجر أبل.