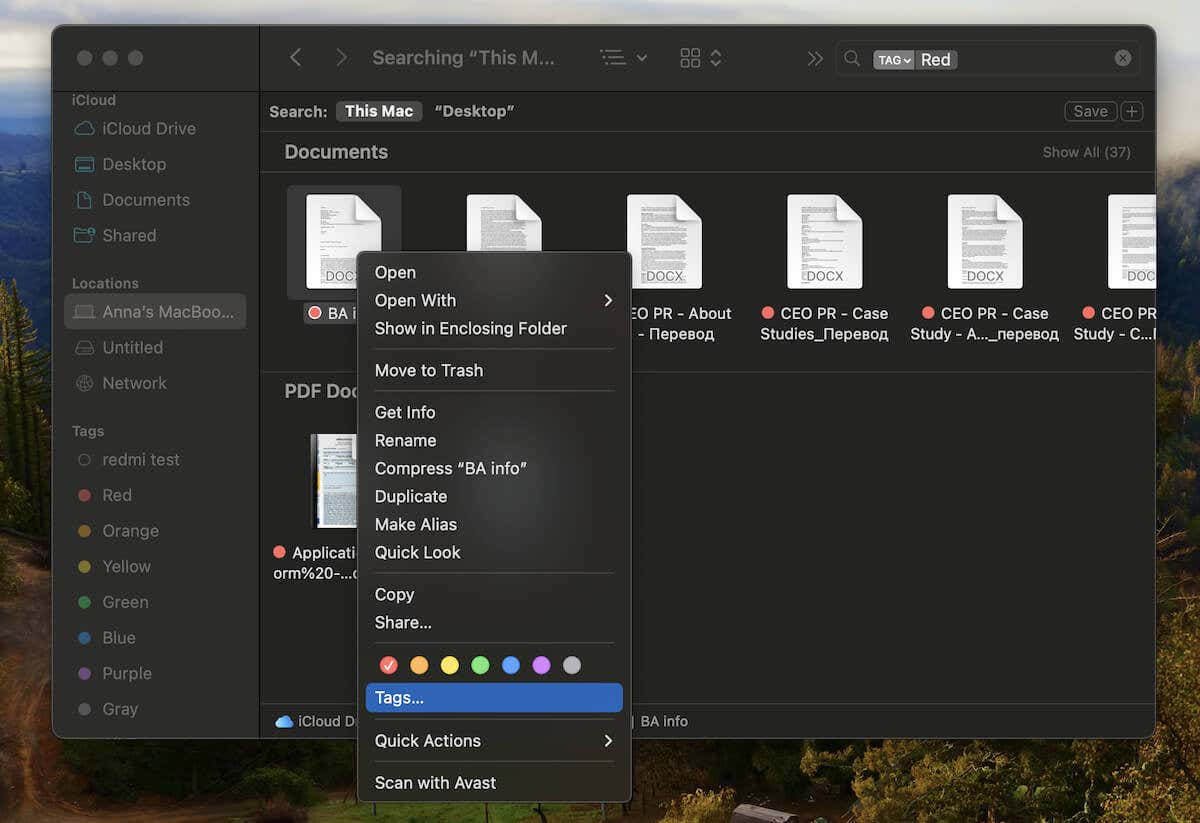كيفية تخصيص الشريط الجانبي لـ Finder في نظام التشغيل macOS
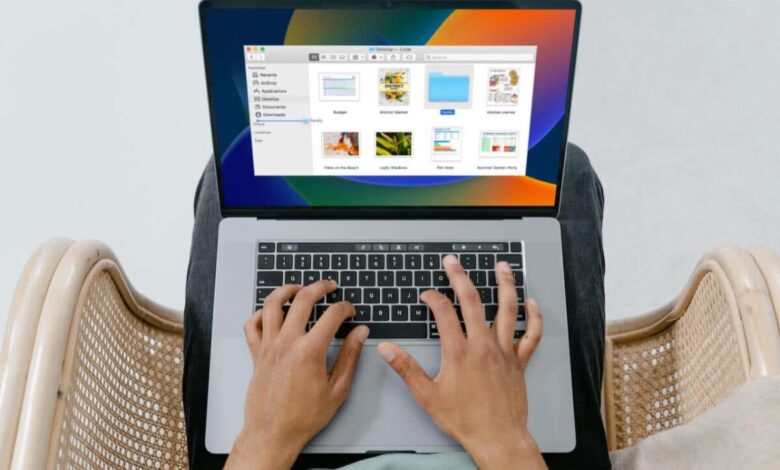
يعد تخصيص الشريط الجانبي لـ Finder على جهاز Apple Mac طريقة رائعة لتسهيل التنقل في ملفاتك. من خلال بضع نقرات فقط، يمكنك تغيير حجمه بالطريقة التي تريدها، وإضافة مواقعك المفضلة للوصول السريع، وإنشاء اختصارات للملفات والمجلدات المخصصة، والمزيد.
سيرشدك هذا البرنامج التعليمي عبر العديد من نصائح التخصيص والتعديلات لتخصيص الشريط الجانبي لـ Finder على كمبيوتر Mac.
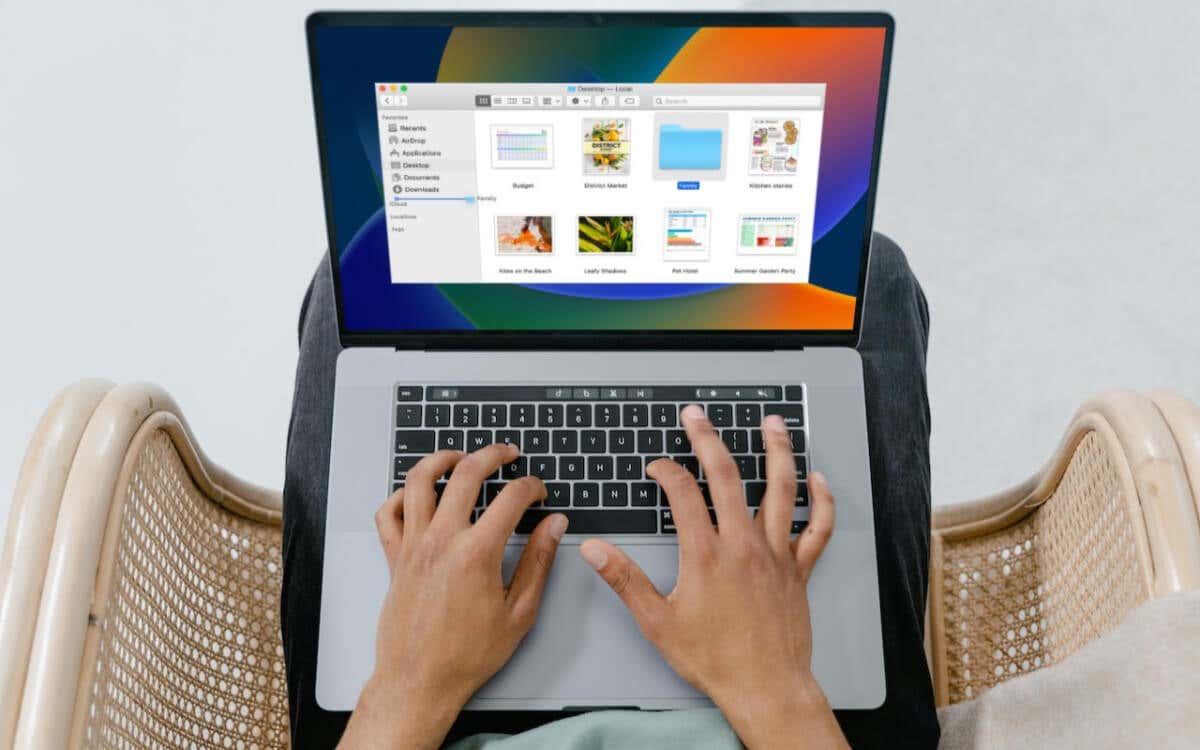
قم بتغيير حجم الشريط الجانبي لـ Mac Finder
يظهر الشريط الجانبي لـ Finder على الجانب الأيسر من كل نافذة تفتحها، ولكن قد لا يعجبك حجمه الافتراضي. ولحسن الحظ، يمكنك تغيير حجمه كما تريد.
للقيام بذلك، افتح Finder وقم بتحريك المؤشر فوق الخط الفاصل. عندما يتغير المؤشر إلى سهم مزدوج الجوانب، انقر عليه واسحبه إلى اليسار أو اليمين.
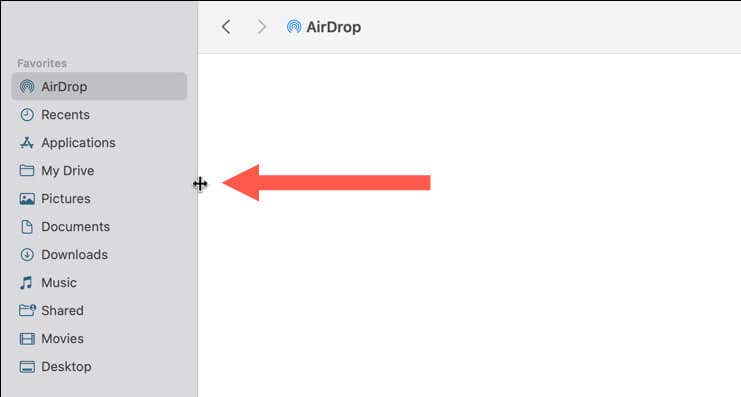
إخفاء وإظهار الشريط الجانبي للباحث
قد تواجه حالات تريد فيها زيادة مقدار المساحة المتوفرة في نافذة Finder إلى الحد الأقصى. يعد إخفاء الشريط الجانبي إحدى الطرق التي يمكن أن تساعدك في ذلك.
فقط اختر منظر > إخفاء الشريط الجانبي على شريط القائمة (أو استخدم يتحكم + يأمر + س اختصار لوحة المفاتيح) لإخفاء الشريط الجانبي لـ Finder. يمكنك أيضًا النقر على الخط الفاصل وسحبه إلى اليسار لإخفائه.
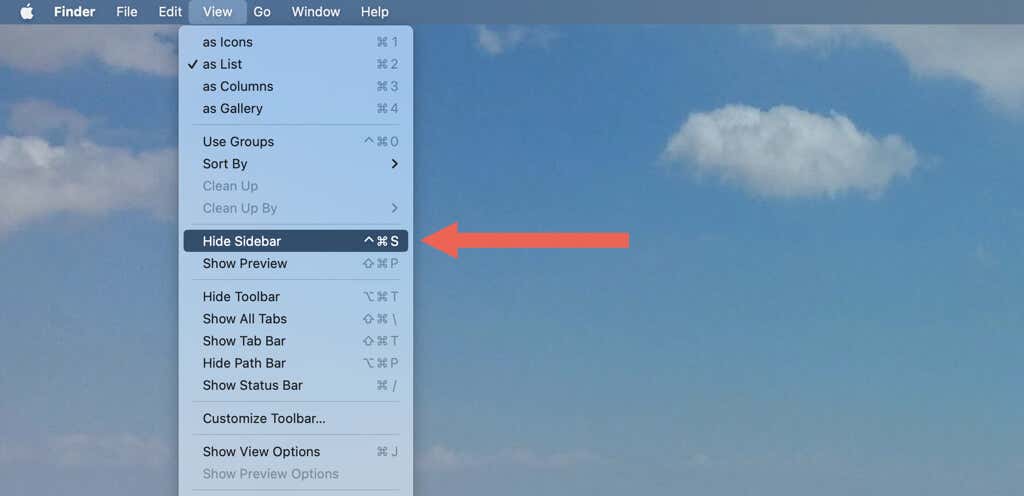
نصيحة: يختار منظر > إخفاء شريط الأدوات (أو اضغط خيار + يأمر + ت) لإخفاء الشريط الجانبي لـ Finder و شريط الأدوات الخاص به في نفس الوقت.
عندما تريد استعادة الشريط الجانبي لـ Finder، حدد منظر > إظهار الشريط الجانبي أو اضغط يتحكم + يأمر + س مرة أخرى.
إخفاء/إظهار العناصر في قسم الشريط الجانبي لـ Finder
يعرض Finder العديد من الاختصارات للأدلة الموجودة في حساب مستخدم جهاز Mac الخاص بك، مثل مجلدات الصور والأفلام والتنزيلات، أسفل فئة المفضلة في الشريط الجانبي الخاص به.
إذا كنت تستخدم iCloud Drive، فستجد أيضًا اختصارات لـ iCloud Drive والمجلد المشترك والمجلدات الأخرى التي تختار مزامنتها مع iCloud ضمن قسم يسمى iCloud.
يسرد قسم إضافي – يحمل اسم “المواقع” – محركات الأقراص الثابتة الخارجية وأجهزة iOS المتصلة (iPhone وiPad وiPod touch) وخدمات التخزين السحابية التابعة لجهات خارجية، وما إلى ذلك. ويمكنك أيضًا الوصول إلى علامات الملفات والمجلدات الخاصة بك في الجزء السفلي من الشريط الجانبي.
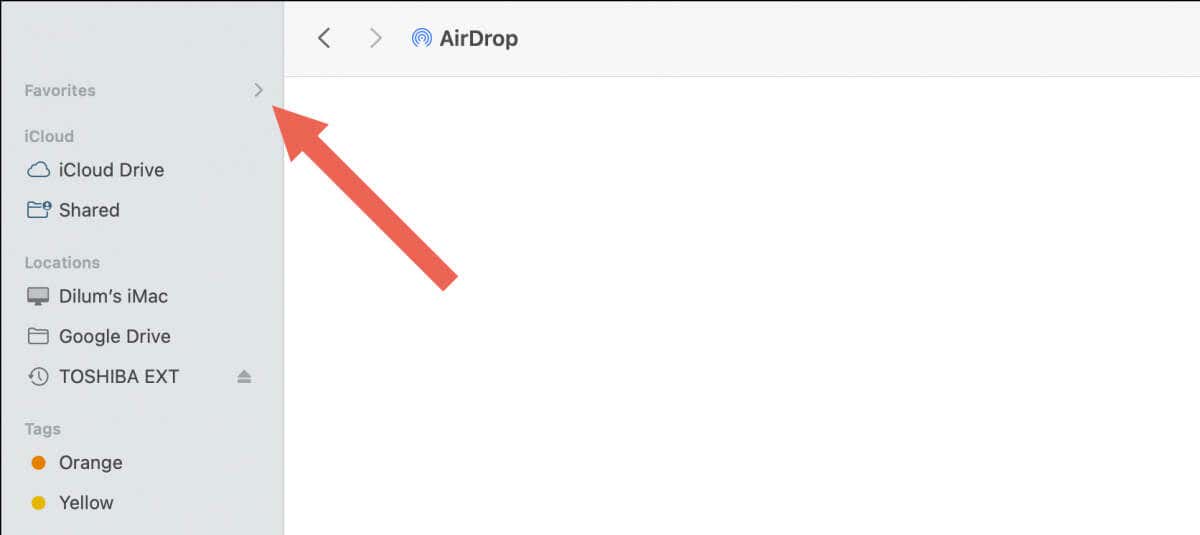
كل هذه العناصر يمكن أن تجعل الشريط الجانبي يبدو طويلاً جدًا. قد ترغب في إخفاء الفئات التي لا تستخدمها كثيرًا.
للقيام بذلك، ما عليك سوى اختيار سهم أيقونة بجوار الفئة. حدده مرة أخرى عندما تريد الكشف عن محتوياته.
إدارة عناصر الشريط الجانبي في Mac Finder
إذا بدا الشريط الجانبي مزدحمًا جدًا أو وجدت عنصرًا مفقودًا، فيمكنك إدارة ما يظهر بداخله عبر تفضيلات Finder.
- يختار مكتشف > التفضيلات في شريط القائمة (أو مكتشف > إعدادات إذا كنت تستخدم macOS Ventura أو الأحدث).
- تحت الشريط الجانبي علامة التبويب، يمكنك تحديد أو إلغاء تحديد العناصر التي تريد ظهورها ضمن الأقسام التالية من الشريط الجانبي – على سبيل المثال، المفضلة, آي كلاود, المواقع، و العلامات.
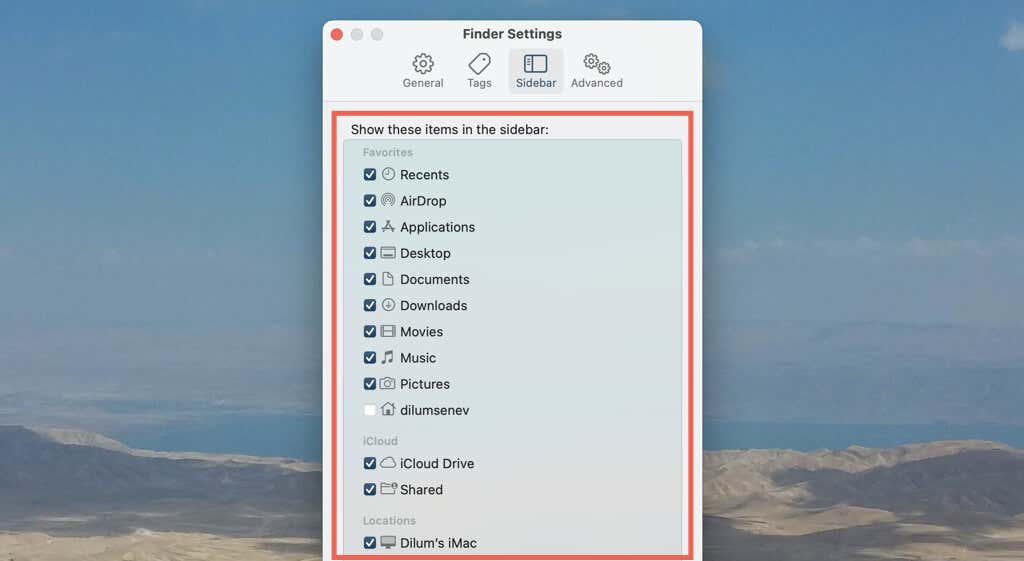
على سبيل المثال، إذا كنت تريد رؤية المجلد الرئيسي لحساب Mac الخاص بك، فحدد المربع الموجود بجوار اسم المستخدم الخاص بك.
أضف مجلدات مخصصة إلى الشريط الجانبي لـ Finder
يمكنك إضافة أي مجلد على جهاز Mac الخاص بك إلى الشريط الجانبي لـ Finder. كل ما عليك فعله هو سحبه إلى قسم المفضلة وتحريره عندما ترى خطًا بين عنصرين موجودين.
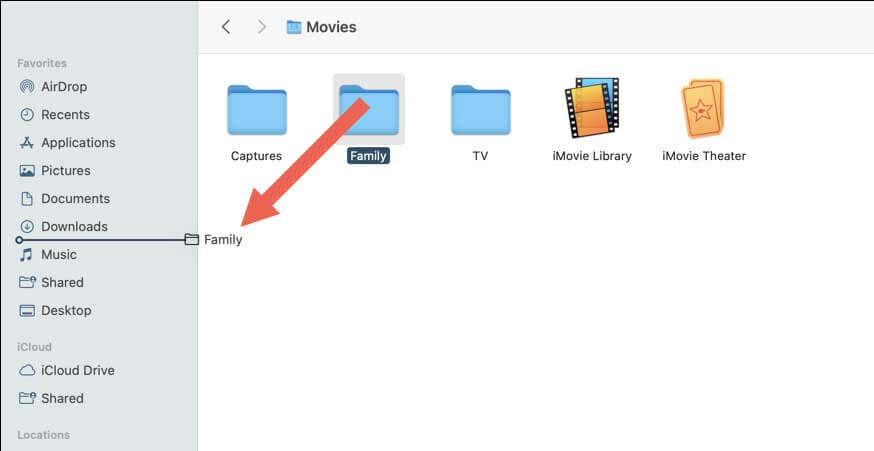
بعد إضافة موقع مخصص إلى الشريط الجانبي، يمكنك إدخاله على الفور عن طريق تحديده. يمكنك أيضًا نقل الملفات والمجلدات إليه عبر السحب والإفلات.
إذا كنت تريد إعادة تسمية مجلد مخصص على الشريط الجانبي، فما عليك سوى يتحكم-انقر فوق العنصر ثم حدد إعادة تسمية. سيؤدي ذلك أيضًا إلى تغيير اسمه في الموقع الأصلي.
إضافة أو إزالة الملفات والتطبيقات
بغض النظر عن المجلدات، يمكنك أيضًا إضافة الملفات والتطبيقات إلى الشريط الجانبي لـ Finder. مرة أخرى، اسحب العنصر الذي تريد إضافته، ولكن اضغط مع الاستمرار على يأمر مفتاح. ثم حرر عندما ترى خطًا بين عنصرين موجودين.
تغيير مجلد الشريط الجانبي الافتراضي للباحث
افتراضيًا، عندما تفتح نافذة Finder جديدة، فإنه يفتح تلقائيًا مجلد “الأحداث الأخيرة” على الشريط الجانبي. يمكنك تغيير ذلك إلى موقع مختلف — مثل المستندات — أو إلى مجلد مخصص. للقيام بذلك:
- افتح نافذة Finder جديدة وحدد مكتشف > إعدادات على شريط القائمة.
- افتح القائمة المنسدلة الموجودة أسفل تظهر نوافذ Finder الجديدة.
- اختر موقع الشريط الجانبي الذي تريد أن يفتحه Finder افتراضيًا. يختار آخر إذا كنت تريد اختيار مجلد مخصص على جهاز Mac الخاص بك.
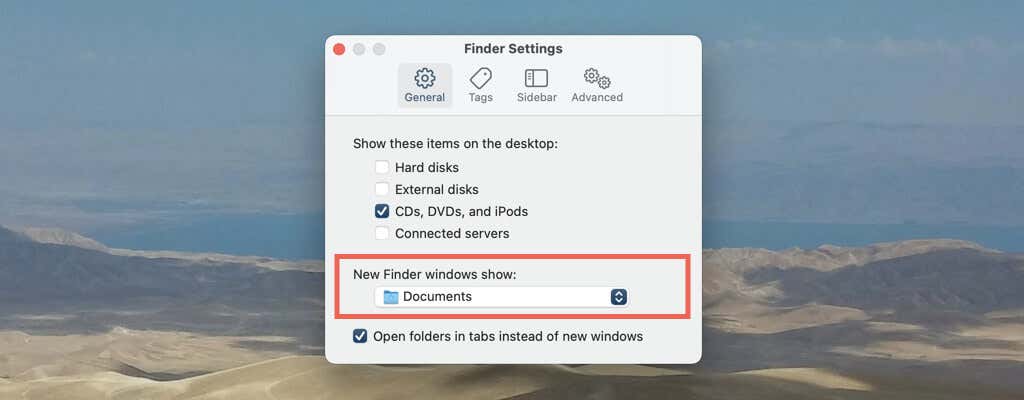
أضف عمليات البحث المحفوظة إلى macOS Finder
المجلدات الذكية في نظام التشغيل macOS هي في الأساس عمليات بحث محفوظة تتيح لك تصفية الملفات والمجلدات بناءً على معايير مختلفة محددة مسبقًا. تتم إضافة أي مجلد ذكي تقوم بإنشائه تلقائيًا إلى قسم المفضلة في الشريط الجانبي لـ Finder. لإنشاء واحد:
- انقر بزر الماوس الأيمن فوق مكتشف أيقونة على قفص الاتهام وحدد المجلد الذكي الجديد.
- حدد زائد في الجزء العلوي الأيمن من النافذة لإعداد معايير التصفية الخاصة بك – الاسم ونوع الملف والحجم وما إلى ذلك.
- يختار يحفظ، وأضف ملفًا للمجلد الذكي، ثم حدد يحفظ مرة أخرى.
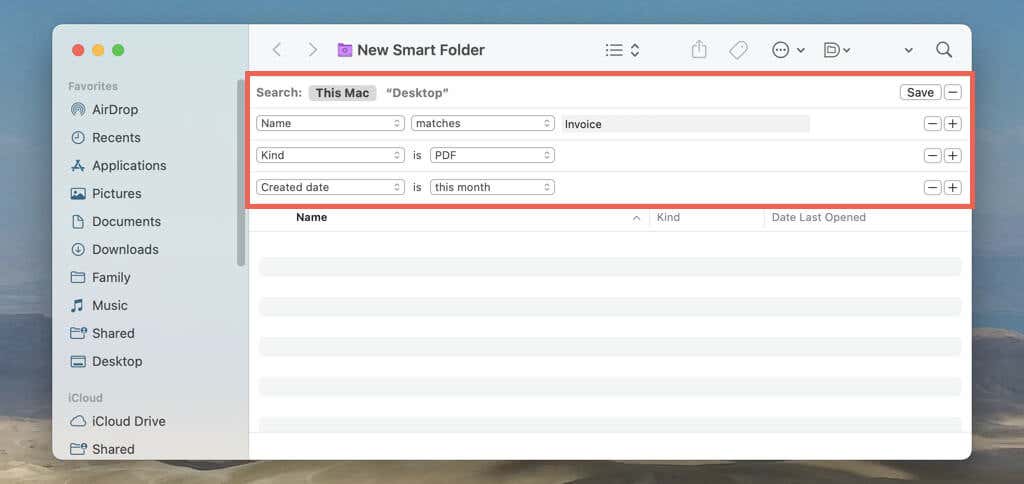
تعرّف على المزيد حول إعداد المجلدات الذكية واستخدامها على جهاز Mac.
إعادة ترتيب العناصر أو إزالتها من الشريط الجانبي
يمكنك إعادة ترتيب العناصر ضمن فئة ما على الشريط الجانبي لـ Finder وقتما تشاء. فقط انقر عليها واسحبها لأعلى أو لأسفل.
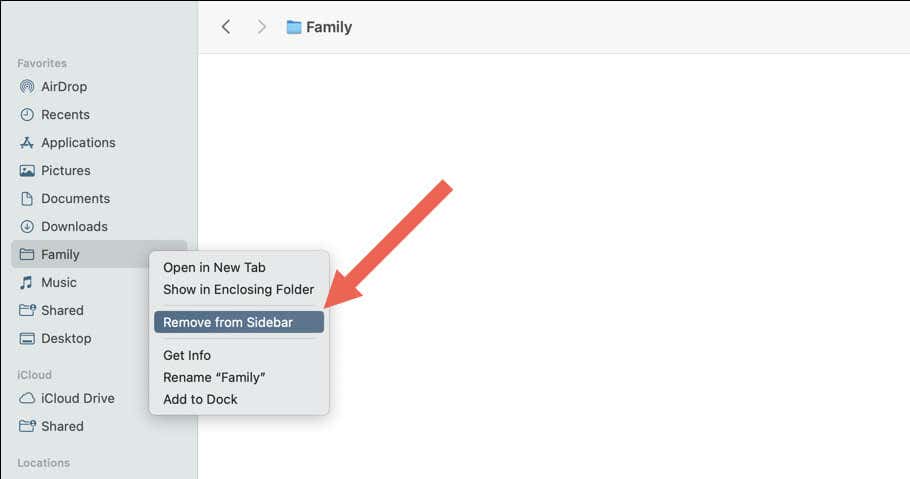
يمكنك أيضًا إزالة العناصر من الشريط الجانبي لـ Finder. يتحكم-انقر وحدد إزالة من الشريط الجانبي لحذف العناصر؛ لن يؤدي هذا إلى حذف المجلد أو الملف أو التطبيق من موقعه الأصلي.
قم بإعداد الشريط الجانبي لـ Finder بالطريقة التي تريدها
يعد تخصيص الشريط الجانبي لـ Finder إحدى الخطوات الأولى لتحقيق أقصى استفادة من نظام إدارة ملفات Mac الخاص بك. تحقق من 20 طريقة أخرى لتعزيز تجربة Finder بعد ذلك.