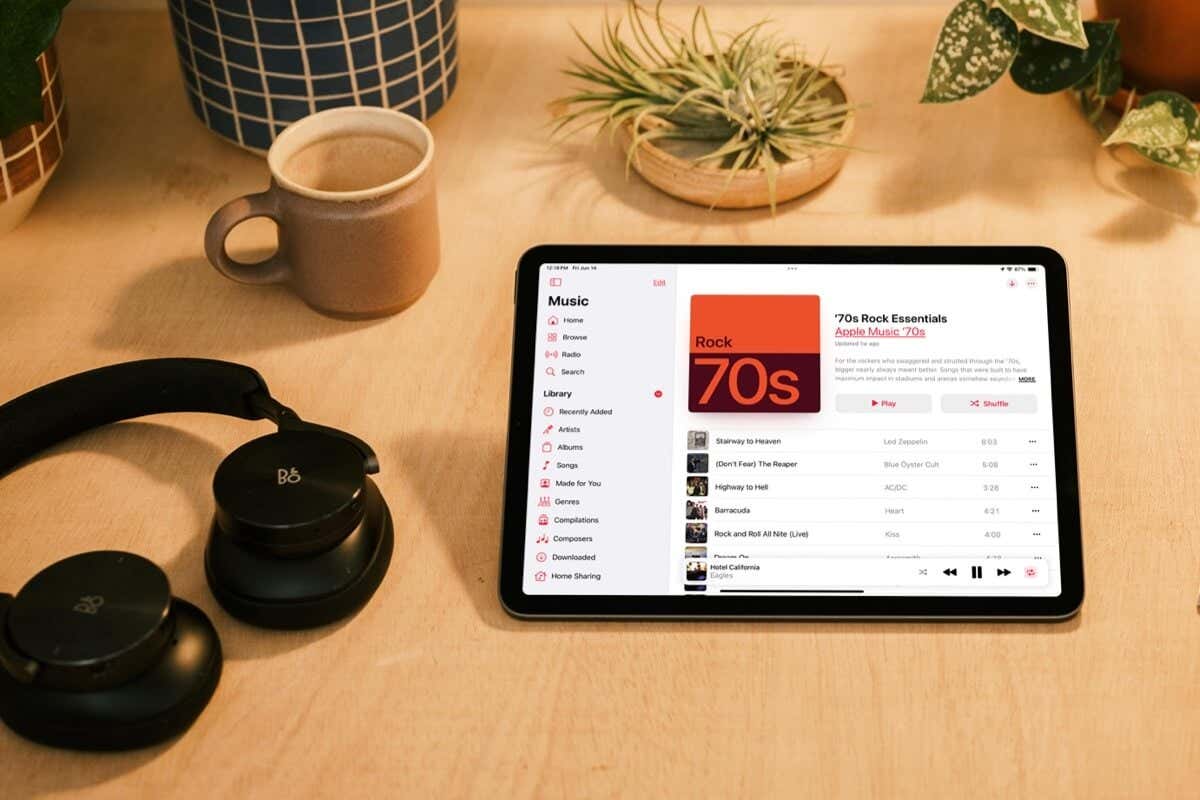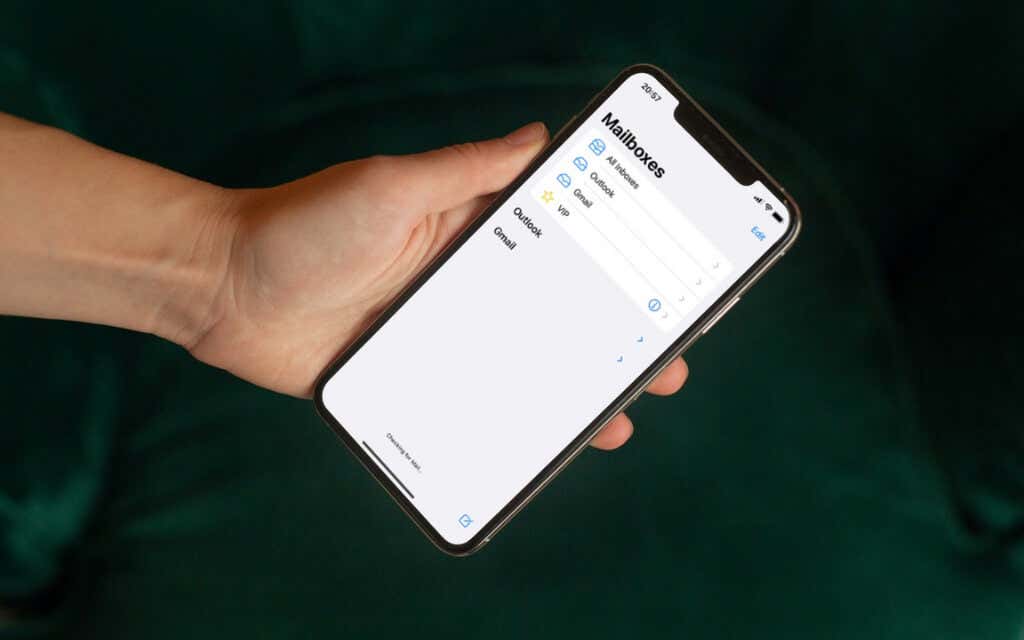لن يتم تحديث iPad؟ 10 إصلاحات لتجربتها الآن

تعد تحديثات iPad طريقة رائعة لتحسين أداء جهازك اللوحي وإصلاح الأخطاء وتحسين الأمان. لكن في بعض الأحيان، يمكن أن تتعطل التحديثات أو حتى تفشل وتعرض رموز الخطأ. إذا لم يتم تحديث جهاز iPad الخاص بك، فسيوضح لك هذا الدليل كيفية تشغيل الأشياء مرة أخرى.
1. استمر في الانتظار
إذا كنت قد بدأت للتو تحديثًا على جهاز iPad، فامنحه بعض الوقت. تستغرق تحديثات iPadOS وقتًا أطول مما تتوقع بسبب عدة عوامل، العاملان الأكثر شيوعًا هما:
- تحميل الخادم: مباشرة بعد إصدار تحديث جديد، يمكن أن تكون خوادم Apple مكتظة بالطلبات، مما يؤدي إلى إبطاء الأمور إلى حد الزحف.
- حجم التحديث: تستغرق التحديثات الأكبر حجمًا وقتًا أطول للتنزيل والتثبيت. ومن المعروف أيضًا أن ترقيات الإصدارات الرئيسية، مثل iOS 16 إلى 17، تستغرق وقتًا طويلاً حتى تكتمل.
إذا ظهر جهاز iPad عالقًا في وضع “التحقق” أو “التنزيل” أو “التحضير”، فانتظر 30 دقيقة على الأقل قبل البدء في استكشاف الأخطاء وإصلاحها. وينطبق الشيء نفسه إذا بدا أن الجهاز متجمد أثناء مرحلة تثبيت التحديث.
2. الاتصال بمصدر الطاقة
يمكنك تحديث جهاز iPad باستخدام طاقة البطارية إذا كانت نسبة الشحن فيه تصل إلى خمسين بالمائة أو أكثر. ومع ذلك، إذا كان هناك الكثير من النشاط المستمر في الخلفية، فقد يؤدي جهاز iPad إلى إبطاء التحديثات للحفاظ على عمر البطارية. ولهذا السبب، من الجيد دائمًا توصيل الجهاز بمصدر طاقة أثناء التحديثات.
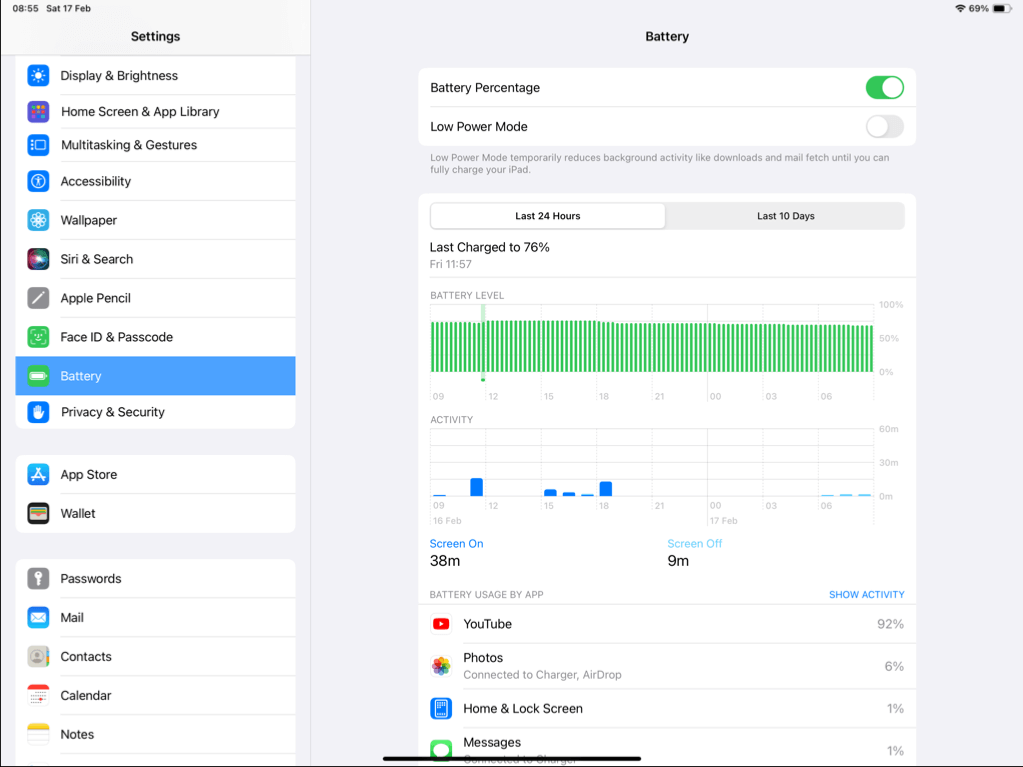
إذا لم يكن ذلك ممكنًا، فتأكد من عدم تنشيط وضع الطاقة المنخفضة على جهاز iPad. للقيام بذلك، افتح تطبيق الإعدادات، ثم اضغط على بطارية، وتعطيل وضع الطاقة المنخفضة التبديل إذا كان نشطا.
3. تحقق من حالة نظام Apple
إذا كان هناك انقطاع في الخادم أو أعمال صيانة جارية، فقد يكون ذلك هو السبب وراء فشل التحديث بشكل متكرر على جهاز iPad الخاص بك. تحقق من صفحة حالة نظام Apple– إذا بدا أن نظامًا واحدًا أو أكثر غير متاح، فإن أفضل خيار لك هو الانتظار حتى تعيد Apple تشغيلها مرة أخرى.
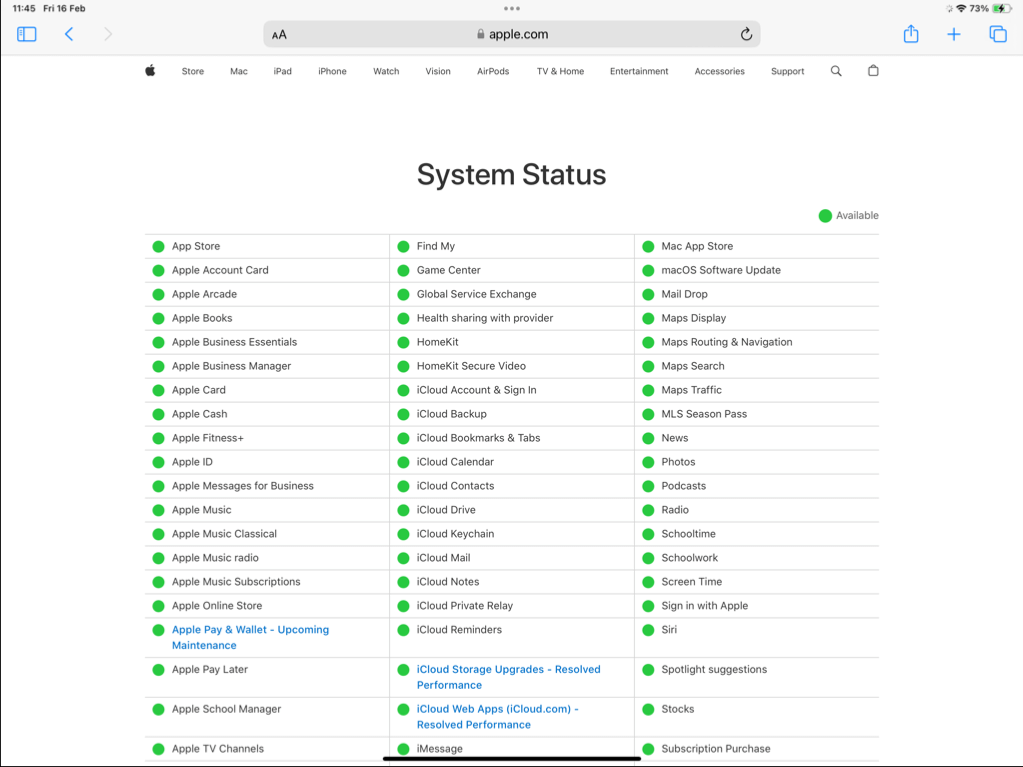
4. تحقق من الإنترنت لديك
يلعب اتصال Wi-Fi المستقر عاملاً كبيرًا في إجراء تحديثات iPadOS الناجحة. لاستبعاد المشكلات المحتملة المتعلقة بالإنترنت، ابدأ باستخدام خدمة اختبار السرعة، مثل Fast.com– للتأكد من أن اتصالك بالإنترنت سريع ومستقر.
إذا لم تبدو النتائج جيدة، فأعد تشغيل جهاز التوجيه، أو قم بالتبديل إلى شبكة Wi-Fi أخرى (إن أمكن)، أو اتصل بمزود خدمة الإنترنت الخاص بك. إذا تم عزل حالات تباطؤ الإنترنت على جهاز iPad الخاص بك فقط، فإن إجراءات مثل تبديل وضع الطائرة وإيقافه، أو إعادة تشغيل الجهاز، أو بدء إعادة تعيين إعدادات الشبكة يمكن أن تؤدي إلى تصحيح الأمور.
5. قم بإزالة التحديث وإعادة تنزيله
يعد ملف تنزيل برنامج النظام الفاسد سببًا آخر لفشل تحديث iPad بشكل متكرر. ولحسن الحظ، تسهل شركة Apple إزالة ملف التحديث وإعادة تنزيله. فقط:
- افتح تطبيق الإعدادات.
- اذهب الى عام > تخزين الآيباد.
- حدد موقع وانقر على تحديث البرنامج دخول.
- مقبض حذف التحديث.
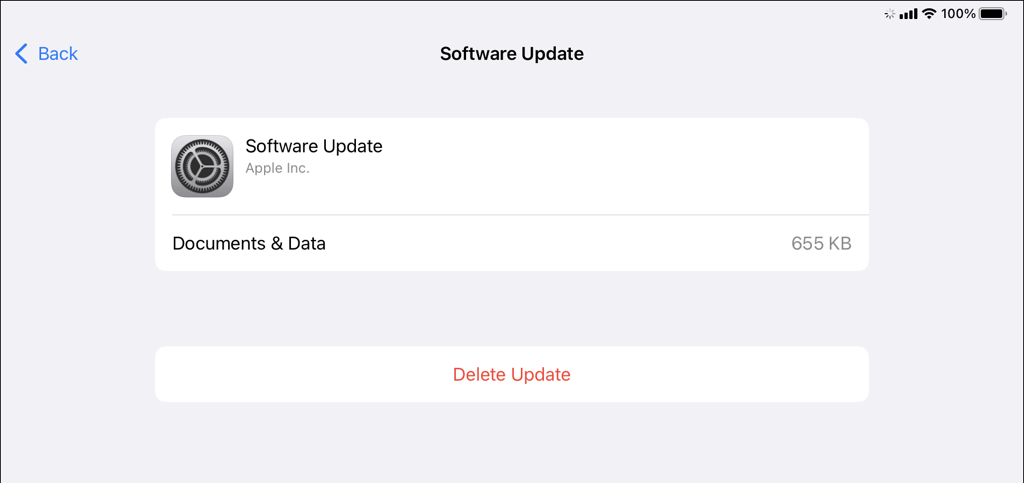
- ارجع إلى إعدادات > عام > تحديث البرنامج لتنزيل التحديث مرة أخرى.
6. فرض إعادة تشغيل جهاز iPad
إذا توقف جهاز iPad عند تثبيت أحد التحديثات على شعار Apple، فمن المفترض أن يؤدي إجراء إعادة التشغيل القسري إلى إلغاء تجميد الجهاز والسماح باستئناف تحديث برنامج النظام. على افتراض أنك انتظرت بالفعل 30 دقيقة على الأقل، فإليك كيفية عمل ذلك:
- أجهزة iPad بدون زر الصفحة الرئيسية: اضغط على ثم حرره رفع مستوى الصوت اضغط على الزر وحرره خفض مستوى الصوت، ثم اضغط مع الاستمرار على قمة الزر حتى يتم إعادة تشغيل الجهاز.
- أجهزة iPad المزودة بزر الصفحة الرئيسية:اضغط مع الاستمرار على بيت و قمة الأزرار حتى تتم إعادة تشغيل الجهاز وترى شعار Apple.
7. تحرير مساحة التخزين
تعد مساحة التخزين غير الكافية على جهاز iPad سببًا شائعًا لحدوث مشكلات في تحديثات iPadOS. اذهب الى إعدادات > عام > تخزين الآيباد لمعرفة مقدار المساحة المتوفرة. يمكنك بعد ذلك إلغاء تثبيت التطبيقات غير المستخدمة أو إلغاء تحميلها أو حذف ملفات الوسائط الكبيرة ومرفقات iMessage القديمة من نفس الشاشة لإفساح المجال للتحديث.
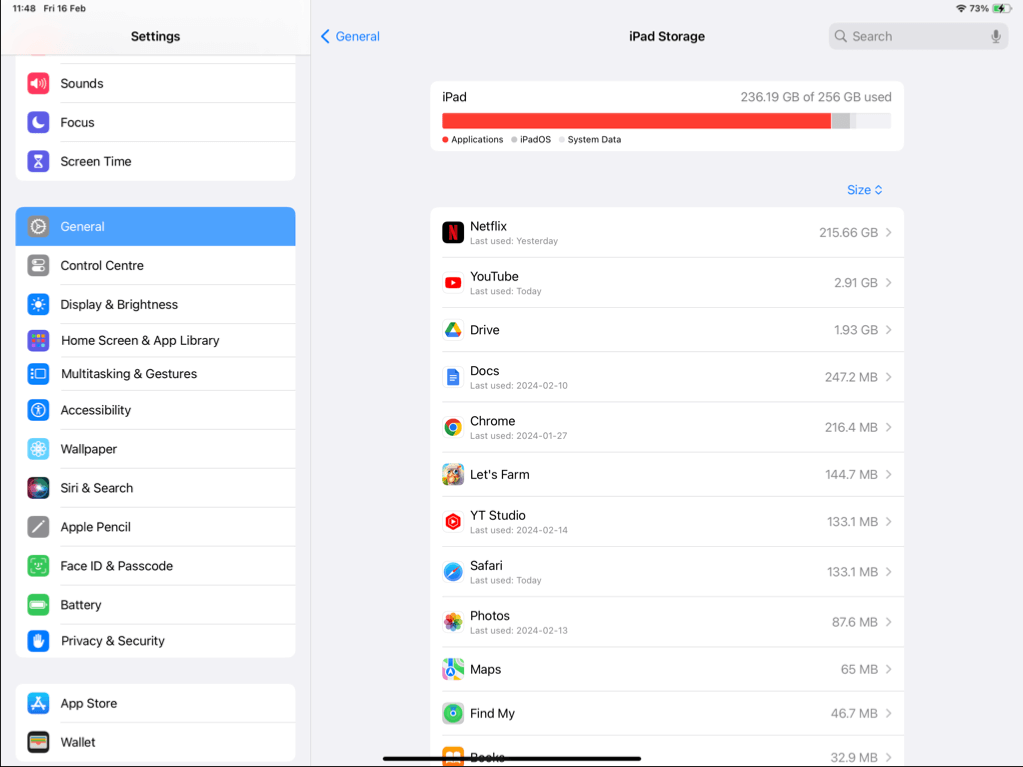
8. التحديث عبر جهاز Mac/PC
إذا لم تنجح أي من الطرق المذكورة أعلاه، فحاول تحديث جهاز iPad الخاص بك عبر جهاز Mac أو كمبيوتر شخصي. اعتبره حلاً بديلاً لتجاوز مشكلات الاتصال بالإنترنت أو التخزين على جهاز iPad.
Mac (مع نظام التشغيل macOS Catalina أو الإصدارات الأحدث)
- قم بتوصيل جهاز iPad بجهاز Mac الخاص بك.
- افتح Finder وحدد جهاز iPad الخاص بك من الشريط الجانبي.
- تحت عام علامة التبويب، حدد تحديث.
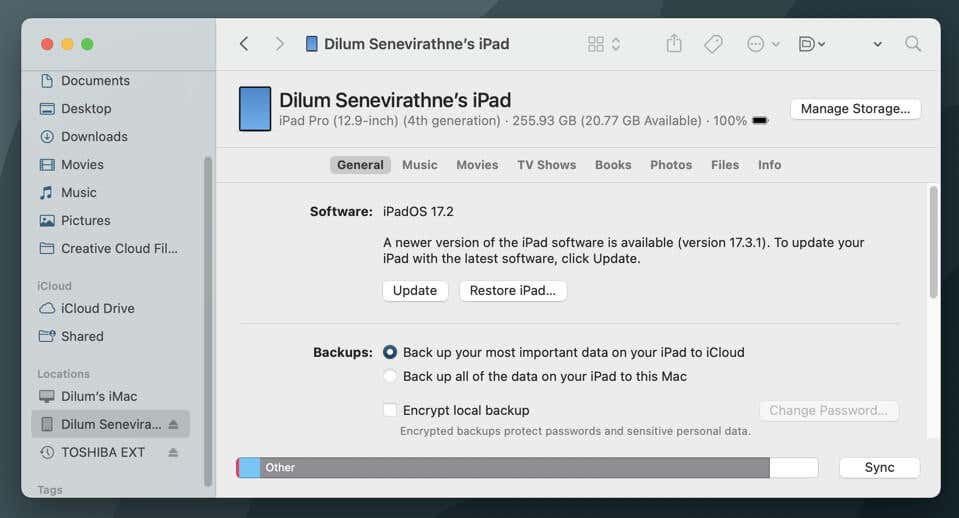
الكمبيوتر الشخصي أو Mac (مع نظام التشغيل macOS Mojave أو إصدار سابق)
- قم بتوصيل جهاز iPad بجهاز الكمبيوتر الخاص بك.
- افتح iTunes واختر جهاز iPad الخاص بك.
- تحت ملخص، يختار التحقق من وجود تحديث.
9. التحديث في وضع الاسترداد
يعد وضع الاسترداد بيئة خاصة قابلة للتشغيل على جهاز iPad والتي تقوم فقط بتحميل الحد الأدنى لتشغيل الجهاز. فهو يتيح لك التغلب على التعارضات مع عمليات الخلفية التي قد تتسبب في فشل التحديثات. للدخول إلى وضع الاسترداد، يجب عليك استخدام جهاز Mac أو كمبيوتر شخصي. وإليك الطريقة:
- قم بتوصيل جهاز iPad بجهاز الكمبيوتر الخاص بك وافتح Finder أو iTunes.
- قم بتشغيل جهاز iPad الخاص بك في وضع الاسترداد:
- أجهزة iPad بدون زر الصفحة الرئيسية: اضغط على ثم حرره رفع مستوى الصوت اضغط على الزر وحرره خفض مستوى الصوت، ثم اضغط مع الاستمرار على قمة زر حتى يتم تشغيل الجهاز في وضع الاسترداد.
- أجهزة iPad المزودة بزر الصفحة الرئيسية:اضغط مع الاستمرار على بيت و قمة الأزرار حتى يتم تشغيل الجهاز في وضع الاسترداد.
- حدد تحديث الزر في Finder أو iTunes.
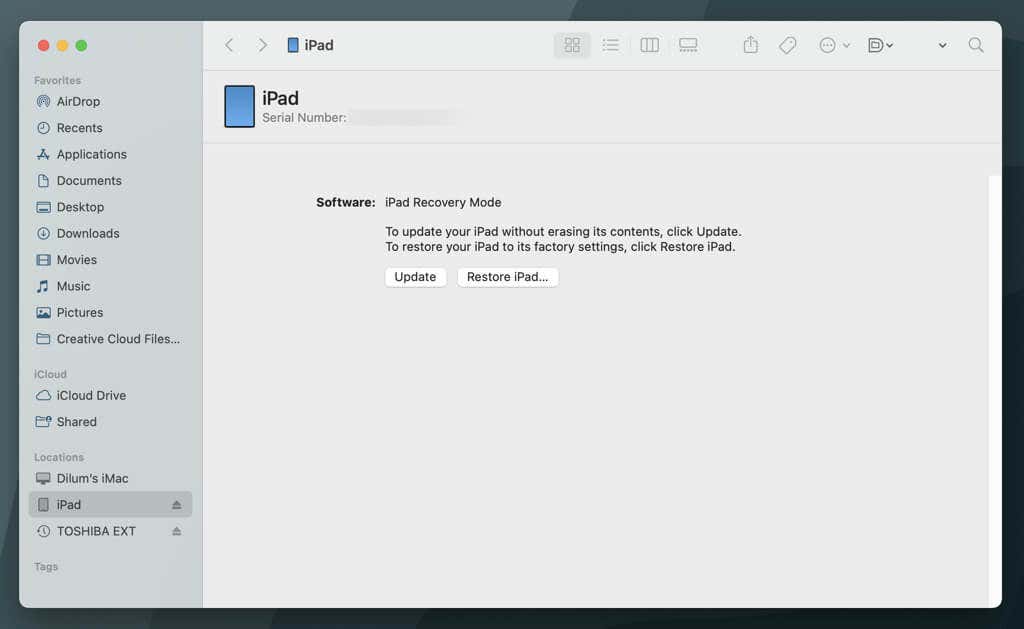
لمزيد من المعلومات، راجع دليلنا الكامل لاستخدام وضع الاسترداد على جهاز iPad.
10. إعادة ضبط جميع الإعدادات
لنفترض أن مشكلات التحديث لا تزال قائمة، وليس لديك إمكانية الوصول إلى جهاز كمبيوتر. في هذه الحالة، يجب عليك إعادة تعيين جميع التفضيلات على جهاز iPad الخاص بك لاستبعاد المشاكل الناجمة عن تكوين الإعدادات الفاسدة. لن تفقد أي بيانات، لذا إذا كنت ترغب في المتابعة:
- افتح تطبيق الإعدادات.
- اذهب الى عام > نقل أو إعادة تعيين iPad > إعادة ضبط.
- مقبض إعادة ضبط كافة الإعدادات.
- أدخل رمز المرور الخاص بجهازك. إذا قمت بإعداد Screen Time على جهاز iPad، فيجب عليك أيضًا إدخال رمز مرور Screen Time الخاص بك.
- مقبض إعادة ضبط للتأكيد.
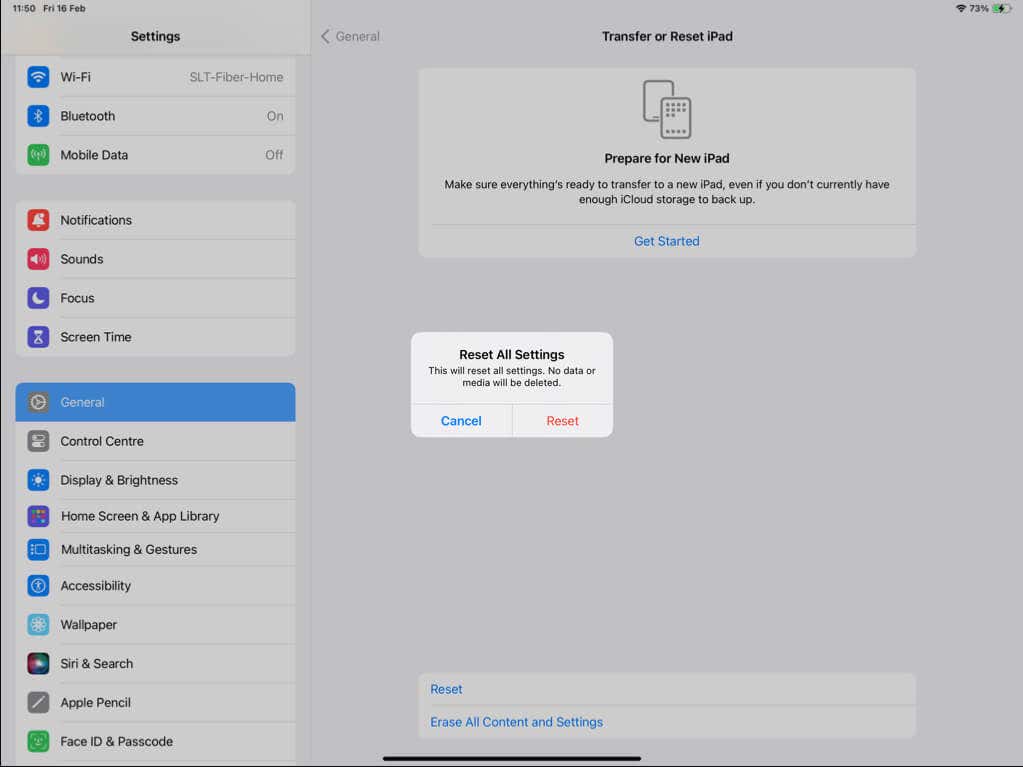
أصبح جهاز iPad الخاص بك محدثًا الآن
قد يكون عدم تحديث جهاز iPad أمرًا محبطًا، ولكن عادةً ما يكون هناك سبب أساسي يمكنك تحديده لحل المشكلة. سواء كان الأمر يتعلق بتعزيز استقرار الاتصال بالإنترنت، أو تحرير مساحة تخزين، أو التحديث عبر جهاز كمبيوتر، فمن المفترض أن تكون قادرًا على تحديث جهاز iPadOS الخاص بك بسرعة إلى حد ما. إذا لم ينجح أي من الإصلاحات المذكورة أعلاه، فاتصل بدعم Apple.