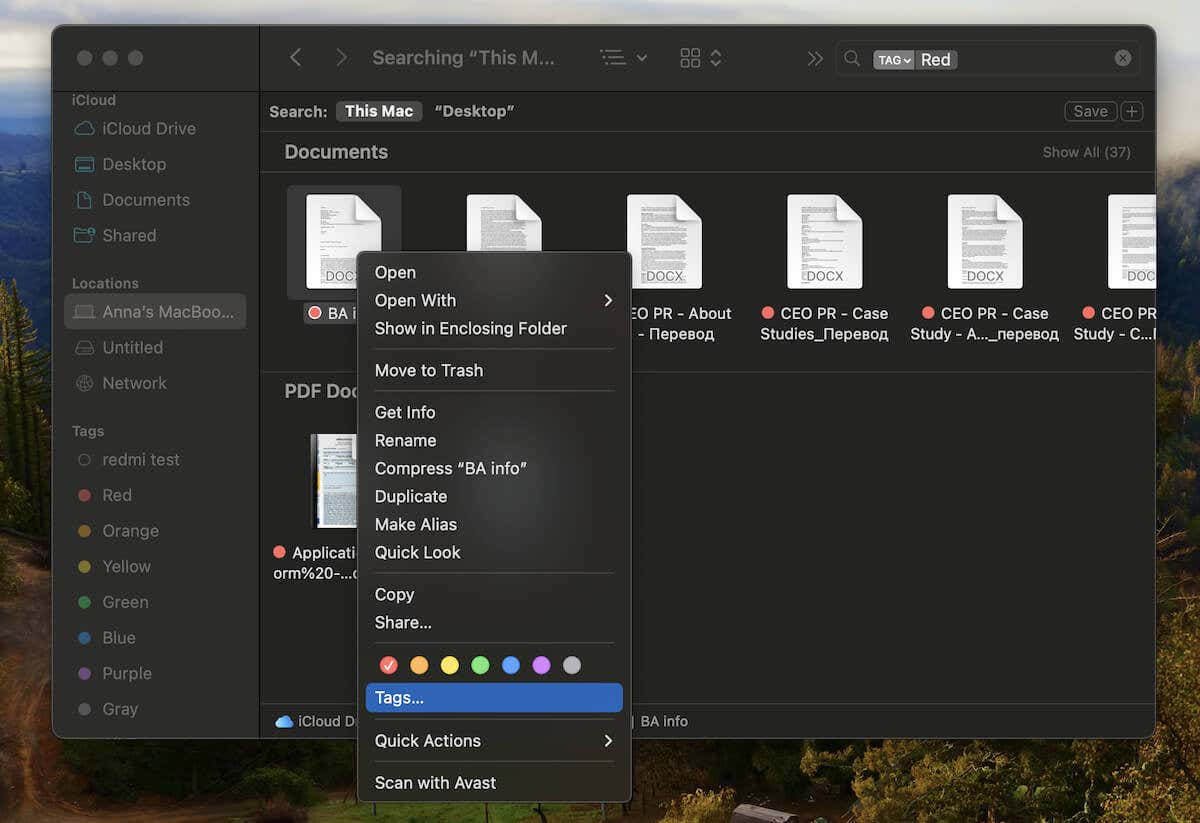كيفية استخدام Gmail في تطبيق بريد macOS
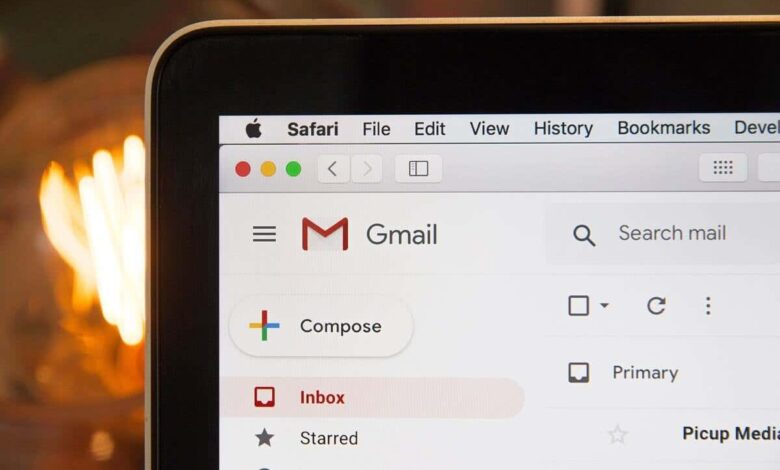
إحدى أفضل ميزات Apple Mail هي إضافة حسابات بريد إلكتروني مثل Gmail وOutlook وYahoo حتى تتمكن من التحقق من جميع صناديق البريد الوارد الخاصة بك في مكان واحد. إذا كانت هذه الميزة جديدة بالنسبة لك، فسنوضح لك كيفية إعداد Gmail في Mac Mail.
أضف Gmail إلى البريد على نظام Mac
للبدء، تأكد من أن كلمة المرور لحساب Google الخاص بك في متناول يديك. لا يمكنك إنشاء حساب Gmail جديد في تطبيق البريد؛ قم بإضافة واحد موجود فقط.
- افتح تطبيق البريد وحدد بريد > إضافة حساب في شريط القائمة.
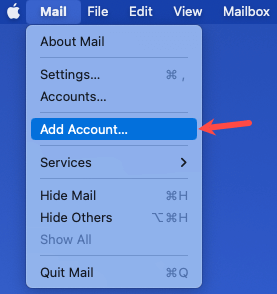
- يختار جوجل في النافذة المنبثقة اكتب الحساب ثم يكمل.
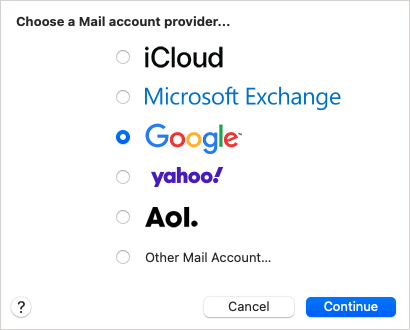
- أدخل عنوان Gmail الخاص بك في النافذة التالية التي تظهر، ثم اختر التالي.
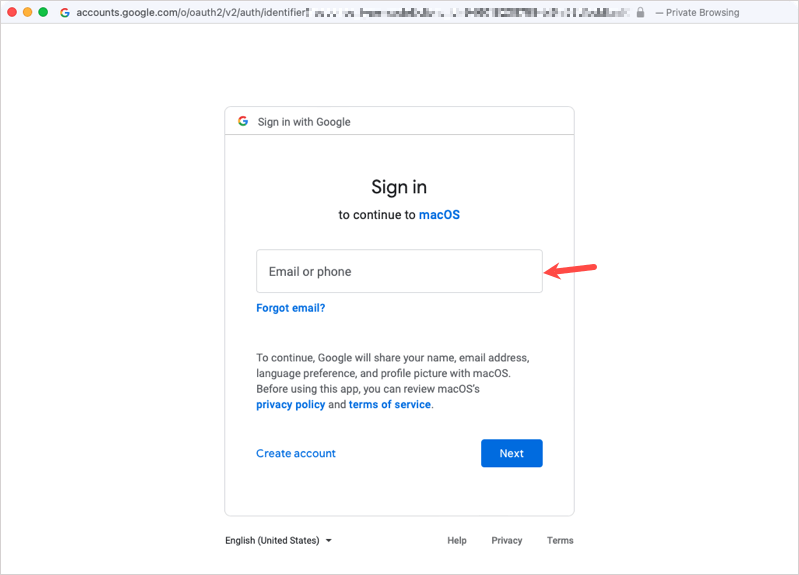
- أدخل كلمة مرور Gmail للحساب وحدد التالي. ملحوظة: قد تظهر لك مطالبات إضافية إذا كنت تستخدم طرق مصادقة محددة لحساب Gmail الخاص بك.
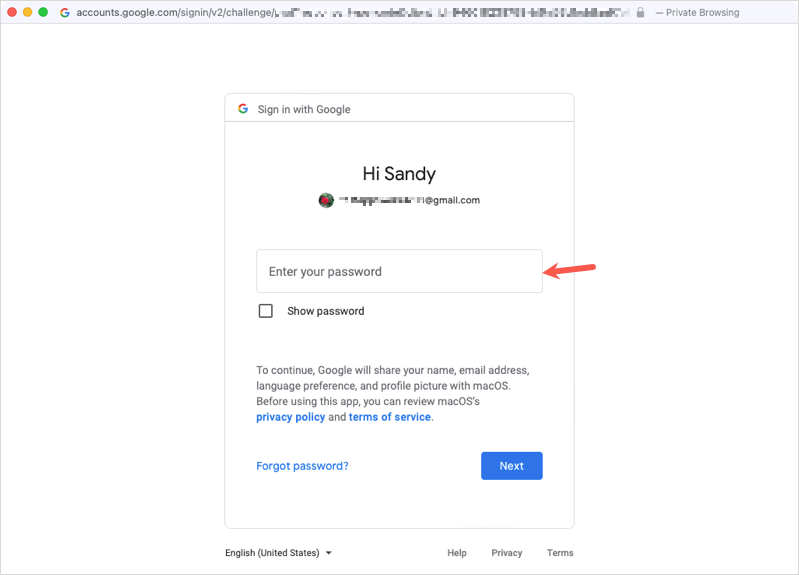
- قم بمراجعة تفاصيل المعلومات التي ستسمح لـ macOS بالوصول إليها وتحديدها يسمح للمتابعة.
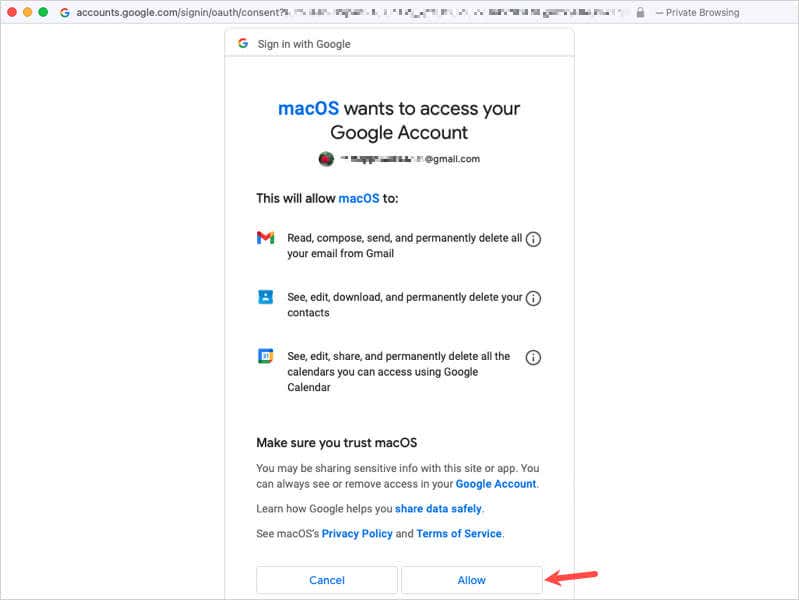
- حدد المربع ل بريد والمربعات الخاصة بأي تطبيقات إضافية تريد استخدامها مع حساب Google الخاص بك. وتشمل هذه جهات الاتصال والتقويمات والملاحظات. يختار منتهي.
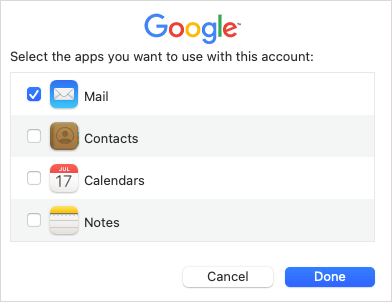
- سترى بعد ذلك حساب Gmail مضافًا إلى قائمة صناديق البريد الوارد الموجودة على اليسار. ما عليك سوى تحديده لعرض رسائل البريد الإلكتروني. يختار منظر > إظهار الشريط الجانبي من شريط القائمة إذا كنت لا ترى الشريط الجانبي.
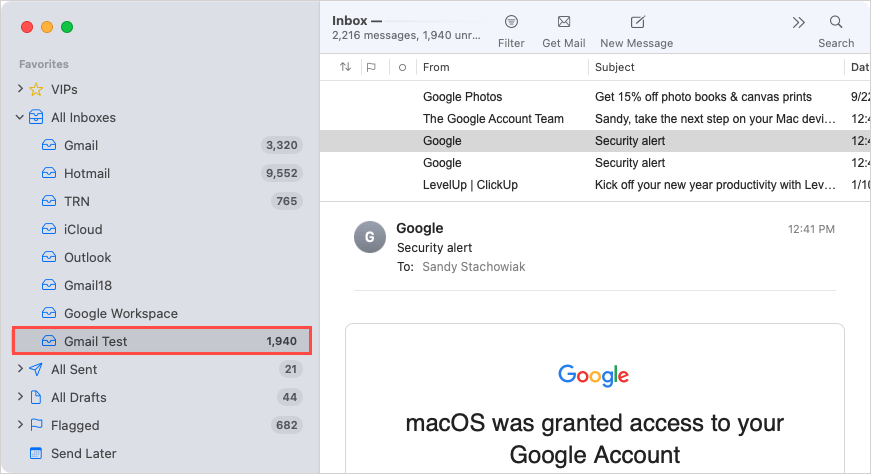
ملحوظة: إذا كنت تريد إضافة نفس حساب Gmail في تطبيق Apple Mail على iPhone أو iPad، فستحتاج إلى إعداده بشكل منفصل لكل جهاز.
قم بتغيير تسمية صندوق بريد Gmail
عند إضافة حساب Gmail الخاص بك إلى تطبيق البريد، تظهر التسمية كعنوان بريد Gmail الإلكتروني بشكل افتراضي، ولكن يمكنك تغيير ذلك إذا أردت.
- يختار بريد > الحسابات من شريط القائمة مع فتح تطبيق البريد.
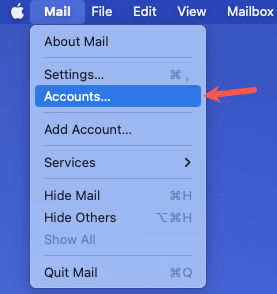
- في مربع حسابات الإنترنت الذي يظهر، حدد حساب Gmail.
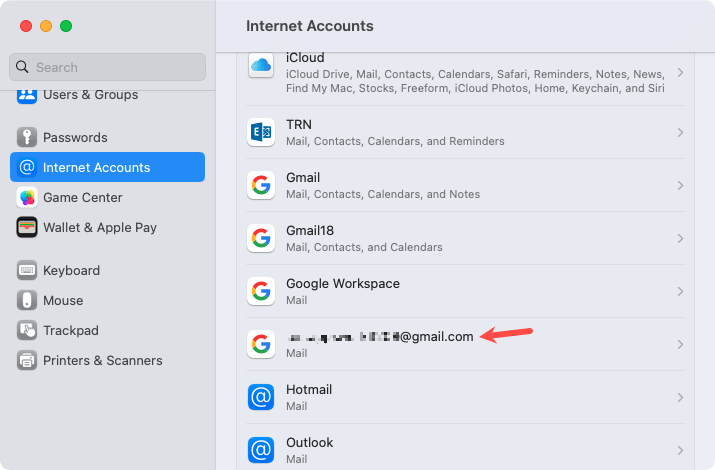
- في النافذة التالية، اختر تفاصيل بجوار اسم الحساب في الأعلى.
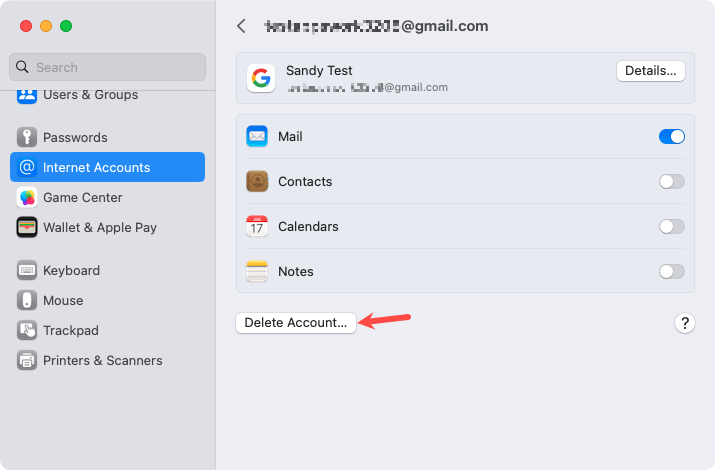
- تحرير النص في وصف الحقل الخاص بالتسمية التي ترغب في تطبيقها واختيارها نعم.
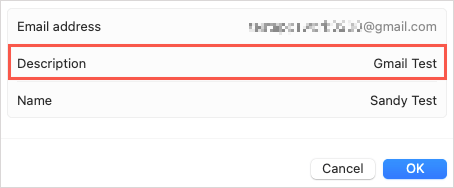
- أغلق نافذة حسابات الإنترنت باللون الأحمر X في الجزء العلوي الأيسر مثل أي نافذة أو تطبيق آخر.
عند العودة إلى البريد، من المفترض أن ترى التصنيف الجديد لحساب Gmail في الشريط الجانبي.
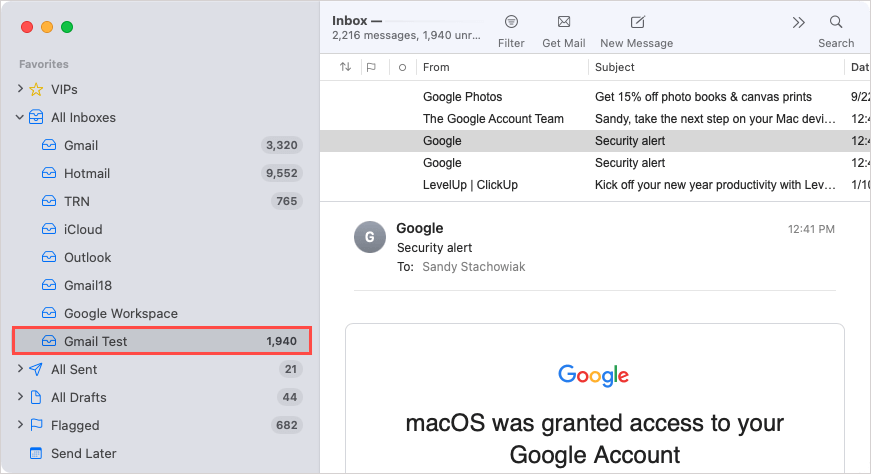
حذف حساب Gmail من Mac Mail
إذا قررت لاحقًا أنك لم تعد ترغب في الوصول إلى حساب Gmail الخاص بك من تطبيق Mac Mail، فيمكنك حذفه في بضع خطوات فقط.
- مع فتح تطبيق البريد، ارجع إلى بريد > الحسابات وحدد حساب Gmail.
- في النافذة التالية، حدد حذف الحساب في الأسفل.
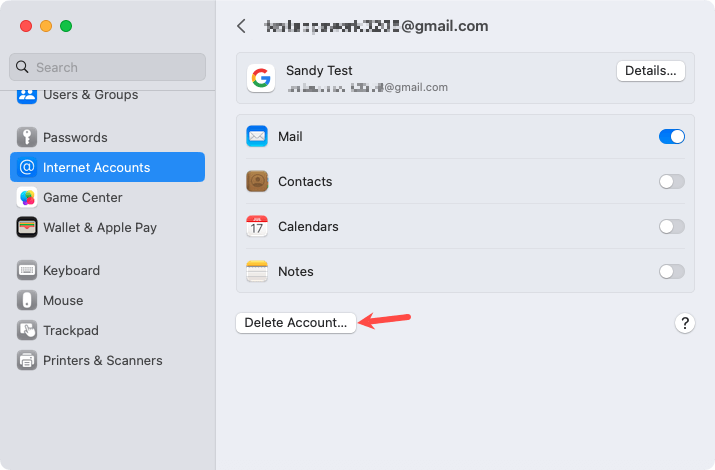
- قم بتأكيد رغبتك في إزالة الحساب عن طريق التحديد نعم.
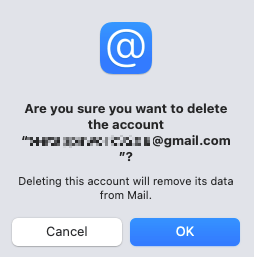
لا تؤدي إزالة هذا الحساب من Mail on Mac إلى حذف حساب Gmail. لا يزال بإمكانك الوصول إليه عبر تطبيق Gmail على الهاتف المحمول أو في متصفح الويب الخاص بك.