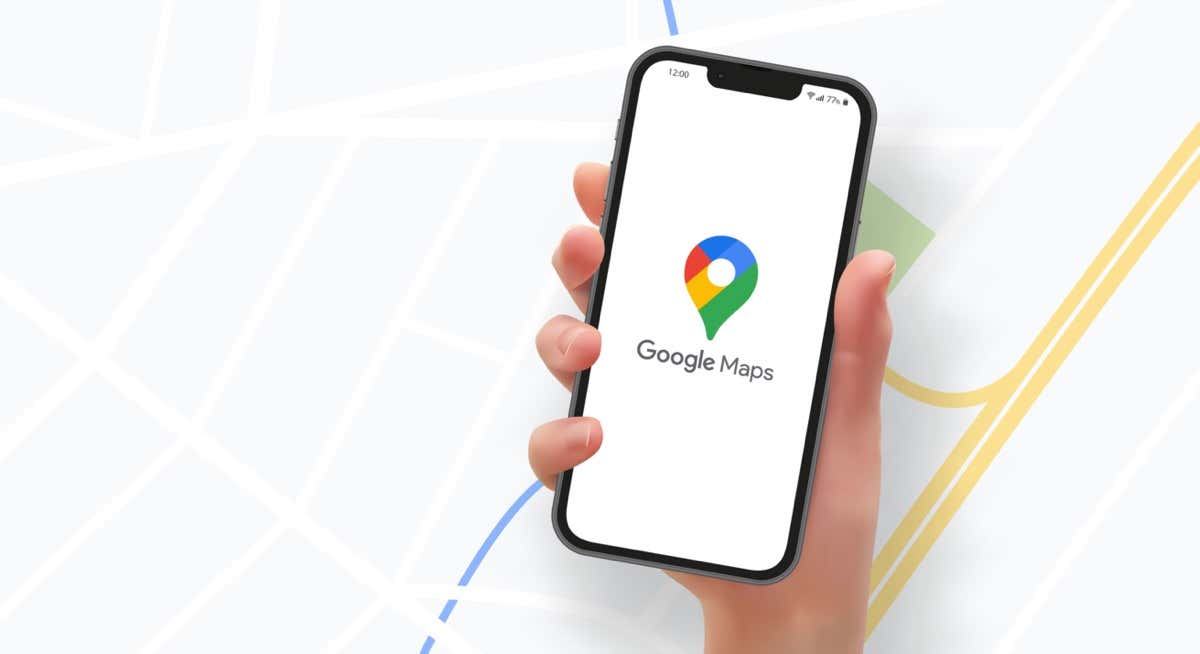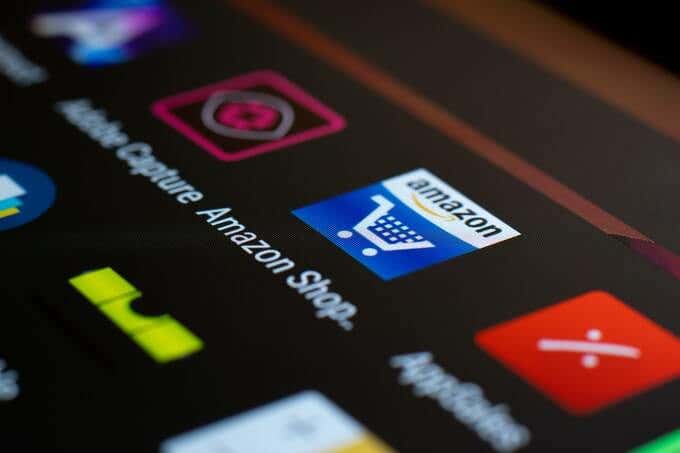كيفية إنشاء طرق مخصصة في خرائط جوجل
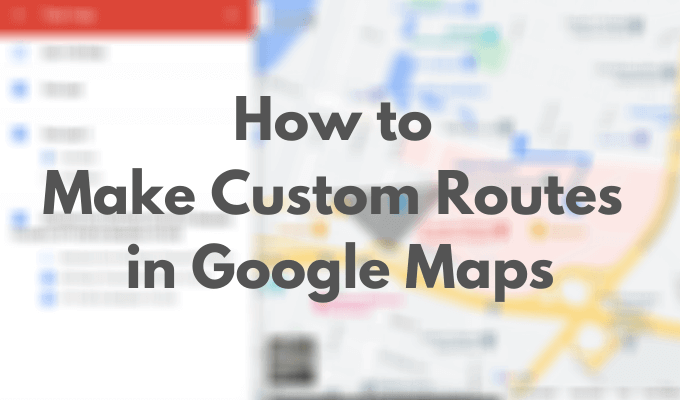
يمكن أن يكون القيام برحلات برية عفوية أمرًا ممتعًا، ولكن في بعض الأحيان تريد أن تكون أكثر استراتيجية وأن تقوم بإعداد مساراتك مسبقًا. يعد تخطيط مساراتك المخصصة لك بالفعل في خرائط Google أمرًا مفيدًا: فهو يزيل الضغط الناتج عن تفويت منعطف مهم، ويمنحك القدرة على مشاركة خطط سفرك مع الآخرين.
لا تحتاج إلى استخدام نظام تحديد المواقع العالمي (GPS) الخاص بسيارتك أو أي برامج إضافية. تتيح لك خرائط Google إضافة دبابيس وأشكال واتجاهات مختلفة إلى مساراتك. إليك كيفية إنشاء مسارات مخصصة في خرائط Google.
كيفية إنشاء طرق مخصصة في خرائط جوجل
على الرغم من أن خرائط جوجل تسمح لك بإنشاء طريقك المخصص، إلا أنها تأتي مع بعض القيود. على سبيل المثال، لا يمكنك البدء بالكامل من الصفر، مما يعني أنه سيتعين عليك استخدام المشهد الافتراضي. يمكنك بعد ذلك تخصيصه عن طريق إضافة عناصر أخرى، بما في ذلك المواقع والمسارات والأشكال الجديدة. سيتعين عليك أيضًا استخدام خرائط Google على سطح المكتب لديك لإنشاء الخرائط. لإنشاء أول خريطة مخصصة لك، اتبع الخطوات الموضحة أدناه.
- افتح خرائط جوجل موقع الويب في متصفح سطح المكتب الخاص بك وقم بتسجيل الدخول باستخدام حساب Google الخاص بك.
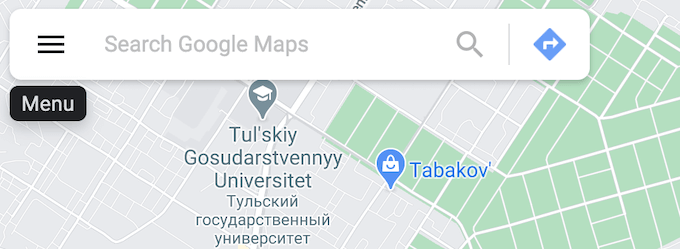
- افتح قائمة طعام من الزاوية العلوية اليسرى من شاشتك.
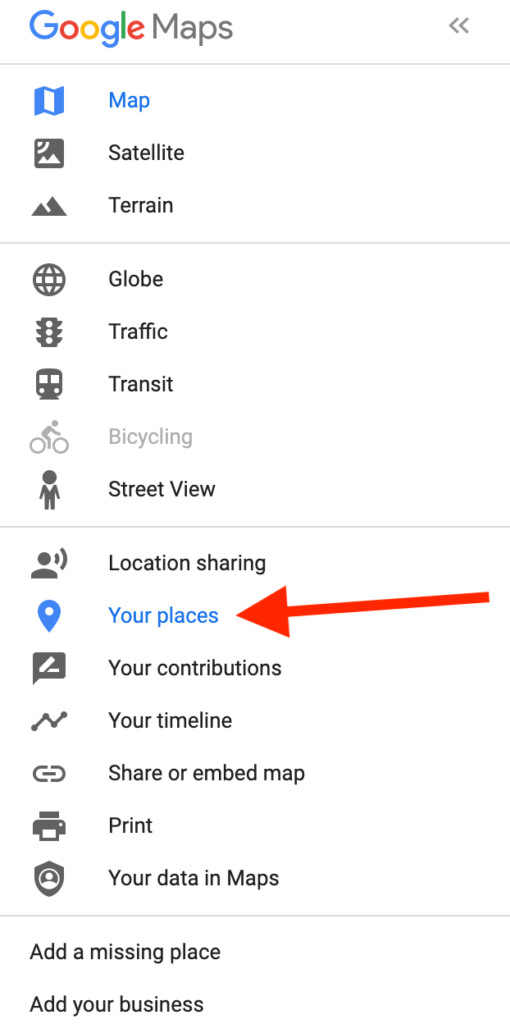
- من القائمة المنسدلة، حدد أماكنك.
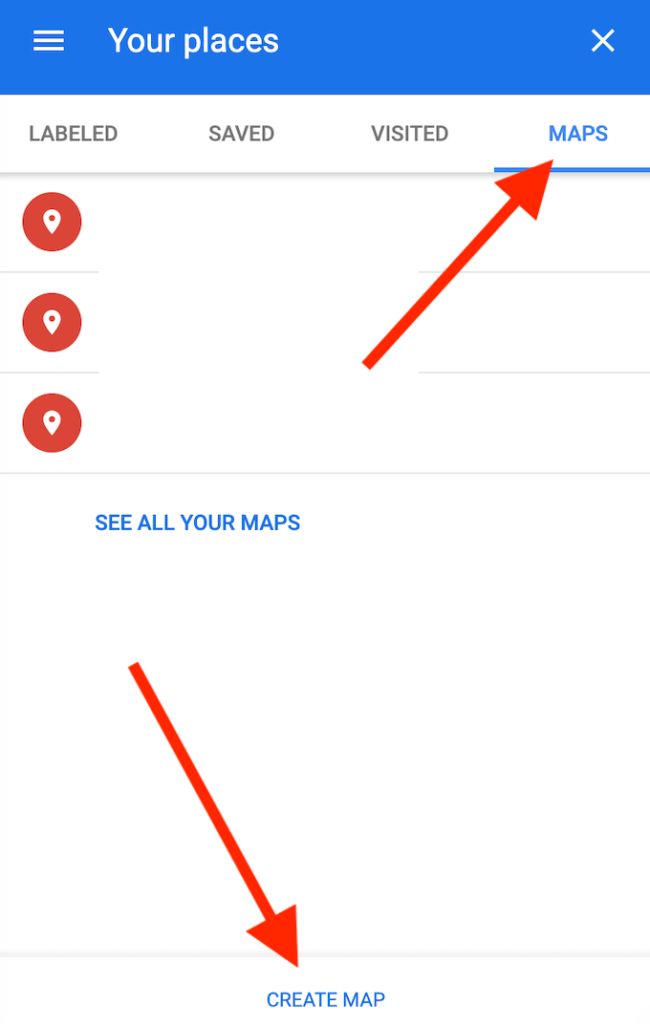
- تحت أماكنك، يختار خرائط > إنشاء خريطة.
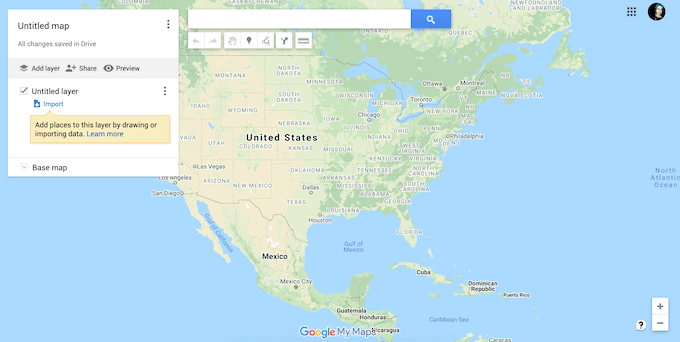
- سيتم فتح نافذة خرائط Google جديدة مع خريطتك المخصصة.
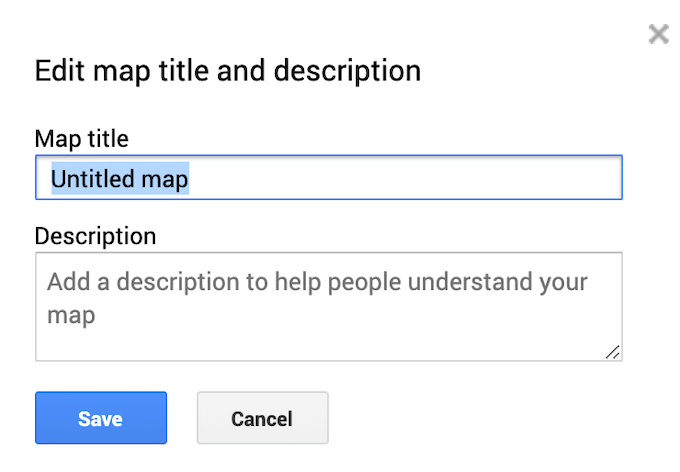
- يختار خريطة بلا عنوان في الزاوية العلوية اليسرى من الشاشة لتحرير عنوان الخريطة الجديدة ووصفها. يختار يحفظ للتأكيد.
كيفية تخصيص خريطة جوجل الخاصة بك
بعد اختيار عنوان لخريطتك الجديدة، يمكنك البدء في تخصيصها عن طريق إضافة مسارات وعناصر مخصصة إليها، بما في ذلك الطبقات والعلامات والأشكال والاتجاهات. لبدء تخصيص خريطتك، تأكد من وجودك في نافذة محرر الخرائط وفتح خريطة جديدة.
طبقات الخريطة
تتكون خريطتك المخصصة من طبقات. الطبقة السفلية هي الخريطة الأساسية. يمكنك دائمًا تخصيص مظهر خريطتك عن طريق تغيير طبقة الخريطة الأساسية.
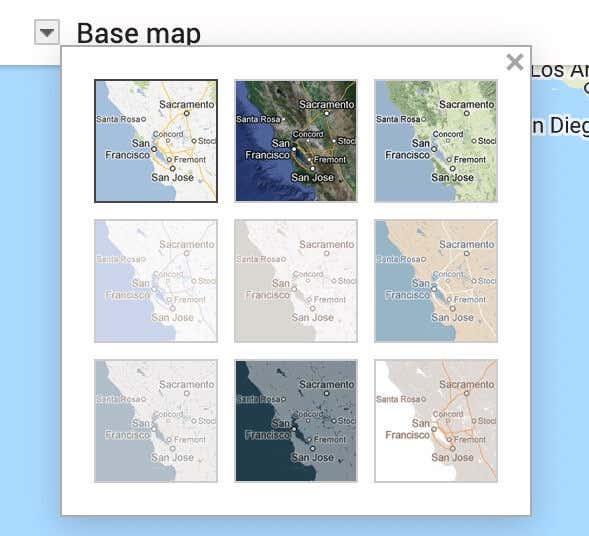
لاختيار مظهر مختلف لخريطتك، حدد الخريطة الأساسية في أسفل القائمة. ثم اختر الشكل المفضل لديك: رسم خريطة, القمر الصناعي، أو التضاريس.
عند إنشاء خريطة مخصصة جديدة، يكون لديك طبقة بلا عنوان يضاف إليها افتراضيا. يمكنك إما إنشاء خريطة كاملة باستخدام طبقة واحدة فقط، أو إضافة المزيد من الطبقات كلما تقدمت. تسمح لك الخريطة متعددة الطبقات بفصل الطرق والوجهات المختلفة للوصول إليها لاحقًا. لذلك يمكنك التخطيط لرحلات برية متعددة أو مسارات مشي متعددة فوق نفس الخريطة المخصصة.
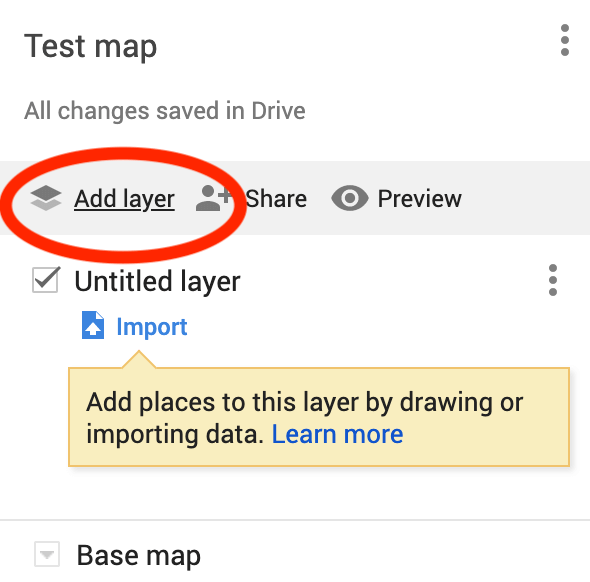
لإضافة طبقة جديدة إلى خريطتك المخصصة، حدد أضف طبقة في أعلى القائمة.
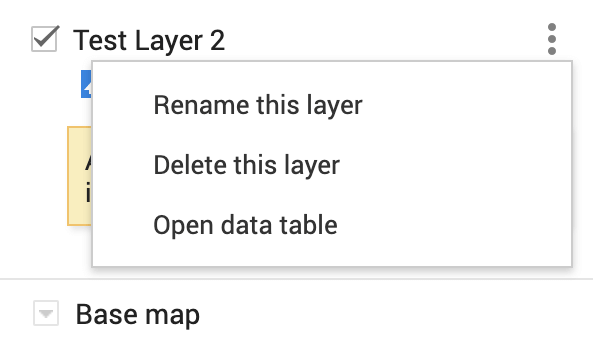
يمكنك إزالة الطبقات من خريطتك المخصصة في أي وقت. لحذف طبقة، حدد النقاط الرأسية الثلاث المجاورة لها لفتح القائمة. ثم حدد احذف هذه الطبقة. هناك أيضًا خيار إعادة تسمية هذه الطبقة وتظهر الاتجاهات خطوة بخطوة في نفس القائمة.
علامات
علامة الخريطة عبارة عن دبوس يظهر على خريطتك لتحديد موقع معين أو معلم معين. تكون العلامات مفيدة عندما تحتاج إلى مشاركة الموقع الدقيق للمكان مع مستخدمين آخرين، أو عندما تحتاج إلى إضافة تعليقات أو ملاحظات إضافية لموقع ما.
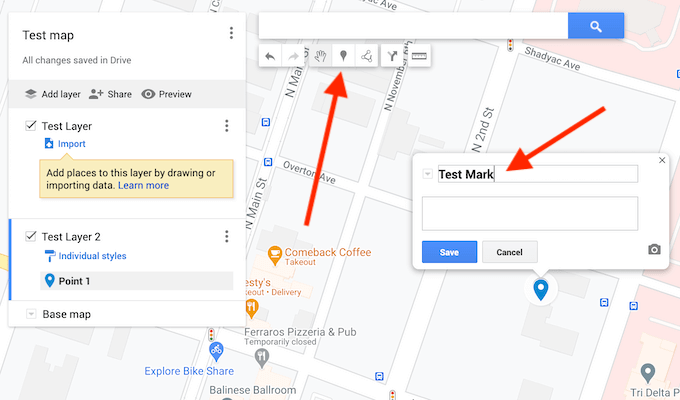
لإضافة علامة إلى خريطتك المخصصة، حدد العنوان أو المعلم الذي تريد تثبيته. ثم حدد أضف علامة من شريط الأدوات الموجود أسفل شريط البحث. في النافذة المنبثقة، املأ وصف محدد الخريطة: الاسم والوصف. هناك أيضًا خيار إضافة صورة أو فيديو إلى العلامة الخاصة بك لجعلها أكثر وضوحًا على الخريطة. عند الانتهاء، حدد يحفظ للتأكيد.
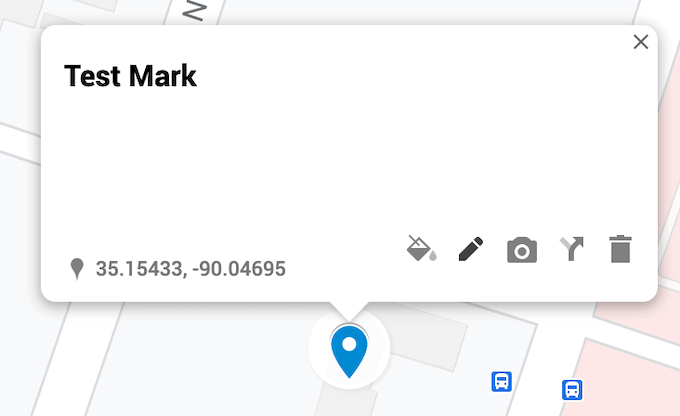
يمكنك دائمًا الرجوع وتعديل العلامة الخاصة بك بعد إضافتها إلى خريطتك. يمكنك تغيير الاسم والوصف والنمط وكذلك إظهار الاتجاهات على خريطتك.
الخطوط والأشكال
هناك عنصر آخر يمكنك إضافته إلى خريطتك وهو الخط أو الشكل. إذا كنت تريد وضع خط تحت طريق أو منطقة معينة على خريطتك، فيمكنك جعلها أكثر وضوحًا عن طريق رسم خط أو شكل حولها.
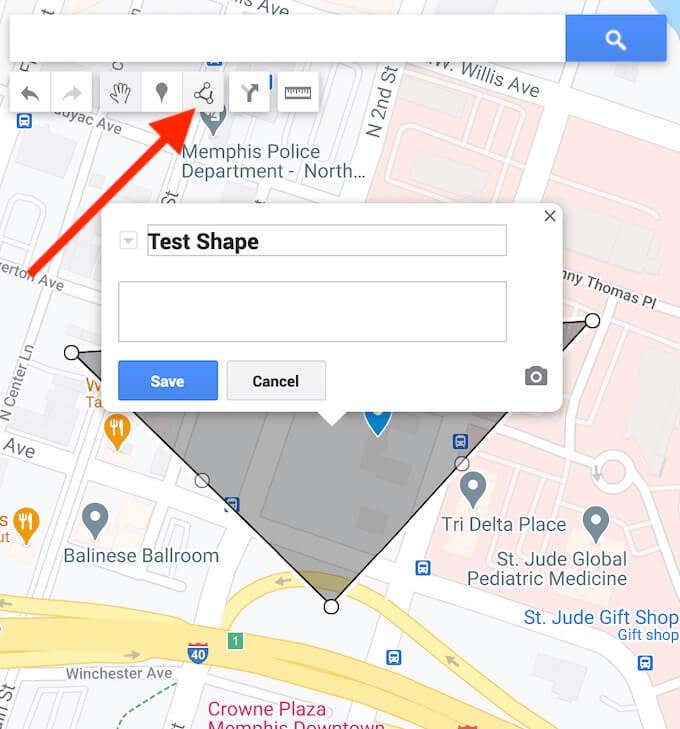
لإضافة خط أو شكل إلى الخريطة المخصصة، حدد ارسم خطًا من شريط الأدوات الموجود أسفل شريط البحث.
يمكنك بعد ذلك تعديل هذا الشكل بعد وضعه على خريطتك. يمكنك تغيير اسمه أو وصفه أو نمطه أو إضافة صورة أو فيديو إليه. هناك أيضًا خيار لإزالته من خريطتك.
الاتجاهات
بالنسبة للعديد من المستخدمين، فإن الغرض الرئيسي من إنشاء خريطة مخصصة هو مشاركتها مع مستخدمين آخرين في خرائط Google. يمكنك إضافة اتجاهات من النقطة أ إلى النقطة ب لإظهارها كطبقة منفصلة على خريطتك المخصصة.
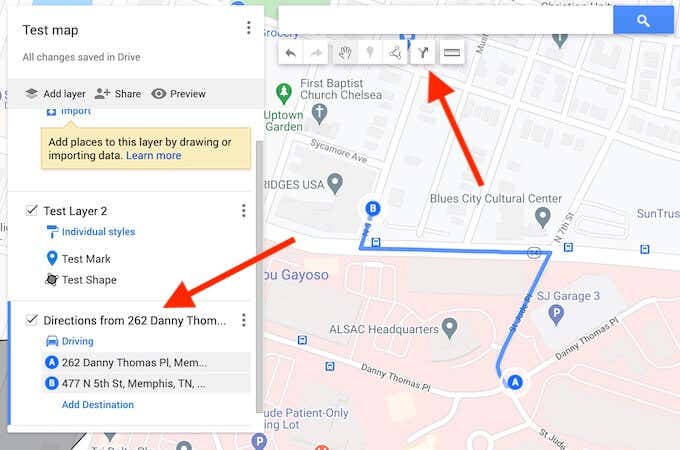
لإضافة اتجاهات إلى خريطتك المخصصة، حدد أضف الاتجاهات من شريط الأدوات الموجود أسفل شريط البحث.
سترى طبقة اتجاهات جديدة تظهر في القائمة الموجودة على الجانب الأيسر من شاشتك. أولاً، حدد وضع النقل الخاص بك: القيادة أو ركوب الدراجات أو المشي. بعد ذلك، أضف نقطة المغادرة في مربع النص A، ونقطة وجهتك في مربع النص B. سترى بعد ذلك اتجاهاتك تظهر على الخريطة.
كيفية مشاركة خريطتك المخصصة
عند الانتهاء من إنشاء مسارات مخصصة في خرائط Google وإضافة عناصر إلى خريطتك، يتم حفظها تلقائيًا في حساب خرائط Google الخاص بك في أماكنك. للوصول إلى خريطتك الجديدة، اتبع المسار قائمة خرائط جوجل > أماكنك > خرائط.
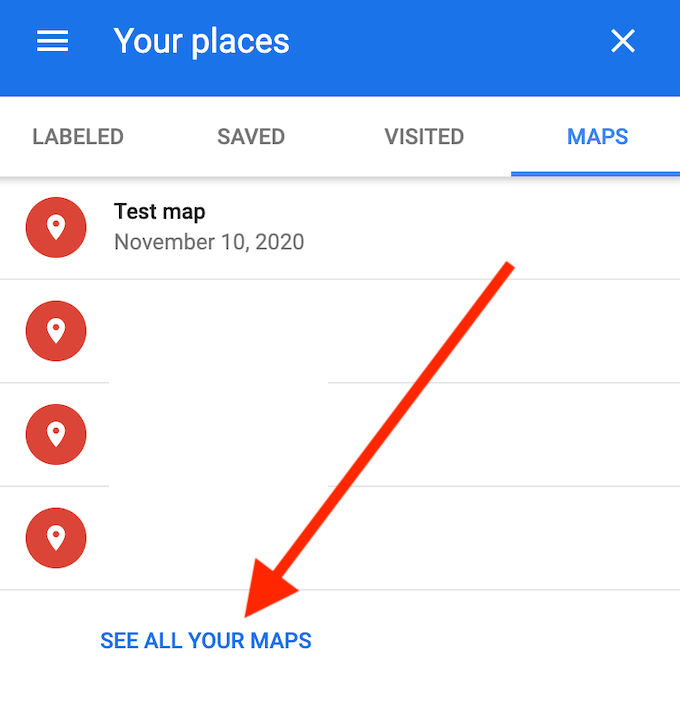
افتراضيًا، أنت الشخص الوحيد الذي يمكنه عرض هذه الخريطة حتى تقوم بمشاركتها مع أشخاص آخرين. لمشاركة خريطتك المخصصة، في أماكنك اختر القائمة شاهد جميع خرائطك. هذا سوف يأخذك إلى جوجل خرائطي موقع إلكتروني. سترى الخريطة المخصصة الخاصة بك أدناه مملوكة.
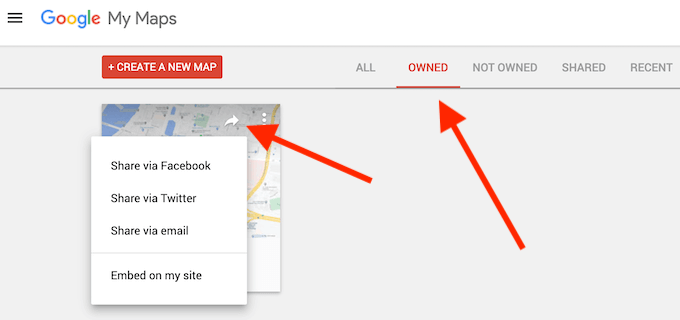
لمنح حق الوصول إلى خريطتك لشخص آخر، حدد مشاركة الخريطة. ستشاهد خيارات لمشاركة خريطتك المخصصة عبر Facebook وTwitter والبريد الإلكتروني وتضمينها على موقع الويب الخاص بك. حدد طريقتك المفضلة لمشاركة خريطتك مع مستخدمين آخرين.
احفظ مساراتك المخصصة في خرائط Google لاستخدامها لاحقًا
يمكنك الاحتفاظ بجميع مساراتك واتجاهاتك وعلامات الخريطة كلها في مكان واحد بفضل ميزة الخرائط المخصصة في خرائط Google. في المرة القادمة التي تقرر فيها الذهاب في رحلة برية مع أصدقائك أو التنزه عبر المدينة، يمكنك فتح خريطتك واتباع المسار الذي بحثت عنه مسبقًا.
إذا كنت تريد لاحقًا رؤية الأماكن التي زرتها وإنشاء مسارك الجديد حولها، فيمكنك عرضها في سجل المواقع في خرائط Google.
هل تحفظ مساراتك ومواقعك في خرائط جوجل؟ ما هي ميزة خرائط Google التي تجدها أكثر فائدة لإنشاء خرائطك المخصصة؟ شارك تجربتك في إنشاء مسارات مخصصة في خرائط Google في قسم التعليقات أدناه.
المشاركات ذات الصلة
كيفية قياس المسافة على خرائط جوجل
ما هي رموز خرائط جوجل بلس وكيفية استخدامها
خرائط جوجل لا تتحدث أو تعطي توجيهات صوتية؟ 12 طرق لإصلاح
كيفية استخدام خرائط جوجل لتتبع الهشيم
سجل المواقع في خرائط Google: 5 أشياء مفيدة يمكنك فعلها باستخدامه