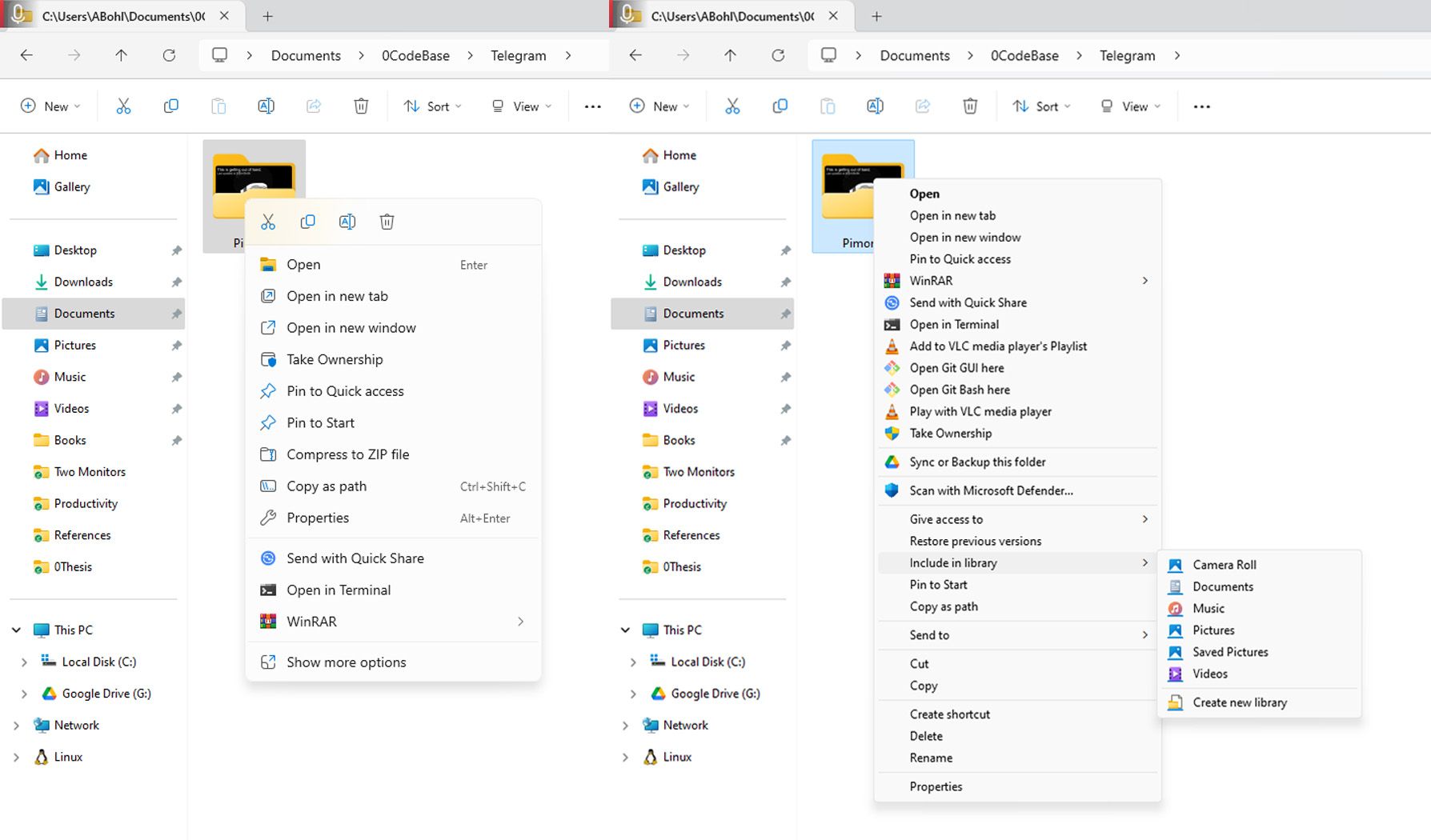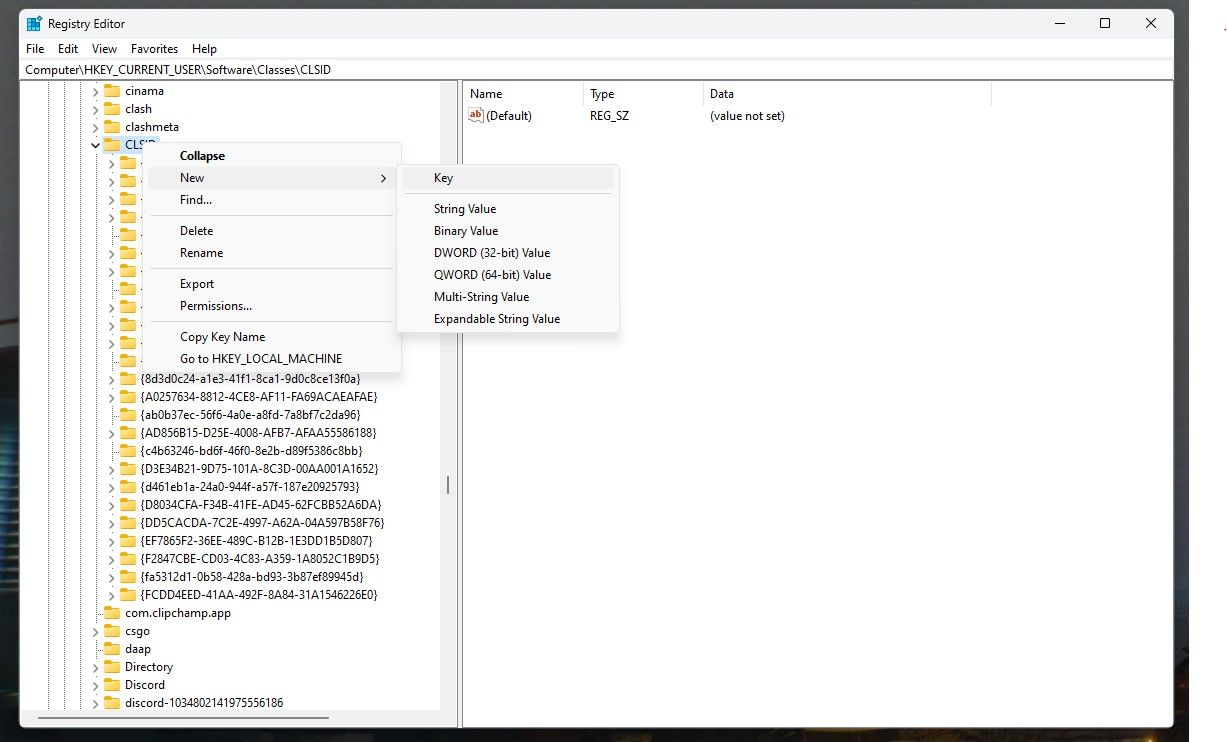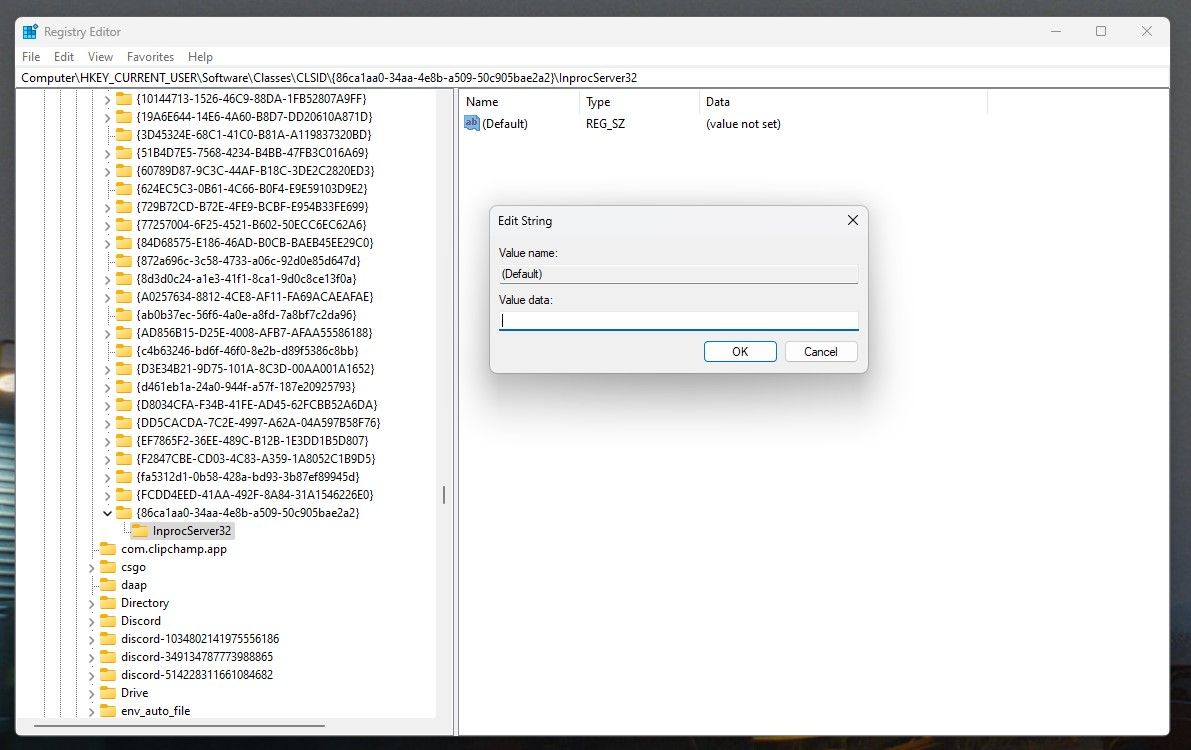قائمة سياق النقر بزر الماوس الأيمن في نظام التشغيل Windows 11 سيئة: إليك كيفية استعادة القائمة الكلاسيكية
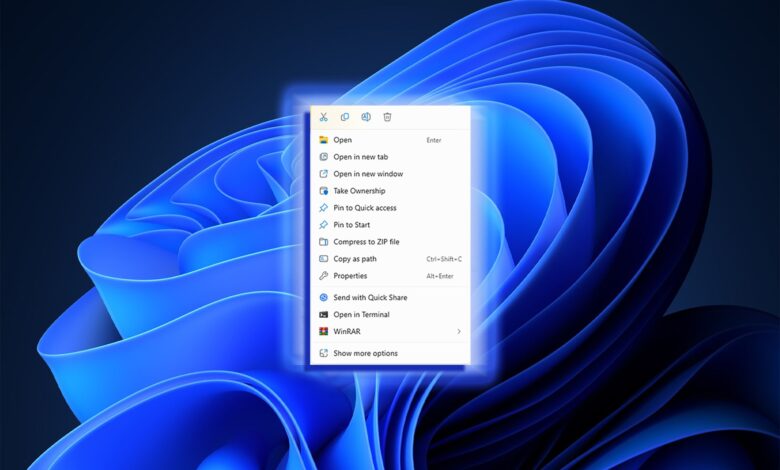
كانت قائمة سياق النقر بزر الماوس الأيمن في نظام التشغيل Windows 11 مصدرًا رئيسيًا للإحباط للعديد من المستخدمين. إنها أبطأ، وتتطلب نقرات إضافية للوصول إلى الخيارات المألوفة، وتبدو أقل سهولة من القائمة الكلاسيكية. إذا كنت تفتقد بساطة وسرعة قائمة النقر بزر الماوس الأيمن القديمة، فأنت لست وحدك. والخبر السار هو أنه يمكنك إعادته.
لماذا تمتص قائمة سياق Windows 11
كان من المفترض أن يكون Windows 11 بمثابة خطوة للأمام من Windows 10، ولكن بالنسبة للعديد من المستخدمين، يبدو Windows 11 وكأنه مظهر جديد على نفس الواجهة القديمة. في الواقع، مع تركيزه على البساطة، غالبًا ما تبدو تغييرات Windows 11 مصممة لتجربة الهاتف المحمول أكثر من تحسين سهولة الاستخدام على سطح المكتب.
واحدة من أكبر نقاط الألم في نظام التشغيل Windows 11 هي قائمة سياق النقر بزر الماوس الأيمن. بدلاً من القائمة الوظيفية المألوفة في نظام التشغيل Windows 10، ستواجه إصدارًا مبسطًا للغاية. فهو يقدم فقط الإجراءات الأساسية، والتي يمكن إنجاز معظمها بشكل أسرع باستخدام اختصارات لوحة المفاتيح. ومما يزيد من الارتباك، أنه تم استبدال الخيارات الأساسية مثل القص والنسخ واللصق وإعادة التسمية بأيقونات يصعب تفسيرها.
إذا كنت تريد الوصول إلى مجموعة كاملة من الخيارات، عليك النقر فوق عرض المزيد من الخيارات، الذي يستعيد القائمة الكلاسيكية، ولكن على حساب نقرة إضافية. التغيير في النمط بين القائمة الجديدة والقديمة يجعل هذا الانتقال أكثر إحباطًا. القائمة الكلاسيكية لم تختف؛ إنها مخفية خلف خطوة غير ضرورية.
تشير حقيقة أن Windows 11 لا يزال يحتفظ بقائمة السياق الكلاسيكية خلف هذا القناع إلى أنه يمكن استعادتها كقائمة افتراضية. على الرغم من أن Microsoft لم توفر مفتاح تبديل مضمنًا للتبديل بين القائمتين، إلا أن هناك طريقة للقيام بذلك باستخدام محرر التسجيل.
كيفية استعادة قائمة السياق القديمة في نظام التشغيل Windows 11
تعد استعادة قائمة النقر بزر الماوس الأيمن الكلاسيكية في نظام التشغيل Windows 11 أمرًا بسيطًا من خلال تعديل التسجيل السريع. للبدء، اضغط فوز + ر على لوحة المفاتيح، اكتب رجديت، وضرب يدخل لفتح محرر التسجيل.
قد يؤدي تعديل السجل إلى حدوث مشكلات في نظامك، لذا تابع فقط إذا كنت واثقًا من اتباع الإرشادات بدقة وتعرف ما تفعله.
في محرر التسجيل، انتقل إلى HKEY_CURRENT_USER > البرامج > الفئات > CLSID في الجزء الأيسر. تأكد من تجنب الخلط بين هذا وبين المجلد .cls، فهو شيء مختلف تمامًا.
الآن، انقر بزر الماوس الأيمن على CLSIDاذهب الى جديد، وحدد مفتاح. قم بتسمية هذا المفتاح الفرعي الجديد {86ca1aa0-34aa-4e8b-a509-50c905bae2a2}.
بعد ذلك، ستحتاج إلى إضافة مفتاح فرعي ضمن هذا المفتاح. انقر بزر الماوس الأيمن فوق المفتاح الجديد، ثم حدد جديد > مفتاح، وتسميته InprocServer32. بمجرد الانتهاء من InprocServer32 المفتاح الفرعي، حدده في الجزء الأيمن. سترى قيمة افتراضية بعنوان (تقصير) على الجانب الأيمن. انقر نقرًا مزدوجًا فوقه واضغط نعم دون إدخال أي نص. يؤدي هذا إلى تهيئة المفتاح الفرعي بقيمة فارغة.
هذا كل شيء! لتطبيق هذه التغييرات، ستحتاج إلى إعادة تشغيل مستكشف Windows. افتح مدير المهام بالضغط Ctrl + Shift + Esc، حدد موقع مستكشف ويندوز، وانقر عليه بزر الماوس الأيمن، ثم حدد إعادة تشغيل.
الآن، عند النقر بزر الماوس الأيمن فوق Windows Explorer، يجب أن تشاهد قائمة السياقات الكلاسيكية القديمة الجيدة.
إذا كنت تريد العودة إلى قائمة سياق Windows 11، فارجع إلى محرر التسجيل واحذف ملف {86ca1aa0-34aa-4e8b-a509-50c905bae2a2} المفتاح الذي قمت بإنشائه.