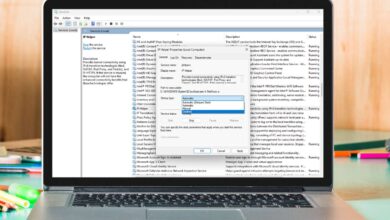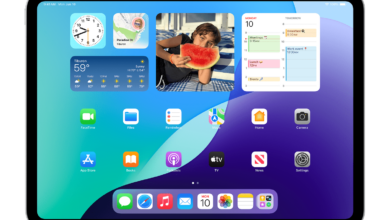كيفية إعادة تعيين OneDrive في نظام التشغيل Windows
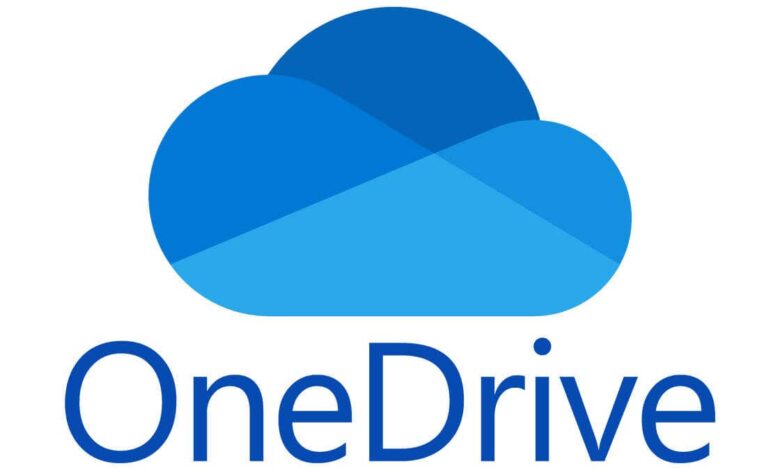

بغض النظر عن خلل الإنترنت، يمكن عادة إصلاح مشكلات المزامنة على OneDrive بمجرد إعادة تعيين الخدمة. فيما يلي الخطوات اللازمة للقيام بذلك.
بينما سنعرض العملية في نظام التشغيل Windows 11، يجب أن تعمل بنفس الطريقة في نظام التشغيل Windows 10 أيضًا، حيث لم يتم تغيير OneDrive بشكل جذري، على عكس بعض العناصر الأخرى في نظام التشغيل. على الرغم من أنه يجب عليك أيضًا التأكد من أن مشكلات المزامنة لديك لا ترجع فقط إلى ضعف الاتصال بالإنترنت.
ماذا تفعل إعادة تعيين OneDrive؟ هل يحذف بياناتك؟
دعونا نوضح شيئًا واحدًا – إعادة تعيين OneDrive يفعل ذلك لا احذف أي شيء موجود بالفعل في مجلد OneDrive الخاص بك على جهاز الكمبيوتر الذي يعمل بنظام Windows. ولا تتأثر الملفات التي تمت مزامنتها بالفعل على الإطلاق.
الشيء الوحيد الذي تفعله إعادة التعيين هو إعادة تشغيل خدمة OneDrive والعمليات المرتبطة بها. يتيح ذلك له التغلب على أي خطأ مؤقت يمنعه من المزامنة بشكل صحيح. بمجرد إعادة التعيين، سيحاول فقط مطابقة محتويات مجلد OneDrive الخاص بك مع وحدة التخزين السحابية، وتنزيل (أو تحميل) أي ملفات مطلوبة لتعويض عدم التطابق.
ومع ذلك، سيؤدي هذا أيضًا إلى إعادة تعيين الإعدادات إلى الوضع الافتراضي، لذلك إذا قمت بتعيين أي مجلدات مخصصة لمزامنتها مع OneDrive الخاص بك، فستحتاج إلى تحديد هذه المواقع مرة أخرى. إذا كنت تريد حظر OneDrive تمامًا، فستحتاج إلى طريقة مختلفة.
كيفية إعادة ضبط OneDrive على جهاز الكمبيوتر الذي يعمل بنظام Windows
- يضرب يفوز + ر (أو ابحث عن تشغيل في قائمة ابدأ) واكتب ما يلي في مربع الحوار:
wsreset.exe
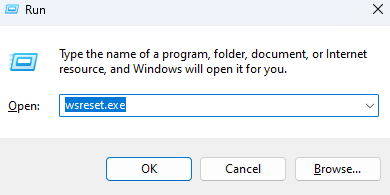
- بمجرد تحديد نعم الزر، ستظهر نافذة موجه الأوامر لفترة وجيزة، يليها فتح تطبيق Microsoft Store. يمكن إغلاق التطبيق – تمت إعادة تعيين OneDrive بالفعل. لاحظ أن هذا سيعمل حتى إذا لم يكن تطبيق OneDrive مثبتًا على جهاز الكمبيوتر الخاص بك، ولكن ببساطة استخدم مجلد OneDrive من مستكشف ملفات Windows.
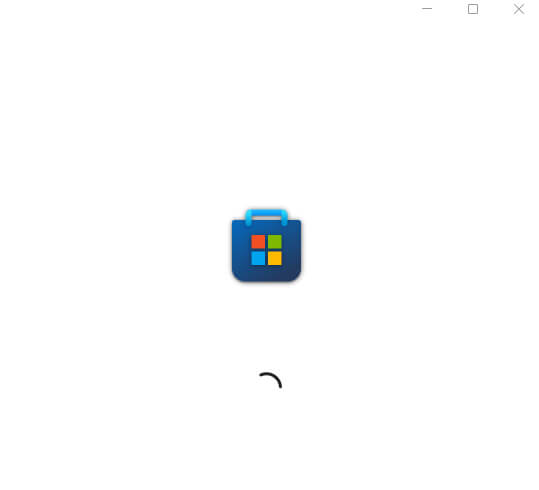
إذا لم ينجح ذلك لأي سبب من الأسباب، فيمكنك محاولة تمرير وسيطة إعادة التعيين إلى ملف OneDrive exe. يختلف موقع ملف exe هذا، لذا هناك ثلاثة مسارات محتملة للملفات قد تعمل:
- %localappdata%\Microsoft\OneDrive\onedrive.exe /reset
- C:\Program Files\Microsoft OneDrive\onedrive.exe /reset
- C:\Program Files (x86)\Microsoft OneDrive\onedrive.exe /reset
حاول لصق كل من هذه المسارات في مربع الحوار “تشغيل” واحدًا تلو الآخر وتحديده نعم. سيعطي خطأ إذا لم يعثر على ملف، مما يشير إلى أنك بحاجة إلى تجربة مسار مختلف. سوف يقوم الشخص الصحيح بإنهاء برنامج التشغيل دون أي أخطاء.
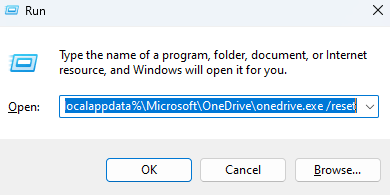
هل هناك أي طريقة أخرى لإصلاح مشكلات OneDrive؟
هناك مجموعة من الأخطاء المختلفة التي يمكن أن تواجهها عند استخدام OneDrive، لذلك لا توجد طريقة واحدة مضمونة لإصلاح كل شيء. ومع ذلك، فإن إعادة تعيين OneDrive في الغالب ستؤدي إلى حل المشكلات الشائعة.
تنطبق أيضًا النصائح المتكررة بشكل شائع بشأن إعادة تشغيل جهاز الكمبيوتر، بالإضافة إلى أشياء مثل إعادة تثبيت تطبيق OneDrive. وبما أننا نتحدث عن خدمة تخزين سحابية، فمن المفيد أن نأخذ الوقت الكافي للتحقق من الإنترنت لديك بحثًا عن أي مشاكل أيضًا.