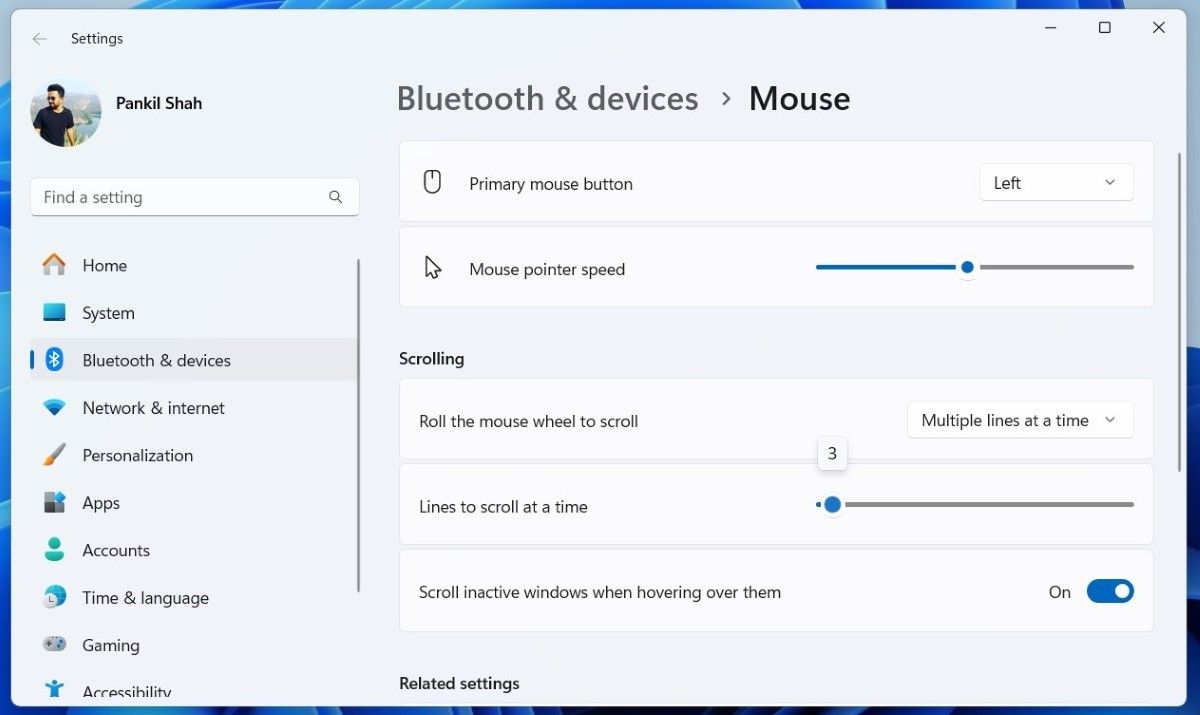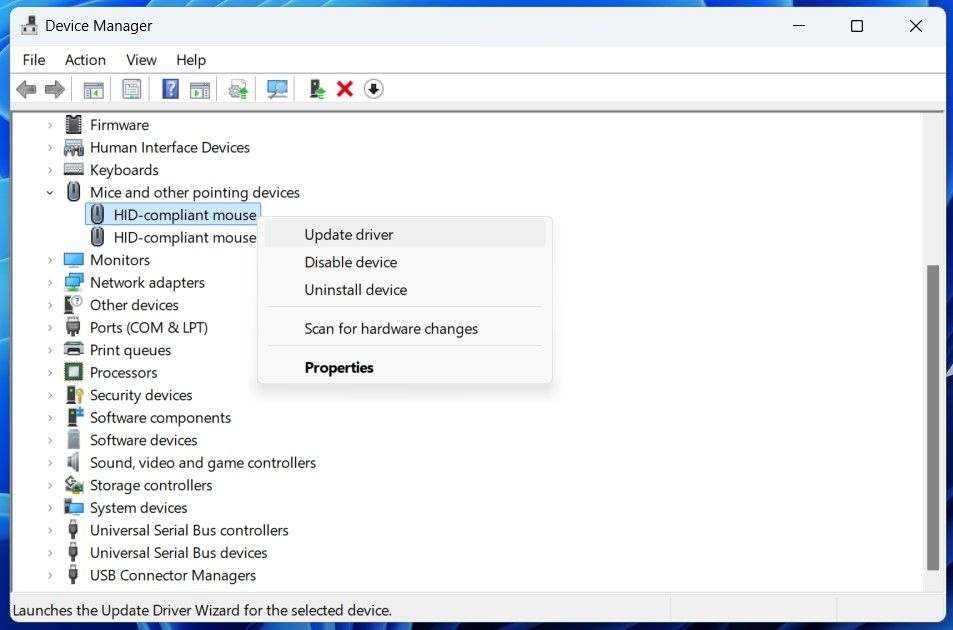لماذا تقوم عجلة الماوس بالتمرير بطريقة خاطئة وكيفية إصلاحها

عندما تبدأ عجلة الماوس في التمرير فجأة في الاتجاه المعاكس، فقد تعتقد أن المشكلة تكمن في أجهزتك. ولكن يمكنك في كثير من الأحيان إصلاح عمل الماوس بطريقة غير منتظمة دون استبداله — وإليك ما يمكنك تجربته.
انفخ أي غبار بعيدًا
في كثير من الحالات، تحدث مشكلات التمرير بالماوس بسبب تراكم الغبار حول عجلة التمرير. يمكن أن يتداخل هذا الحطام مع مستشعر العجلة، مما يؤدي إلى تمرير غير دقيق أو متشنج. لذا فإن أول شيء يجب عليك فعله هو التقاط الماوس وإعطاء عجلة التمرير بضع نفحات حادة من التنفس. وهذا غالبًا ما يكون كافيًا لإزالة الغبار واستعادة التمرير السلس.
إذا لم يكن النفخ فعالا، فاحضر علبة من الهواء المضغوط. بعد ذلك، قم بتوجيه الفوهة نحو عجلة التمرير وأعطها بضع رشقات نارية قصيرة لإخراج أي جزيئات غبار عنيدة. قد ترغب أيضًا في تنظيف الماوس بشكل أعمق.
تغيير بطارية الماوس
تعد بطارية الماوس المستنفدة سببًا شائعًا آخر لسلوك التمرير غير المنتظم. مع انخفاض مستوى البطارية، يمكن أن يفقد الماوس الدقة أو يرسل إشارات غير صحيحة، مما يؤدي إلى تمرير عكسي أو غير متناسق.
إذا لاحظت أن عجلة الماوس الخاصة بك تتحرك بطريقة خاطئة حتى بعد تنظيفها، فحاول استبدال البطارية بأخرى جديدة، أو إعادة شحنها إذا كان الماوس الخاص بك قابلاً لإعادة الشحن. يمكن لهذا الإصلاح البسيط استعادة الوظائف المناسبة وتوفير الكثير من الوقت والمتاعب.
تغيير إعدادات التمرير
في بعض الأحيان، يمكن أن يحدث التمرير غير المنتظم بالماوس – مثل القفز فوق عدد كبير جدًا من الأسطر مرة واحدة أو عدم التمرير بشكل كافٍ – بسبب الإعدادات غير الصحيحة في Windows. تتحكم هذه الإعدادات في كيفية عمل عجلة التمرير ويمكن ضبطها بسهولة لتناسب تفضيلاتك. وإليك كيفية الوصول إليها:
يضعط فوز + س لفتح قائمة البحث.
يكتب إعدادات الماوس في مربع النص واضغط يدخل.
في نافذة الإعدادات التي تفتح، انتقل إلى التمرير القسم وتأكد من ضبط عجلة الماوس للتمرير خطوط متعددة في وقت واحد.
استخدم شريط التمرير بجوار خطوط للتمرير في وقت واحد لضبط عدد الخطوط التي تريد أن يقوم الماوس بتمريرها مع كل فتحة عجلة. القيمة الافتراضية هي 3 أسطر، لكن يمكنك زيادتها أو تقليلها حسب تفضيلاتك.
بعد ضبط إعدادات التمرير بالماوس، قم بالتبديل مرة أخرى إلى المتصفح أو معالج النصوص أو التطبيق الذي كنت تواجه فيه التمرير المتشنج واختبره. إذا كان التمرير لا يزال متوقفًا، فقد تحتاج إلى ضبط شريط التمرير بشكل أكبر لضبطه بشكل صحيح.
تبديل منافذ USB
سواء كنت تستخدم ماوسًا سلكيًا أو ماوسًا لاسلكيًا مع جهاز استقبال، فإن تبديل منفذ USB الخاص بالماوس على الكمبيوتر الشخصي أو المحمول يمكن أن يحدث فرقًا كبيرًا في مشكلات التمرير.
تحتوي معظم أجهزة الكمبيوتر على منافذ USB 2.0 وUSB 3.0. يمكن أن يساعد التبديل من نوع واحد من المنافذ إلى نوع آخر بشكل كبير هنا. وبدلاً من ذلك، إذا كنت تستخدم موزع USB، فقم بتوصيل الماوس (أو جهاز الاستقبال الخاص به) مباشرةً بالكمبيوتر. من المفترض أن يساعدك هذا في استبعاد أي مشكلات ناجمة عن لوحة وصل USB.
اختبر عجلة التمرير مرة أخرى، ونأمل أن تعمل بشكل صحيح الآن.
تحديث برنامج تشغيل الماوس
تعد برامج التشغيل بمثابة أجزاء أساسية من البرامج التي تسمح لـ Windows بالاتصال بالأجهزة مثل الماوس. إذا كانت برامج التشغيل هذه قديمة أو غير متوافقة مع آخر تحديثات النظام، فقد يعمل الماوس الخاص بك بطريقة غير منتظمة.
يمكنك محاولة تحديث برامج تشغيل الماوس على جهاز الكمبيوتر الخاص بك لمعرفة ما إذا كان ذلك مفيدًا. فيما يلي الخطوات:
انقر بزر الماوس الأيمن على أيقونة البدء وحدد مدير الجهاز من القائمة.
البحث والتوسيع الفئران وأجهزة التأشير الأخرى.
انقر بزر الماوس الأيمن فوق الماوس الذي تستخدمه وحدد تحديث برنامج التشغيل.
يختار البحث تلقائيا عن برامج التشغيل.
اتبع المطالبات التي تظهر على الشاشة لإنهاء تحديث برنامج التشغيل والتحقق مما إذا كان ذلك يحل المشكلة. قد ترغب أيضًا في اتباع دليلنا التفصيلي لتحديث برامج التشغيل إذا لم يجد أي شيء.
قم بتحديث أي تطبيقات متأثرة
إذا كانت عجلة تمرير الماوس تعمل فقط في تطبيقات معينة، فقد تكمن المشكلة في هذا البرنامج وليس في الماوس. يمكن أن يحدث هذا في متصفحك أو معالج النصوص أو حتى إحدى الألعاب.
في معظم الحالات، من المفترض أن يؤدي تحديث التطبيق أو البرنامج الذي به مشكلة إلى حل المشكلة، لذا حاول ذلك أولاً. إذا حدثت المشكلة في لعبة فيديو، فتحقق من إعدادات اللعبة للتأكد من تكوين كل شيء بشكل صحيح. قد يكون هناك إعداد إمكانية الوصول أو ما شابه ذلك الذي يسبب هذا السلوك عن طريق الخطأ.
تعطيل وضع الكمبيوتر اللوحي في نظام التشغيل Windows 10
تم تصميم وضع الكمبيوتر اللوحي في Windows لتحسين الواجهة للأجهزة التي تعمل باللمس. ومع ذلك، إذا تم تمكينه عن طريق الخطأ على جهازك الذي يعمل بنظام التشغيل Windows 10، فقد يؤدي ذلك إلى سلوك غير متوقع، مثل التمرير العكسي أو مشكلات الإدخال الأخرى. لحل هذه المشكلة، من الأفضل تعطيل وضع الكمبيوتر اللوحي.
لتعطيل وضع الكمبيوتر اللوحي، انقر فوق زر مركز العمل على الجانب الأيمن من شريط المهام. ثم ابحث عن وضع الكمبيوتر اللوحي تبديل وإيقاف تشغيله. إذا كان وضع الكمبيوتر اللوحي معطلاً بالفعل، فانقر فوق زر التبديل لتمكينه، ثم انقر مرة أخرى لتعطيله. يجب أن يؤدي هذا إلى استعادة التمرير السلس لعجلة الماوس.
مع قليل من الحظ، ستساعد إحدى هذه النصائح في حل مشكلة تمرير الماوس بطريقة خاطئة. سواء كان الأمر يتعلق بضبط الإعدادات، أو تحديث برامج التشغيل، أو فحص البطارية، فمن المفترض أن تعمل هذه الخطوات البسيطة على تشغيل الماوس كما هو متوقع.
إذا لم ينجح أي شيء، فمن المحتمل أن تكون عجلة الماوس تالفة. في هذه الحالة، قد تحتاج إلى التفكير في شراء ماوس بديل.