7 خيارات استرداد Windows يجب أن تعرفها لاستعادة النظام بسهولة
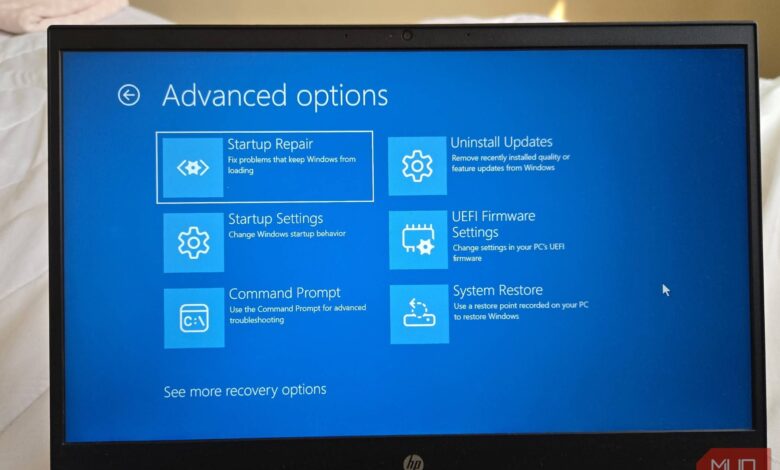
على الرغم من أن أجهزة الكمبيوتر التي تعمل بنظام التشغيل Windows أصبحت أكثر موثوقية من أي وقت مضى، إلا أنه لا يزال من الحكمة التأكد من تمكين خيارات الاسترداد المضمنة وفهمها. ستكون جاهزًا بعد ذلك إذا فشل جهاز الكمبيوتر الخاص بك في الإقلاع بسبب تلف ملف النظام أو هجوم البرامج الضارة أو فشل الجهاز. وفيما يلي نظرة عامة على ما يمكنك فعله لاسترداد Windows.
روابط سريعة
الاستعادة من نقطة استعادة النظام
تعد System Restore إحدى ميزات استرداد Windows التي تتيح لك استعادة جهاز الكمبيوتر الخاص بك إلى نقطة زمنية سابقة. سواء أجريت تغييرًا حاسمًا أدى إلى حدوث خلل في نظامك أو أدى تحديث Windows السيئ إلى ترك جهاز الكمبيوتر الخاص بك غير قابل للاستخدام، يمكن لميزة System Restore التراجع عن التغييرات وإعادة نظامك إلى العمل مرة أخرى.
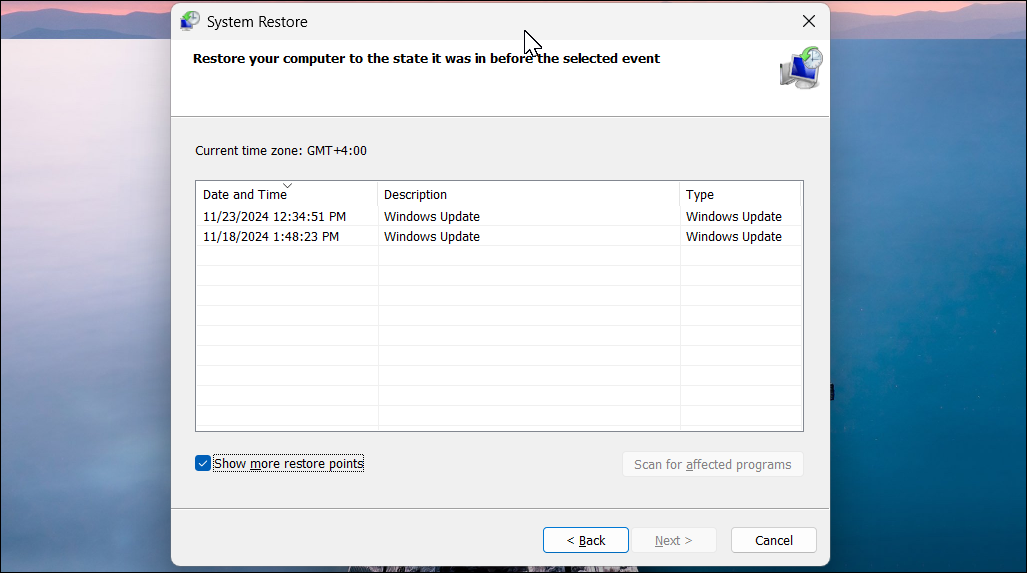
لاستخدام نقاط الاستعادة، يجب عليك أولاً تشغيل System Protection لمحرك التثبيت. عند التمكين، يقوم Windows تلقائيًا بإنشاء نقطة استعادة عند تثبيت تطبيق جديد أو برنامج تشغيل أو تحديث Windows. بالإضافة إلى ذلك، يمكنك أيضًا إنشاء نقاط استعادة يدويًا أو تكوين نظامك لإنشاء نقطة استعادة يوميًا.
إذا لم تقم بتكوين System Protection بعد، فاتبع دليلنا السهل لإعداد وإنشاء نقطة استعادة على Windows.
استخدم وظيفة Startup Repair
تعد وظيفة Startup Repair إحدى ميزات استرداد Windows التي يمكنها فحص وإصلاح المشكلات المعروفة التي تمنع جهاز الكمبيوتر الخاص بك من بدء التشغيل. تتضمن هذه المشكلات ملفات النظام المفقودة أو التالفة، وقطاع التمهيد غير الصحيح أو سجل التمهيد الرئيسي، وتعارضات برامج التشغيل والتطبيقات، والإصابة بالبرامج الضارة.
لاستخدام Startup Repair، قم أولاً بالتمهيد إلى بيئة الإصلاح في Windows. بمجرد دخولك إلى بيئة استرداد Windows، انتقل إلى Advanced Options. ثم اتبع المسار التالي: Troubleshoot > Advanced Options > Startup Repair > Restart. سيتم إعادة تشغيل Windows ومحاولة إصلاح جهاز الكمبيوتر الخاص بك تلقائيًا.
لقد تناولنا كيفية استخدام بيئة استرداد Windows لإصلاح الملفات والنظام بمزيد من التفاصيل.
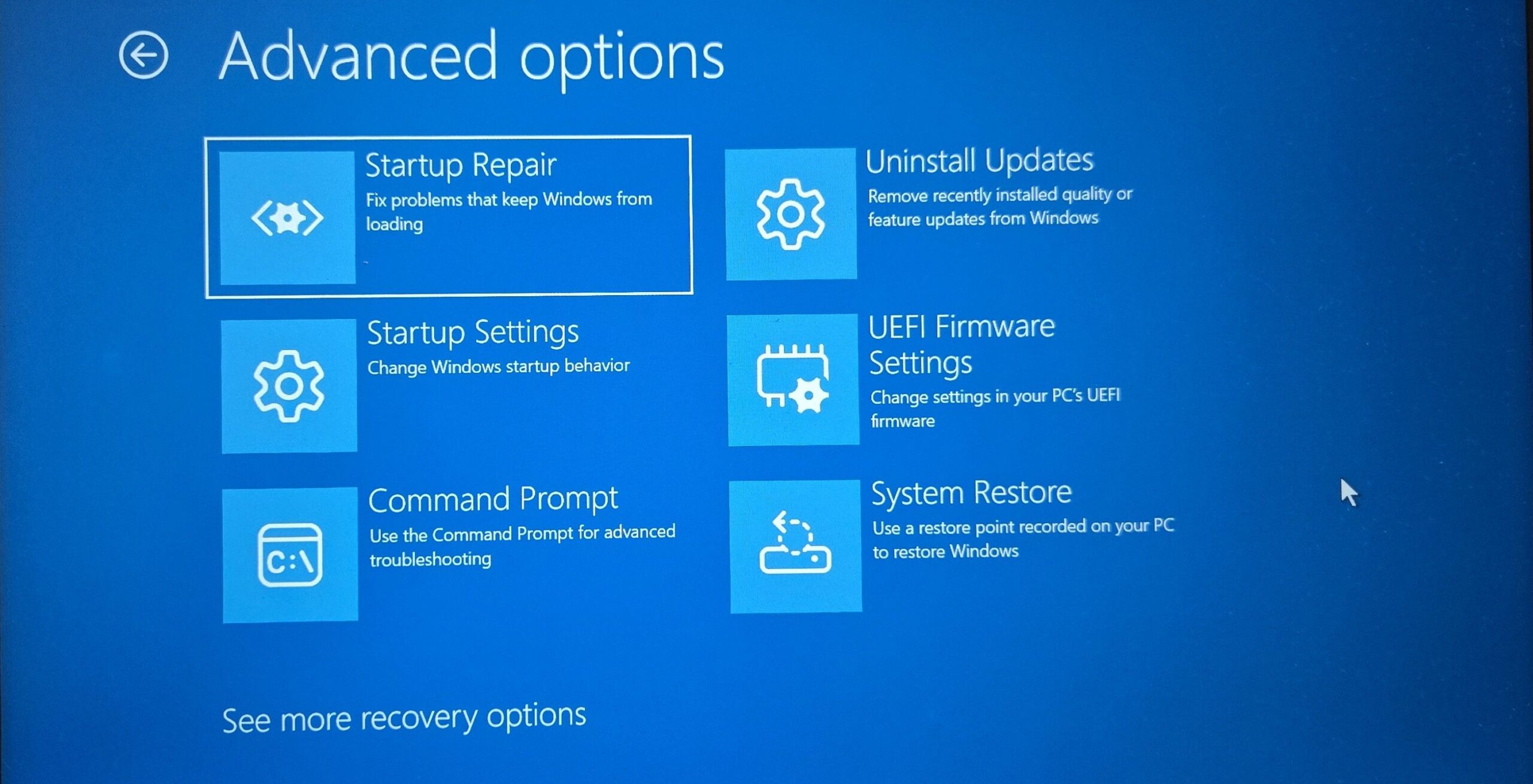
العودة إلى الإصدار السابق من Windows
إذا كان جهاز الكمبيوتر الخاص بك لا يعمل بشكل صحيح بعد التحديث الأخير، فيمكنك استخدام خيار Go Back لاستعادته إلى إصدار Windows السابق. تعد هذه ميزة مفيدة للمستخدمين الأوائل الذين قاموا بتثبيت آخر تحديثات Windows عندما تصبح متاحة، الأمر الذي قد يحدث خطأً في بعض الأحيان.
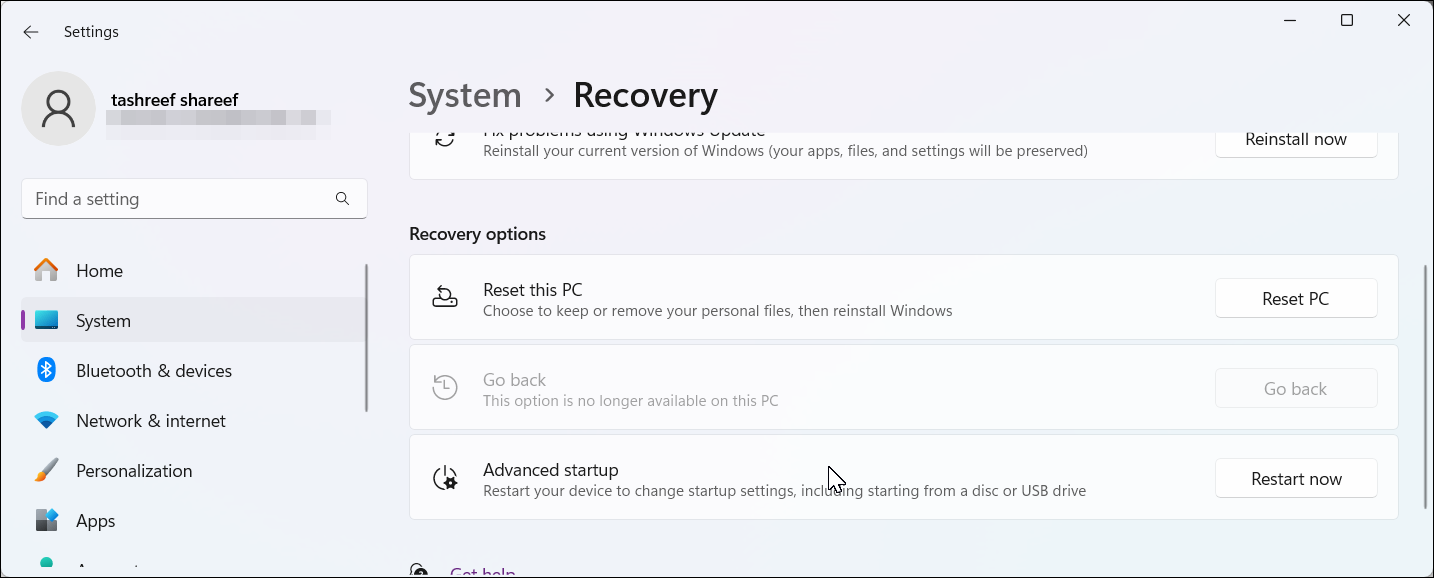
بشكل افتراضي، يتوفر خيار Go Back لمدة 10 أيام بعد تثبيت التحديث. ومع ذلك، إذا كنت تحتاج بشكل متكرر إلى استرجاع التحديثات، فيمكنك تمديد فترة العودة إلى الحالة السابقة لنظام التشغيل Windows إلى 60 يومًا باستخدام تعديل بسيط في Registry.
إصلاح المشاكل باستخدام Windows Update
خيار Fix Problems Using Windows Update هو أحدث خيار استرداد لنظام التشغيل Windows وأسهل طريقة لإعادة تثبيت Windows 11. فهو يسمح لك بإصلاح تلف مكونات النظام عن طريق إعادة تثبيت الإصدار الحالي من Windows – مع الحفاظ على التطبيقات والمستندات والإعدادات.
للوصول إلى هذه الأداة، انتقل إلى الإعدادات > النظام > الاسترداد. هنا، حدد موقع Fix Problems Using Windows Update وانقر فوق Reinstall Now. اقرأ الوصف للتأكد من أنك تفهم ما سيحدث، ثم انقر فوق Yes لبدء العملية. بعد اكتمال عملية إعادة التثبيت، أعد تشغيل الكمبيوتر لإكمال عملية الإصلاح.
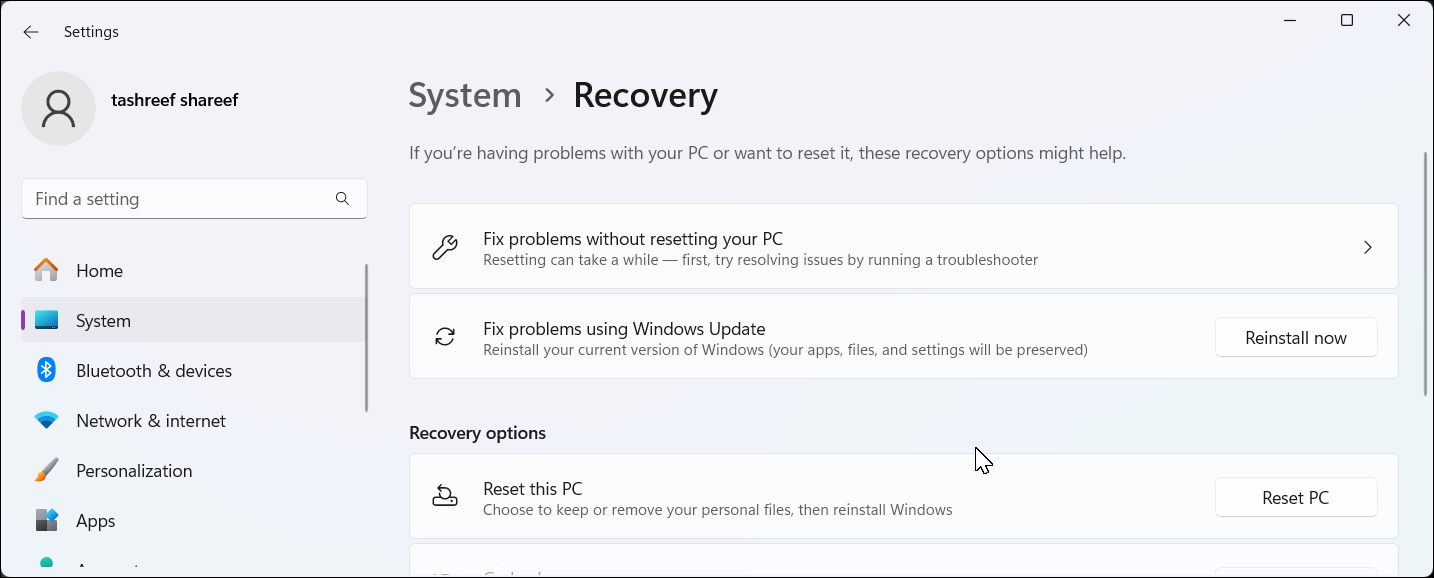
إعادة ضبط جهاز الكمبيوتر الخاص بك
إحدى الطرق السهلة لإعادة ضبط إعدادات المصنع لجهاز الكمبيوتر الذي يعمل بنظام التشغيل Windows هي استخدام خيار Reset This PC في تطبيق Settings. كما يوحي الاسم، سيؤدي هذا إلى إعادة تثبيت Windows لاستعادة جهاز الكمبيوتر الخاص بك إلى إعدادات المصنع الافتراضية، وإزالة كافة التطبيقات التي لم تأتي مع النظام. ومع ذلك، لديك خيار للاحتفاظ بملفاتك الشخصية وإعداداتك أثناء العملية.
ولكن متى تكون إعادة التعيين مناسبة؟ يمكنك استخدام إعادة التعيين إذا كان جهاز الكمبيوتر الخاص بك لا يعمل بشكل صحيح، أو لإصلاح مشكلات الأداء، أو إذا كنت تريد ببساطة البدء من جديد دون متاعب التثبيت النظيف. نظرًا لأنه الخيار الأكثر تدخلاً، فلا يجب عليك استخدامه إلا إذا فشل ما سبق في حل المشكلة.
لإعادة ضبط جهاز الكمبيوتر الخاص بك:
- اذهب إلى الإعدادات > النظام > الاسترداد، ثم اختر Reset This PC تحت خيارات الاسترداد.
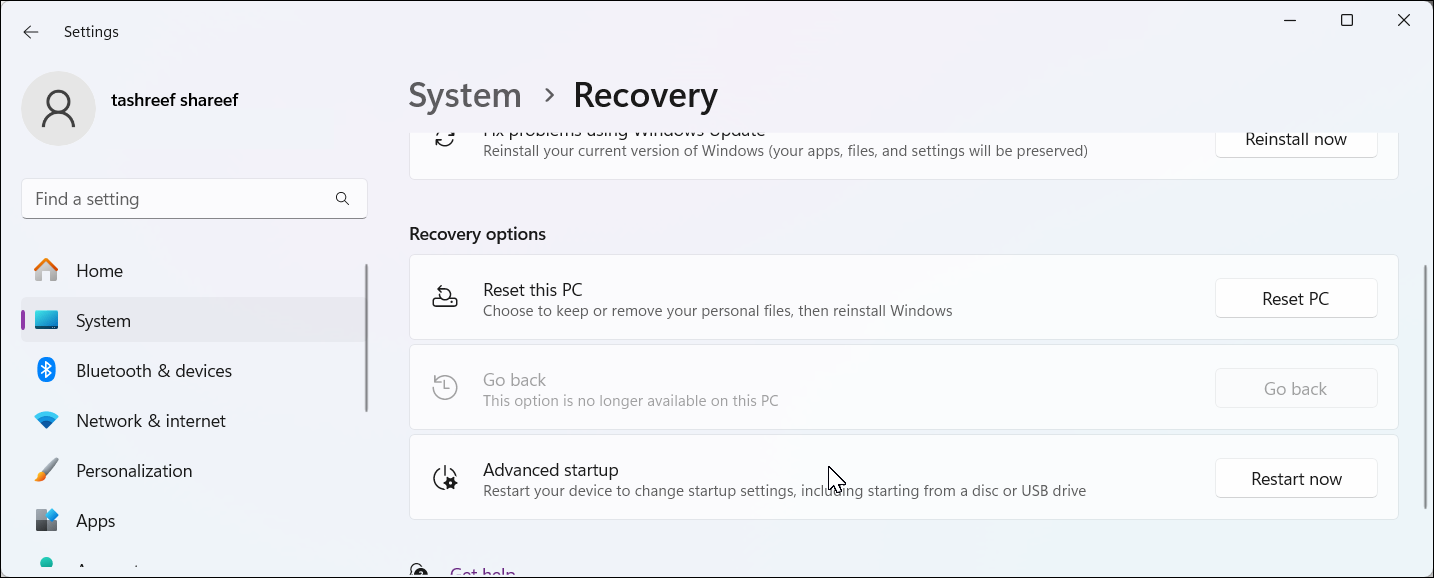
- الآن، لديك خياران. اختر Keep My Files لإزالة جميع التطبيقات مع الاحتفاظ بملفاتك. أو حدد Remove Everything لحذف جميع البيانات من جهاز الكمبيوتر الخاص بك والبدء من جديد.
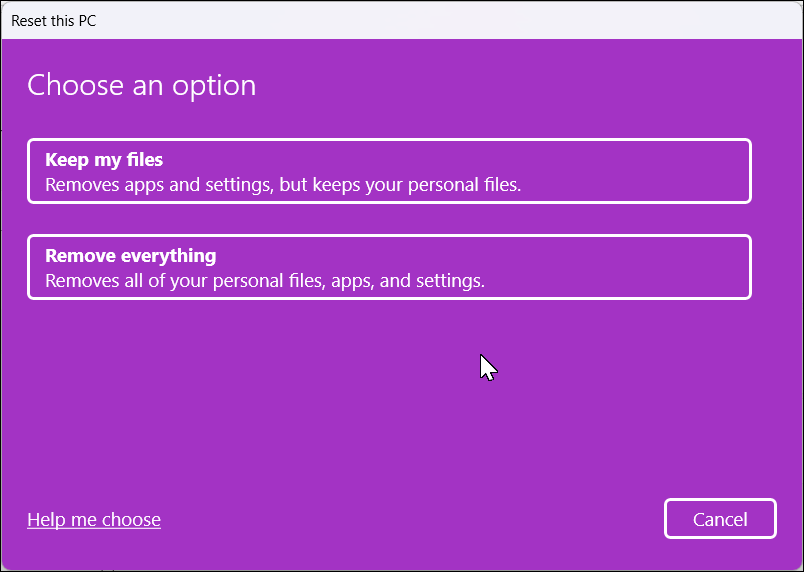
- بعد ذلك، اختر ما إذا كنت تريد إعادة التثبيت باستخدام النسخة الموجودة من Windows أو حدد Cloud Download لتنزيل أحدث إصدار وإعادة تثبيت Windows.
قم بإنشاء محرك استرداد لاستعادة جهاز الكمبيوتر الخاص بك أو استعادته
تغطي الخيارات المذكورة أعلاه معظم الحوادث المؤسفة، ولكن إذا كان Windows يعاني من فشل ذريع، فمن الواضح أنك لا تستطيع الوصول إلى هذه الأدوات داخل نظام التشغيل. هذا هو المكان الذي يكون فيه محرك الاسترداد مفيدًا. إنه خيار نسخ احتياطي يتكون من نسخة من بيئة Windows لديك، بما في ذلك أدوات استكشاف الأخطاء وإصلاحها وملفات النظام اللازمة لإعادة تثبيت Windows إذا لزم الأمر.
لإنشاء محرك استرداد:
- قم بتوصيل محرك أقراص USB فارغ بجهاز الكمبيوتر الخاص بك. يجب أن يكون على الأقل 16 جيجابايت من التخزين.
- انقر على Start، اكتب Recovery Drive، وافتح الأداة من نتائج البحث.
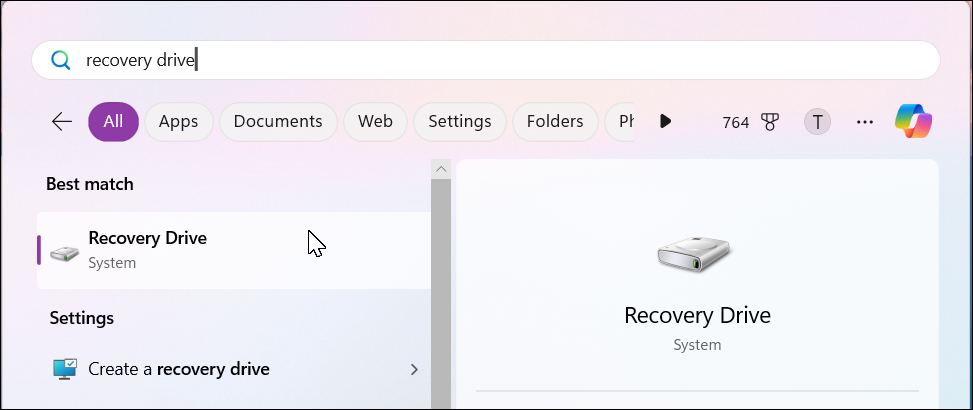
- في مربع حوار Create a Recovery Drive، تأكد من تحديد خيار Back up system files to the recovery drive، ثم انقر فوق Next.
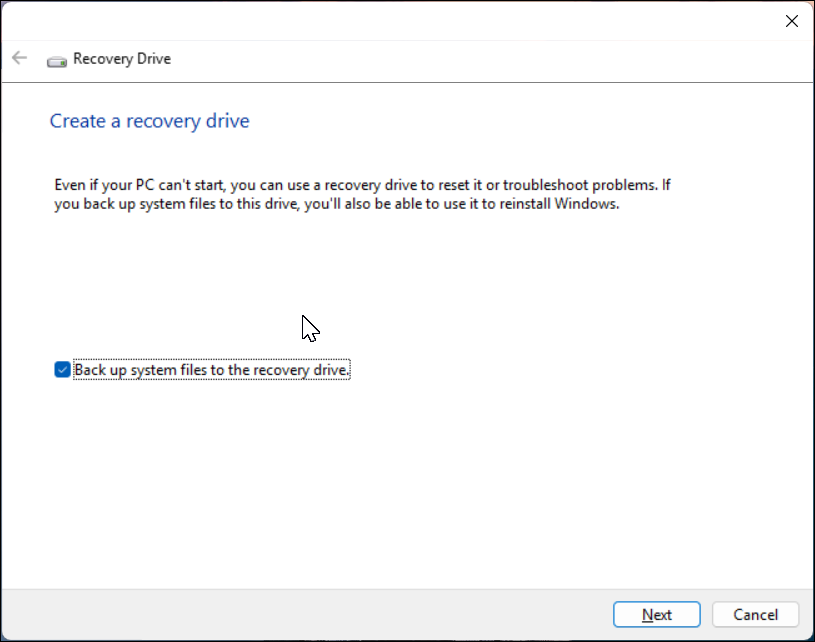
- حدد محرك أقراص USB، ثم انقر فوق Next.
- انقر على Create. نظرًا لأن Windows يحتاج إلى نسخ العديد من الملفات إلى محرك أقراص USB، فقد تستغرق هذه العملية بعض الوقت.
لاستخدام محرك الاسترداد، قم بتوصيل محرك أقراص USB بجهاز الكمبيوتر الخاص بك وأعد تشغيله. سيحاول Windows التمهيد من محرك الاسترداد إلى بيئة الاسترداد (يمكنك التمهيد يدويًا من USB إذا لم يكن الأمر كذلك).
ومن هناك، يمكنك اختيار خيارات الإصلاح المتقدمة التي ناقشناها سابقًا، مثل Startup Repair، والعودة إلى الإصدار السابق، وإجراء System Restore. إذا فشل كل شيء آخر، فيمكنك إجراء إعادة تعيين لإعادة تثبيت Windows.
استخدم وسائط التثبيت لإعادة تثبيت Windows 11
إذا فشلت جميع طرق الاسترداد الأخرى، فيمكنك إعادة تثبيت Windows باستخدام وسائط تثبيت USB. سيؤدي التثبيت النظيف إلى إزالة جميع بياناتك من محرك التثبيت، بما في ذلك التطبيقات والإعدادات والملفات الشخصية.
لتنظيف تثبيت Windows 11، تحتاج إلى محرك أقراص USB قابل للتمهيد. وبعد ذلك، يمكنك التمهيد من وسائط التثبيت التي تم إنشاؤها حديثًا ومتابعة التثبيت.
على الرغم من أن Windows يقدم العديد من حلول الاسترداد للتعافي من الأعطال وهجمات البرامج الضارة وفشل الأجهزة، فمن المهم عمل نسخة احتياطية لجهاز الكمبيوتر الخاص بك بشكل صحيح لحماية بياناتك. تتضمن إستراتيجيات النسخ الاحتياطي هذه إنشاء نسخة احتياطية كاملة لصورة النظام واستنساخ محرك الأقراص الثابتة على نظام التشغيل Windows والذي يمكنك استعادته حتى بعد حدوث فشل كبير في الأجهزة.




