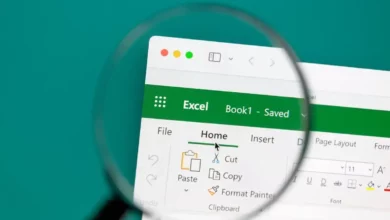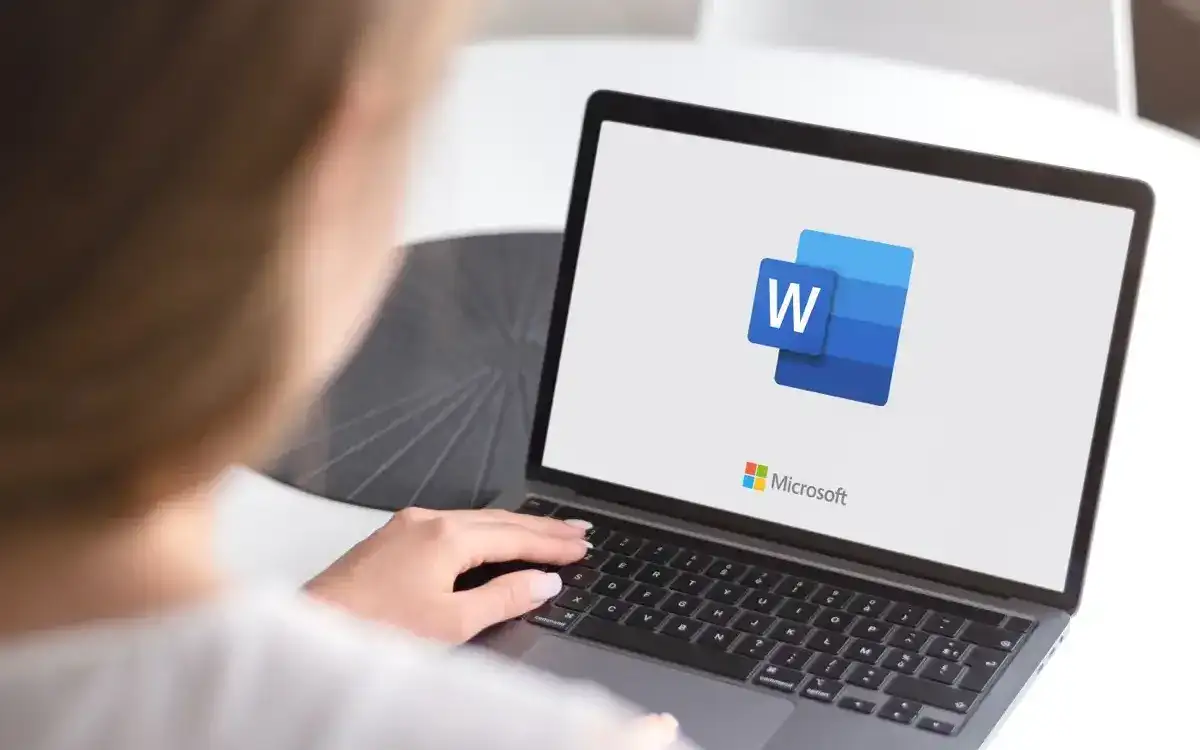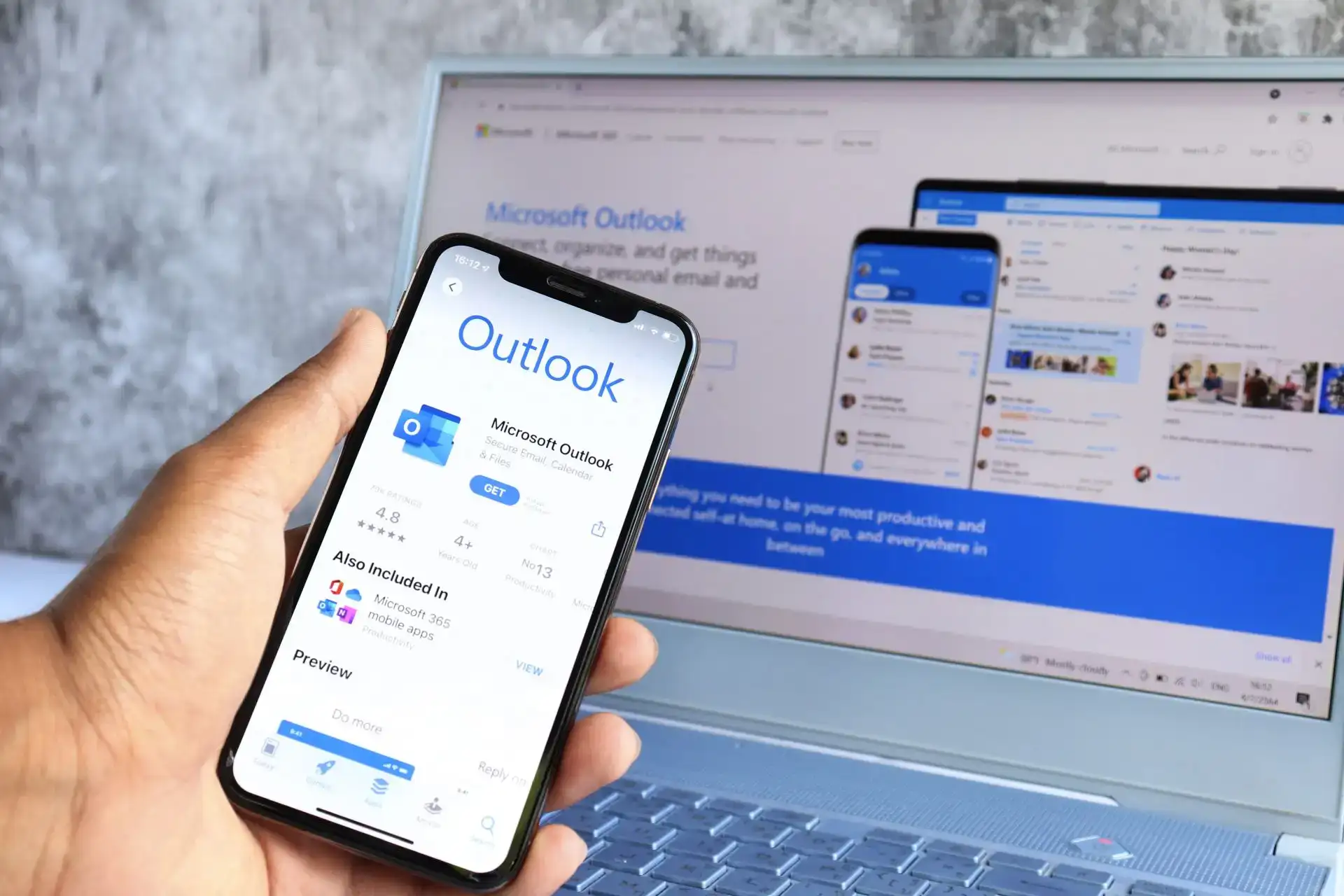كيفية استخدام Power Query لتحرير النص في Microsoft Excel
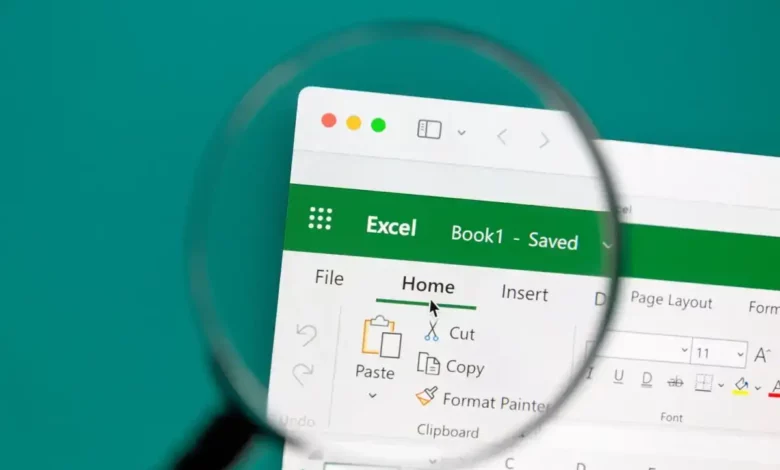
هناك أكثر من طريقة لإجراء تعديلات على النص في Microsoft Excel. من تغيير حالة الأحرف إلى إضافة بادئة، يمكنك استخدام Power Query لتحرير النص بشكل مجمّع. يعد هذا بديلاً رائعًا للعمل اليدوي أو الوظائف والصيغ.
كيفية تحرير النص الخاص بك باستخدام Power Query
لتحرير النص باستخدام Excel Power Query، ستتبع نفس الخطوات للبدء. بمجرد فتح Power Query Editor، يمكنك إجراء تغيير واحد أو أكثر قبل نقل البيانات مرة أخرى إلى جدول البيانات الخاص بك.
- حدد الخلايا التي تحتوي على النص الذي تريد تغييره، وانتقل إلى بيانات علامة التبويب، واختيار من الجدول/النطاق في قسم الحصول على البيانات وتحويلها. وبدلاً من ذلك، يمكنك النقر بزر الماوس الأيمن واختياره الحصول على البيانات من الجدول/النطاق.
- إذا لم تكن بياناتك منسقة بالفعل كجدول، فستتم مطالبتك بذلك. قم بتأكيد نطاق الخلايا في النافذة المنبثقة وحدد المربع اختياريًا إذا كان لديك رؤوس. ثم حدد نعم للمتابعة.
نصيحة: يمكنك إرجاع بياناتك مرة أخرى إلى نطاق الخلايا عن طريق حذف الجدول في Excel لاحقًا إذا أردت.
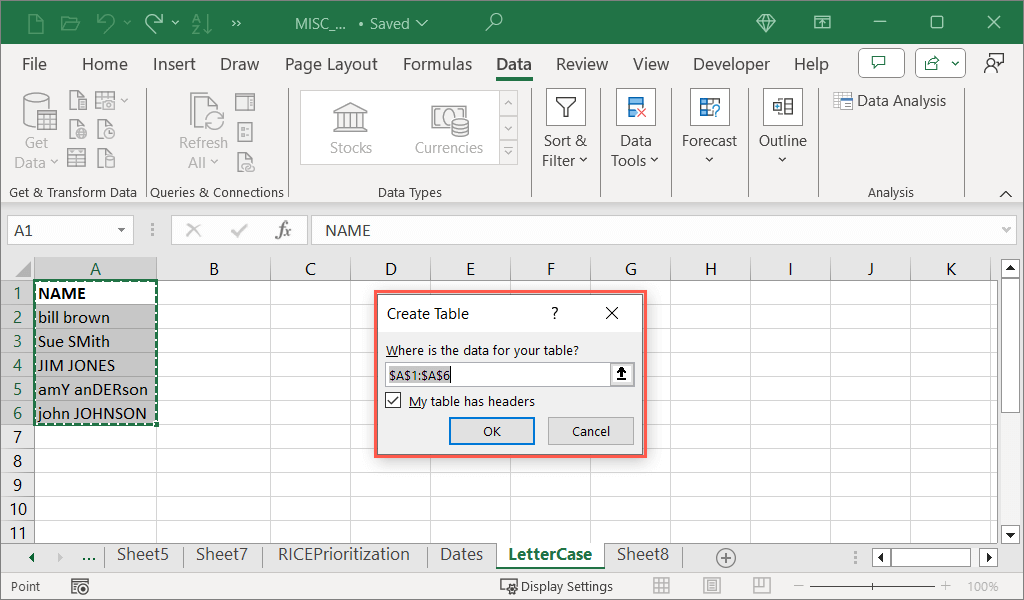
- ستشاهد بعد ذلك محرر Power Query مفتوحًا ويعرض بياناتك. حدد العمود (الأعمدة) الذي تريد تغييره وانتقل إلى تحويل علامة التبويب للعمل مع قسم عمود النص.
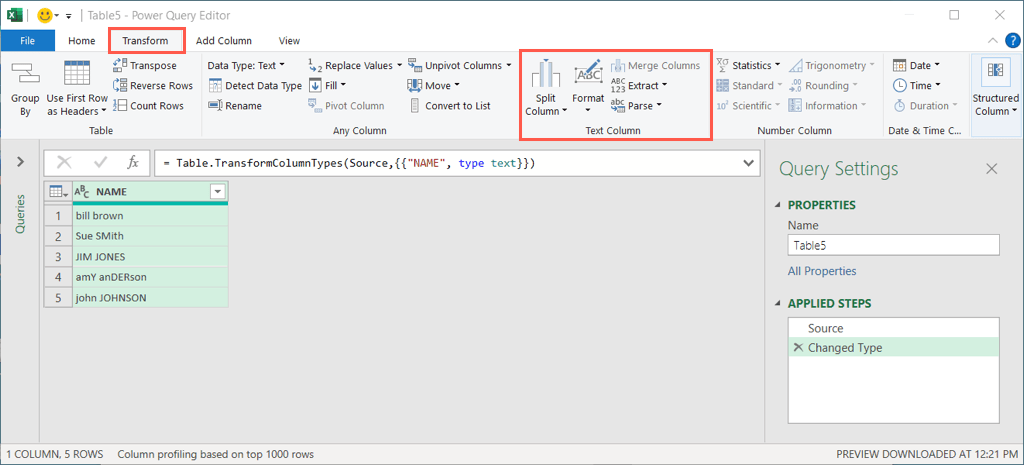
تغيير حالة الأحرف باستخدام Power Query
إذا كنت تريد استخدام Power Query لتنسيق النص مثل تغيير حالة الأحرف، فلديك بعض الخيارات المختلفة. يمكنك جعل النص بالكامل صغيرًا أو كبيرًا بالإضافة إلى تكبير كل كلمة في السلسلة.
- افتح شكل القائمة المنسدلة واختيار حالة الأحرف التي تريد استخدامها. يمكنك الاختيار أحرف صغيرة, أحرف كبيرة، أو تكبير كل كلمة.
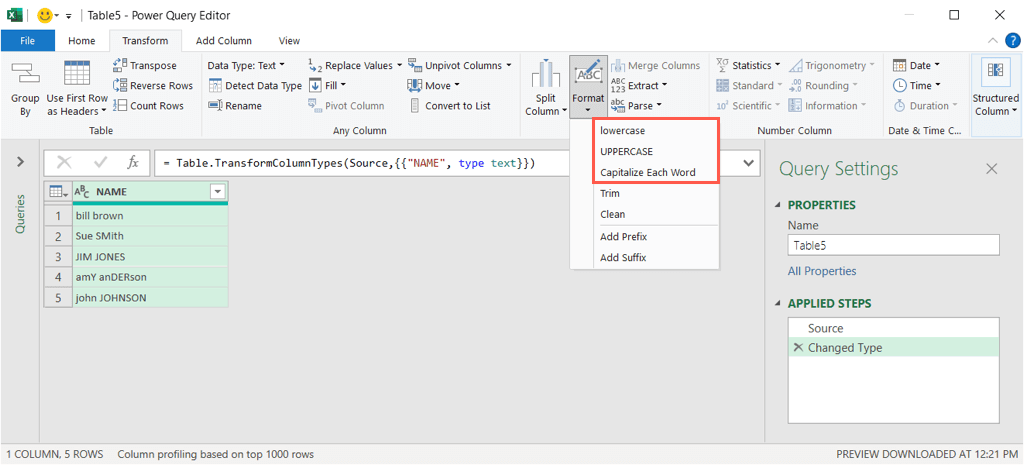
- ستشاهد تحديث العمود الذي حددته لحالة الأحرف التي تختارها. إذا كانت تبدو جيدة، توجه إلى بيت علامة التبويب وفتح إغلاق وتحميل أو ملف القائمة لتحميل البيانات الجديدة في ورقة العمل الخاصة بك.
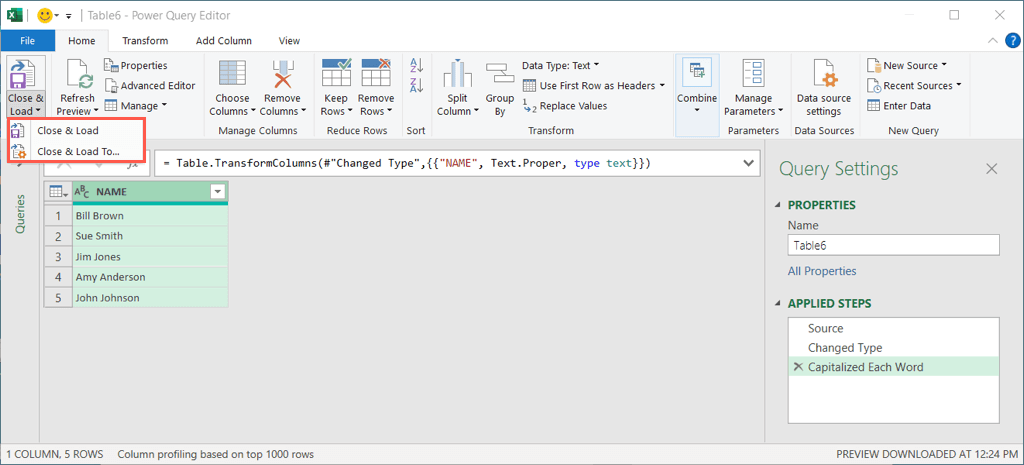
- ثم اختر أحد الخيارات التالية:
- إغلاق وتحميل: استخدم الإعدادات الافتراضية التي تقوم بتحميل مجموعة البيانات كجدول في ورقة جديدة في المصنف.
- إغلاق وتحميل إلى: استخدم مربع الحوار لاختيار كيفية تحميل البيانات مثل تقرير PivotTable لتحليل البيانات، في ورقة العمل الموجودة أو في ورقة عمل جديدة، أو إضافة البيانات إلى نموذج بيانات.
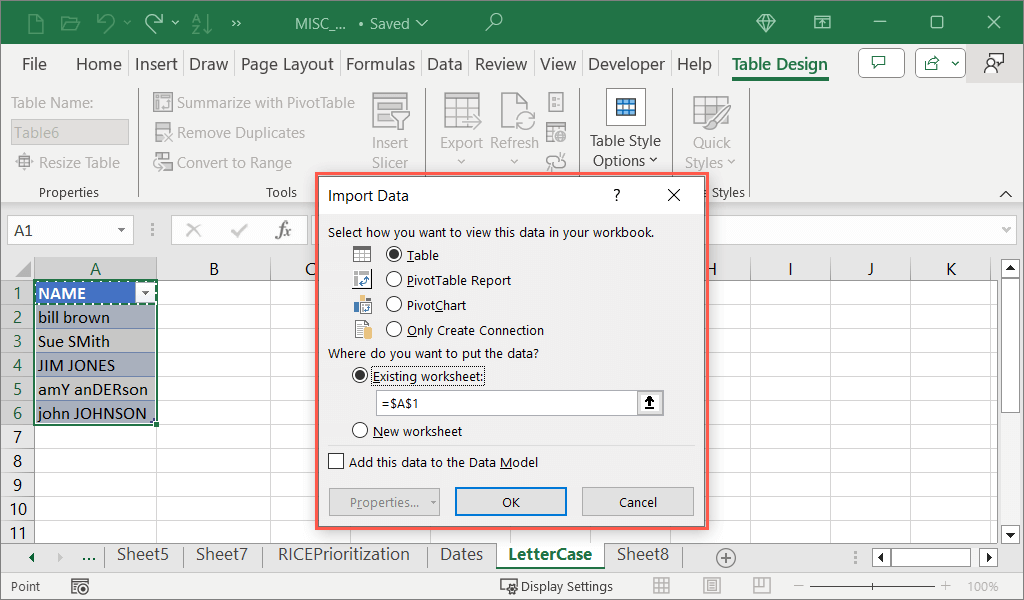
عند إغلاق محرر Power Query، من المفترض أن ترى النص المحدث مما يسمح لك بإزالة النص الأصلي أو استبداله.
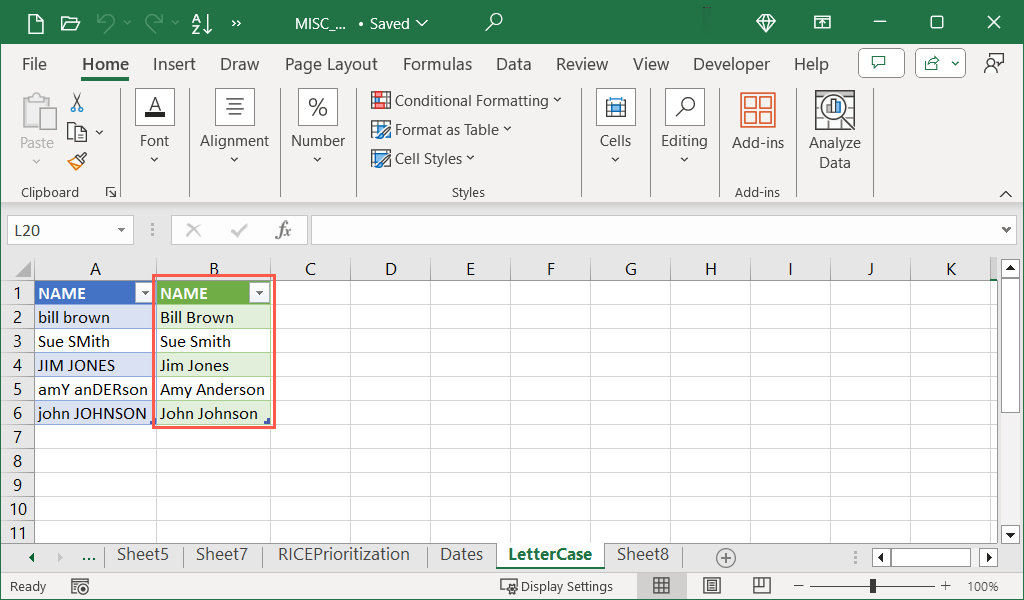
قص النص أو تنظيفه باستخدام Power Query
هناك طريقة أخرى مفيدة لاستخدام Power Query للقيم النصية وهي إذا كنت تريد تنظيف البيانات.
باستخدام ميزة القطع، يمكنك إزالة المسافات البادئة واللاحقة مثل المسافة الإضافية في بداية النص. لاحظ أنه، على عكس وظيفة القطع، لا تقوم هذه الميزة بإزالة المسافات الإضافية بين الأحرف.
باستخدام ميزة التنظيف، يمكنك إزالة الأحرف غير القابلة للطباعة مثل علامات التبويب أو التعليمات البرمجية الموجودة في نهاية البيانات.
افتح شكل القائمة واختيار تقليم أو ينظف وسترى تحديث النص الخاص بك. لاحظ أنه إذا استخدمت خيار التنظيف، فقد لا تلاحظ اختلافًا واضحًا بسبب الأحرف غير القابلة للطباعة.
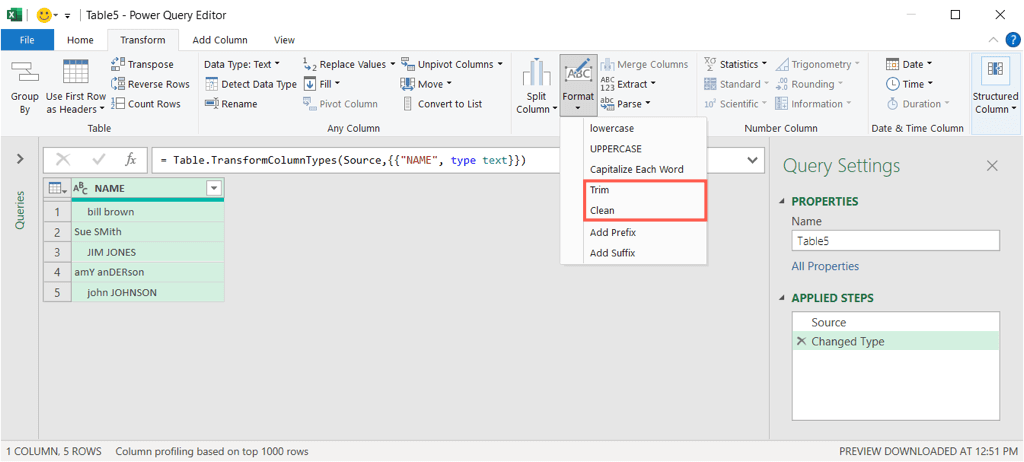
عند الانتهاء، انتقل إلى بيت علامة التبويب وفتح إغلاق وتحميل أو استخدم القائمة ملف. ثم اختر خيارًا لتحميل البيانات المحدثة في الورقة الخاصة بك.
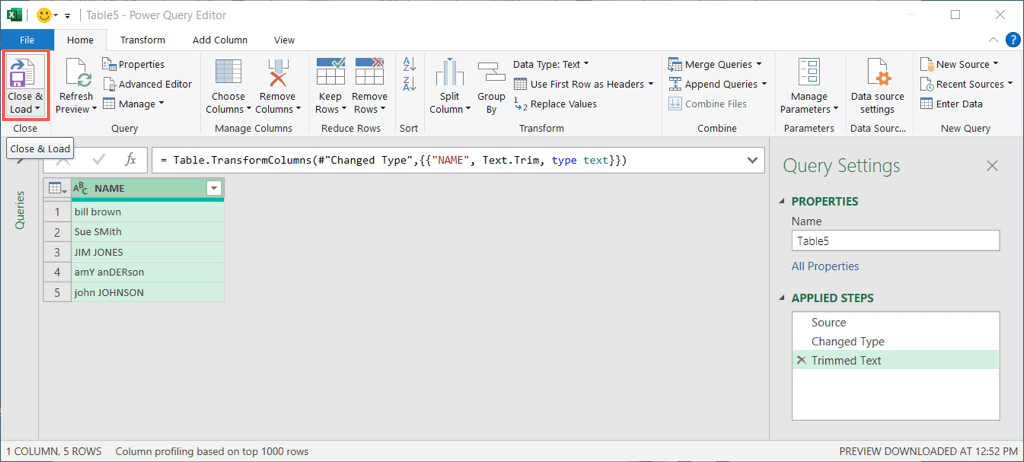
أضف بادئة أو لاحقة باستخدام Power Query
أحد التعديلات المفيدة الأخرى التي يمكنك إجراؤها على النص باستخدام Power Query هو إضافة بادئة أو لاحقة. على سبيل المثال، قد ترغب في إضافة “Dr.” في البداية أو “دكتوراه”. في نهاية قائمة الأسماء.
- افتح شكل القائمة واختيار إضافة بادئة أو إضافة لاحقة.
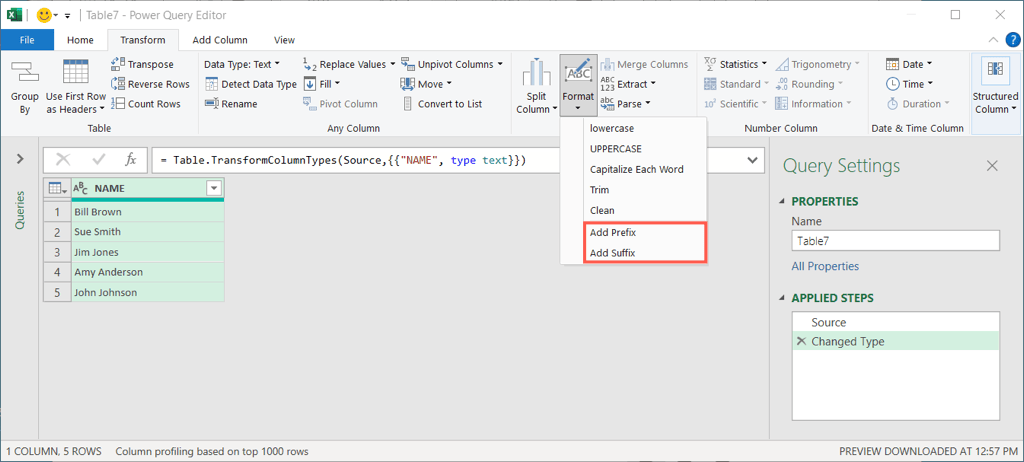
- أدخل البادئة أو اللاحقة في النافذة المنبثقة وتأكد من تضمين أي مسافات حسب الضرورة. على سبيل المثال، قد ترغب في إضافة مسافة بعد البادئة أو قبل اللاحقة.
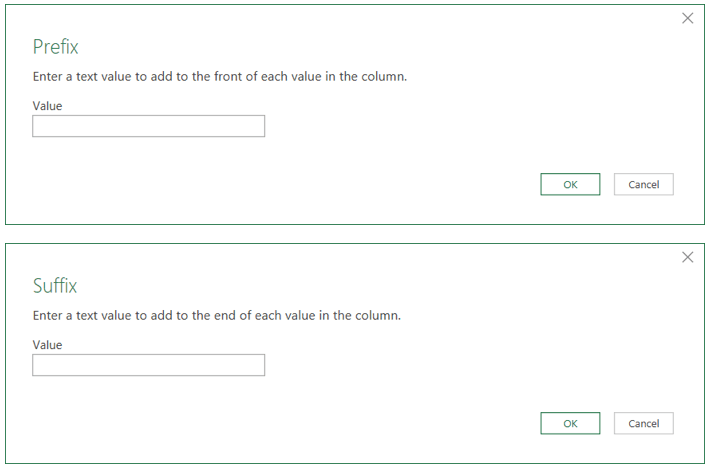
- يختار نعم لتطبيق التغيير وسترى التحديث النصي الخاص بك. ثم توجه إلى بيت علامة التبويب وحدد إغلاق وتحميل، أو الاستخدام ملف القائمة لاختيار خيار لتحميل بياناتك المعدلة.
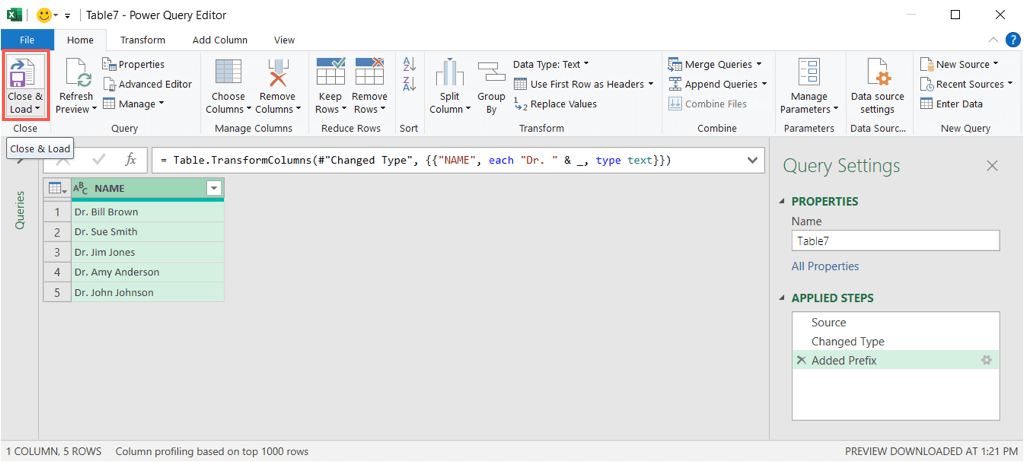
التحكم باستخدام Power Query في Excel
قد لا تفكر في استخدام Power Query لتحرير النص في Excel، ولكنه يمكن أن يكون أداة فعالة لمثل هذه التغييرات. وهذه أيضًا طريقة رائعة للتعرف بشكل أكبر على Power Query وواجهة مستخدم المحرر. يمكنك بعد ذلك تنفيذ المزيد من إجراءات تصور البيانات ومعالجتها باستخدامها في المستقبل.
هل تواجه مشكلة في إدخال البيانات في ورقتك؟ ألقِ نظرة على هذه الإصلاحات عندما لا تتمكن من الكتابة في ملف Excel الخاص بك.